初中信息技术大连版(2015)七年级上册- 第十四课 声情并茂——音频编辑(共19张PPT)(1)
文档属性
| 名称 | 初中信息技术大连版(2015)七年级上册- 第十四课 声情并茂——音频编辑(共19张PPT)(1) | 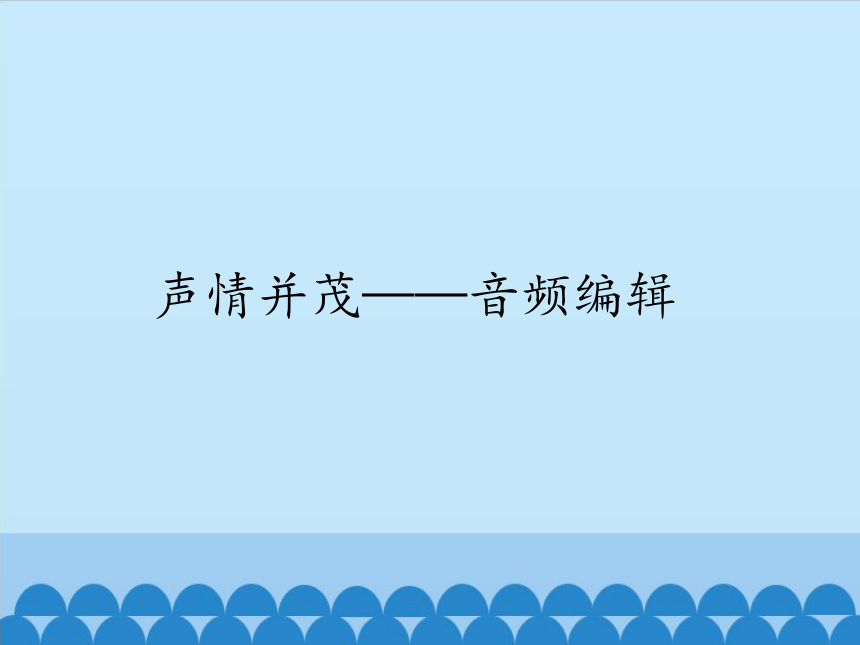 | |
| 格式 | pptx | ||
| 文件大小 | 5.1MB | ||
| 资源类型 | 教案 | ||
| 版本资源 | 大连理工版 | ||
| 科目 | 信息科技(信息技术) | ||
| 更新时间 | 2021-08-24 08:21:37 | ||
图片预览
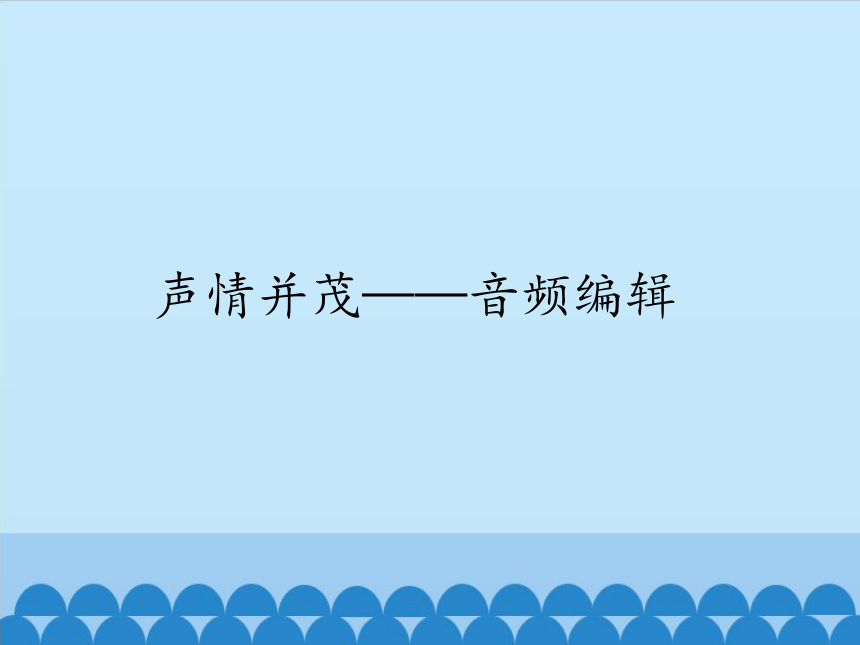


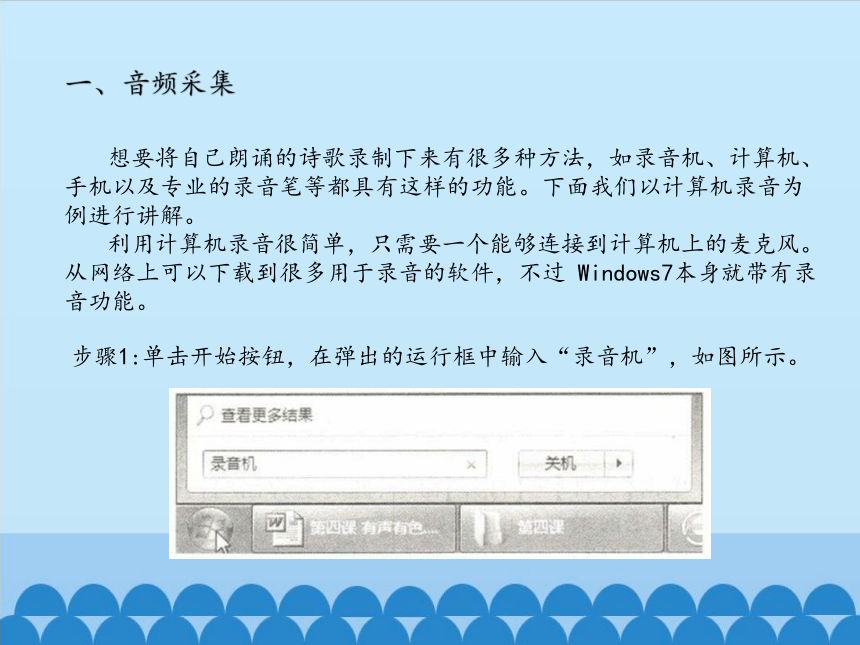


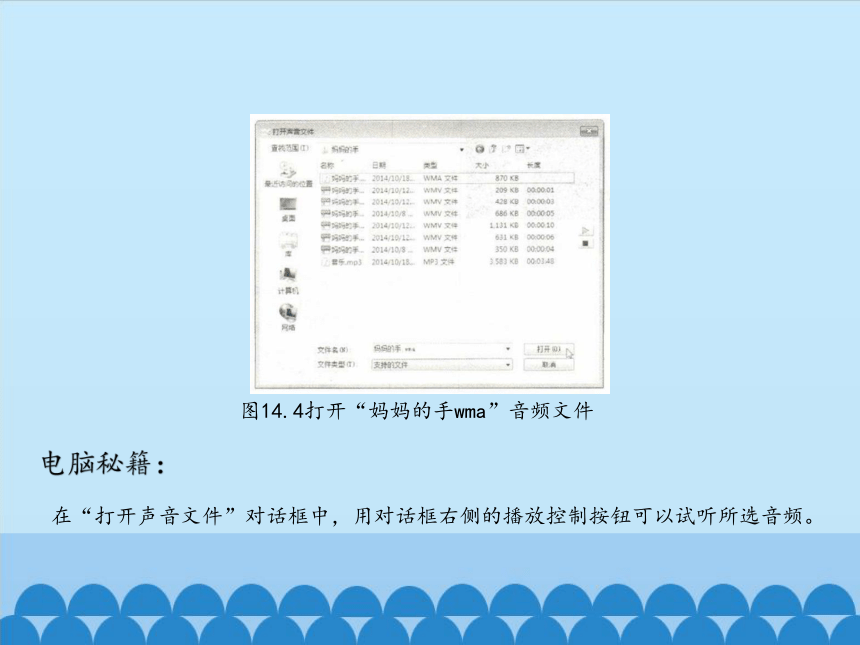
文档简介
(共19张PPT)
声情并茂——音频编辑
了解音频的采集方式
了解GoldWave的工作界面
掌握利用GoldWave编辑音频的方式
掌握给视频添加声音的方法
目标
任务筹划
虽然“妈妈的手”视频短片已经初步完成了,但如果能够为短片配上一首小诗,加上一段感人的音乐,相信视频能有更好的效果。本课我们将学习如何录制声音以及利用
Goldwave软件编辑音频。
一、音频采集
想要将自己朗诵的诗歌录制下来有很多种方法,如录音机、计算机、手机以及专业的录音笔等都具有这样的功能。下面我们以计算机录音为例进行讲解。
利用计算机录音很简单,只需要一个能够连接到计算机上的麦克风。从网络上可以下载到很多用于录音的软件,不过
Windows7本身就带有录音功能。
步骤1:单击开始按钮,在弹出的运行框中输入“录音机”,如图所示。
步骤2:单击搜索到的录音机图标录音机
步骤3:单击“开始录制”按钮,对着麦克风朗诵事先准备好的诗歌,朗诵完毕单击“停止录制”按钮如图所示。
步骤4:此时会弹出“另存为”对话框,选择路径,输入文件名,如“妈妈的手.wma”,单击“保存”按钮。
二、利用
Goldwave编辑音频
编辑音频的软件有很多,其中比较常用也比较容易学习的是
Golda
Gold
wav是一个集声音录制、编辑、播放和转换功能于一身的音频处理工具。
1.
GoldWave工作界面
依次单击【开始】按钮→【所有程序】【
Goldwave】,启动Gold
wave
Goldwave的界面包含标题栏、菜单栏、工具栏、状态栏以及控制器,如图所示。
2.导入音频
单击【文件】→【打开】命令,此时会弹出“打开声音文件”对话框,选择之前录制好的“妈妈的手wma”音频文件,如图14.4所示,一起做1单击“打开”按钮。
图14.4打开“妈妈的手wma”音频文件
电脑秘籍:
在“打开声音文件”对话框中,用对话框右侧的播放控制按钮可以试听所选音频。
3.音频去噪
尽管在录音时,我们尽量选择了安静的环境,但试听录制的音频时就会发现,仍然有轻微的“嘶嘶”声。
Gold
wave可以消除这样的杂音。
步骤1右击打开的“妈妈的手.wma”音频文件,在弹出菜单中选择【选择全部】命令,如图所示。
步骤2单击【效果】→【滤波器】→【降噪】命令,此时扌会弹出“降噪”对话框,如图14.6所示。
步骤3在“预置”下拉列表中选择“明亮嘶嘶声消除”,如图14.7所示步骤4单击“确定”按钮,完成降噪。
图14.6“降噪”对话框
图14.7选择“明亮嘶嘶声消除”
单击“控制器”中的播放按钮一试听,原来的“嘶嘶”声已经听不到了。
日积月累
在“降噪”对话框中,还有很多用于降噪的其他选项,同学们可以根据实际情况进行选择。比如在选择了“明亮嘶嘶声消除”后如果仍能听到轻微的“嘶嘶”声,可以再次选择“预置”下拉列表中的“非常轻的嘶嘶声/嗡嗡声移除”进一步降噪。
4.剪辑音频
由于我们录制的“诗朗诵”音频时间较长,与“妈妈的手”视频短片不能很好地融合在一起,因此需要将音频进行剪辑,保留需要的部分。
步骤1试听音频,记录需要保留部分的开始时间和结束时起酸间。以本例所用的音频为例,需要的部分为00:00:35-00:0054。
步骤2右击音频文件的第35秒,选择“设置开始标记”,右击第54秒,选择“设置结束标记”。此时,只有35秒到54秒这部分保持为高亮选中状态,如图所示
步骤3
单击工具栏中的“剪裁”按钮,将音频中不需要的部分去掉,得到如图所示的音频文件。
步骤4
单击【文件】【另存为】命令,选择存储路径,输入文件名,如“妈妈的手-1.wma”,保存剪辑好的音频。
电脑秘籍
在剪辑音频时可以利用放大和缩小按钮Bs调整主界面上的音乐波谱图大小,进行精确定位。
剪辑音乐时经常会出现开头或结尾处比较生硬的情况,可在音频文件的起始处“设置开始标记”,在大约5秒钟后“设置结束标记”,此时前5秒为高亮选中状态。然后单击【效果】【音量】→【淡入】命令,并确定。再次试听,你会发现音乐进入效果变得柔和了。
打开本课课素材文件“背景音乐.mp3”,接视频剪辑的长短编辑背景音乐,并在音乐的结尾处设置“淡出”果,然后保存为“臂景音乐一剪辑.mp3”
5.音频合成
“诗朗诵”准备好了,接下来还要为这几句诗配上一段感人的音乐。
步骤1
选择“妈妈的手-1.Wma”音频文件,右击音频,在弹出菜单中选择【选择全部】。
步骤2
选择“背景音乐-剪辑mp3”音频文件,单击【编辑】→【混音】命令,设置“进行混音的起始时间”和“音量”,单击“确定”按钮,如图14.10所示。
图14.10“混音”对话框
步骤3
将音频文件保存为“妈妈的手.mp3”。
日积月累
除了
Goldwave,还有很多专业的音频编辑软件,比如
Adobe
auditionAudacity等,其实,不同的软件使用起来大同小异,同学们可以尝试用其他的软件来编辑音频。
学习了
Gold
wave剪辑音频的方法,相信你已经知道怎样制作手机铃声了。从网络上下载一首喜欢的歌曲,利用
Gold
wave将歌曲中的高潮部分剪辑下来,制作你的专属铃声吧!
三、实现声像同步
步骤1
在
Windows
movie
maker中打开本课素材文件“妈妈的手MSWMM”,用学过的方法导入音频文件“妈妈的手.mp3”
步骤2
切换到时间线视图,将导入的音频文件拖动到“音频/音乐”轨道上,如图所示。
步骤3
选中有杂音的视频剪辑,右击“音频”轨道上的音频剪辑,在弹出的菜单中选择【静音】命令,如图14.12所示。
图14.12
设置静音
步骤4
用学过的方法保存视频。
电脑秘籍:
其实,
Windows
movie
Maker本身也可以简单地处理音频文件,比如剪切音频,设置淡入、淡出效果等,但由于
Windows
movie
maker只有一个“音频/音乐”轨道,所以无法完成音频的合成。因此在处理声音时还需要使用
GoldWave等专业的音频编辑软件,也可以与
Windows
movie
maker的音频编辑功能配合使用。
在制作视频的过程中,为了便于调用和导入各种图片、声音、视频素材,应将它们都存放在一个文件夹中,导入文件时注意文件的类型。
<学以致用>
利用本课相关素材制作声情并茂的公益短片。
<知识梳理>
利用
Goldwave可以消除音频中的杂音,也可以剪辑、合成音频。在进行音频与视频的合成时,要注意二者在时间上的吻合。可以通过反复试听将音频和视频完美地结合在一起,更好地表达出公益广告的主题。
请结合你的学习情况进行评价并简要记录学习过程中的体会与收获
自主活动
专题一
产品介绍
选择一种电子产品(如MP3、电子词典等),制作一个简单的使用说明视频,用语言和动作讲解如何使用这种电子产品。
专题二
我给电影配音
在电视节目或联欢会中,经常有为已有电影重新配音的节目,诙谐幽默的配音给人们留下了深刻的印象。用
Windows
movie
maker也可以给编辑好的视频配音。自己选择一段视频,编写新的台词,重新演绎,为视频赋予新的含义。
难点提示:
1.导入视频文件,将视频剪辑按顺序添加到时间线视图的视频轨道上。
2.将指针移动到快要开始配音的位置,单击“旁白时间线”按钮,进入“旁白时间线”页,如图14.13所示。
图14.13“旁白时间线”页
3.设置“旁白时间线”页上的选项。
4.单击“开始旁白”按钮,根据监视器显示的画面,开始给电影配音。
5.单击“停止旁白”按钮,在打开的“保存
Windows
media文件”对话框中选择保存位置,输入文件名。
注意:
1.只有当前指针指示的“音频”轨道是空白的时候,才能开始录制旁白。
2.输人级别的设置要恰到好处。级别过高,捕获的音频声音过大;级别过低,可能听不到捕获的音频。
3.设置扬声器静音可以避免在录制旁白时捕获杂音。
谢
谢
声情并茂——音频编辑
了解音频的采集方式
了解GoldWave的工作界面
掌握利用GoldWave编辑音频的方式
掌握给视频添加声音的方法
目标
任务筹划
虽然“妈妈的手”视频短片已经初步完成了,但如果能够为短片配上一首小诗,加上一段感人的音乐,相信视频能有更好的效果。本课我们将学习如何录制声音以及利用
Goldwave软件编辑音频。
一、音频采集
想要将自己朗诵的诗歌录制下来有很多种方法,如录音机、计算机、手机以及专业的录音笔等都具有这样的功能。下面我们以计算机录音为例进行讲解。
利用计算机录音很简单,只需要一个能够连接到计算机上的麦克风。从网络上可以下载到很多用于录音的软件,不过
Windows7本身就带有录音功能。
步骤1:单击开始按钮,在弹出的运行框中输入“录音机”,如图所示。
步骤2:单击搜索到的录音机图标录音机
步骤3:单击“开始录制”按钮,对着麦克风朗诵事先准备好的诗歌,朗诵完毕单击“停止录制”按钮如图所示。
步骤4:此时会弹出“另存为”对话框,选择路径,输入文件名,如“妈妈的手.wma”,单击“保存”按钮。
二、利用
Goldwave编辑音频
编辑音频的软件有很多,其中比较常用也比较容易学习的是
Golda
Gold
wav是一个集声音录制、编辑、播放和转换功能于一身的音频处理工具。
1.
GoldWave工作界面
依次单击【开始】按钮→【所有程序】【
Goldwave】,启动Gold
wave
Goldwave的界面包含标题栏、菜单栏、工具栏、状态栏以及控制器,如图所示。
2.导入音频
单击【文件】→【打开】命令,此时会弹出“打开声音文件”对话框,选择之前录制好的“妈妈的手wma”音频文件,如图14.4所示,一起做1单击“打开”按钮。
图14.4打开“妈妈的手wma”音频文件
电脑秘籍:
在“打开声音文件”对话框中,用对话框右侧的播放控制按钮可以试听所选音频。
3.音频去噪
尽管在录音时,我们尽量选择了安静的环境,但试听录制的音频时就会发现,仍然有轻微的“嘶嘶”声。
Gold
wave可以消除这样的杂音。
步骤1右击打开的“妈妈的手.wma”音频文件,在弹出菜单中选择【选择全部】命令,如图所示。
步骤2单击【效果】→【滤波器】→【降噪】命令,此时扌会弹出“降噪”对话框,如图14.6所示。
步骤3在“预置”下拉列表中选择“明亮嘶嘶声消除”,如图14.7所示步骤4单击“确定”按钮,完成降噪。
图14.6“降噪”对话框
图14.7选择“明亮嘶嘶声消除”
单击“控制器”中的播放按钮一试听,原来的“嘶嘶”声已经听不到了。
日积月累
在“降噪”对话框中,还有很多用于降噪的其他选项,同学们可以根据实际情况进行选择。比如在选择了“明亮嘶嘶声消除”后如果仍能听到轻微的“嘶嘶”声,可以再次选择“预置”下拉列表中的“非常轻的嘶嘶声/嗡嗡声移除”进一步降噪。
4.剪辑音频
由于我们录制的“诗朗诵”音频时间较长,与“妈妈的手”视频短片不能很好地融合在一起,因此需要将音频进行剪辑,保留需要的部分。
步骤1试听音频,记录需要保留部分的开始时间和结束时起酸间。以本例所用的音频为例,需要的部分为00:00:35-00:0054。
步骤2右击音频文件的第35秒,选择“设置开始标记”,右击第54秒,选择“设置结束标记”。此时,只有35秒到54秒这部分保持为高亮选中状态,如图所示
步骤3
单击工具栏中的“剪裁”按钮,将音频中不需要的部分去掉,得到如图所示的音频文件。
步骤4
单击【文件】【另存为】命令,选择存储路径,输入文件名,如“妈妈的手-1.wma”,保存剪辑好的音频。
电脑秘籍
在剪辑音频时可以利用放大和缩小按钮Bs调整主界面上的音乐波谱图大小,进行精确定位。
剪辑音乐时经常会出现开头或结尾处比较生硬的情况,可在音频文件的起始处“设置开始标记”,在大约5秒钟后“设置结束标记”,此时前5秒为高亮选中状态。然后单击【效果】【音量】→【淡入】命令,并确定。再次试听,你会发现音乐进入效果变得柔和了。
打开本课课素材文件“背景音乐.mp3”,接视频剪辑的长短编辑背景音乐,并在音乐的结尾处设置“淡出”果,然后保存为“臂景音乐一剪辑.mp3”
5.音频合成
“诗朗诵”准备好了,接下来还要为这几句诗配上一段感人的音乐。
步骤1
选择“妈妈的手-1.Wma”音频文件,右击音频,在弹出菜单中选择【选择全部】。
步骤2
选择“背景音乐-剪辑mp3”音频文件,单击【编辑】→【混音】命令,设置“进行混音的起始时间”和“音量”,单击“确定”按钮,如图14.10所示。
图14.10“混音”对话框
步骤3
将音频文件保存为“妈妈的手.mp3”。
日积月累
除了
Goldwave,还有很多专业的音频编辑软件,比如
Adobe
auditionAudacity等,其实,不同的软件使用起来大同小异,同学们可以尝试用其他的软件来编辑音频。
学习了
Gold
wave剪辑音频的方法,相信你已经知道怎样制作手机铃声了。从网络上下载一首喜欢的歌曲,利用
Gold
wave将歌曲中的高潮部分剪辑下来,制作你的专属铃声吧!
三、实现声像同步
步骤1
在
Windows
movie
maker中打开本课素材文件“妈妈的手MSWMM”,用学过的方法导入音频文件“妈妈的手.mp3”
步骤2
切换到时间线视图,将导入的音频文件拖动到“音频/音乐”轨道上,如图所示。
步骤3
选中有杂音的视频剪辑,右击“音频”轨道上的音频剪辑,在弹出的菜单中选择【静音】命令,如图14.12所示。
图14.12
设置静音
步骤4
用学过的方法保存视频。
电脑秘籍:
其实,
Windows
movie
Maker本身也可以简单地处理音频文件,比如剪切音频,设置淡入、淡出效果等,但由于
Windows
movie
maker只有一个“音频/音乐”轨道,所以无法完成音频的合成。因此在处理声音时还需要使用
GoldWave等专业的音频编辑软件,也可以与
Windows
movie
maker的音频编辑功能配合使用。
在制作视频的过程中,为了便于调用和导入各种图片、声音、视频素材,应将它们都存放在一个文件夹中,导入文件时注意文件的类型。
<学以致用>
利用本课相关素材制作声情并茂的公益短片。
<知识梳理>
利用
Goldwave可以消除音频中的杂音,也可以剪辑、合成音频。在进行音频与视频的合成时,要注意二者在时间上的吻合。可以通过反复试听将音频和视频完美地结合在一起,更好地表达出公益广告的主题。
请结合你的学习情况进行评价并简要记录学习过程中的体会与收获
自主活动
专题一
产品介绍
选择一种电子产品(如MP3、电子词典等),制作一个简单的使用说明视频,用语言和动作讲解如何使用这种电子产品。
专题二
我给电影配音
在电视节目或联欢会中,经常有为已有电影重新配音的节目,诙谐幽默的配音给人们留下了深刻的印象。用
Windows
movie
maker也可以给编辑好的视频配音。自己选择一段视频,编写新的台词,重新演绎,为视频赋予新的含义。
难点提示:
1.导入视频文件,将视频剪辑按顺序添加到时间线视图的视频轨道上。
2.将指针移动到快要开始配音的位置,单击“旁白时间线”按钮,进入“旁白时间线”页,如图14.13所示。
图14.13“旁白时间线”页
3.设置“旁白时间线”页上的选项。
4.单击“开始旁白”按钮,根据监视器显示的画面,开始给电影配音。
5.单击“停止旁白”按钮,在打开的“保存
Windows
media文件”对话框中选择保存位置,输入文件名。
注意:
1.只有当前指针指示的“音频”轨道是空白的时候,才能开始录制旁白。
2.输人级别的设置要恰到好处。级别过高,捕获的音频声音过大;级别过低,可能听不到捕获的音频。
3.设置扬声器静音可以避免在录制旁白时捕获杂音。
谢
谢
同课章节目录
- 第一单元 畅游信息海洋
- 第一课 信息从哪里来——获取信息的渠道
- 第二课 做信息的主人——信息的甄别、引用与管理
- 第二单元 人在旅“图”
- 第三课 图像文件探秘——图像文件概述
- 第四课 Photoshop初探——熟悉基本操作
- 第五课 旅行行程展示——选择工具的使用
- 第六课 舌尖上的台湾——图层的应用
- 第七课 照片墙巧设计——巧用工具处理图像
- 第八课 旅行明信片DIY——形状工具、画笔工具和路径的使用
- 第九课 诚征驴友海报——抽出图像和图层蒙版的使用
- 第三单元 公益广告制作
- 第十一课 我当导演——了解视频制作工具
- 第十二课 小试身手——视频剪辑的简单编辑
- 第十三课 精具规模——字幕与视频过度
- 第十四课 声情并茂——音频编辑
