粤教版(2016)信息技术八上 第12课 WPS表格与WPS文字合并 课件(22张ppt)
文档属性
| 名称 | 粤教版(2016)信息技术八上 第12课 WPS表格与WPS文字合并 课件(22张ppt) |  | |
| 格式 | pptx | ||
| 文件大小 | 4.2MB | ||
| 资源类型 | 教案 | ||
| 版本资源 | 粤教版 | ||
| 科目 | 信息科技(信息技术) | ||
| 更新时间 | 2021-08-27 19:49:00 | ||
图片预览


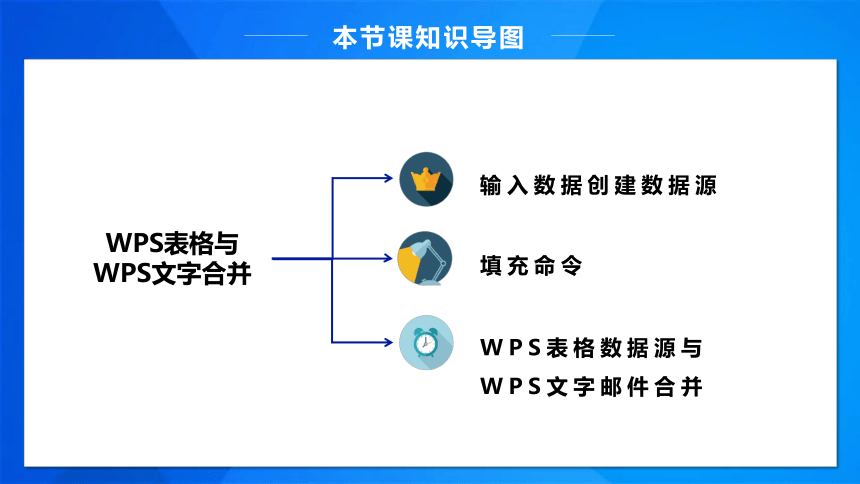
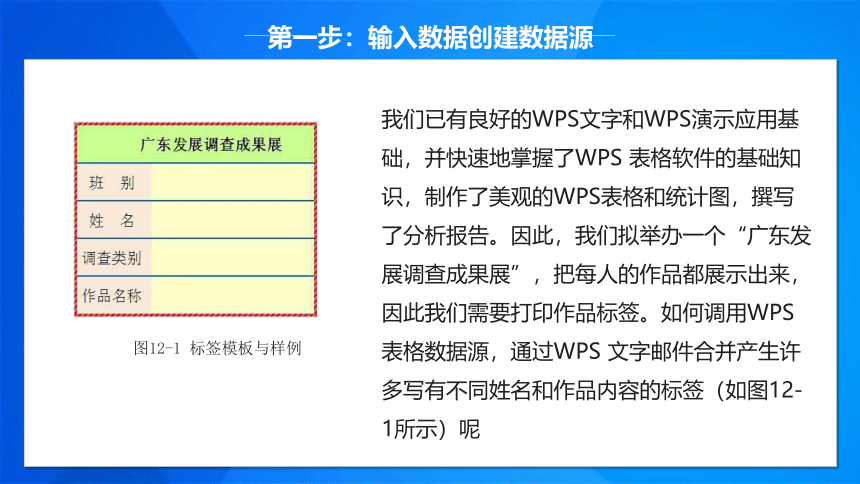
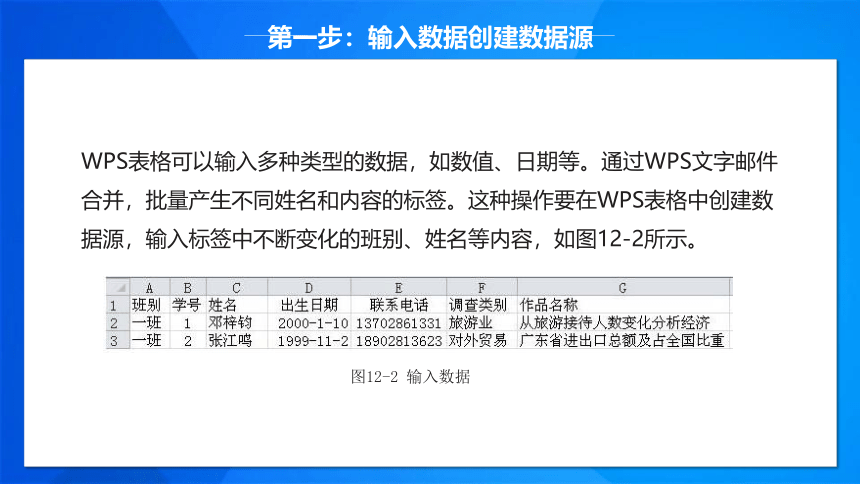

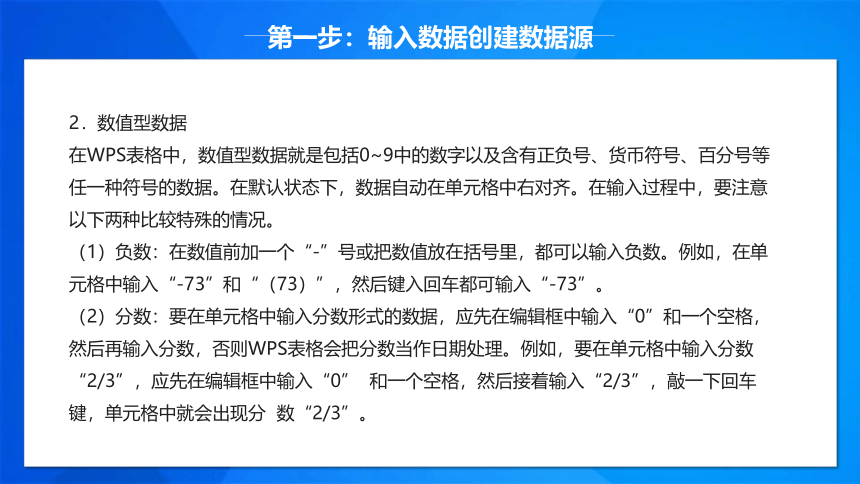

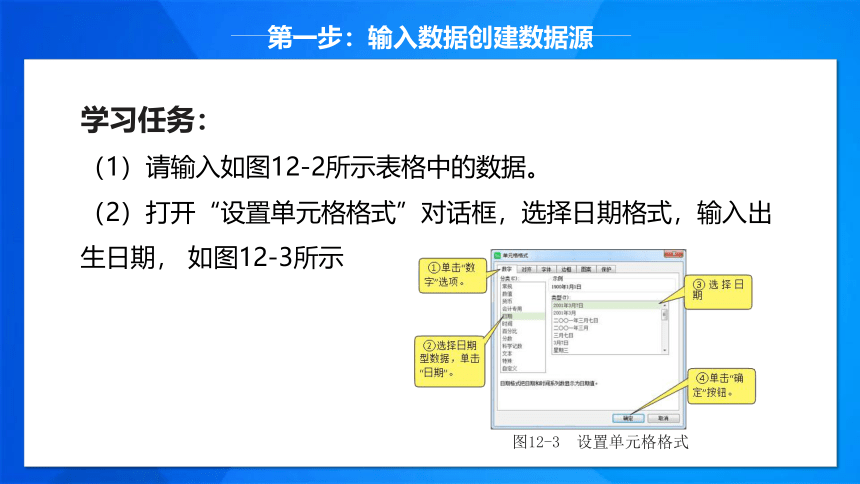
文档简介
(共22张PPT)
第二单元
数据的处理
第十二课
WPS表格与WPS文字合并
本节课学习目标
学会在WPS表格中输入数据。掌握填充数据的方法。
了解WPS表格与WPS文字合并的功能。
掌握利用WPS文字软件中邮件合并功能调用WPS表格中数据的方法。
培养综合运用各种软件进行信息处理的能力。
本节课知识导图
WPS表格与WPS文字合并
输入数据创建数据源
填充命令
WPS表格数据源与WPS文字邮件合并
第一步:输入数据创建数据源
我们已有良好的WPS文字和WPS演示应用基础,并快速地掌握了WPS
表格软件的基础知识,制作了美观的WPS表格和统计图,撰写了分析报告。因此,我们拟举办一个“广东发展调查成果展”,把每人的作品都展示出来,因此我们需要打印作品标签。如何调用WPS表格数据源,通过WPS
文字邮件合并产生许多写有不同姓名和作品内容的标签(如图12-1所示)呢
图12-1
标签模板与样例
第一步:输入数据创建数据源
WPS表格可以输入多种类型的数据,如数值、日期等。通过WPS文字邮件合并,批量产生不同姓名和内容的标签。这种操作要在WPS表格中创建数据源,输入标签中不断变化的班别、姓名等内容,如图12-2所示。
图12-2
输入数据
第一步:输入数据创建数据源
在WPS表格的单元格中可以输入多种类型的数据,如文本、数值、日期、时间等。下面简单介绍这几种类型的数据。
1.文本型数据
在WPS表格中,文本型数据包括汉字、英文字母、空格等。每个单元格最多可容纳32
000个字符。在默认情况下,字符数据自动沿单元格左边对齐。如果要输入的字符串全部由数字组成,如邮政编码、电话号码、存折账号等,为了避免WPS表格把它按数值类型处理,在输入前可以先输入一个单引号“′”(英文符号),再接着输入具体的数字。
如在单元格中输入电话号码“13702861331”,应先输入“′”,再输入“13702861331”然后键入回车,出现在单元格中的数据就是文本数据,并自动左对齐。
第一步:输入数据创建数据源
2.数值型数据
在WPS表格中,数值型数据就是包括0~9中的数字以及含有正负号、货币符号、百分号等任一种符号的数据。在默认状态下,数据自动在单元格中右对齐。在输入过程中,要注意以下两种比较特殊的情况。
(1)负数:在数值前加一个“-”号或把数值放在括号里,都可以输入负数。例如,在单元格中输入“-73”和“(73)”,然后键入回车都可输入“-73”。
(2)分数:要在单元格中输入分数形式的数据,应先在编辑框中输入“0”和一个空格,然后再输入分数,否则WPS表格会把分数当作日期处理。例如,要在单元格中输入分数“2/3”,应先在编辑框中输入“0”
和一个空格,然后接着输入“2/3”,敲一下回车键,单元格中就会出现分
数“2/3”。
第一步:输入数据创建数据源
3.日期型数据
在实际应用中,日期是常见的一种数据序列。另外还有的数据序列为数字、文字等。WPS表格软件已经预置好了部分常用的序列,其中有日期、月、季度、天干(甲、乙、丙、丁等)、地支(子、丑等)。利用WPS表格软件自定义序列的功能,还可以根据实际需要来创建数据序列。在录入过程中,要注意以下几点:
(1)输入日期时,年、月、日之间要用“/”号或“-”号隔开,如“2018-8-16”“2018/8/16”。
(2)输入时间时,时、分、秒之间要用冒号隔开,如“10:29:36”。
(3)若要在单元格中同时输入日期和时间,日期和时间之间应该用空格隔开.
学习任务:
(1)请输入如图12-2所示表格中的数据。
(2)打开“设置单元格格式”对话框,选择日期格式,输入出生日期,
如图12-3所示
第一步:输入数据创建数据源
图12-3
设置单元格格式
在WPS表格软件中提供了自动填充功能,可以通过拖放“填充柄”来完成数据的自动填充。输入通信录中各位同学班别时,要在A列各行输入“一班”,可以先在A2单元格输入“一班”,然后将鼠标移至单元格的右下角的小方块处,直至出现“+”字形的填充柄,按住鼠标左键,向下拖动至目的单元格,然后放开鼠标左键即完成了自动填充。
第二步:填充命令
学习任务:
用更简单快捷的方法“自动填充”输入相应的学号,操作步骤如图12-4所示。
第二步:填充命令
图12-3
设置单元格格式
学习任务:
单击单元格,在编辑栏输入相应的序号,选定待填充数据区的起始单元格B2输入序号“1”,再选定下一单元格B3输入序号“2”。选定单元格B2、B3,把鼠标指针移到B3单元格右下方,如图12-4(a)所示,待指针符号变成实心“+”时,按住鼠标左键往下拉,如图12-4(b)所示,用鼠标拖动经过待填充区域,放手后即完成自动填充,如图12-4(c)。
第二步:填充命令
第二步:填充命令
小组讨论:
对于大量重复的、有规律的数据,应用自动填充是较快捷方便的。还
有没有其他方法快速填充?在自动填充过程中,有没有遇到一些意外情
况,如何解决呢?
第三步:WPS表格数据源与WPS文字邮件合并
学习任务:
(1)启动IE浏览器,输入网址。
(2)输入关键字
,浏览相关网页,搜集有关数据。
我们可以通过搜索“广东统计”等相关的关键字,找到广东统计信息网,访问“统计数据”栏目即可找到我们需要的数据,如图10-1所示。
第三步:WPS表格数据源与WPS文字邮件合并
学习任务:
(1)打开“调查成果展标签信息.et”,删除空白行或无意义的行,
确保数据为列表,第一行中的每一列都具有标志,同一列中包含相似的数据,并且在列表中没有空行或空列。确保要添加到邮件合并中的每一项都具有独立的一列。
(2)确保“调查成果展标签信息.et”存有数据资料的工作表为“Sheet1”工作表。保存并关闭WPS。
第三步:WPS表格数据源与WPS文字邮件合并
学习任务:
(3)s打开“广东调查成果展标签模板.wps”,选择“引用”菜单的
“邮件合并”功能,开始邮件合并,如图12-5所示。
图12-5
开始邮件合并
第三步:WPS表格数据源与WPS文字邮件合并
学习任务:
(4)通过“打开数据源”功能选项,打开“选取数据源”对话框。找到并选取所需的数据源文件“调查成果展标签信息.et”并打开,如图12-6所示。
①单击“打开数
据源”选项。
②选择数据源。
图12-6
打开数据源
第三步:WPS表格数据源与WPS文字邮件合并
学习任务:
(5)单击“收件人”按钮,就可以查看到数据源中的数据信息,如图12-7所示。
图12-7
查看邮件合并收件人
第三步:WPS表格数据源与WPS文字邮件合并
学习任务:
(6)将鼠标光标定位在标签的“班别”数据列,单击“插入合并域”按钮,在“插入域”弹出框中选择“数据库域”选项中的“班别”,
如图12-8所示。
②选择“插入合
并域”选项。
①单击插入
域区域。
③选择数据库域
字段内容。
④单击“
插
入”按钮。
图12-8
插入数据域
第三步:WPS表格数据源与WPS文字邮件合并
学习任务:
(7)将数据源中的数据合并到文档中,单击“合并到新文档”选项,就完成了邮件合并,如图12-9所示。
图12-9
邮件合并产生的标签
第三步:WPS表格数据源与WPS文字邮件合并
学习任务:
数据源中的每一行(或记录)都会生成一个单独的表格、邮件标签、信封等。我们可以将合并文档汇集到一个新文档中以便于以后审阅或打印;如果不想保存合并结果,也可以将合并文档直接发送到打印机、电子邮件地址或传真号码
自主探究
课后探究活动:
邮件合并后的这些标签可以修改吗?能不能在各个标签插入不同的图片,或者进行一些有特色的修饰?
第二单元
数据的处理
第十二课
WPS表格与WPS文字合并
本节课学习目标
学会在WPS表格中输入数据。掌握填充数据的方法。
了解WPS表格与WPS文字合并的功能。
掌握利用WPS文字软件中邮件合并功能调用WPS表格中数据的方法。
培养综合运用各种软件进行信息处理的能力。
本节课知识导图
WPS表格与WPS文字合并
输入数据创建数据源
填充命令
WPS表格数据源与WPS文字邮件合并
第一步:输入数据创建数据源
我们已有良好的WPS文字和WPS演示应用基础,并快速地掌握了WPS
表格软件的基础知识,制作了美观的WPS表格和统计图,撰写了分析报告。因此,我们拟举办一个“广东发展调查成果展”,把每人的作品都展示出来,因此我们需要打印作品标签。如何调用WPS表格数据源,通过WPS
文字邮件合并产生许多写有不同姓名和作品内容的标签(如图12-1所示)呢
图12-1
标签模板与样例
第一步:输入数据创建数据源
WPS表格可以输入多种类型的数据,如数值、日期等。通过WPS文字邮件合并,批量产生不同姓名和内容的标签。这种操作要在WPS表格中创建数据源,输入标签中不断变化的班别、姓名等内容,如图12-2所示。
图12-2
输入数据
第一步:输入数据创建数据源
在WPS表格的单元格中可以输入多种类型的数据,如文本、数值、日期、时间等。下面简单介绍这几种类型的数据。
1.文本型数据
在WPS表格中,文本型数据包括汉字、英文字母、空格等。每个单元格最多可容纳32
000个字符。在默认情况下,字符数据自动沿单元格左边对齐。如果要输入的字符串全部由数字组成,如邮政编码、电话号码、存折账号等,为了避免WPS表格把它按数值类型处理,在输入前可以先输入一个单引号“′”(英文符号),再接着输入具体的数字。
如在单元格中输入电话号码“13702861331”,应先输入“′”,再输入“13702861331”然后键入回车,出现在单元格中的数据就是文本数据,并自动左对齐。
第一步:输入数据创建数据源
2.数值型数据
在WPS表格中,数值型数据就是包括0~9中的数字以及含有正负号、货币符号、百分号等任一种符号的数据。在默认状态下,数据自动在单元格中右对齐。在输入过程中,要注意以下两种比较特殊的情况。
(1)负数:在数值前加一个“-”号或把数值放在括号里,都可以输入负数。例如,在单元格中输入“-73”和“(73)”,然后键入回车都可输入“-73”。
(2)分数:要在单元格中输入分数形式的数据,应先在编辑框中输入“0”和一个空格,然后再输入分数,否则WPS表格会把分数当作日期处理。例如,要在单元格中输入分数“2/3”,应先在编辑框中输入“0”
和一个空格,然后接着输入“2/3”,敲一下回车键,单元格中就会出现分
数“2/3”。
第一步:输入数据创建数据源
3.日期型数据
在实际应用中,日期是常见的一种数据序列。另外还有的数据序列为数字、文字等。WPS表格软件已经预置好了部分常用的序列,其中有日期、月、季度、天干(甲、乙、丙、丁等)、地支(子、丑等)。利用WPS表格软件自定义序列的功能,还可以根据实际需要来创建数据序列。在录入过程中,要注意以下几点:
(1)输入日期时,年、月、日之间要用“/”号或“-”号隔开,如“2018-8-16”“2018/8/16”。
(2)输入时间时,时、分、秒之间要用冒号隔开,如“10:29:36”。
(3)若要在单元格中同时输入日期和时间,日期和时间之间应该用空格隔开.
学习任务:
(1)请输入如图12-2所示表格中的数据。
(2)打开“设置单元格格式”对话框,选择日期格式,输入出生日期,
如图12-3所示
第一步:输入数据创建数据源
图12-3
设置单元格格式
在WPS表格软件中提供了自动填充功能,可以通过拖放“填充柄”来完成数据的自动填充。输入通信录中各位同学班别时,要在A列各行输入“一班”,可以先在A2单元格输入“一班”,然后将鼠标移至单元格的右下角的小方块处,直至出现“+”字形的填充柄,按住鼠标左键,向下拖动至目的单元格,然后放开鼠标左键即完成了自动填充。
第二步:填充命令
学习任务:
用更简单快捷的方法“自动填充”输入相应的学号,操作步骤如图12-4所示。
第二步:填充命令
图12-3
设置单元格格式
学习任务:
单击单元格,在编辑栏输入相应的序号,选定待填充数据区的起始单元格B2输入序号“1”,再选定下一单元格B3输入序号“2”。选定单元格B2、B3,把鼠标指针移到B3单元格右下方,如图12-4(a)所示,待指针符号变成实心“+”时,按住鼠标左键往下拉,如图12-4(b)所示,用鼠标拖动经过待填充区域,放手后即完成自动填充,如图12-4(c)。
第二步:填充命令
第二步:填充命令
小组讨论:
对于大量重复的、有规律的数据,应用自动填充是较快捷方便的。还
有没有其他方法快速填充?在自动填充过程中,有没有遇到一些意外情
况,如何解决呢?
第三步:WPS表格数据源与WPS文字邮件合并
学习任务:
(1)启动IE浏览器,输入网址。
(2)输入关键字
,浏览相关网页,搜集有关数据。
我们可以通过搜索“广东统计”等相关的关键字,找到广东统计信息网,访问“统计数据”栏目即可找到我们需要的数据,如图10-1所示。
第三步:WPS表格数据源与WPS文字邮件合并
学习任务:
(1)打开“调查成果展标签信息.et”,删除空白行或无意义的行,
确保数据为列表,第一行中的每一列都具有标志,同一列中包含相似的数据,并且在列表中没有空行或空列。确保要添加到邮件合并中的每一项都具有独立的一列。
(2)确保“调查成果展标签信息.et”存有数据资料的工作表为“Sheet1”工作表。保存并关闭WPS。
第三步:WPS表格数据源与WPS文字邮件合并
学习任务:
(3)s打开“广东调查成果展标签模板.wps”,选择“引用”菜单的
“邮件合并”功能,开始邮件合并,如图12-5所示。
图12-5
开始邮件合并
第三步:WPS表格数据源与WPS文字邮件合并
学习任务:
(4)通过“打开数据源”功能选项,打开“选取数据源”对话框。找到并选取所需的数据源文件“调查成果展标签信息.et”并打开,如图12-6所示。
①单击“打开数
据源”选项。
②选择数据源。
图12-6
打开数据源
第三步:WPS表格数据源与WPS文字邮件合并
学习任务:
(5)单击“收件人”按钮,就可以查看到数据源中的数据信息,如图12-7所示。
图12-7
查看邮件合并收件人
第三步:WPS表格数据源与WPS文字邮件合并
学习任务:
(6)将鼠标光标定位在标签的“班别”数据列,单击“插入合并域”按钮,在“插入域”弹出框中选择“数据库域”选项中的“班别”,
如图12-8所示。
②选择“插入合
并域”选项。
①单击插入
域区域。
③选择数据库域
字段内容。
④单击“
插
入”按钮。
图12-8
插入数据域
第三步:WPS表格数据源与WPS文字邮件合并
学习任务:
(7)将数据源中的数据合并到文档中,单击“合并到新文档”选项,就完成了邮件合并,如图12-9所示。
图12-9
邮件合并产生的标签
第三步:WPS表格数据源与WPS文字邮件合并
学习任务:
数据源中的每一行(或记录)都会生成一个单独的表格、邮件标签、信封等。我们可以将合并文档汇集到一个新文档中以便于以后审阅或打印;如果不想保存合并结果,也可以将合并文档直接发送到打印机、电子邮件地址或传真号码
自主探究
课后探究活动:
邮件合并后的这些标签可以修改吗?能不能在各个标签插入不同的图片,或者进行一些有特色的修饰?
