高一通用技术AutoCAD制图教案(10-14)(三维造型)
文档属性
| 名称 | 高一通用技术AutoCAD制图教案(10-14)(三维造型) | 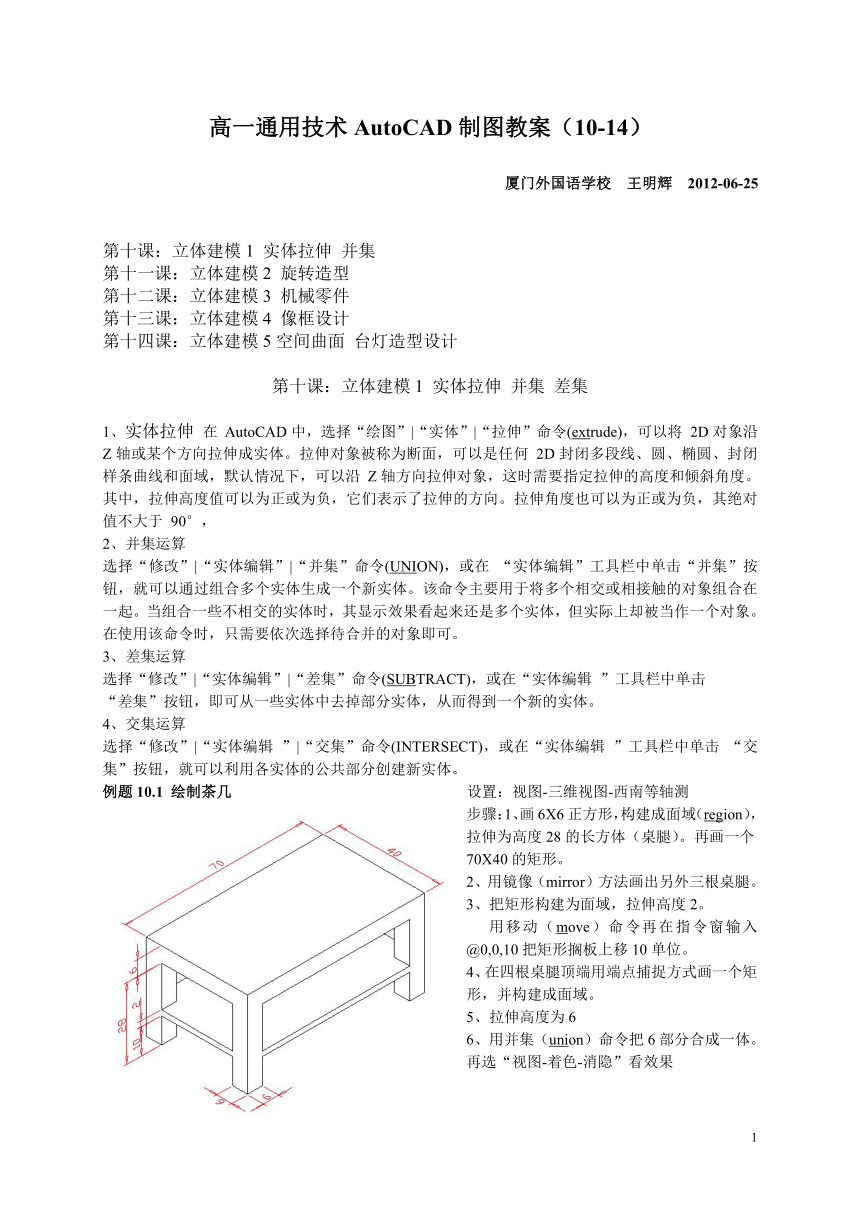 | |
| 格式 | zip | ||
| 文件大小 | 1.2MB | ||
| 资源类型 | 教案 | ||
| 版本资源 | 通用版 | ||
| 科目 | 通用技术 | ||
| 更新时间 | 2012-06-26 11:48:58 | ||
图片预览
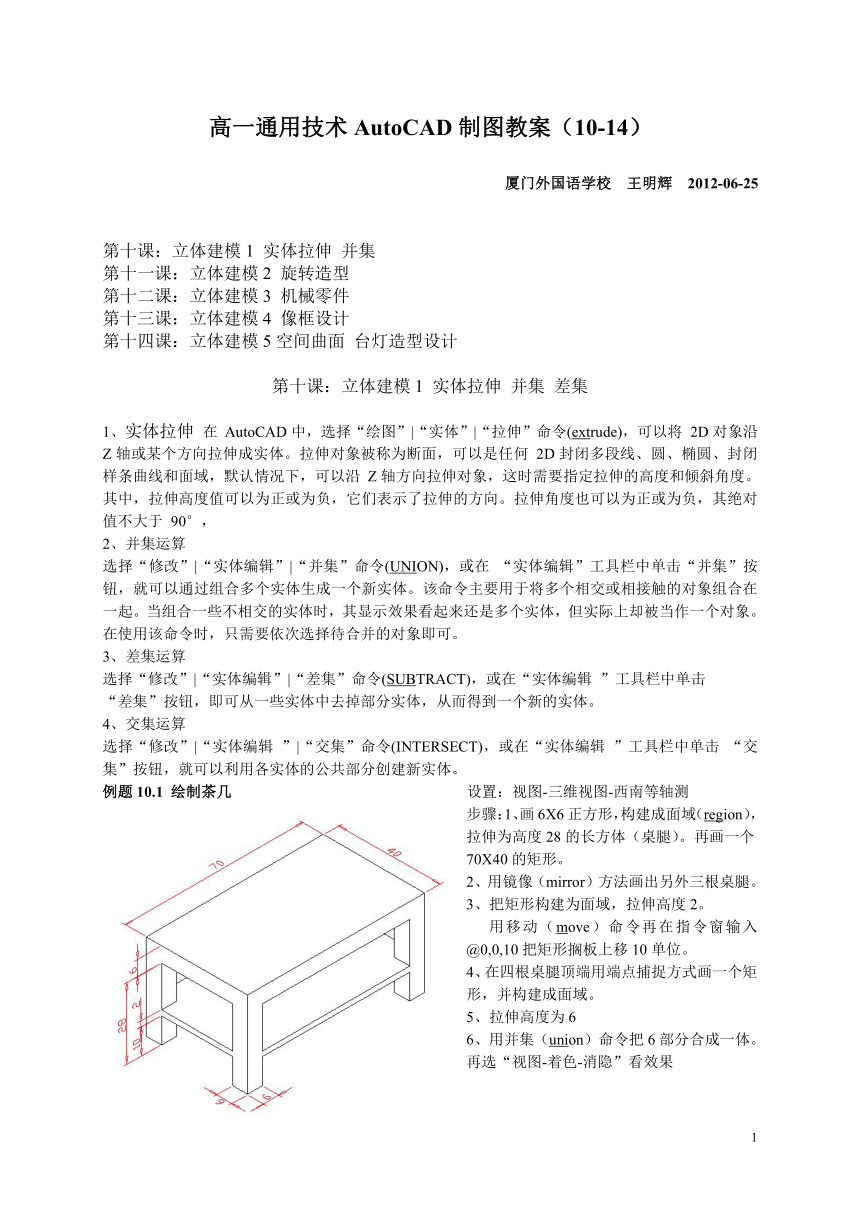
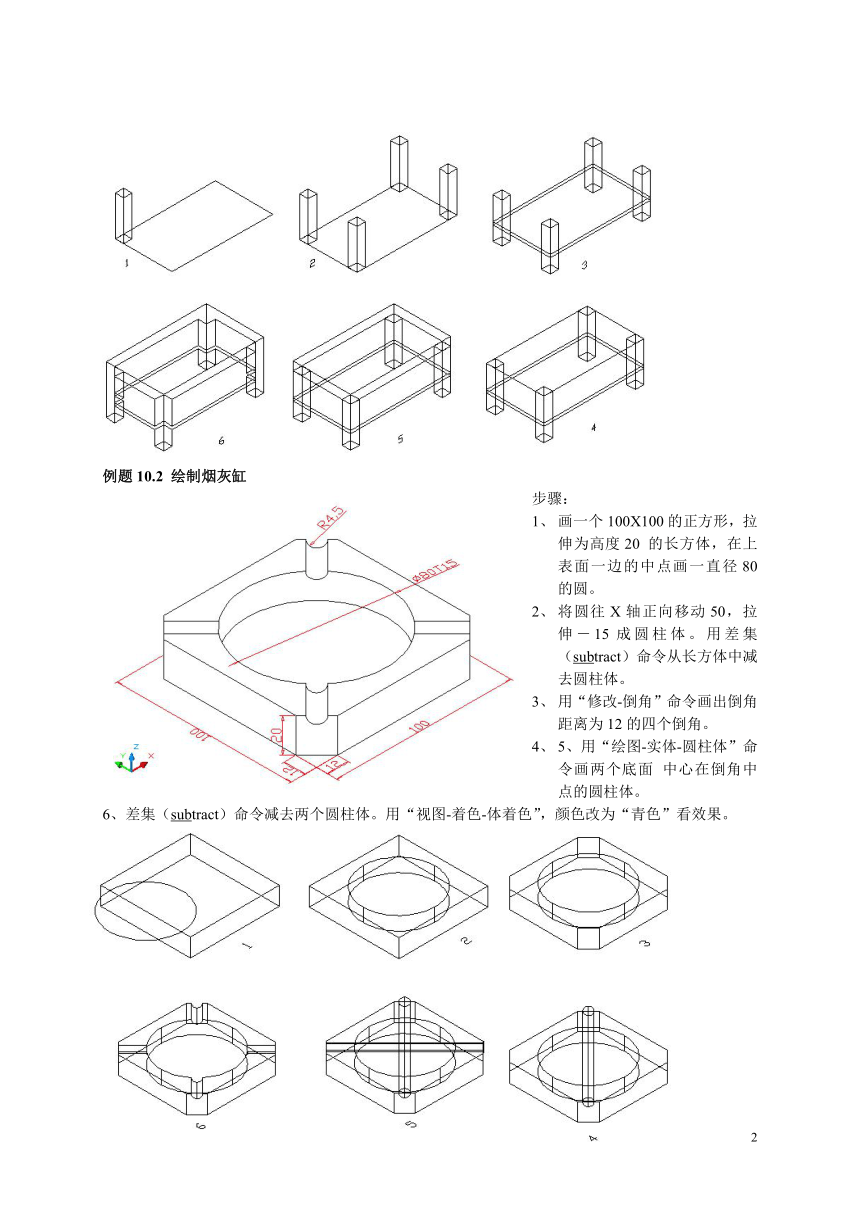
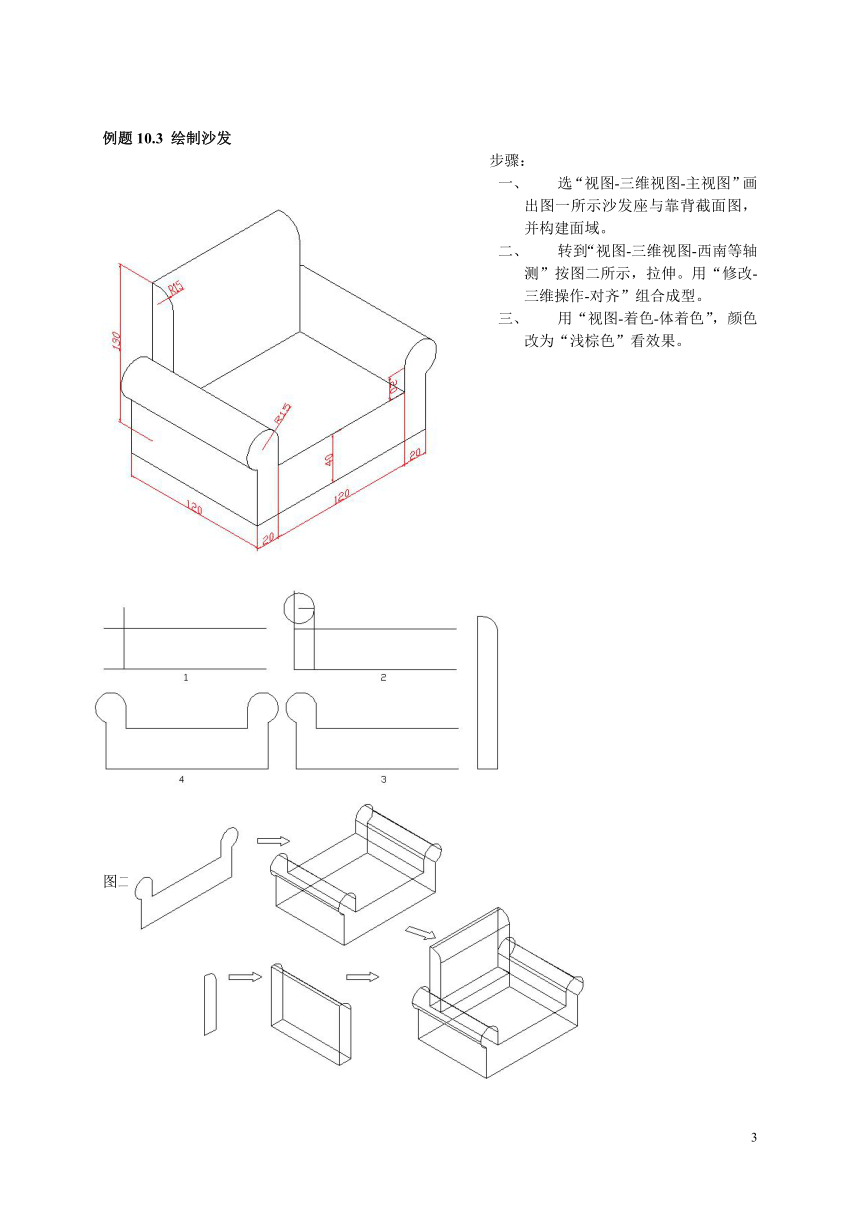


文档简介
高一通用技术AutoCAD制图教案(10-14)
厦门外国语学校 王明辉 2012-06-25
第十课:立体建模1 实体拉伸 并集
第十一课:立体建模2 旋转造型
第十二课:立体建模3 机械零件
第十三课:立体建模4 像框设计
第十四课:立体建模5空间曲面 台灯造型设计
第十课:立体建模1 实体拉伸 并集 差集
1、实体拉伸 在 AutoCAD中,选择“绘图”|“实体”|“拉伸”命令(extrude),可以将 2D对象沿 Z轴或某个方向拉伸成实体。拉伸对象被称为断面,可以是任何 2D封闭多段线、圆、椭圆、封闭样条曲线和面域,默认情况下,可以沿 Z轴方向拉伸对象,这时需要指定拉伸的高度和倾斜角度。其中,拉伸高度值可以为正或为负,它们表示了拉伸的方向。拉伸角度也可以为正或为负,其绝对值不大于 90°,
2、并集运算
选择“修改”|“实体编辑”|“并集”命令(UNION),或在 “实体编辑”工具栏中单击“并集”按钮,就可以通过组合多个实体生成一个新实体。该命令主要用于将多个相交或相接触的对象组合在一起。当组合一些不相交的实体时,其显示效果看起来还是多个实体,但实际上却被当作一个对象。在使用该命令时,只需要依次选择待合并的对象即可。
3、差集运算
选择“修改”|“实体编辑”|“差集”命令(SUBTRACT),或在“实体编辑 ”工具栏中单击
“差集”按钮,即可从一些实体中去掉部分实体,从而得到一个新的实体。
4、交集运算
选择“修改”|“实体编辑 ”|“交集”命令(INTERSECT),或在“实体编辑 ”工具栏中单击 “交集”按钮,就可以利用各实体的公共部分创建新实体。
例题10.1 绘制茶几 设置:视图-三维视图-西南等轴测
步骤:1、画6X6正方形,构建成面域(region),拉伸为高度28的长方体(桌腿)。再画一个70X40的矩形。
2、用镜像(mirror)方法画出另外三根桌腿。
3、把矩形构建为面域,拉伸高度2。
用移动(move)命令再在指令窗输入@0,0,10把矩形搁板上移10单位。
4、在四根桌腿顶端用端点捕捉方式画一个矩形,并构建成面域。
5、拉伸高度为6
6、用并集(union)命令把6部分合成一体。再选“视图-着色-消隐”看效果
例题10.2 绘制烟灰缸
步骤:
画一个100X100的正方形,拉伸为高度20 的长方体,在上表面一边的中点画一直径80的圆。
将圆往X轴正向移动50,拉伸―15成圆柱体。用差集(subtract)命令从长方体中减去圆柱体。
用“修改-倒角”命令画出倒角距离为12的四个倒角。
5、用“绘图-实体-圆柱体”命令画两个底面 中心在倒角中点的圆柱体。
6、差集(subtract)命令减去两个圆柱体。用“视图-着色-体着色”,颜色改为“青色”看效果。
例题10.3 绘制沙发
步骤:
选“视图-三维视图-主视图”画出图一所示沙发座与靠背截面图,并构建面域。
转到“视图-三维视图-西南等轴测”按图二所示,拉伸。用“修改-三维操作-对齐”组合成型。
用“视图-着色-体着色”,颜色改为“浅棕色”看效果。
图一
图二
例题10.4 绘制饮料杯(渲染后)
右图为标注详细尺寸的截面图。绘图
步骤如下图。
一、杯体和被盖先用拉伸成型倒圆台(50)
再用抽壳(solidedit)(修改-实体编辑-抽颗 -抽壳)成型。吸管用沿路径拉伸的方法出 方法成型。杯盖用差集方法开一个孔
二、渲染:1、视图-渲染-材质库 选择 择适当材质。
2、视图-渲染-材质 把选好的材质分 质分别附着在各个部分。
3、视图-渲染-照片集真实感渲染
练习10.1绘制羽毛球拍
第十一课:立体建模2 旋转造型
旋转造型
在 AutoCAD中,可以使用 “绘图”|“实体”|“旋转”命令(REVOLVE),将二维对象绕某一轴旋转生成实体。用于旋转的二维对象可以是封闭多段线、多边形、圆、椭圆、封闭样条曲线、圆环及封闭区域。三维对象、包含在块中的对象、有交叉或自干涉的多段线不能被旋转,而且每次只能旋转一个对象。
选择“绘图”|“建模”|“旋转”命令,并选择需要旋转的二维对象后,通过指定两个端点来确定旋转轴。
例题11.1 绘制花瓶 截面图
步骤:1.画对称轴确定可定位圆心 2.先画上下两个圆再用“相切、相切、半径”方法画右侧圆
3、修建后再画两个圆。4、再修剪 5、向左偏移5mm再上端修圆角R2,下端封闭后构建面域,用实体旋转命令成型。再用渲染方式得到上图。
例题11.2 绘制台灯
截面图
步骤:1、在“视图-三维视图-主视图”上画出图1。2、旋转灯罩截面150,修圆角,构建面域
3、转到“视图-三维视图-西南等轴测”界面,再选“工具-新建UCS-Y”让坐标系沿Y轴旋转900
如图三,在大圆弧下端点画一个直径为3的圆,再以圆弧为路径拉伸成灯架。4、用“绘图-实体-旋转”得到灯座和灯罩。
练习11.1绘制台灯
说明:按右图画出截面图再旋转成型。
灯罩和灯座分两次旋转成型。截面图必须是“面域”
或者是由“多段线”画成的封闭图形。也可以先用线段与
圆弧画出来,再由“修改-对象-多短线”转为“多段线”
练习11.2圆桌圆凳
练习11.3剖切的圆盖
说明:按图2截面图旋转270度。
第十二课:立体建模3 机械零件
例题12.1支架
作图步骤:1、在“模型空间-视图-三维视图-西南等轴测”背景下,绘制图1。
2、“绘图-实体-拉伸”拉伸出矩形底座、四个圆孔10mm和矩形槽3mm。用“修改-实体编辑-差集”命令从矩形底座中减去四个圆孔和矩形槽。
3、用“工具-新建UCS-Z轴矢量”命令建立新坐标系如图3,画轴承圆孔支架截面图,
4、拉伸9mm.
5、用“修改-三位操作-三维镜像”命令画出另一边。用“修改-圆角”命令画出底座4个圆角。最后用“视图-着色-体着色”并改为青色查看效果。
例题12.2绘制箱体零件
作图步骤:1、画底座截面图构建面域。
2、拉伸10再用差集减去4个圆柱,得到底座A.
画边长40正方形B再偏移5,修剪得正方形C
3. 拉伸B,C高度30,用差集从B中减去C,移动到
底座中心。和底座并集。
用“工具-新建UCS-Z轴矢量”建立新坐标系
如图,画三角形拉伸8成楔形,移动到底座左边
中点,用三维镜像做出另外一个。把两个楔形和
底座并集。在图示圆心处画R9的圆。
把R9圆上移15,拉伸3成圆柱,三维镜像做
后面一个,把两个圆柱和底座并集,在图示R9圆心处处画R6的圆。
拉伸R6的圆―46,用差集命令从底座中减去拉出的圆柱。
底座A四个角倒圆角R4,上面方形槽B、C内外八个角倒圆角R3。“体着色”查看效果。
例题12.3绘制支架2
作图步骤:1、在“三维视图-西南等轴测”背景下绘制底座方法同例12.1的步骤1、2.
2、用“工具-新建UCS-Z轴矢量”建立新坐标系如图。在距离底座上底面中点29处画圆R8,R5拉伸26成两同心圆柱,用“差集”命令从大圆柱中减去小圆柱成圆筒。
3、在图2坐标系下画出图3所示筋板截面并拉伸4。
4、用“工具-新建UCS-Z轴矢量”建立新坐标系如图4,画出图4左边筋板截面并拉伸4.移动拼接
如图4右。
5、把两块筋板移到图2 画出部分拼接。
6、把上面圆筒往X轴负方向移动5,底座前面两个角 倒圆角R2。“体着色”查看效果如图8
图8 图12.1
练习12.1绘制下图所示组合体,效果图如右上图12.1
练习12.2
练习12.3
练习12.4
第十三课:立体建模4 像框设计
用厚度为5mm的彩色KT板设计一个能装6寸相片的相框,内框尺寸大约为140x90mm,连接方式以插接为主,其它方式也可以。评价标准:1、强度:从讲台高度放下不会损坏。2、稳定性:在30度斜坡上放置不会倾倒。3、造型美观,新颖。4、制作工艺:切割线平整,插接或连接处牢固。5、实用:能够用来放相片。
要求学生先在电脑上用AUTOCAD设计,下节课再到技术专用教室动手制作。
下面是供学生参考的例子。
例13.1
例13.2
支架 面框 底框 装配
例13.3
例13.4
例13.5
第十四课:立体建模5空间曲面 (旋转曲面 直纹曲面 边界曲面 )
绘制边界网格
选择“绘图”|“建模”|“网格”|“边界网格”命令(EDGESURF),可以使用 4条首尾连接的边创建三维多边形网格。这时可在命令行的 “选择用作曲面边界的对象 1:”提示信息下选择第一条曲线,在命令行的“选择用作曲面边界的对象 2:”提示信息下选择第二条曲线,在命令行的 “选择用作曲面边界的对象 3:”提示信息下选择第三条曲线,在命令行的 “选择用作曲面边界的对象 4:”提示信息下选择第四条曲线。
一、绘制旋转网格
选择“绘图”|“曲面”|“网格”|“旋转曲面”命令(REVSURF),可以将曲线绕旋转轴旋转一定的角度,形成旋转网格。旋转方向的分段数由系统变量 SURFTAB1确定,旋转轴方向的分段数由系统变量 SURFTAB2确定。
例14.1
作图步骤:1、在主视图界面画出对称轴,确定圆心、
2、修建后画第二个圆。
3、分别以A,B为圆心,55和37+55=92为半径
画圆交于点C,再以C为圆心55为半径画圆过A 过 A点且与圆B相切。
4、用命令“修改-对象-多段线”把对称轴除外
的几段线组合成一条多段线。先设置
Surftab1=24,surftanb2=12,再用“绘图-
曲面-旋转曲面”画出曲面。
二、绘制平移网格
选择“绘图”|“曲面”|“网格”|“平移曲面”命令(RULESURF),可以将路径曲线沿方向矢量进行平移后构成平移曲面。这时可在命令行的 “选择用作轮廓曲线的对象:”提示下选择曲线对象,在
“选择用作方向矢量的对象:”提示信息下选择方向矢量。当确定了拾取点后,系统将向方向矢量对象上远离拾取点的端点方向创建平移曲面。平移曲面的分段数由系统变量 SURFTAB1确定。
例题14.2绘制下图曲面
画图步骤:1、在视图-三维视图-主视图界面中画图1所示曲线 。
2、转到西南等轴测界面画矢量直线B,用相对坐标法。先选直线工具,左击确定起点,输入指令@0,0,50可画出长50与Z轴平行直线。
3、选“绘图-曲面-平移曲面”.先选A再选B即可
三、绘制直纹曲面
选择“绘图”|“曲面”| “直纹曲面”命令(RULESURF),可以在两条曲线之间用直线连接从而形成直纹网格。这时可在命令行的 “选择第一条定义曲线 :”提示信息下选择第一条曲线,在命令行的 “选择第二条定义曲线 :”提示信息下选择第二条曲线。
例题14.3 绘制台灯
绘图步骤:先绘制左图所
示三维线框。(单位cm)
设置视图为西南等轴测。输入坐标@0,0,40画对称轴,在对称轴上端点画一个六边形,复制一个到下端点
在中点处绘制两个正六边形
中点处 小六边形复制一个下移16(@0,0,-16),下端点六边形复制一个上
移3.(@0,0,3)
4、先设置surftab1=36再用:“绘图-
曲面-直纹曲面”绘制灯罩,支架,
灯座侧面。
5、新建"图层1”,把灯架,灯座侧
面转到“图层1”并关闭“图层1”,
隐藏灯架 ,灯座侧面。再用直纹面
构建灯座上表面 。
6、再打开“图层1 ”
转到
四、绘制边界曲面
选择“绘图”| “曲面”|“边界曲面”命令(EDGESURF),可以使用 4条首尾连接的边创建三维多边形网格。这时可在命令行的 “选择用作曲面边界的对象 1:”提示信息下选择第一条曲线,在命令行的“选择用作曲面边界的对象 2:”提示信息下选择第二条曲线,在命令行的 “选择用作曲面边界的对象 3:”提示信息下选择第三条曲线,在命令行的 “选择用作曲面边界的对象 4:”提示信息下选择第四条曲线。
例题14.4 绘制鼠标
三维线框图
作图步骤:1、在西南等轴测下画出。
2、几条竖线可用输入相对坐标法画,或者建立新坐标系让Y轴垂直于平面。
3、画两条样条曲线,旁边的小竖线是样条曲线取切线方向的辅助线,距离都是50.
4、设置surftab1=30,surftab=20,用直纹曲面画两个侧面。再把两个侧面用转移图层法隐藏
在A点处打断样条曲线。
5、用“绘图-曲面-边界曲面”画上表面。然后显示侧面。6、镜像
练习14.1画出下图鼠标,尺寸自定。
PAGE
1
厦门外国语学校 王明辉 2012-06-25
第十课:立体建模1 实体拉伸 并集
第十一课:立体建模2 旋转造型
第十二课:立体建模3 机械零件
第十三课:立体建模4 像框设计
第十四课:立体建模5空间曲面 台灯造型设计
第十课:立体建模1 实体拉伸 并集 差集
1、实体拉伸 在 AutoCAD中,选择“绘图”|“实体”|“拉伸”命令(extrude),可以将 2D对象沿 Z轴或某个方向拉伸成实体。拉伸对象被称为断面,可以是任何 2D封闭多段线、圆、椭圆、封闭样条曲线和面域,默认情况下,可以沿 Z轴方向拉伸对象,这时需要指定拉伸的高度和倾斜角度。其中,拉伸高度值可以为正或为负,它们表示了拉伸的方向。拉伸角度也可以为正或为负,其绝对值不大于 90°,
2、并集运算
选择“修改”|“实体编辑”|“并集”命令(UNION),或在 “实体编辑”工具栏中单击“并集”按钮,就可以通过组合多个实体生成一个新实体。该命令主要用于将多个相交或相接触的对象组合在一起。当组合一些不相交的实体时,其显示效果看起来还是多个实体,但实际上却被当作一个对象。在使用该命令时,只需要依次选择待合并的对象即可。
3、差集运算
选择“修改”|“实体编辑”|“差集”命令(SUBTRACT),或在“实体编辑 ”工具栏中单击
“差集”按钮,即可从一些实体中去掉部分实体,从而得到一个新的实体。
4、交集运算
选择“修改”|“实体编辑 ”|“交集”命令(INTERSECT),或在“实体编辑 ”工具栏中单击 “交集”按钮,就可以利用各实体的公共部分创建新实体。
例题10.1 绘制茶几 设置:视图-三维视图-西南等轴测
步骤:1、画6X6正方形,构建成面域(region),拉伸为高度28的长方体(桌腿)。再画一个70X40的矩形。
2、用镜像(mirror)方法画出另外三根桌腿。
3、把矩形构建为面域,拉伸高度2。
用移动(move)命令再在指令窗输入@0,0,10把矩形搁板上移10单位。
4、在四根桌腿顶端用端点捕捉方式画一个矩形,并构建成面域。
5、拉伸高度为6
6、用并集(union)命令把6部分合成一体。再选“视图-着色-消隐”看效果
例题10.2 绘制烟灰缸
步骤:
画一个100X100的正方形,拉伸为高度20 的长方体,在上表面一边的中点画一直径80的圆。
将圆往X轴正向移动50,拉伸―15成圆柱体。用差集(subtract)命令从长方体中减去圆柱体。
用“修改-倒角”命令画出倒角距离为12的四个倒角。
5、用“绘图-实体-圆柱体”命令画两个底面 中心在倒角中点的圆柱体。
6、差集(subtract)命令减去两个圆柱体。用“视图-着色-体着色”,颜色改为“青色”看效果。
例题10.3 绘制沙发
步骤:
选“视图-三维视图-主视图”画出图一所示沙发座与靠背截面图,并构建面域。
转到“视图-三维视图-西南等轴测”按图二所示,拉伸。用“修改-三维操作-对齐”组合成型。
用“视图-着色-体着色”,颜色改为“浅棕色”看效果。
图一
图二
例题10.4 绘制饮料杯(渲染后)
右图为标注详细尺寸的截面图。绘图
步骤如下图。
一、杯体和被盖先用拉伸成型倒圆台(50)
再用抽壳(solidedit)(修改-实体编辑-抽颗 -抽壳)成型。吸管用沿路径拉伸的方法出 方法成型。杯盖用差集方法开一个孔
二、渲染:1、视图-渲染-材质库 选择 择适当材质。
2、视图-渲染-材质 把选好的材质分 质分别附着在各个部分。
3、视图-渲染-照片集真实感渲染
练习10.1绘制羽毛球拍
第十一课:立体建模2 旋转造型
旋转造型
在 AutoCAD中,可以使用 “绘图”|“实体”|“旋转”命令(REVOLVE),将二维对象绕某一轴旋转生成实体。用于旋转的二维对象可以是封闭多段线、多边形、圆、椭圆、封闭样条曲线、圆环及封闭区域。三维对象、包含在块中的对象、有交叉或自干涉的多段线不能被旋转,而且每次只能旋转一个对象。
选择“绘图”|“建模”|“旋转”命令,并选择需要旋转的二维对象后,通过指定两个端点来确定旋转轴。
例题11.1 绘制花瓶 截面图
步骤:1.画对称轴确定可定位圆心 2.先画上下两个圆再用“相切、相切、半径”方法画右侧圆
3、修建后再画两个圆。4、再修剪 5、向左偏移5mm再上端修圆角R2,下端封闭后构建面域,用实体旋转命令成型。再用渲染方式得到上图。
例题11.2 绘制台灯
截面图
步骤:1、在“视图-三维视图-主视图”上画出图1。2、旋转灯罩截面150,修圆角,构建面域
3、转到“视图-三维视图-西南等轴测”界面,再选“工具-新建UCS-Y”让坐标系沿Y轴旋转900
如图三,在大圆弧下端点画一个直径为3的圆,再以圆弧为路径拉伸成灯架。4、用“绘图-实体-旋转”得到灯座和灯罩。
练习11.1绘制台灯
说明:按右图画出截面图再旋转成型。
灯罩和灯座分两次旋转成型。截面图必须是“面域”
或者是由“多段线”画成的封闭图形。也可以先用线段与
圆弧画出来,再由“修改-对象-多短线”转为“多段线”
练习11.2圆桌圆凳
练习11.3剖切的圆盖
说明:按图2截面图旋转270度。
第十二课:立体建模3 机械零件
例题12.1支架
作图步骤:1、在“模型空间-视图-三维视图-西南等轴测”背景下,绘制图1。
2、“绘图-实体-拉伸”拉伸出矩形底座、四个圆孔10mm和矩形槽3mm。用“修改-实体编辑-差集”命令从矩形底座中减去四个圆孔和矩形槽。
3、用“工具-新建UCS-Z轴矢量”命令建立新坐标系如图3,画轴承圆孔支架截面图,
4、拉伸9mm.
5、用“修改-三位操作-三维镜像”命令画出另一边。用“修改-圆角”命令画出底座4个圆角。最后用“视图-着色-体着色”并改为青色查看效果。
例题12.2绘制箱体零件
作图步骤:1、画底座截面图构建面域。
2、拉伸10再用差集减去4个圆柱,得到底座A.
画边长40正方形B再偏移5,修剪得正方形C
3. 拉伸B,C高度30,用差集从B中减去C,移动到
底座中心。和底座并集。
用“工具-新建UCS-Z轴矢量”建立新坐标系
如图,画三角形拉伸8成楔形,移动到底座左边
中点,用三维镜像做出另外一个。把两个楔形和
底座并集。在图示圆心处画R9的圆。
把R9圆上移15,拉伸3成圆柱,三维镜像做
后面一个,把两个圆柱和底座并集,在图示R9圆心处处画R6的圆。
拉伸R6的圆―46,用差集命令从底座中减去拉出的圆柱。
底座A四个角倒圆角R4,上面方形槽B、C内外八个角倒圆角R3。“体着色”查看效果。
例题12.3绘制支架2
作图步骤:1、在“三维视图-西南等轴测”背景下绘制底座方法同例12.1的步骤1、2.
2、用“工具-新建UCS-Z轴矢量”建立新坐标系如图。在距离底座上底面中点29处画圆R8,R5拉伸26成两同心圆柱,用“差集”命令从大圆柱中减去小圆柱成圆筒。
3、在图2坐标系下画出图3所示筋板截面并拉伸4。
4、用“工具-新建UCS-Z轴矢量”建立新坐标系如图4,画出图4左边筋板截面并拉伸4.移动拼接
如图4右。
5、把两块筋板移到图2 画出部分拼接。
6、把上面圆筒往X轴负方向移动5,底座前面两个角 倒圆角R2。“体着色”查看效果如图8
图8 图12.1
练习12.1绘制下图所示组合体,效果图如右上图12.1
练习12.2
练习12.3
练习12.4
第十三课:立体建模4 像框设计
用厚度为5mm的彩色KT板设计一个能装6寸相片的相框,内框尺寸大约为140x90mm,连接方式以插接为主,其它方式也可以。评价标准:1、强度:从讲台高度放下不会损坏。2、稳定性:在30度斜坡上放置不会倾倒。3、造型美观,新颖。4、制作工艺:切割线平整,插接或连接处牢固。5、实用:能够用来放相片。
要求学生先在电脑上用AUTOCAD设计,下节课再到技术专用教室动手制作。
下面是供学生参考的例子。
例13.1
例13.2
支架 面框 底框 装配
例13.3
例13.4
例13.5
第十四课:立体建模5空间曲面 (旋转曲面 直纹曲面 边界曲面 )
绘制边界网格
选择“绘图”|“建模”|“网格”|“边界网格”命令(EDGESURF),可以使用 4条首尾连接的边创建三维多边形网格。这时可在命令行的 “选择用作曲面边界的对象 1:”提示信息下选择第一条曲线,在命令行的“选择用作曲面边界的对象 2:”提示信息下选择第二条曲线,在命令行的 “选择用作曲面边界的对象 3:”提示信息下选择第三条曲线,在命令行的 “选择用作曲面边界的对象 4:”提示信息下选择第四条曲线。
一、绘制旋转网格
选择“绘图”|“曲面”|“网格”|“旋转曲面”命令(REVSURF),可以将曲线绕旋转轴旋转一定的角度,形成旋转网格。旋转方向的分段数由系统变量 SURFTAB1确定,旋转轴方向的分段数由系统变量 SURFTAB2确定。
例14.1
作图步骤:1、在主视图界面画出对称轴,确定圆心、
2、修建后画第二个圆。
3、分别以A,B为圆心,55和37+55=92为半径
画圆交于点C,再以C为圆心55为半径画圆过A 过 A点且与圆B相切。
4、用命令“修改-对象-多段线”把对称轴除外
的几段线组合成一条多段线。先设置
Surftab1=24,surftanb2=12,再用“绘图-
曲面-旋转曲面”画出曲面。
二、绘制平移网格
选择“绘图”|“曲面”|“网格”|“平移曲面”命令(RULESURF),可以将路径曲线沿方向矢量进行平移后构成平移曲面。这时可在命令行的 “选择用作轮廓曲线的对象:”提示下选择曲线对象,在
“选择用作方向矢量的对象:”提示信息下选择方向矢量。当确定了拾取点后,系统将向方向矢量对象上远离拾取点的端点方向创建平移曲面。平移曲面的分段数由系统变量 SURFTAB1确定。
例题14.2绘制下图曲面
画图步骤:1、在视图-三维视图-主视图界面中画图1所示曲线 。
2、转到西南等轴测界面画矢量直线B,用相对坐标法。先选直线工具,左击确定起点,输入指令@0,0,50可画出长50与Z轴平行直线。
3、选“绘图-曲面-平移曲面”.先选A再选B即可
三、绘制直纹曲面
选择“绘图”|“曲面”| “直纹曲面”命令(RULESURF),可以在两条曲线之间用直线连接从而形成直纹网格。这时可在命令行的 “选择第一条定义曲线 :”提示信息下选择第一条曲线,在命令行的 “选择第二条定义曲线 :”提示信息下选择第二条曲线。
例题14.3 绘制台灯
绘图步骤:先绘制左图所
示三维线框。(单位cm)
设置视图为西南等轴测。输入坐标@0,0,40画对称轴,在对称轴上端点画一个六边形,复制一个到下端点
在中点处绘制两个正六边形
中点处 小六边形复制一个下移16(@0,0,-16),下端点六边形复制一个上
移3.(@0,0,3)
4、先设置surftab1=36再用:“绘图-
曲面-直纹曲面”绘制灯罩,支架,
灯座侧面。
5、新建"图层1”,把灯架,灯座侧
面转到“图层1”并关闭“图层1”,
隐藏灯架 ,灯座侧面。再用直纹面
构建灯座上表面 。
6、再打开“图层1 ”
转到
四、绘制边界曲面
选择“绘图”| “曲面”|“边界曲面”命令(EDGESURF),可以使用 4条首尾连接的边创建三维多边形网格。这时可在命令行的 “选择用作曲面边界的对象 1:”提示信息下选择第一条曲线,在命令行的“选择用作曲面边界的对象 2:”提示信息下选择第二条曲线,在命令行的 “选择用作曲面边界的对象 3:”提示信息下选择第三条曲线,在命令行的 “选择用作曲面边界的对象 4:”提示信息下选择第四条曲线。
例题14.4 绘制鼠标
三维线框图
作图步骤:1、在西南等轴测下画出。
2、几条竖线可用输入相对坐标法画,或者建立新坐标系让Y轴垂直于平面。
3、画两条样条曲线,旁边的小竖线是样条曲线取切线方向的辅助线,距离都是50.
4、设置surftab1=30,surftab=20,用直纹曲面画两个侧面。再把两个侧面用转移图层法隐藏
在A点处打断样条曲线。
5、用“绘图-曲面-边界曲面”画上表面。然后显示侧面。6、镜像
练习14.1画出下图鼠标,尺寸自定。
PAGE
1
同课章节目录
