桂科版(2008) 八年级上册 主题四 数据图表-编辑图表 课件(16ppt)
文档属性
| 名称 | 桂科版(2008) 八年级上册 主题四 数据图表-编辑图表 课件(16ppt) |  | |
| 格式 | zip | ||
| 文件大小 | 7.4MB | ||
| 资源类型 | 教案 | ||
| 版本资源 | 桂科版 | ||
| 科目 | 信息科技(信息技术) | ||
| 更新时间 | 2021-09-22 21:11:35 | ||
图片预览



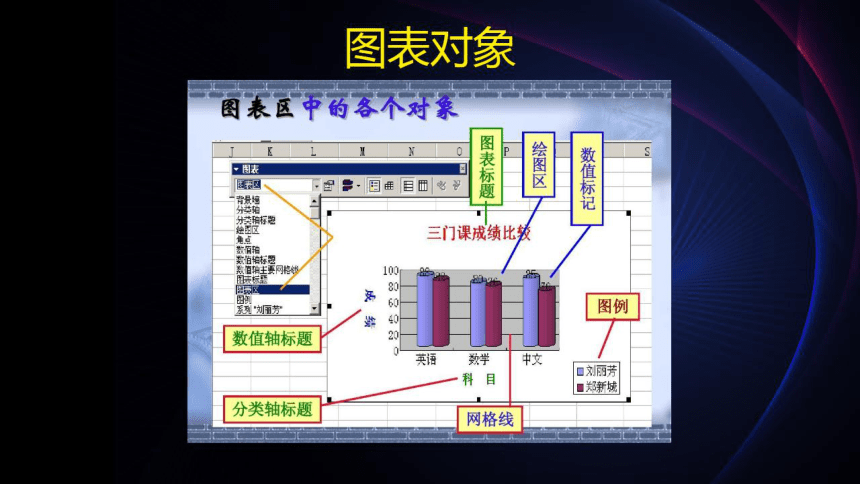



文档简介
(共16张PPT)
编辑图表
学习目标
认识图表工具栏和图表对象
掌握编辑与修改图表对象的方法
通过编辑使图表更加美观、合理。
编辑图表内容
图表建立后,图表的大小和位置可以调整至合适状态,图表对
象的格式可以用图案、颜色、对齐、字体及其他格式属性来设置
图表对象(如数据标记、图例、标题、文字、趋势线、误差及风格
线)可以增加或删除,图表类型也可以更换。
这些都是图表编辑的内容。通过编辑,可以达到美化图表及强
调某些信息的作用,使其更吸引人、更令人难忘和更加有效
图表对象
图表区平的客不对泵
图表
绘
y图表
巴,旧目田平题
数值标记
三门课成绩比
数值轴标题
教值轴主要网棉线
标题
图例
数值轴标题
英语数学中
科目
口刘丽芳
■郑新城
分类轴标题
网格线
认识图表工具栏
打开“图表”工具栏显示方法是单击“视图”菜单,选择“工
具栏”,打开其中的“图表”命令,则弹出“图表”工具栏。
需要提醒的是,“图表”工具栏中的“格式”按钮的名称会随
着“图表对象”框中的内容而改变。当图表对象是“图表区”时
格式按钮为“图表区格式”,当图表对象是“图表标题”时,格式
按钮为“图表标题格式
马上行动
认识“图表
栏中按钮的作用。将鼠标依次停留在各按钮上直
至显示按钮名称,并在图中方框内填入相应按钮名称
探究
探究目地:利用“图表”工具栏编辑图表,实现图表效果
探究准备:打开反映大学人数变化的折线图
探究过程
(1)、选中图表。单击
区选中图表。
(2)、编辑标题。单击图表对象”下拉菜单按钮,从中诜择
此时
标题处于选中状态。再单击
格式按钮,弹出“图表标题格式″对
话框,将标题“大学人数”编辑成楷体、12号、红色
探究
(3)、编辑图表类型。单击“
下拉菜单按钮,从中选择“条形
图”,将图表类型更换为“条形图
(4)、编辑绘图区背景色。单击“图表对象”下拉菜单按钮,从中选择
此时绘图区处于选中状态。再单击
格式按钮
弹出“绘图区格式”对话框,将背景色设置成淡蓝色
(5)、编辑数据系列的格式。单击“图表对象″下拉菜单按钮,从中选择“系列
大学′″,此时条形色块处于选中状态
探究
为条形色块设置渐变效果。单
格式”按钮,弹出“数据系列格式”对
话框。选择“图案″标簦,在"填充效果"的“颜色″中选择“双色″(紫罗兰、浅橙
色),并选择“底纹样式”为“水平
为条形图添加数据标签。在“数据系列格式”对话框中选择
标
签,选中“值”,在条形图上添加人数数据。
(6)、编辑分类轴。将左侧的“第二次“第三次”等字体设置为“楷体”。单击
图表对象”下拉菜单按钮,从中选择
再单击“
格式”按
钮,弹出
对话框,单击
标签,将字体设置成楷体
编辑图表
学习目标
认识图表工具栏和图表对象
掌握编辑与修改图表对象的方法
通过编辑使图表更加美观、合理。
编辑图表内容
图表建立后,图表的大小和位置可以调整至合适状态,图表对
象的格式可以用图案、颜色、对齐、字体及其他格式属性来设置
图表对象(如数据标记、图例、标题、文字、趋势线、误差及风格
线)可以增加或删除,图表类型也可以更换。
这些都是图表编辑的内容。通过编辑,可以达到美化图表及强
调某些信息的作用,使其更吸引人、更令人难忘和更加有效
图表对象
图表区平的客不对泵
图表
绘
y图表
巴,旧目田平题
数值标记
三门课成绩比
数值轴标题
教值轴主要网棉线
标题
图例
数值轴标题
英语数学中
科目
口刘丽芳
■郑新城
分类轴标题
网格线
认识图表工具栏
打开“图表”工具栏显示方法是单击“视图”菜单,选择“工
具栏”,打开其中的“图表”命令,则弹出“图表”工具栏。
需要提醒的是,“图表”工具栏中的“格式”按钮的名称会随
着“图表对象”框中的内容而改变。当图表对象是“图表区”时
格式按钮为“图表区格式”,当图表对象是“图表标题”时,格式
按钮为“图表标题格式
马上行动
认识“图表
栏中按钮的作用。将鼠标依次停留在各按钮上直
至显示按钮名称,并在图中方框内填入相应按钮名称
探究
探究目地:利用“图表”工具栏编辑图表,实现图表效果
探究准备:打开反映大学人数变化的折线图
探究过程
(1)、选中图表。单击
区选中图表。
(2)、编辑标题。单击图表对象”下拉菜单按钮,从中诜择
此时
标题处于选中状态。再单击
格式按钮,弹出“图表标题格式″对
话框,将标题“大学人数”编辑成楷体、12号、红色
探究
(3)、编辑图表类型。单击“
下拉菜单按钮,从中选择“条形
图”,将图表类型更换为“条形图
(4)、编辑绘图区背景色。单击“图表对象”下拉菜单按钮,从中选择
此时绘图区处于选中状态。再单击
格式按钮
弹出“绘图区格式”对话框,将背景色设置成淡蓝色
(5)、编辑数据系列的格式。单击“图表对象″下拉菜单按钮,从中选择“系列
大学′″,此时条形色块处于选中状态
探究
为条形色块设置渐变效果。单
格式”按钮,弹出“数据系列格式”对
话框。选择“图案″标簦,在"填充效果"的“颜色″中选择“双色″(紫罗兰、浅橙
色),并选择“底纹样式”为“水平
为条形图添加数据标签。在“数据系列格式”对话框中选择
标
签,选中“值”,在条形图上添加人数数据。
(6)、编辑分类轴。将左侧的“第二次“第三次”等字体设置为“楷体”。单击
图表对象”下拉菜单按钮,从中选择
再单击“
格式”按
钮,弹出
对话框,单击
标签,将字体设置成楷体
同课章节目录
- 主题一 创建工作表
- 任务一 输入数据
- 任务二 编辑数据
- 任务三 编辑工作表
- 主题二 数据计算
- 任务一 运用公式计算
- 任务二 运用函数计算
- 任务三 复杂计算
- 主题三 数据管理
- 任务一 数据排序
- 任务二 数据筛选
- 任务三 分类汇总与数据合并
- 主题四 数据图表
- 任务一 建立图表
- 任务二 编辑图表
- 任务三 分析图表
- 主题五 逐帧动画制作
- 任务一 走进动画世界
- 任务二 探究动画原理
- 任务三 制作简单动画
- 主题六 补间动画制作
- 任务一 动作补间动画
- 任务二 形状补间动画
- 任务三 制作动画广告
- 主题七 动画制作深入
- 任务一 引导层动画
- 任务二 遮罩动画
- 任务三 应用实例
- *主题八 动画作品制作与发布
- 任务一 确定动画主题
- 任务二 制作动画场景
- 任务三 发布动画作品
