WORD的基本操作
图片预览
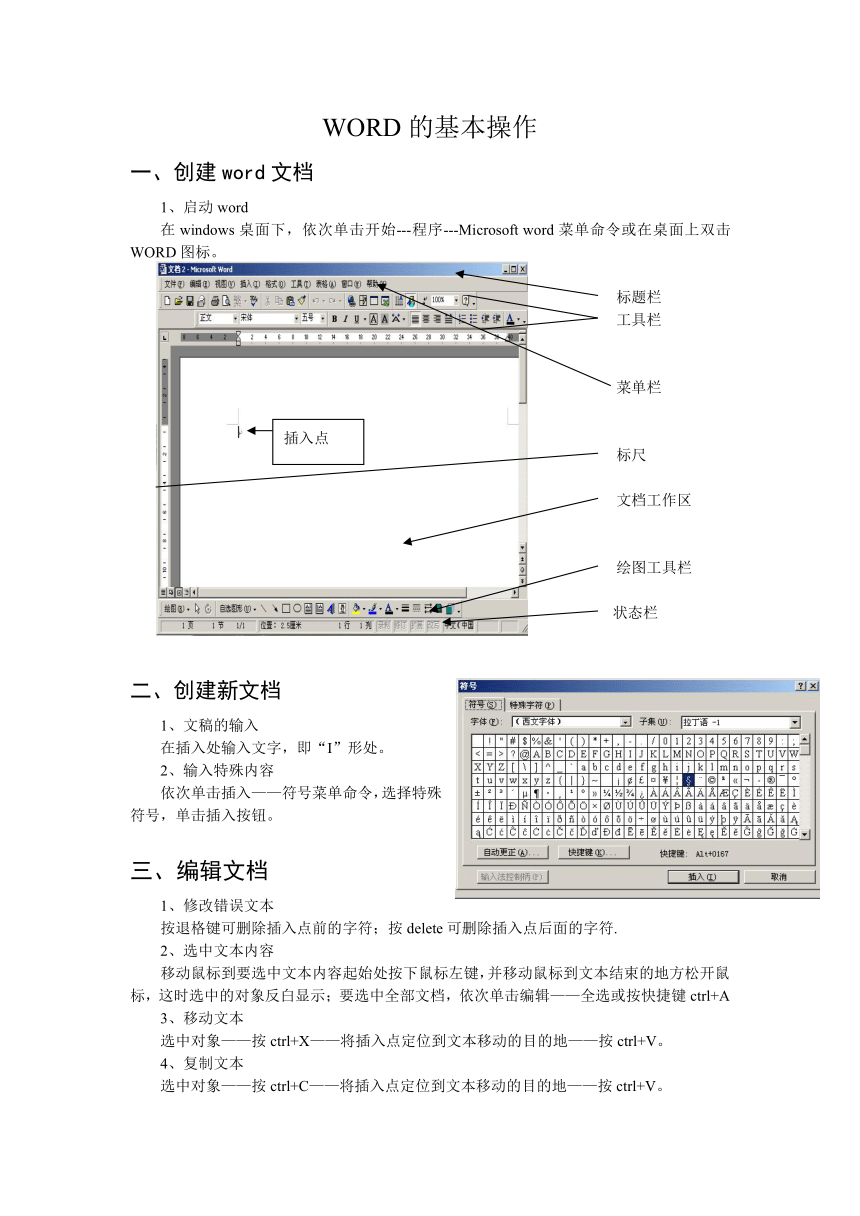
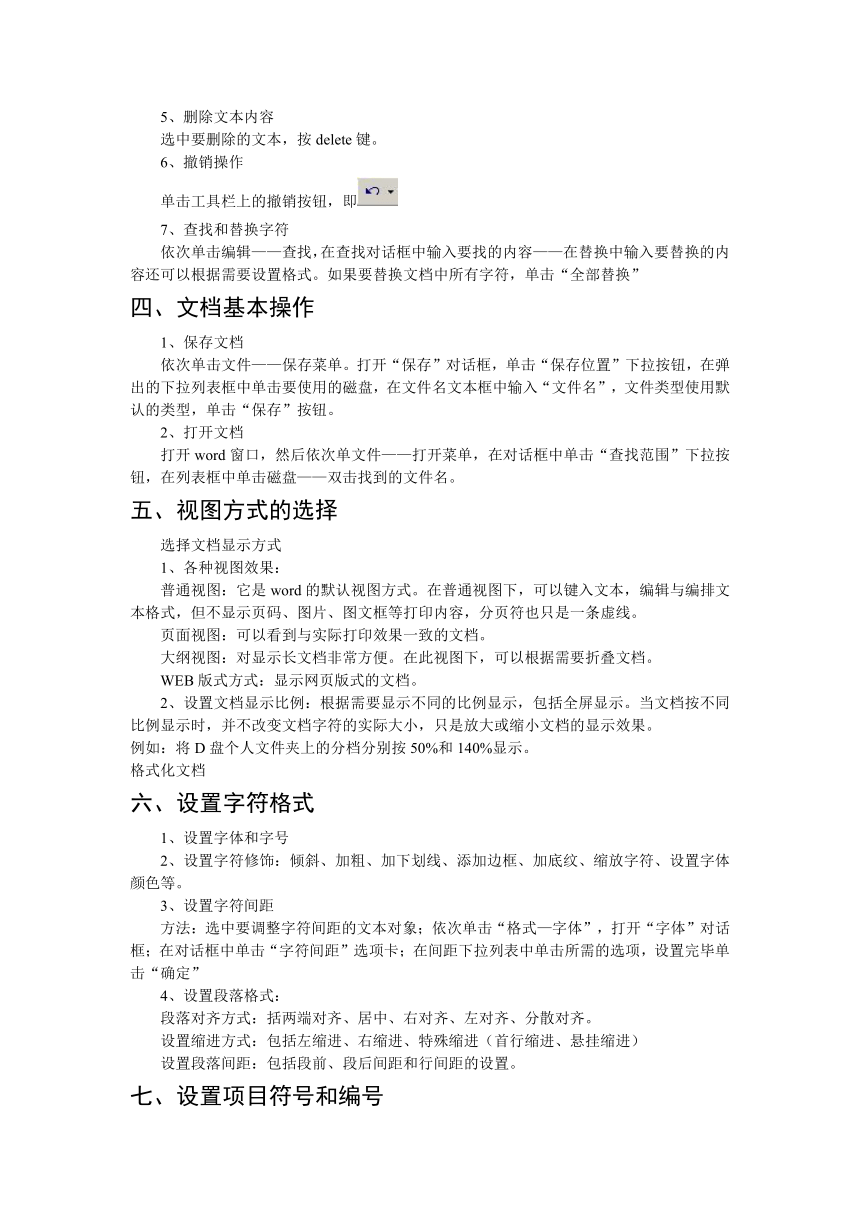
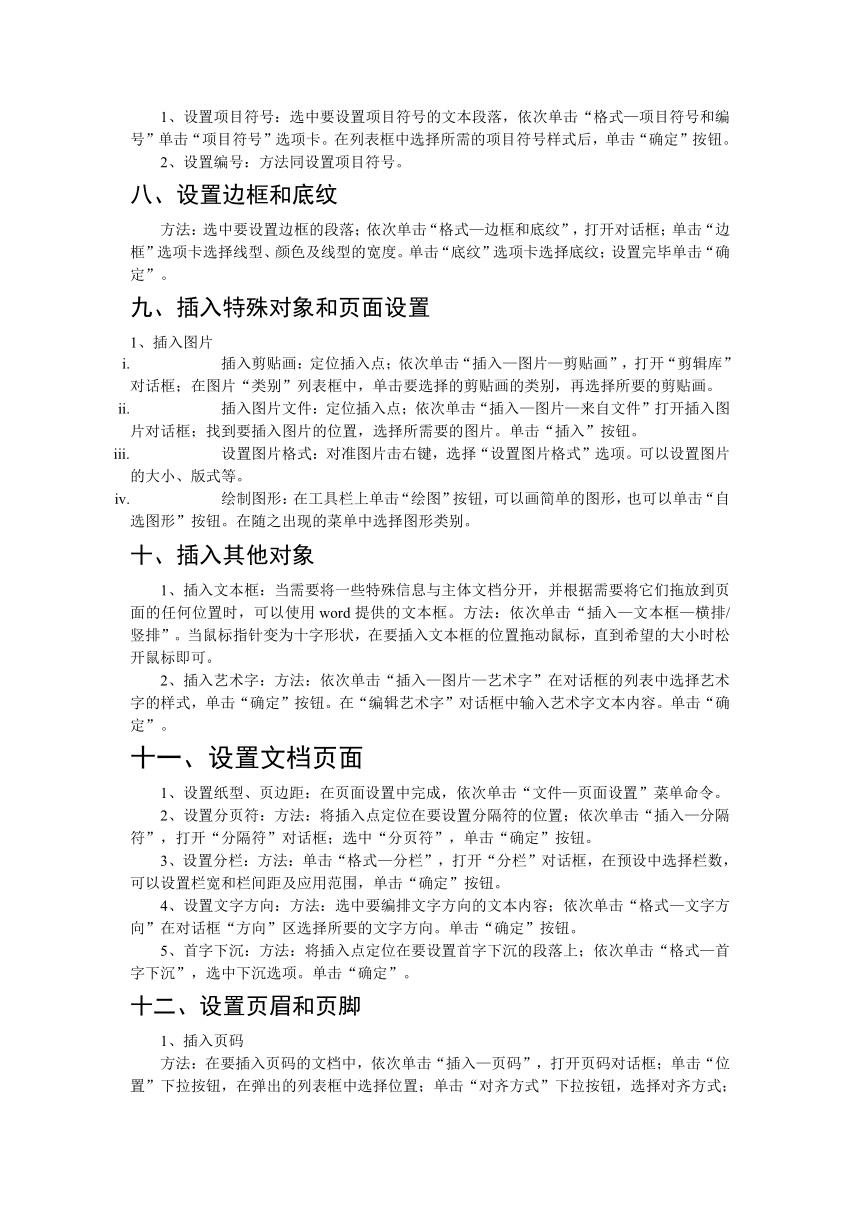
文档简介
WORD的基本操作
一、创建word文档
1、启动word
在windows桌面下,依次单击开始---程序---Microsoft word菜单命令或在桌面上双击WORD图标。
标题栏
工具栏
菜单栏
标尺
文档工作区
绘图工具栏
状态栏
二、创建新文档
1、文稿的输入
在插入处输入文字,即“I”形处。
2、输入特殊内容
依次单击插入——符号菜单命令,选择特殊符号,单击插入按钮。
三、编辑文档
1、修改错误文本
按退格键可删除插入点前的字符;按delete可删除插入点后面的字符.
2、选中文本内容
移动鼠标到要选中文本内容起始处按下鼠标左键,并移动鼠标到文本结束的地方松开鼠标,这时选中的对象反白显示;要选中全部文档,依次单击编辑——全选或按快捷键ctrl+A
3、移动文本
选中对象——按ctrl+X——将插入点定位到文本移动的目的地——按ctrl+V。
4、复制文本
选中对象——按ctrl+C——将插入点定位到文本移动的目的地——按ctrl+V。
5、删除文本内容
选中要删除的文本,按delete键。
6、撤销操作
单击工具栏上的撤销按钮,即
7、查找和替换字符
依次单击编辑——查找,在查找对话框中输入要找的内容——在替换中输入要替换的内容还可以根据需要设置格式。如果要替换文档中所有字符,单击“全部替换”
四、文档基本操作
1、保存文档
依次单击文件——保存菜单。打开“保存”对话框,单击“保存位置”下拉按钮,在弹出的下拉列表框中单击要使用的磁盘,在文件名文本框中输入“文件名”,文件类型使用默认的类型,单击“保存”按钮。
2、打开文档
打开word窗口,然后依次单文件——打开菜单,在对话框中单击“查找范围”下拉按钮,在列表框中单击磁盘——双击找到的文件名。
五、视图方式的选择
选择文档显示方式
1、各种视图效果:
普通视图:它是word的默认视图方式。在普通视图下,可以键入文本,编辑与编排文本格式,但不显示页码、图片、图文框等打印内容,分页符也只是一条虚线。
页面视图:可以看到与实际打印效果一致的文档。
大纲视图:对显示长文档非常方便。在此视图下,可以根据需要折叠文档。
WEB版式方式:显示网页版式的文档。
2、设置文档显示比例:根据需要显示不同的比例显示,包括全屏显示。当文档按不同比例显示时,并不改变文档字符的实际大小,只是放大或缩小文档的显示效果。
例如:将D盘个人文件夹上的分档分别按50%和140%显示。
格式化文档
六、设置字符格式
1、设置字体和字号
2、设置字符修饰:倾斜、加粗、加下划线、添加边框、加底纹、缩放字符、设置字体颜色等。
3、设置字符间距
方法:选中要调整字符间距的文本对象;依次单击“格式—字体”,打开“字体”对话框;在对话框中单击“字符间距”选项卡;在间距下拉列表中单击所需的选项,设置完毕单击“确定”
4、设置段落格式:
段落对齐方式:括两端对齐、居中、右对齐、左对齐、分散对齐。
设置缩进方式:包括左缩进、右缩进、特殊缩进(首行缩进、悬挂缩进)
设置段落间距:包括段前、段后间距和行间距的设置。
七、设置项目符号和编号
1、设置项目符号:选中要设置项目符号的文本段落,依次单击“格式—项目符号和编号”单击“项目符号”选项卡。在列表框中选择所需的项目符号样式后,单击“确定”按钮。
2、设置编号:方法同设置项目符号。
八、设置边框和底纹
方法:选中要设置边框的段落;依次单击“格式—边框和底纹”,打开对话框;单击“边框”选项卡选择线型、颜色及线型的宽度。单击“底纹”选项卡选择底纹;设置完毕单击“确定”。
九、插入特殊对象和页面设置
1、插入图片
插入剪贴画:定位插入点;依次单击“插入—图片—剪贴画”,打开“剪辑库”对话框;在图片“类别”列表框中,单击要选择的剪贴画的类别,再选择所要的剪贴画。
插入图片文件:定位插入点;依次单击“插入—图片—来自文件”打开插入图片对话框;找到要插入图片的位置,选择所需要的图片。单击“插入”按钮。
设置图片格式:对准图片击右键,选择“设置图片格式”选项。可以设置图片的大小、版式等。
绘制图形:在工具栏上单击“绘图”按钮,可以画简单的图形,也可以单击“自选图形”按钮。在随之出现的菜单中选择图形类别。
十、插入其他对象
1、插入文本框:当需要将一些特殊信息与主体文档分开,并根据需要将它们拖放到页面的任何位置时,可以使用word提供的文本框。方法:依次单击“插入—文本框—横排/竖排”。当鼠标指针变为十字形状,在要插入文本框的位置拖动鼠标,直到希望的大小时松开鼠标即可。
2、插入艺术字:方法:依次单击“插入—图片—艺术字”在对话框的列表中选择艺术字的样式,单击“确定”按钮。在“编辑艺术字”对话框中输入艺术字文本内容。单击“确定”。
十一、设置文档页面
1、设置纸型、页边距:在页面设置中完成,依次单击“文件—页面设置”菜单命令。
2、设置分页符:方法:将插入点定位在要设置分隔符的位置;依次单击“插入—分隔符”,打开“分隔符”对话框;选中“分页符”,单击“确定”按钮。
3、设置分栏:方法:单击“格式—分栏”,打开“分栏”对话框,在预设中选择栏数,可以设置栏宽和栏间距及应用范围,单击“确定”按钮。
4、设置文字方向:方法:选中要编排文字方向的文本内容;依次单击“格式—文字方向”在对话框“方向”区选择所要的文字方向。单击“确定”按钮。
5、首字下沉:方法:将插入点定位在要设置首字下沉的段落上;依次单击“格式—首字下沉”,选中下沉选项。单击“确定”。
十二、设置页眉和页脚
1、插入页码
方法:在要插入页码的文档中,依次单击“插入—页码”,打开页码对话框;单击“位置”下拉按钮,在弹出的列表框中选择位置;单击“对齐方式”下拉按钮,选择对齐方式;单击“确定”按钮。
2、添加页眉和页脚内容
方法:依次单击“视图—页眉和眉脚”命令,在页眉区输入内容,切换到页脚区输入内容。
十三、打印文档
1、打印预览:单击工具栏上的预览按钮。
2、打印文档
WORD中的常用设置
一、写作和编辑工具
二、邮件合并
一、写作和编辑工具
1、拼写和语法检查
2、使用“自动更正”
3、创建文档摘要
4、插入符号和特殊字符
5、插入脚注和尾注
6、记录对文档的修订
7、统计文档字数
1、拼写和语法检查
Word可以快速查找文档中的错误。将其中的单词与内置的几个词典进行比较,如果文档中包含词典中没有的单词,word将其标记为拼写错误。
红色下划线一般为词法错误。即该词语用法不当。
绿色下划线为输入错误或特殊用法。即表达错误,可能是错字、丢字、漏字或文言用法、不常见用法。
2、使用“自动更正”
3、创建文档摘要
如果正准备长篇报告或长篇文章,希望在文档起始部分包含概述或摘要。Word能扫描文档并自动创建摘要,它会试图捕捉文中重点将其组织段落。
4、插入符号和特殊字符
插入特殊符号
插入带圈的字符
插入艺术边框和水平线
5、插入脚注和尾注
脚注和尾注常出现在学术文章和科研论文和技术文档中。脚注出现在页面的底部或一段文字的结尾;而尾注出现在文档的结尾或文档中小节的结尾。
6、记录对文档的修订
修订功能能记录和标识每一位作者对文档所做和更改。如果打开这项功能,word将使用带特定颜色的文字标记每位作者的修订。每条修订都具有屏幕提示:将鼠标指向标记的修订时,屏幕上将提示,显示作者的姓名以及修订有日期和时间。
批注是附加在文档中的文字注释
7、统计文档字数
二、邮件合并
主文档:主文档中包含需要分发的文字以及控制Word在特定位置插入特定数据的域。和普通文档没有区别,但必须通过【邮件合并帮助器】对话框将它标识为主文档。
数据源:数据源中包含姓名、地址以及其他需要插入到文档中的信息。可以通过“邮件合并帮助器”创建新的数据源,也可以使用现有文件中的数据。
表 格
一、插入表格
方法:使用工具栏上的“插入表格”工具按钮;利用“插入表格”对话框。
使用工具按钮插入表格
方法:定位插入点;单击工具栏上的“插入表格”按钮,按下鼠标左键并拖动鼠标直到需要的表格行列数时,松开鼠标。
使用对话框插入表格
方法:定位插入点;依次单击“表格—插入—表格”菜单,在对话框的“列数和行数”中输入数字;在“自动调整操作”区内设置表格列宽、格式等。设置完毕,单击“确定”按钮。
输入单元格中的内
二、修改表格
添加行列
方法:定位插入点到最后单格内,依次单击“表格—插入—行”菜单命令;就在表格最后插入一行;定位插入在最后一列的某个单元格中;依次单击“表格—插入—列”命令,就在表格最后插入一列。
删除行列
方法:选中要删除的行列;依次单击“表格—删除—行/列”命令。
合并和拆分单元格
方法:选中要合并的单元格;依次单击“表格—合并单元格”菜单;
选中要拆分的单元格;依次单击“表格—拆分单元格”菜单;在对话框中设置需要的参数。单击“确定”按钮。
三、设置表格
调节表格的行高和列宽
方法:(1)拖动表格线
(2)使用菜单:“表格—自动调整”菜单调整表格的行高和列宽。
设置表格属性
为了设置行高和列宽的精确值,可以使用表格属性对话框。
方法:选中表格;依次单击“表格—表格属性”,在表格属性对话框中,精确设置行高列宽。
格式化表格
表格自动套用格式
使用表格和边框工具栏。
4、斜线表头的制作。
插入点
一、创建word文档
1、启动word
在windows桌面下,依次单击开始---程序---Microsoft word菜单命令或在桌面上双击WORD图标。
标题栏
工具栏
菜单栏
标尺
文档工作区
绘图工具栏
状态栏
二、创建新文档
1、文稿的输入
在插入处输入文字,即“I”形处。
2、输入特殊内容
依次单击插入——符号菜单命令,选择特殊符号,单击插入按钮。
三、编辑文档
1、修改错误文本
按退格键可删除插入点前的字符;按delete可删除插入点后面的字符.
2、选中文本内容
移动鼠标到要选中文本内容起始处按下鼠标左键,并移动鼠标到文本结束的地方松开鼠标,这时选中的对象反白显示;要选中全部文档,依次单击编辑——全选或按快捷键ctrl+A
3、移动文本
选中对象——按ctrl+X——将插入点定位到文本移动的目的地——按ctrl+V。
4、复制文本
选中对象——按ctrl+C——将插入点定位到文本移动的目的地——按ctrl+V。
5、删除文本内容
选中要删除的文本,按delete键。
6、撤销操作
单击工具栏上的撤销按钮,即
7、查找和替换字符
依次单击编辑——查找,在查找对话框中输入要找的内容——在替换中输入要替换的内容还可以根据需要设置格式。如果要替换文档中所有字符,单击“全部替换”
四、文档基本操作
1、保存文档
依次单击文件——保存菜单。打开“保存”对话框,单击“保存位置”下拉按钮,在弹出的下拉列表框中单击要使用的磁盘,在文件名文本框中输入“文件名”,文件类型使用默认的类型,单击“保存”按钮。
2、打开文档
打开word窗口,然后依次单文件——打开菜单,在对话框中单击“查找范围”下拉按钮,在列表框中单击磁盘——双击找到的文件名。
五、视图方式的选择
选择文档显示方式
1、各种视图效果:
普通视图:它是word的默认视图方式。在普通视图下,可以键入文本,编辑与编排文本格式,但不显示页码、图片、图文框等打印内容,分页符也只是一条虚线。
页面视图:可以看到与实际打印效果一致的文档。
大纲视图:对显示长文档非常方便。在此视图下,可以根据需要折叠文档。
WEB版式方式:显示网页版式的文档。
2、设置文档显示比例:根据需要显示不同的比例显示,包括全屏显示。当文档按不同比例显示时,并不改变文档字符的实际大小,只是放大或缩小文档的显示效果。
例如:将D盘个人文件夹上的分档分别按50%和140%显示。
格式化文档
六、设置字符格式
1、设置字体和字号
2、设置字符修饰:倾斜、加粗、加下划线、添加边框、加底纹、缩放字符、设置字体颜色等。
3、设置字符间距
方法:选中要调整字符间距的文本对象;依次单击“格式—字体”,打开“字体”对话框;在对话框中单击“字符间距”选项卡;在间距下拉列表中单击所需的选项,设置完毕单击“确定”
4、设置段落格式:
段落对齐方式:括两端对齐、居中、右对齐、左对齐、分散对齐。
设置缩进方式:包括左缩进、右缩进、特殊缩进(首行缩进、悬挂缩进)
设置段落间距:包括段前、段后间距和行间距的设置。
七、设置项目符号和编号
1、设置项目符号:选中要设置项目符号的文本段落,依次单击“格式—项目符号和编号”单击“项目符号”选项卡。在列表框中选择所需的项目符号样式后,单击“确定”按钮。
2、设置编号:方法同设置项目符号。
八、设置边框和底纹
方法:选中要设置边框的段落;依次单击“格式—边框和底纹”,打开对话框;单击“边框”选项卡选择线型、颜色及线型的宽度。单击“底纹”选项卡选择底纹;设置完毕单击“确定”。
九、插入特殊对象和页面设置
1、插入图片
插入剪贴画:定位插入点;依次单击“插入—图片—剪贴画”,打开“剪辑库”对话框;在图片“类别”列表框中,单击要选择的剪贴画的类别,再选择所要的剪贴画。
插入图片文件:定位插入点;依次单击“插入—图片—来自文件”打开插入图片对话框;找到要插入图片的位置,选择所需要的图片。单击“插入”按钮。
设置图片格式:对准图片击右键,选择“设置图片格式”选项。可以设置图片的大小、版式等。
绘制图形:在工具栏上单击“绘图”按钮,可以画简单的图形,也可以单击“自选图形”按钮。在随之出现的菜单中选择图形类别。
十、插入其他对象
1、插入文本框:当需要将一些特殊信息与主体文档分开,并根据需要将它们拖放到页面的任何位置时,可以使用word提供的文本框。方法:依次单击“插入—文本框—横排/竖排”。当鼠标指针变为十字形状,在要插入文本框的位置拖动鼠标,直到希望的大小时松开鼠标即可。
2、插入艺术字:方法:依次单击“插入—图片—艺术字”在对话框的列表中选择艺术字的样式,单击“确定”按钮。在“编辑艺术字”对话框中输入艺术字文本内容。单击“确定”。
十一、设置文档页面
1、设置纸型、页边距:在页面设置中完成,依次单击“文件—页面设置”菜单命令。
2、设置分页符:方法:将插入点定位在要设置分隔符的位置;依次单击“插入—分隔符”,打开“分隔符”对话框;选中“分页符”,单击“确定”按钮。
3、设置分栏:方法:单击“格式—分栏”,打开“分栏”对话框,在预设中选择栏数,可以设置栏宽和栏间距及应用范围,单击“确定”按钮。
4、设置文字方向:方法:选中要编排文字方向的文本内容;依次单击“格式—文字方向”在对话框“方向”区选择所要的文字方向。单击“确定”按钮。
5、首字下沉:方法:将插入点定位在要设置首字下沉的段落上;依次单击“格式—首字下沉”,选中下沉选项。单击“确定”。
十二、设置页眉和页脚
1、插入页码
方法:在要插入页码的文档中,依次单击“插入—页码”,打开页码对话框;单击“位置”下拉按钮,在弹出的列表框中选择位置;单击“对齐方式”下拉按钮,选择对齐方式;单击“确定”按钮。
2、添加页眉和页脚内容
方法:依次单击“视图—页眉和眉脚”命令,在页眉区输入内容,切换到页脚区输入内容。
十三、打印文档
1、打印预览:单击工具栏上的预览按钮。
2、打印文档
WORD中的常用设置
一、写作和编辑工具
二、邮件合并
一、写作和编辑工具
1、拼写和语法检查
2、使用“自动更正”
3、创建文档摘要
4、插入符号和特殊字符
5、插入脚注和尾注
6、记录对文档的修订
7、统计文档字数
1、拼写和语法检查
Word可以快速查找文档中的错误。将其中的单词与内置的几个词典进行比较,如果文档中包含词典中没有的单词,word将其标记为拼写错误。
红色下划线一般为词法错误。即该词语用法不当。
绿色下划线为输入错误或特殊用法。即表达错误,可能是错字、丢字、漏字或文言用法、不常见用法。
2、使用“自动更正”
3、创建文档摘要
如果正准备长篇报告或长篇文章,希望在文档起始部分包含概述或摘要。Word能扫描文档并自动创建摘要,它会试图捕捉文中重点将其组织段落。
4、插入符号和特殊字符
插入特殊符号
插入带圈的字符
插入艺术边框和水平线
5、插入脚注和尾注
脚注和尾注常出现在学术文章和科研论文和技术文档中。脚注出现在页面的底部或一段文字的结尾;而尾注出现在文档的结尾或文档中小节的结尾。
6、记录对文档的修订
修订功能能记录和标识每一位作者对文档所做和更改。如果打开这项功能,word将使用带特定颜色的文字标记每位作者的修订。每条修订都具有屏幕提示:将鼠标指向标记的修订时,屏幕上将提示,显示作者的姓名以及修订有日期和时间。
批注是附加在文档中的文字注释
7、统计文档字数
二、邮件合并
主文档:主文档中包含需要分发的文字以及控制Word在特定位置插入特定数据的域。和普通文档没有区别,但必须通过【邮件合并帮助器】对话框将它标识为主文档。
数据源:数据源中包含姓名、地址以及其他需要插入到文档中的信息。可以通过“邮件合并帮助器”创建新的数据源,也可以使用现有文件中的数据。
表 格
一、插入表格
方法:使用工具栏上的“插入表格”工具按钮;利用“插入表格”对话框。
使用工具按钮插入表格
方法:定位插入点;单击工具栏上的“插入表格”按钮,按下鼠标左键并拖动鼠标直到需要的表格行列数时,松开鼠标。
使用对话框插入表格
方法:定位插入点;依次单击“表格—插入—表格”菜单,在对话框的“列数和行数”中输入数字;在“自动调整操作”区内设置表格列宽、格式等。设置完毕,单击“确定”按钮。
输入单元格中的内
二、修改表格
添加行列
方法:定位插入点到最后单格内,依次单击“表格—插入—行”菜单命令;就在表格最后插入一行;定位插入在最后一列的某个单元格中;依次单击“表格—插入—列”命令,就在表格最后插入一列。
删除行列
方法:选中要删除的行列;依次单击“表格—删除—行/列”命令。
合并和拆分单元格
方法:选中要合并的单元格;依次单击“表格—合并单元格”菜单;
选中要拆分的单元格;依次单击“表格—拆分单元格”菜单;在对话框中设置需要的参数。单击“确定”按钮。
三、设置表格
调节表格的行高和列宽
方法:(1)拖动表格线
(2)使用菜单:“表格—自动调整”菜单调整表格的行高和列宽。
设置表格属性
为了设置行高和列宽的精确值,可以使用表格属性对话框。
方法:选中表格;依次单击“表格—表格属性”,在表格属性对话框中,精确设置行高列宽。
格式化表格
表格自动套用格式
使用表格和边框工具栏。
4、斜线表头的制作。
插入点
同课章节目录
