(广东教育出版社)四上信息技术7.制作个人小名片 教学设计(表格式)
文档属性
| 名称 | (广东教育出版社)四上信息技术7.制作个人小名片 教学设计(表格式) |  | |
| 格式 | docx | ||
| 文件大小 | 102.8KB | ||
| 资源类型 | 教案 | ||
| 版本资源 | 粤教版 | ||
| 科目 | 信息科技(信息技术) | ||
| 更新时间 | 2021-12-06 10:22:50 | ||
图片预览

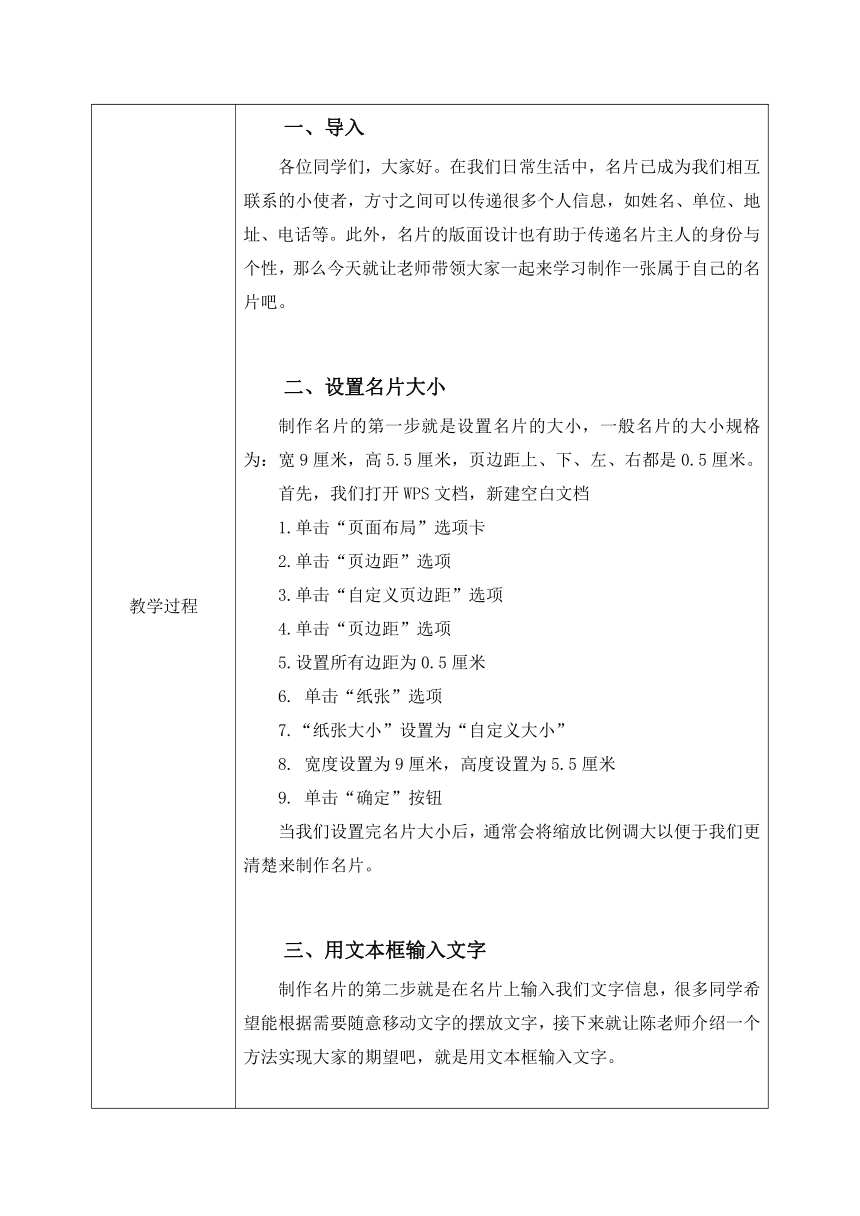
文档简介
《制作个人小名片》教学设计
授课教师 课题 制作个人小名片
知识点来源 □学科:信息技术 □年级:四年级 □教材版本:广东教育出版 □所属章节:四年级上册第7课
设计思路 本节课是小学信息技术,粤教版四年级上册第7课的内容,课题是《制作个人名片》。主要教授在WPS文字中,制作个人小名片,通过细致的录屏操作,将制作名片的每个过程演示给学生看,让学生了解名片的大小设置,掌握运用文本框插入文字与修饰文本框,同时还需要学生学会在名片中配置图片。通过制作个人小名片,设计个性化的作品,为学生提供了一个表达自我感情和创作作品的空间。
教学设计
内 容
教学目的 通过制作个人名片,掌握文本框输人文字和修饰文本框的操作方法。提高应用信息技术的技能,培养创作能力,激发学习兴趣,提高学习的主动性。 通过对创作作品的评价,提高审美能力,体验信息技术应用到生活中的成就感。
教学重点难点 教学重点:修饰文本框、配置图片。 教学难点:文本框修饰的技巧。
教学过程 一、导入 各位同学们,大家好。在我们日常生活中,名片已成为我们相互联系的小使者,方寸之间可以传递很多个人信息,如姓名、单位、地址、电话等。此外,名片的版面设计也有助于传递名片主人的身份与个性,那么今天就让老师带领大家一起来学习制作一张属于自己的名片吧。 二、设置名片大小 制作名片的第一步就是设置名片的大小,一般名片的大小规格为:宽9厘米,高5.5厘米,页边距上、下、左、右都是0.5厘米。 首先,我们打开WPS文档,新建空白文档 1.单击“页面布局”选项卡 2.单击“页边距”选项 3.单击“自定义页边距”选项 4.单击“页边距”选项 5.设置所有边距为0.5厘米 6. 单击“纸张”选项 7.“纸张大小”设置为“自定义大小” 8. 宽度设置为9厘米,高度设置为5.5厘米 9. 单击“确定”按钮 当我们设置完名片大小后,通常会将缩放比例调大以便于我们更清楚来制作名片。 三、用文本框输入文字 制作名片的第二步就是在名片上输入我们文字信息,很多同学希望能根据需要随意移动文字的摆放文字,接下来就让陈老师介绍一个方法实现大家的期望吧,就是用文本框输入文字。 (一)插入文本框 1.单击“插入”选项卡 2.单击“文本框”按钮 3.单击“横向”选项 4.在编辑区按住鼠标左键并拖动鼠标,画出一个方框就是文本框了 (二)移动文本框 当我们在同一个页面插入多个文本框,为了让整个页面布局更加合理、美观,我们可以移动文本框的摆放位置 1.单击文本框的任意位置,文本框四周出现边界线 2.移动鼠标指针到文本框的边界线上,这时光标也会变成一个类似十字的形状 3.这时按住鼠标左键,就可以任意移动我们的文本框了 (三)调整文本框大小 在文本框里输入文字时,如果字太大,显示不完全,我们就需要调整文本框的大小,可以这样操作 1.单击文本框任意位置,文本框四周会出现圆形的控制点,通过拖动控制点就可以改变文本框的大小 2.往上和下拖动控制点,可以改变文本框高度;往左右拖动可以改变文本框宽度 3.按住鼠标左键旋转文本框最上方的圆形箭头,可以改变文本框的摆放角度 (四)输入名片信息 学习了用文本框输入文字后,接下来就在我们的名片上输入你的个人信息,例如:姓名、学校、班级、职务、爱好等。 四、修饰文本框 我相信同学们都已经用文本框输入好文字了,但是有些同学发现上面的文本框会遮挡住下面的内容,这时我们可以改变文本框的填充颜色与线条颜色来避免这样的情况: (一)去掉文本框线和填充色 1.单击文本框任意位置 2.单击“形状填充”按钮 3.单击“无填充颜色”选项 4.单击“形状轮廓”按钮 5.单击“无线条颜色”选项 (二)美化文本框 这时我们文本框的填充色和边框就去掉,不会遮挡后面的内容啦,当然我们还可以对文本框进行美化,换成其他颜色和不同的线条样式。 1.单击文本框任意位置 2.单击“形状填充”按钮 3.单击“渐变”选项 4.观察窗口右边出现的“属性”面板,选择“渐变填充”选项 5.单击“填充”右边色块选项 6.选择一个喜欢的渐变色块 7.选择一种渐变样式,透明度和亮度都设置为100% 8.单击“形状轮廓”按钮 9.可以帮边框换颜色,同样还可以改变边框的粗细和类型 我相信同学们都已经学会美化文本框了吧,请暂停视频赶紧尝试一下吧! 五、配置图片 我相信同学们已经都已经美化完文本框了,那么制作名片的第五步就是将图片放进我们的名片里: (一)插入图片 1.单击页面空白处 2.单击“插入”选项卡 3.单击“图片”按钮 4.单击你想插入图片的所在位置,如桌面,然后双击图片 (二)设置图片的布局选项 这样就完成图片的插入了,但是有些同学会发现,插入的图片没有办法移动,我们需要改变图片的“布局选项”,可以这样操作: 1.单击图片 2.单击“布局选项” 3.单击“浮于文字上方”选项,最后一个 4.单击“固定在页面上”选项 5.这时,拖动就可以将图片拖动到任意位置了 请同学们暂停视频,尝试在你的名片里插入图片吧! 六、美化名片 通过比较两张排版不同的名片,让学生体会到排版的重要性。 提出以下排版要求: 1、文字位置合理 2、文字排版对齐 3、字体、文字大小、文字颜色统一 4、文字颜色与背景颜色对比鲜明 最给同学们展示一些精美的名片模版,让可以选择一款喜欢的来模仿,并鼓励学生在课后制作一张属于自己精美名片。
授课教师 课题 制作个人小名片
知识点来源 □学科:信息技术 □年级:四年级 □教材版本:广东教育出版 □所属章节:四年级上册第7课
设计思路 本节课是小学信息技术,粤教版四年级上册第7课的内容,课题是《制作个人名片》。主要教授在WPS文字中,制作个人小名片,通过细致的录屏操作,将制作名片的每个过程演示给学生看,让学生了解名片的大小设置,掌握运用文本框插入文字与修饰文本框,同时还需要学生学会在名片中配置图片。通过制作个人小名片,设计个性化的作品,为学生提供了一个表达自我感情和创作作品的空间。
教学设计
内 容
教学目的 通过制作个人名片,掌握文本框输人文字和修饰文本框的操作方法。提高应用信息技术的技能,培养创作能力,激发学习兴趣,提高学习的主动性。 通过对创作作品的评价,提高审美能力,体验信息技术应用到生活中的成就感。
教学重点难点 教学重点:修饰文本框、配置图片。 教学难点:文本框修饰的技巧。
教学过程 一、导入 各位同学们,大家好。在我们日常生活中,名片已成为我们相互联系的小使者,方寸之间可以传递很多个人信息,如姓名、单位、地址、电话等。此外,名片的版面设计也有助于传递名片主人的身份与个性,那么今天就让老师带领大家一起来学习制作一张属于自己的名片吧。 二、设置名片大小 制作名片的第一步就是设置名片的大小,一般名片的大小规格为:宽9厘米,高5.5厘米,页边距上、下、左、右都是0.5厘米。 首先,我们打开WPS文档,新建空白文档 1.单击“页面布局”选项卡 2.单击“页边距”选项 3.单击“自定义页边距”选项 4.单击“页边距”选项 5.设置所有边距为0.5厘米 6. 单击“纸张”选项 7.“纸张大小”设置为“自定义大小” 8. 宽度设置为9厘米,高度设置为5.5厘米 9. 单击“确定”按钮 当我们设置完名片大小后,通常会将缩放比例调大以便于我们更清楚来制作名片。 三、用文本框输入文字 制作名片的第二步就是在名片上输入我们文字信息,很多同学希望能根据需要随意移动文字的摆放文字,接下来就让陈老师介绍一个方法实现大家的期望吧,就是用文本框输入文字。 (一)插入文本框 1.单击“插入”选项卡 2.单击“文本框”按钮 3.单击“横向”选项 4.在编辑区按住鼠标左键并拖动鼠标,画出一个方框就是文本框了 (二)移动文本框 当我们在同一个页面插入多个文本框,为了让整个页面布局更加合理、美观,我们可以移动文本框的摆放位置 1.单击文本框的任意位置,文本框四周出现边界线 2.移动鼠标指针到文本框的边界线上,这时光标也会变成一个类似十字的形状 3.这时按住鼠标左键,就可以任意移动我们的文本框了 (三)调整文本框大小 在文本框里输入文字时,如果字太大,显示不完全,我们就需要调整文本框的大小,可以这样操作 1.单击文本框任意位置,文本框四周会出现圆形的控制点,通过拖动控制点就可以改变文本框的大小 2.往上和下拖动控制点,可以改变文本框高度;往左右拖动可以改变文本框宽度 3.按住鼠标左键旋转文本框最上方的圆形箭头,可以改变文本框的摆放角度 (四)输入名片信息 学习了用文本框输入文字后,接下来就在我们的名片上输入你的个人信息,例如:姓名、学校、班级、职务、爱好等。 四、修饰文本框 我相信同学们都已经用文本框输入好文字了,但是有些同学发现上面的文本框会遮挡住下面的内容,这时我们可以改变文本框的填充颜色与线条颜色来避免这样的情况: (一)去掉文本框线和填充色 1.单击文本框任意位置 2.单击“形状填充”按钮 3.单击“无填充颜色”选项 4.单击“形状轮廓”按钮 5.单击“无线条颜色”选项 (二)美化文本框 这时我们文本框的填充色和边框就去掉,不会遮挡后面的内容啦,当然我们还可以对文本框进行美化,换成其他颜色和不同的线条样式。 1.单击文本框任意位置 2.单击“形状填充”按钮 3.单击“渐变”选项 4.观察窗口右边出现的“属性”面板,选择“渐变填充”选项 5.单击“填充”右边色块选项 6.选择一个喜欢的渐变色块 7.选择一种渐变样式,透明度和亮度都设置为100% 8.单击“形状轮廓”按钮 9.可以帮边框换颜色,同样还可以改变边框的粗细和类型 我相信同学们都已经学会美化文本框了吧,请暂停视频赶紧尝试一下吧! 五、配置图片 我相信同学们已经都已经美化完文本框了,那么制作名片的第五步就是将图片放进我们的名片里: (一)插入图片 1.单击页面空白处 2.单击“插入”选项卡 3.单击“图片”按钮 4.单击你想插入图片的所在位置,如桌面,然后双击图片 (二)设置图片的布局选项 这样就完成图片的插入了,但是有些同学会发现,插入的图片没有办法移动,我们需要改变图片的“布局选项”,可以这样操作: 1.单击图片 2.单击“布局选项” 3.单击“浮于文字上方”选项,最后一个 4.单击“固定在页面上”选项 5.这时,拖动就可以将图片拖动到任意位置了 请同学们暂停视频,尝试在你的名片里插入图片吧! 六、美化名片 通过比较两张排版不同的名片,让学生体会到排版的重要性。 提出以下排版要求: 1、文字位置合理 2、文字排版对齐 3、字体、文字大小、文字颜色统一 4、文字颜色与背景颜色对比鲜明 最给同学们展示一些精美的名片模版,让可以选择一款喜欢的来模仿,并鼓励学生在课后制作一张属于自己精美名片。
