冀教版七年级全册信息技术 11 制作多媒体演示文稿_ 课件(13ppt)
文档属性
| 名称 | 冀教版七年级全册信息技术 11 制作多媒体演示文稿_ 课件(13ppt) |  | |
| 格式 | pptx | ||
| 文件大小 | 413.3KB | ||
| 资源类型 | 教案 | ||
| 版本资源 | 冀教版 | ||
| 科目 | 信息科技(信息技术) | ||
| 更新时间 | 2021-12-15 20:57:57 | ||
图片预览





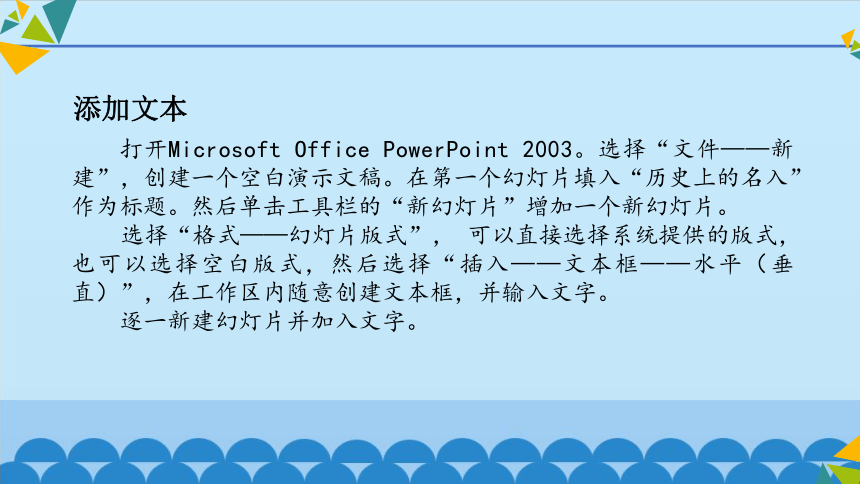
文档简介
(共13张PPT)
制作多媒体演示文稿
1
制作“历史上的名人”
演示文稿
什么是多媒体演示文稿?
历史上有许多杰出的人物,他们为社会发展做出了巨大贡献。让我们走近名人、了解名人、介绍名人。
选择一位你最为尊敬的历史名人,用PowerPoint制作“历史上的名人”演示文稿。
创建多媒体演示文稿之前,需要做出规划:明确使用什么素材,采取什么表现手法,达到怎样的效果。只有这样,素材的收集、筛选、加工才能够有的放矢,最终的作品才更具表现力。
设计整体结构:根据主题要求,选择和分配素材,确定内容层次关系和呈现顺序。比如先介绍名人的姓名、国籍、生活年代等,再介绍他的主要成就、代表思想和作品等。
准备素材:准备演示文稿中需要的文本、图片、音频、视频、动画等素材,并分类保存。
初步制作:将文本、图片等输入或插入到相应的幻灯片中。
编辑处理:设置幻灯片中相关对象的属性(包括字体、动作、链接等),对幻灯片进行编辑处理。
播放预览:幻灯片制作完毕,可以播放预览,根据播放效果可以进一步调整文稿。
任务分析
打开Microsoft Office PowerPoint 2003。选择“文件——新建”,创建一个空白演示文稿。在第一个幻灯片填入“历史上的名入”作为标题。然后单击工具栏的“新幻灯片”增加一个新幻灯片。
选择“格式——幻灯片版式”, 可以直接选择系统提供的版式,也可以选择空白版式,然后选择“插入——文本框——水平(垂直)”,在工作区内随意创建文本框,并输入文字。
逐一新建幻灯片并加入文字。
添加文本
上网搜索并 下载关于名人的图片。
选择“插入——图片——来自文件”,打开“插入图片”对话框,找到需要的图片,单击“插入”按钮(或直接双击所选图片),即可将图片插入到幻灯片中。调整图片的大小和位置,调整图片的亮度、对比度、格式等。
为图片添加一些说明文字。
添加图片
上网搜集关于名人的音频 、视频资料。
选择“插入——影片和声音——文件中的影片”,找到并插入视频文件。
插入影片时,系统会弹出询问信息。如果选择“自动”,在放映幻灯片时,影片会自动播放;如果选择“在单击时”,放映时需要单击该幻灯片上的影片图标才能播放。
插入影片后,选择“幻灯片放映——观看放映”,播放测试幻灯片。
选择“插入——影片和声音——文件中的声音”,其播放方式的设置方法与视频相同。
添加音频视频
可以搜集关于名人的Flash动画,在幻灯片中创建超链接,播放视频或动画。
在幻灯片中输入关于动画的描述文字并选中,选择“插入——超链接”,打开“编辑超链接”对话框。单击“原有文件或网页”,找到动画并选择确定。
放映时,单击设置了超链接的文字即可播放Flash动画。
文本设置超链接后,会自动添加下划线,并且显示成配色方案中指定的颜色。从超链接跳转到其他位置后,颜色会改变。因此,可以通过颜色来分辨访问的超链接。
链接动画
添加完素材并调整格式后,就可以设置幻灯片的放映方式了。
选择“幻灯片放映——幻灯片切换”,在右侧窗格中会列出供选择的各种幻灯片切换效果。
尝试设置幻灯片切换效果,如水平百叶窗、盒状收缩、横向棋盘式等,并设置切换速度、声音、换片方式等。
播放幻灯片,看看各种切换方式有什么不同。
播放预览
2
思考与练习
用图形结构表示你自己制作演示文稿的步骤程序。
THE END
制作多媒体演示文稿
1
制作“历史上的名人”
演示文稿
什么是多媒体演示文稿?
历史上有许多杰出的人物,他们为社会发展做出了巨大贡献。让我们走近名人、了解名人、介绍名人。
选择一位你最为尊敬的历史名人,用PowerPoint制作“历史上的名人”演示文稿。
创建多媒体演示文稿之前,需要做出规划:明确使用什么素材,采取什么表现手法,达到怎样的效果。只有这样,素材的收集、筛选、加工才能够有的放矢,最终的作品才更具表现力。
设计整体结构:根据主题要求,选择和分配素材,确定内容层次关系和呈现顺序。比如先介绍名人的姓名、国籍、生活年代等,再介绍他的主要成就、代表思想和作品等。
准备素材:准备演示文稿中需要的文本、图片、音频、视频、动画等素材,并分类保存。
初步制作:将文本、图片等输入或插入到相应的幻灯片中。
编辑处理:设置幻灯片中相关对象的属性(包括字体、动作、链接等),对幻灯片进行编辑处理。
播放预览:幻灯片制作完毕,可以播放预览,根据播放效果可以进一步调整文稿。
任务分析
打开Microsoft Office PowerPoint 2003。选择“文件——新建”,创建一个空白演示文稿。在第一个幻灯片填入“历史上的名入”作为标题。然后单击工具栏的“新幻灯片”增加一个新幻灯片。
选择“格式——幻灯片版式”, 可以直接选择系统提供的版式,也可以选择空白版式,然后选择“插入——文本框——水平(垂直)”,在工作区内随意创建文本框,并输入文字。
逐一新建幻灯片并加入文字。
添加文本
上网搜索并 下载关于名人的图片。
选择“插入——图片——来自文件”,打开“插入图片”对话框,找到需要的图片,单击“插入”按钮(或直接双击所选图片),即可将图片插入到幻灯片中。调整图片的大小和位置,调整图片的亮度、对比度、格式等。
为图片添加一些说明文字。
添加图片
上网搜集关于名人的音频 、视频资料。
选择“插入——影片和声音——文件中的影片”,找到并插入视频文件。
插入影片时,系统会弹出询问信息。如果选择“自动”,在放映幻灯片时,影片会自动播放;如果选择“在单击时”,放映时需要单击该幻灯片上的影片图标才能播放。
插入影片后,选择“幻灯片放映——观看放映”,播放测试幻灯片。
选择“插入——影片和声音——文件中的声音”,其播放方式的设置方法与视频相同。
添加音频视频
可以搜集关于名人的Flash动画,在幻灯片中创建超链接,播放视频或动画。
在幻灯片中输入关于动画的描述文字并选中,选择“插入——超链接”,打开“编辑超链接”对话框。单击“原有文件或网页”,找到动画并选择确定。
放映时,单击设置了超链接的文字即可播放Flash动画。
文本设置超链接后,会自动添加下划线,并且显示成配色方案中指定的颜色。从超链接跳转到其他位置后,颜色会改变。因此,可以通过颜色来分辨访问的超链接。
链接动画
添加完素材并调整格式后,就可以设置幻灯片的放映方式了。
选择“幻灯片放映——幻灯片切换”,在右侧窗格中会列出供选择的各种幻灯片切换效果。
尝试设置幻灯片切换效果,如水平百叶窗、盒状收缩、横向棋盘式等,并设置切换速度、声音、换片方式等。
播放幻灯片,看看各种切换方式有什么不同。
播放预览
2
思考与练习
用图形结构表示你自己制作演示文稿的步骤程序。
THE END
同课章节目录
- 第一单元 信息与信息技术
- 第一课 我们生活在信息时代
- 第二课 计算机——信息处理工具
- 第三课 计算机操作系统
- 第四课 计算机互联网络
- 第五课 访问因特网
- 第二单元 多媒体世界
- 第六课 多媒体与多媒体技术
- 第七课 图形图像
- 第八课 声音
- 第九课 动态图像
- 第十课 图文处理
- 第十一课 制作多媒体演示文稿
- 第三单元 电子表格——Excel
- 第十二课 数据的计算
- 第十三课 数据的排序
- 第十四课 数据筛选
- 第十五课 分类汇总与数据透视表
- 第十六课 图表的制作和修饰
- 第四单元 图像处理——Photoshop
- 第十七课 图像合成与分层图像
- 第十八课 认识Photoshop中的路径
- 第十九课 调整图像色彩色调
- 第二十课 认识通道
- 第二十一课 绘制图画
- 第二十二课 制作公益广告画
