江西科教版信息技术七年级上册第三单元基本办公软件的应用第10课Word的基础应用课件(37ppt)
文档属性
| 名称 | 江西科教版信息技术七年级上册第三单元基本办公软件的应用第10课Word的基础应用课件(37ppt) |  | |
| 格式 | ppt | ||
| 文件大小 | 4.8MB | ||
| 资源类型 | 教案 | ||
| 版本资源 | 通用版 | ||
| 科目 | 信息技术(信息科技) | ||
| 更新时间 | 2021-12-24 12:23:12 | ||
图片预览

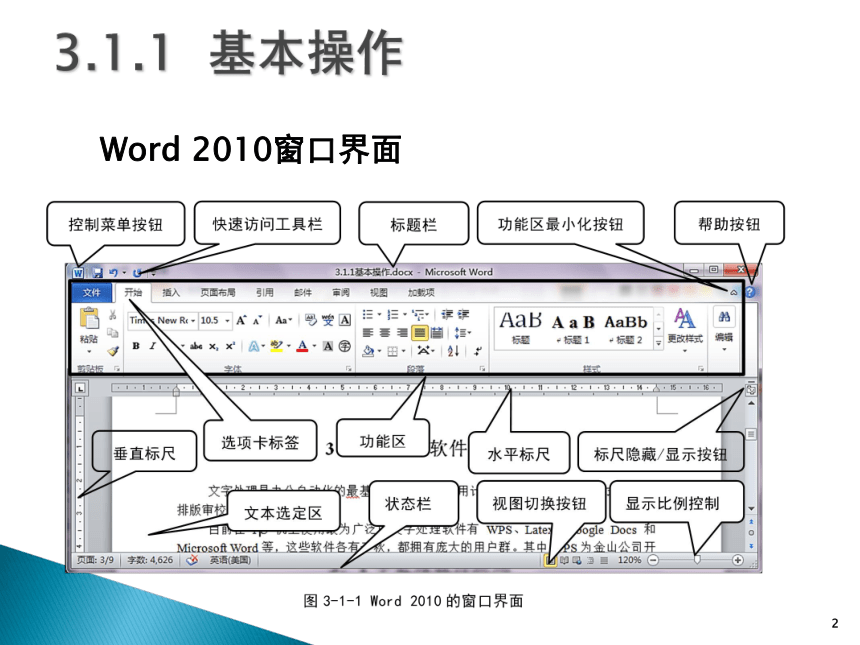
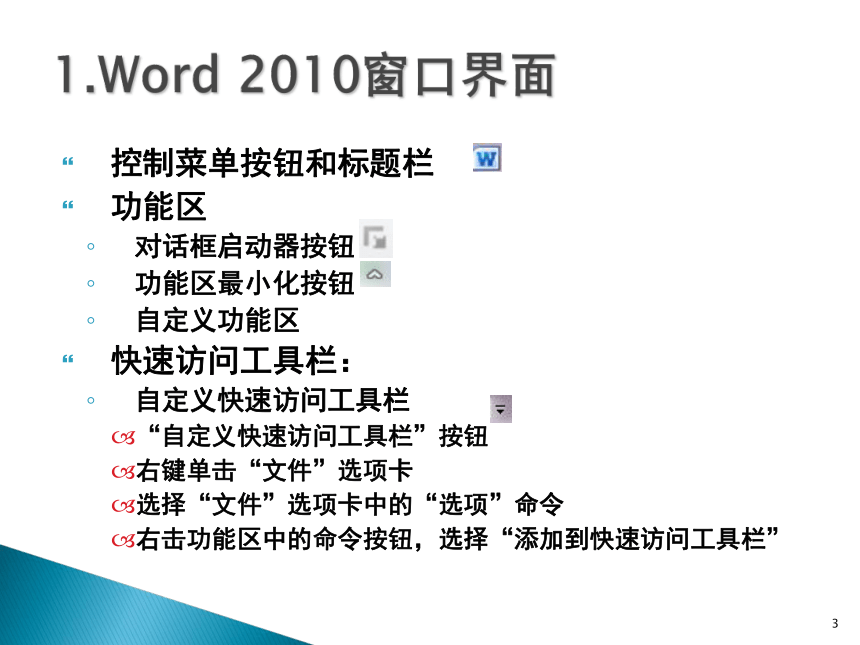


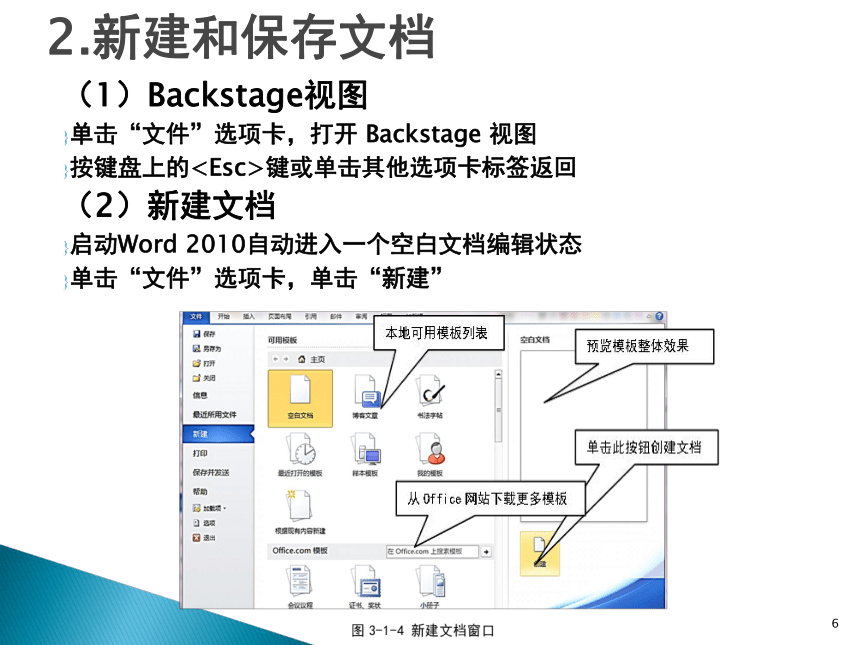

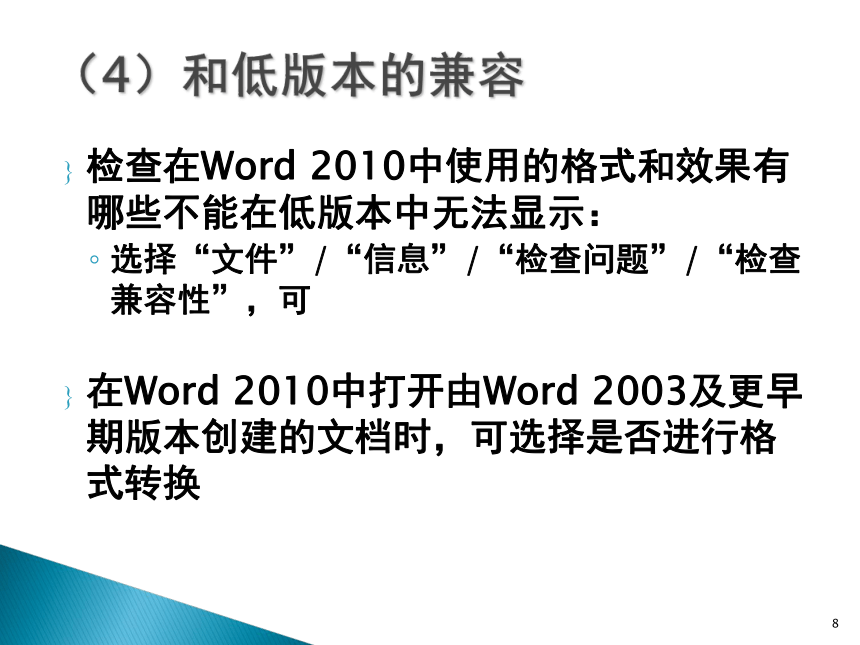
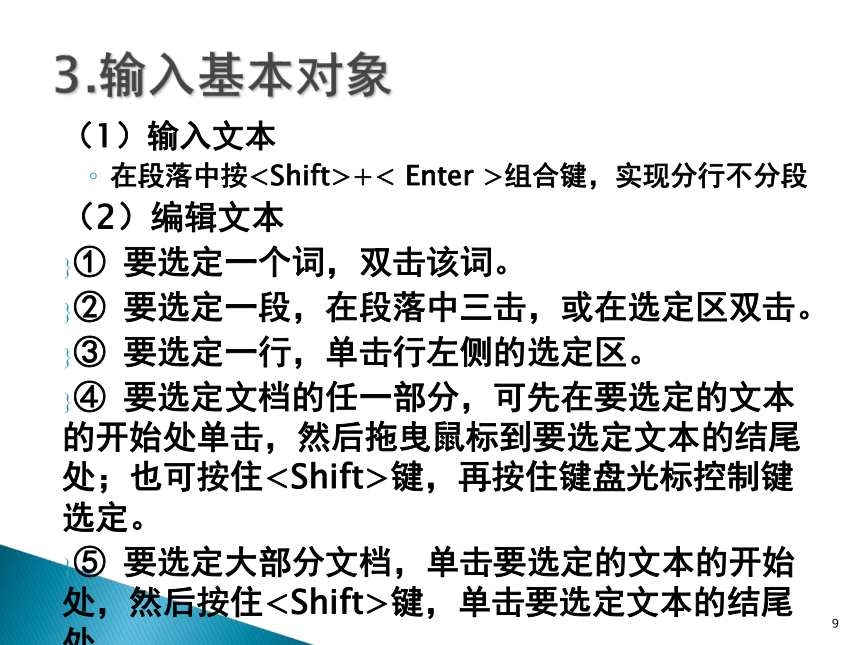
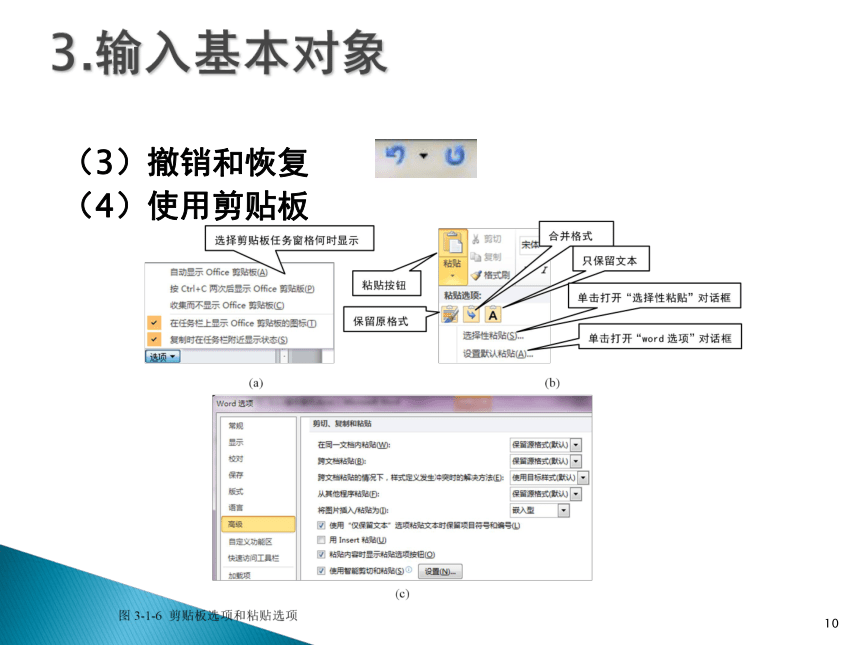
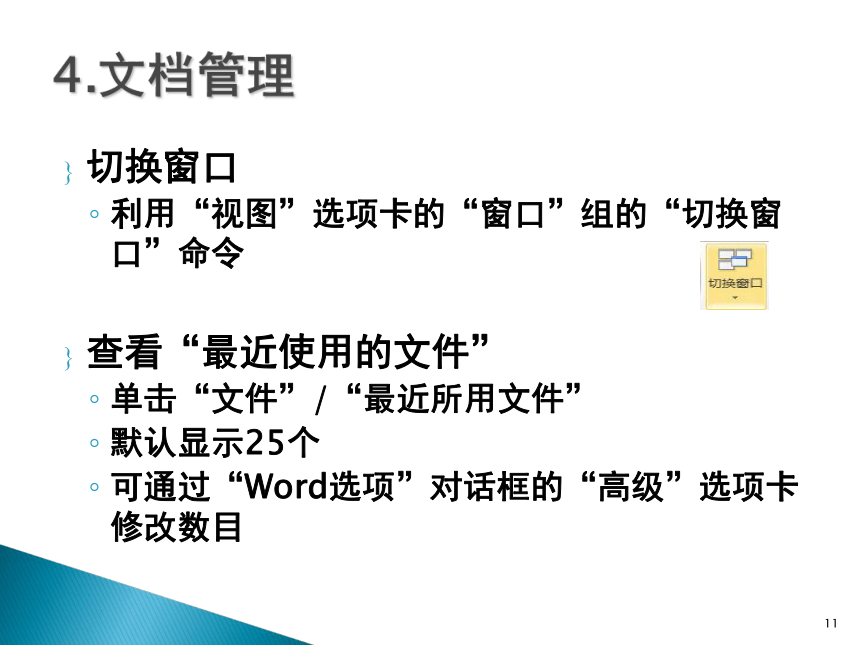
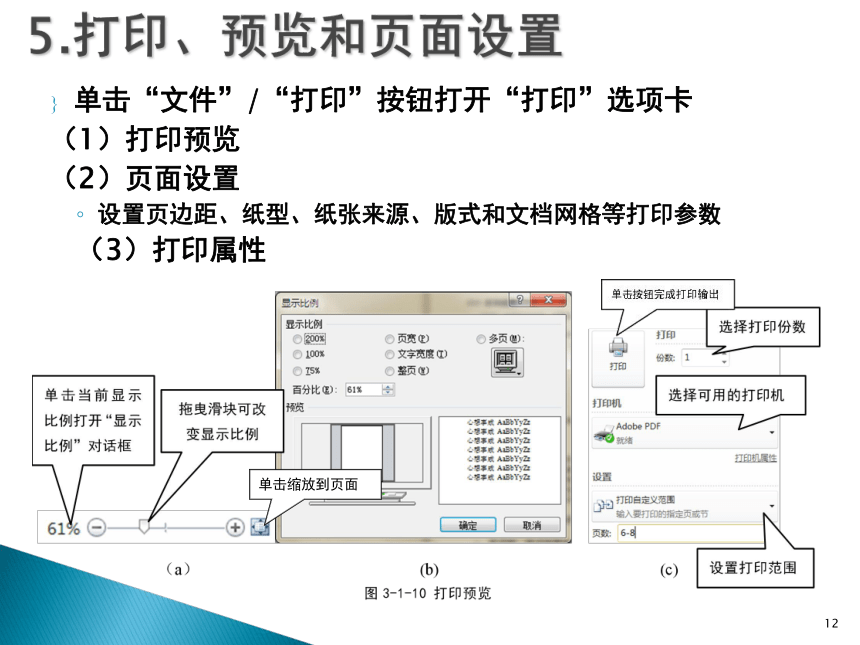
文档简介
(共37张PPT)
word的基本应用
*
Word 2010窗口界面
*
3.1.1 基本操作
控制菜单按钮和标题栏
功能区
对话框启动器按钮
功能区最小化按钮
自定义功能区
快速访问工具栏:
自定义快速访问工具栏
“自定义快速访问工具栏”按钮
右键单击“文件”选项卡
选择“文件”选项卡中的“选项”命令
右击功能区中的命令按钮,选择“添加到快速访问工具栏”
*
1.Word 2010窗口界面
标尺
水平标尺
垂直标尺
制表位
显示/隐藏切换按钮
文本选定区
状态栏
视图快捷方式
页面视图
阅读版式视图
Web版式视图
大纲视图
显示比例滑块
右击可自定义状态栏内容
*
1.Word 2010窗口界面
⑦ 新键盘快捷方式
在功能区中按键显示各选项卡的快捷键提示
按键可退出快捷键提示状态,或从组快捷状态退回选项卡快捷状态
早期版本中按+字母的快捷和按+字母的快捷方式仍可使用
⑧ 帮助
单击 按钮或按键盘键
*
1.Word 2010窗口界面
(1)Backstage视图
单击“文件”选项卡,打开 Backstage 视图
按键盘上的键或单击其他选项卡标签返回
(2)新建文档
启动Word 2010自动进入一个空白文档编辑状态
单击“文件”选项卡,单击“新建”
*
2.新建和保存文档
利用“文件”选项卡的“保存”命令
保存文件副本: “文件”/“另存为”
将文件存为PDF或XPS格式: “文件”/“保存并发送”/“文件类型”/“创建PDF/XPS文档”
查看和文档属性: “文件”/“信息”
单击“文件”选项卡的“关闭”命令,可以关闭文档而不关闭WORD程序
*
(3)保存文档
检查在Word 2010中使用的格式和效果有哪些不能在低版本中无法显示:
选择“文件”/“信息”/“检查问题”/“检查兼容性”,可
在Word 2010中打开由Word 2003及更早期版本创建的文档时,可选择是否进行格式转换
*
(4)和低版本的兼容
(1)输入文本
在段落中按+< Enter >组合键,实现分行不分段
(2)编辑文本
① 要选定一个词,双击该词。
② 要选定一段,在段落中三击,或在选定区双击。
③ 要选定一行,单击行左侧的选定区。
④ 要选定文档的任一部分,可先在要选定的文本的开始处单击,然后拖曳鼠标到要选定文本的结尾处;也可按住键,再按住键盘光标控制键选定。
⑤ 要选定大部分文档,单击要选定的文本的开始处,然后按住键,单击要选定文本的结尾处。
⑥ 要选定整篇文档,三击选定区或者按+键。
⑦ 要选定矩形文本块,按+鼠标拖曳或按++键进入“列”选定方式。
⑧ 按住键拖曳鼠标,可选择非连续文本
*
3.输入基本对象
(3)撤销和恢复
(4)使用剪贴板
*
3.输入基本对象
切换窗口
利用“视图”选项卡的“窗口”组的“切换窗口”命令
查看“最近使用的文件”
单击“文件”/“最近所用文件”
默认显示25个
可通过“Word选项”对话框的“高级”选项卡修改数目
*
4.文档管理
单击“文件”/“打印”按钮打开“打印”选项卡
(1)打印预览
(2)页面设置
设置页边距、纸型、纸张来源、版式和文档网格等打印参数
(3)打印属性
*
5.打印、预览和页面设置
单击缩放到页面
3.1字处理软件应用
3.1.2 格式编排
*
(1)格式刷
位置:“开始”/“剪贴板”/“格式刷”按钮
选定有格式的文本后单击“格式刷”按钮,可以复制格式一次
选定有格式的文本后双击“格式刷”按钮,可以复制格式多次
再次单击“格式刷”按钮取消格式复制状态。
1.格式刷、样式和模板
(2)样式——已经命名的字符和段落格式
位置:“开始”选项卡的“样式”组
套用样式
新建样式
修改样式
1.格式刷、样式和模板
(3)模板
模板也是一种Word 2010文档,扩展名通常为dotx,为文档提供基本框架和一整套样式组合,可以在创建新文档时选择套用
Word 2010的默认空白文档模板名为Normal.dotm
新建文档时套用模板
套用本地可用模板
选择从网站选择模板下载、套用
1.格式刷、样式和模板
(1)字符格式设置方法
先选定后设置
利用“开始”选项卡的“字体”组
利用“字体”对话框:单击“字体”组右下角的对话框启动器
利用选定文字后出现的“浮动工具栏”
套用现成样式
(2) Word 2010新增字符格式
利用“字体”/“文字效果”/“设置文本效果格式”对话框
利用“开始”/“字体”/“文本效果”按钮
OpenType字体实现连笔字效果
2.字符格式
通过“开始”选项卡的“段落”组
通过套用样式
通过“段落”对话框
(1)缩进和间距
(2)制表位
(3)对齐方式
(4)项目符号和编号
(5)段落底纹和边框
3.段落格式
(1)主题
单击“页面布局”选项卡“主题”/“主题”按钮 ,实时预览内置主题,单击则选取相应主题
可从下载更多主题
应用的文档主题会影响已经在文档中使用的样式
4.页面布局
(2)页面设置
包括设置文字方向、页边距、纸张方向、纸张大小、分栏和分隔符等内容
通过“页面布局”/“页面设置”组的相应命令完成
通过 “页面设置”对话框完成
4.页面布局
分节
插入分隔符:默认状态下整篇文档为一节,通过“页面设置”选项卡的“页面设置”/“分隔符”按钮 命令将文档分为多节
不同的节可以设置不同的页面格式
整个节中的格式化信息存储于分节符中
显示/隐藏分节符 : “开始”/“段落”组中的按钮
分栏
页面背景
水印
页面颜色
页面边框
例4::将配套光盘“教程素材\第3章\WORD教程范例.docx最后一段分为两栏,并添加分隔线。
(3)节和分栏
稿纸设置是Word 2010专为中文用户的需求而开发的功能,可将新建文档或当前文档的内容快速转换为稿纸格式。
例5:将配套光盘“教程素材\第3章\WORD教程范例.docx的纸张格式设置为20行×20列的绿色、“方格式稿纸”,观察效果后取消稿纸设置。
4. 稿纸设置
(1)插入封面
Word 2010的新功能
插入封面:单击“插入”选项卡 “页”/“封面”
下载和添加新封面
删除所添加的封面
编辑封面:修改“标题”、“作者”、“摘要”等文本占位符和图片
(2)插入分页符
单击“插入”选项卡 “页”/“分页”命令按钮
单击“插入”选项卡的“页”/“空白页”命令,可在插入点所在位置插入一个空白页,效果相当于插入两个分页符
1.插入封面和分页符
(1)创建表格
利用模拟表格单元格
单击“插入表格”按钮,设置“插入表格”对话框
单击“绘制表格”按钮
单击“快速表格”打开内置表格库
2.插入表格
利用自动显示的“表格工具”动态标签中的“设计”和“布局” 选项卡
(2)表格格式
单元格和表格的选定
设置单元格和表格属性
删除单元格、行、列
插入单元格、行、列
合并/拆分单元格
修改单元格大小、对齐方式以及完成计算
(3)修改表格
(1)图片
单击“插入”选项卡 “插图”/“图片”命令
插入图片的默认格式是“嵌入型”
利用“图片工具”动态工具标签编辑图片:
删除背景
颜色
艺术效果
图片样式
位置
版式
旋转
对齐方式
大小
3.插入插图
“剪贴画”任务窗格
“图片工具”动态工具标签/“图片样式” 对话框启动器/“设置图片格式”对话框
剪贴画的编辑:
填充色
线条色
线型
阴影
三维效果
组合/取消组合
例6:在配套光盘“教程素材\第3章\WORD教程范例.docx中插入如图3-1-23所示的“老虎”剪贴画,并将老虎的鼻头修改为黄色。
(2)剪贴画
插入自选图形
默认布局方式是“浮于文字上方”
利用“绘图工具”动态工具标签编辑自选图形:
调整自选图形的填充、轮廓、效果等样式
改变大小和排列方式
插入形状和文本
(3)形状
例7:在配套光盘“教程素材\第3章\WORD教程范例.docx正文后插入样张所示的SmartArt图片,素材在配套光盘“教程素材\第3章\SmartArt文件夹中。
(4)SmartArt
图表可以比表格更直观地表达数据间的联系和变化
(5)图表
(6)屏幕截图
页眉页脚的插入:
利用“插入”选项卡 “页眉和页脚”
页眉页脚的编辑:
利用“页眉和页脚工具/设计”动态选项卡
4.插入页眉和页脚
插入文本框
编辑文本框
5.插入文本框
6.插入文档部件
单击“插入”选项卡的“文本”组的“艺术字”命令按钮
7.插入艺术字
自动更新
F9刷新
++快速插入系统当前日期
++快速插入当前系统时间
8.首字下沉
9.插入时期和时间
10.插入公式
符号
编号
11.插入符号和编号
单击“插入”/“文本”/“对象”按钮——“对象”对话框/“由文件创建”选项卡/“浏览”/“确定”
双击图标播放
12.插入音频和视频
word的基本应用
*
Word 2010窗口界面
*
3.1.1 基本操作
控制菜单按钮和标题栏
功能区
对话框启动器按钮
功能区最小化按钮
自定义功能区
快速访问工具栏:
自定义快速访问工具栏
“自定义快速访问工具栏”按钮
右键单击“文件”选项卡
选择“文件”选项卡中的“选项”命令
右击功能区中的命令按钮,选择“添加到快速访问工具栏”
*
1.Word 2010窗口界面
标尺
水平标尺
垂直标尺
制表位
显示/隐藏切换按钮
文本选定区
状态栏
视图快捷方式
页面视图
阅读版式视图
Web版式视图
大纲视图
显示比例滑块
右击可自定义状态栏内容
*
1.Word 2010窗口界面
⑦ 新键盘快捷方式
在功能区中按
按
早期版本中按
⑧ 帮助
单击 按钮或按键盘
*
1.Word 2010窗口界面
(1)Backstage视图
单击“文件”选项卡,打开 Backstage 视图
按键盘上的
(2)新建文档
启动Word 2010自动进入一个空白文档编辑状态
单击“文件”选项卡,单击“新建”
*
2.新建和保存文档
利用“文件”选项卡的“保存”命令
保存文件副本: “文件”/“另存为”
将文件存为PDF或XPS格式: “文件”/“保存并发送”/“文件类型”/“创建PDF/XPS文档”
查看和文档属性: “文件”/“信息”
单击“文件”选项卡的“关闭”命令,可以关闭文档而不关闭WORD程序
*
(3)保存文档
检查在Word 2010中使用的格式和效果有哪些不能在低版本中无法显示:
选择“文件”/“信息”/“检查问题”/“检查兼容性”,可
在Word 2010中打开由Word 2003及更早期版本创建的文档时,可选择是否进行格式转换
*
(4)和低版本的兼容
(1)输入文本
在段落中按
(2)编辑文本
① 要选定一个词,双击该词。
② 要选定一段,在段落中三击,或在选定区双击。
③ 要选定一行,单击行左侧的选定区。
④ 要选定文档的任一部分,可先在要选定的文本的开始处单击,然后拖曳鼠标到要选定文本的结尾处;也可按住
⑤ 要选定大部分文档,单击要选定的文本的开始处,然后按住
⑥ 要选定整篇文档,三击选定区或者按
⑦ 要选定矩形文本块,按
⑧ 按住
*
3.输入基本对象
(3)撤销和恢复
(4)使用剪贴板
*
3.输入基本对象
切换窗口
利用“视图”选项卡的“窗口”组的“切换窗口”命令
查看“最近使用的文件”
单击“文件”/“最近所用文件”
默认显示25个
可通过“Word选项”对话框的“高级”选项卡修改数目
*
4.文档管理
单击“文件”/“打印”按钮打开“打印”选项卡
(1)打印预览
(2)页面设置
设置页边距、纸型、纸张来源、版式和文档网格等打印参数
(3)打印属性
*
5.打印、预览和页面设置
单击缩放到页面
3.1字处理软件应用
3.1.2 格式编排
*
(1)格式刷
位置:“开始”/“剪贴板”/“格式刷”按钮
选定有格式的文本后单击“格式刷”按钮,可以复制格式一次
选定有格式的文本后双击“格式刷”按钮,可以复制格式多次
再次单击“格式刷”按钮取消格式复制状态。
1.格式刷、样式和模板
(2)样式——已经命名的字符和段落格式
位置:“开始”选项卡的“样式”组
套用样式
新建样式
修改样式
1.格式刷、样式和模板
(3)模板
模板也是一种Word 2010文档,扩展名通常为dotx,为文档提供基本框架和一整套样式组合,可以在创建新文档时选择套用
Word 2010的默认空白文档模板名为Normal.dotm
新建文档时套用模板
套用本地可用模板
选择从网站选择模板下载、套用
1.格式刷、样式和模板
(1)字符格式设置方法
先选定后设置
利用“开始”选项卡的“字体”组
利用“字体”对话框:单击“字体”组右下角的对话框启动器
利用选定文字后出现的“浮动工具栏”
套用现成样式
(2) Word 2010新增字符格式
利用“字体”/“文字效果”/“设置文本效果格式”对话框
利用“开始”/“字体”/“文本效果”按钮
OpenType字体实现连笔字效果
2.字符格式
通过“开始”选项卡的“段落”组
通过套用样式
通过“段落”对话框
(1)缩进和间距
(2)制表位
(3)对齐方式
(4)项目符号和编号
(5)段落底纹和边框
3.段落格式
(1)主题
单击“页面布局”选项卡“主题”/“主题”按钮 ,实时预览内置主题,单击则选取相应主题
可从下载更多主题
应用的文档主题会影响已经在文档中使用的样式
4.页面布局
(2)页面设置
包括设置文字方向、页边距、纸张方向、纸张大小、分栏和分隔符等内容
通过“页面布局”/“页面设置”组的相应命令完成
通过 “页面设置”对话框完成
4.页面布局
分节
插入分隔符:默认状态下整篇文档为一节,通过“页面设置”选项卡的“页面设置”/“分隔符”按钮 命令将文档分为多节
不同的节可以设置不同的页面格式
整个节中的格式化信息存储于分节符中
显示/隐藏分节符 : “开始”/“段落”组中的按钮
分栏
页面背景
水印
页面颜色
页面边框
例4::将配套光盘“教程素材\第3章\WORD教程范例.docx最后一段分为两栏,并添加分隔线。
(3)节和分栏
稿纸设置是Word 2010专为中文用户的需求而开发的功能,可将新建文档或当前文档的内容快速转换为稿纸格式。
例5:将配套光盘“教程素材\第3章\WORD教程范例.docx的纸张格式设置为20行×20列的绿色、“方格式稿纸”,观察效果后取消稿纸设置。
4. 稿纸设置
(1)插入封面
Word 2010的新功能
插入封面:单击“插入”选项卡 “页”/“封面”
下载和添加新封面
删除所添加的封面
编辑封面:修改“标题”、“作者”、“摘要”等文本占位符和图片
(2)插入分页符
单击“插入”选项卡 “页”/“分页”命令按钮
单击“插入”选项卡的“页”/“空白页”命令,可在插入点所在位置插入一个空白页,效果相当于插入两个分页符
1.插入封面和分页符
(1)创建表格
利用模拟表格单元格
单击“插入表格”按钮,设置“插入表格”对话框
单击“绘制表格”按钮
单击“快速表格”打开内置表格库
2.插入表格
利用自动显示的“表格工具”动态标签中的“设计”和“布局” 选项卡
(2)表格格式
单元格和表格的选定
设置单元格和表格属性
删除单元格、行、列
插入单元格、行、列
合并/拆分单元格
修改单元格大小、对齐方式以及完成计算
(3)修改表格
(1)图片
单击“插入”选项卡 “插图”/“图片”命令
插入图片的默认格式是“嵌入型”
利用“图片工具”动态工具标签编辑图片:
删除背景
颜色
艺术效果
图片样式
位置
版式
旋转
对齐方式
大小
3.插入插图
“剪贴画”任务窗格
“图片工具”动态工具标签/“图片样式” 对话框启动器/“设置图片格式”对话框
剪贴画的编辑:
填充色
线条色
线型
阴影
三维效果
组合/取消组合
例6:在配套光盘“教程素材\第3章\WORD教程范例.docx中插入如图3-1-23所示的“老虎”剪贴画,并将老虎的鼻头修改为黄色。
(2)剪贴画
插入自选图形
默认布局方式是“浮于文字上方”
利用“绘图工具”动态工具标签编辑自选图形:
调整自选图形的填充、轮廓、效果等样式
改变大小和排列方式
插入形状和文本
(3)形状
例7:在配套光盘“教程素材\第3章\WORD教程范例.docx正文后插入样张所示的SmartArt图片,素材在配套光盘“教程素材\第3章\SmartArt文件夹中。
(4)SmartArt
图表可以比表格更直观地表达数据间的联系和变化
(5)图表
(6)屏幕截图
页眉页脚的插入:
利用“插入”选项卡 “页眉和页脚”
页眉页脚的编辑:
利用“页眉和页脚工具/设计”动态选项卡
4.插入页眉和页脚
插入文本框
编辑文本框
5.插入文本框
6.插入文档部件
单击“插入”选项卡的“文本”组的“艺术字”命令按钮
7.插入艺术字
自动更新
F9刷新
8.首字下沉
9.插入时期和时间
10.插入公式
符号
编号
11.插入符号和编号
单击“插入”/“文本”/“对象”按钮——“对象”对话框/“由文件创建”选项卡/“浏览”/“确定”
双击图标播放
12.插入音频和视频
同课章节目录
