闽教版(2020)七年级信息技术上册 第7课数据图表的创建与设置 主题1创建数据图表课件(17张PPT)
文档属性
| 名称 | 闽教版(2020)七年级信息技术上册 第7课数据图表的创建与设置 主题1创建数据图表课件(17张PPT) |  | |
| 格式 | pptx | ||
| 文件大小 | 23.3MB | ||
| 资源类型 | 教案 | ||
| 版本资源 | 闽教版 | ||
| 科目 | 信息科技(信息技术) | ||
| 更新时间 | 2022-03-17 05:22:52 | ||
图片预览

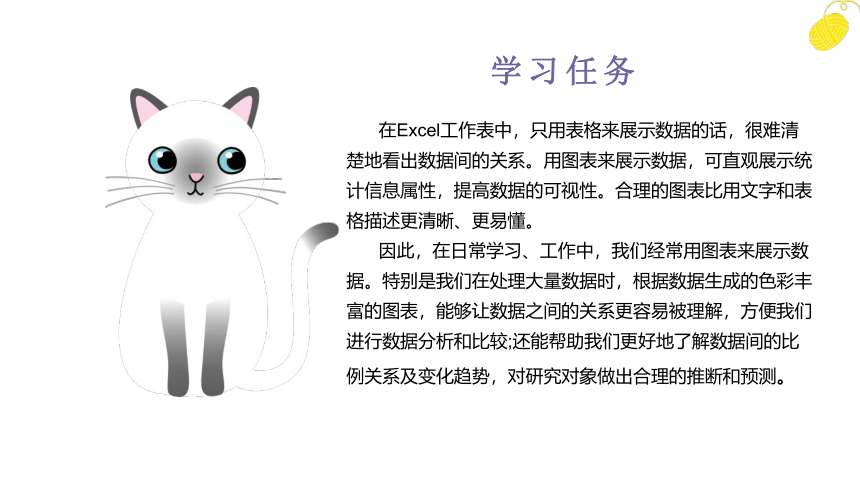
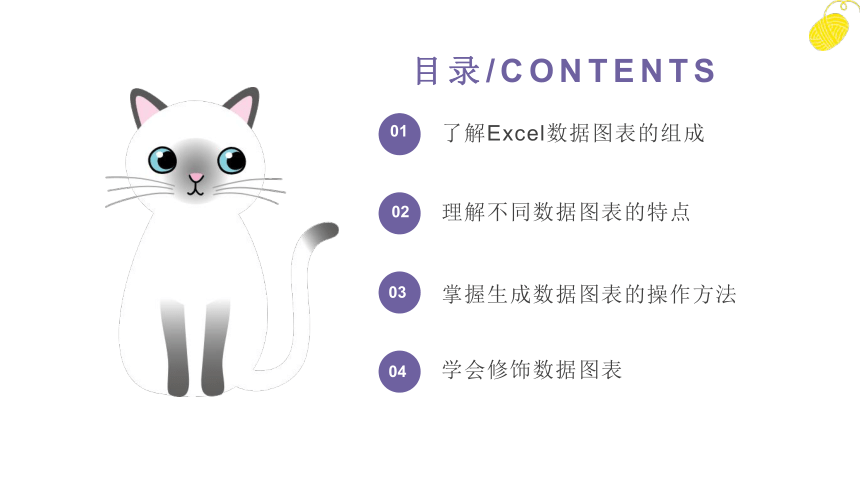

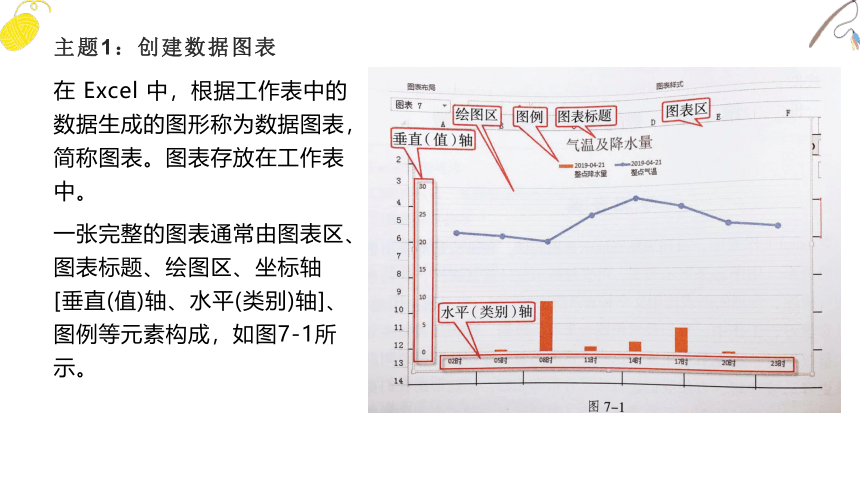
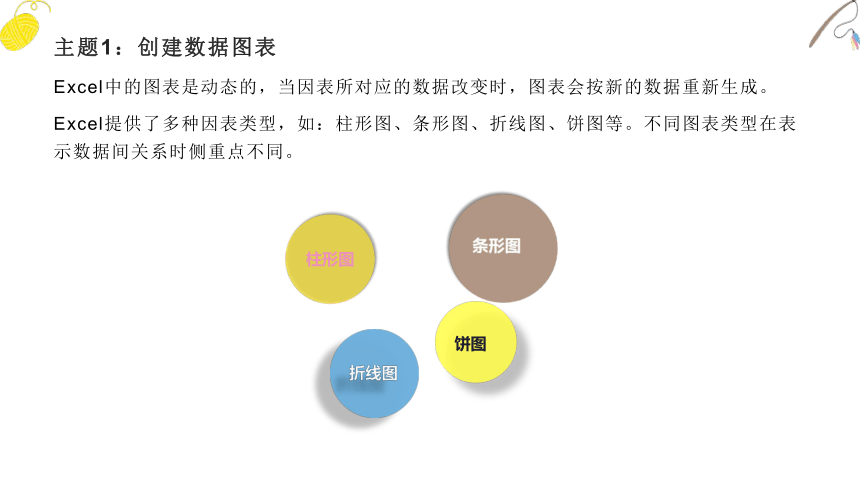
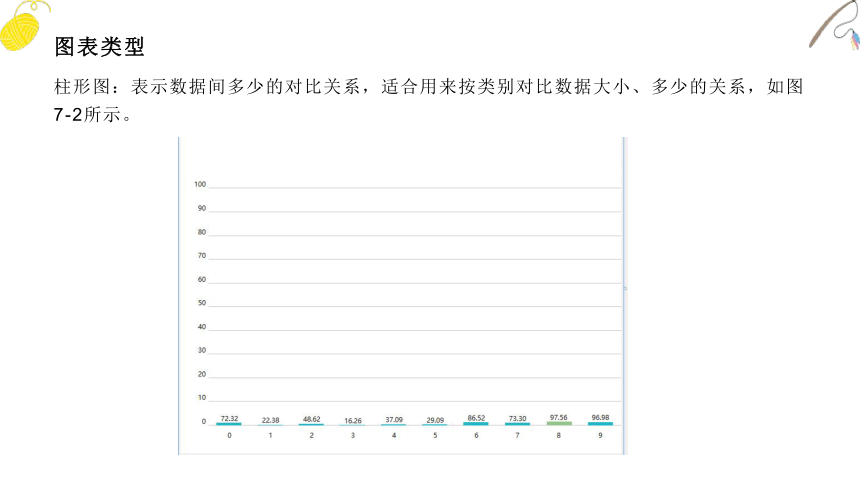
文档简介
(共17张PPT)
第7课
数据图表的
创建与设置
此处添加副标题内容
授课教师:江承清
学习任务
在Excel工作表中,只用表格来展示数据的话,很难清楚地看出数据间的关系。用图表来展示数据,可直观展示统计信息属性,提高数据的可视性。合理的图表比用文字和表格描述更清晰、更易懂。
因此,在日常学习、工作中,我们经常用图表来展示数据。特别是我们在处理大量数据时,根据数据生成的色彩丰富的图表,能够让数据之间的关系更容易被理解,方便我们进行数据分析和比较;还能帮助我们更好地了解数据间的比例关系及变化趋势,对研究对象做出合理的推断和预测。
目录/CONTENTS
01
02
了解Excel数据图表的组成
理解不同数据图表的特点
03
学会修饰数据图表
04
掌握生成数据图表的操作方法
创建数据图表
主题1
Part One
主题1:创建数据图表
在 Excel 中,根据工作表中的数据生成的图形称为数据图表,简称图表。图表存放在工作表中。
一张完整的图表通常由图表区、图表标题、绘图区、坐标轴[垂直(值)轴、水平(类别)轴]、图例等元素构成,如图7-1所示。
主题1:创建数据图表
Excel中的图表是动态的,当因表所对应的数据改变时,图表会按新的数据重新生成。
Excel提供了多种因表类型,如:柱形图、条形图、折线图、饼图等。不同图表类型在表示数据间关系时侧重点不同。
柱形图
条形图
折线图
饼图
图表类型
柱形图:表示数据间多少的对比关系,适合用来按类别对比数据大小、多少的关系,如图7-2所示。
图表类型
折线图:表示数据间变化趋势关系。可以分析宏观的变化趋势,也可以分析具体数据点之间的变化幅度,如图7-3 所示。
图表类型
条形图:表示数据之间的横向对比。类似于将柱形图按顺时针翻条形图:表示数据之间的横向对比。类似于将柱形图按顺时针翻
图表类型
饼图:表示数据间的比例分配关系。适合用来表示部分数据在总体中所占的比例,如图 7-4所示。
动手实践:创建气温与降水量统计图表
开展户外活动,了解降水量变化趋势,以便我们能为出行做好准备。折线图能很好地体现数据变化的趋势,因此我们选用折线图来表示一天中降水量的变化情况。横坐标轴表示时间,纵坐标轴表示相应时间所对应的降水量值。
创建“整点降水量”折线图
打开 “天气数据一图表”工作簿,选择“天气”工作表中需要用图表展示的数据区域 I3:P4。
选择“插人”选项卡,单击“插人折线图”按钮,如图 7-5所示,从中选择折线图样式。
单击第一种折线图样式,形成的折线图如图7-6所示。
将气温与降水量两种数据同时呈现在一张图表上,方便我们对降雨量和气温进行综合分析。
同时创建“气温”折线图和“降水量”柱形图
创建“整点降水量”折线图
选择需要用图表呈现的数据区域:B2:B9, D2:F9。
如图7-7所示,选择“插人”选项卡,单击“图表”组右下角的按钮打开 “插人图表”对话框。
如因7-8所示,选择 “所有图表〞 选项卡,单击“组合”按钮,选择“自定义组合”,设置图表类型和轴,单击“确定” 生成图表。
双击图表的水平(类别)轴,打开 “设置坐标轴格式”对话单击 “文本坐标轴”选项,图表如图 7-9所示。
实践创新
请用饼图和柱形图(条形图)展示福建主要城市某日降水量数据,对比、分析生成的饼图与柱形图,我们能得出什么样的结论?
1.创建某位学生成绩的柱形图。
2.创建学生成绩与班级平均分的对比图。
实践
单击此处添加副标题内容
谢谢观看
第7课
数据图表的
创建与设置
此处添加副标题内容
授课教师:江承清
学习任务
在Excel工作表中,只用表格来展示数据的话,很难清楚地看出数据间的关系。用图表来展示数据,可直观展示统计信息属性,提高数据的可视性。合理的图表比用文字和表格描述更清晰、更易懂。
因此,在日常学习、工作中,我们经常用图表来展示数据。特别是我们在处理大量数据时,根据数据生成的色彩丰富的图表,能够让数据之间的关系更容易被理解,方便我们进行数据分析和比较;还能帮助我们更好地了解数据间的比例关系及变化趋势,对研究对象做出合理的推断和预测。
目录/CONTENTS
01
02
了解Excel数据图表的组成
理解不同数据图表的特点
03
学会修饰数据图表
04
掌握生成数据图表的操作方法
创建数据图表
主题1
Part One
主题1:创建数据图表
在 Excel 中,根据工作表中的数据生成的图形称为数据图表,简称图表。图表存放在工作表中。
一张完整的图表通常由图表区、图表标题、绘图区、坐标轴[垂直(值)轴、水平(类别)轴]、图例等元素构成,如图7-1所示。
主题1:创建数据图表
Excel中的图表是动态的,当因表所对应的数据改变时,图表会按新的数据重新生成。
Excel提供了多种因表类型,如:柱形图、条形图、折线图、饼图等。不同图表类型在表示数据间关系时侧重点不同。
柱形图
条形图
折线图
饼图
图表类型
柱形图:表示数据间多少的对比关系,适合用来按类别对比数据大小、多少的关系,如图7-2所示。
图表类型
折线图:表示数据间变化趋势关系。可以分析宏观的变化趋势,也可以分析具体数据点之间的变化幅度,如图7-3 所示。
图表类型
条形图:表示数据之间的横向对比。类似于将柱形图按顺时针翻条形图:表示数据之间的横向对比。类似于将柱形图按顺时针翻
图表类型
饼图:表示数据间的比例分配关系。适合用来表示部分数据在总体中所占的比例,如图 7-4所示。
动手实践:创建气温与降水量统计图表
开展户外活动,了解降水量变化趋势,以便我们能为出行做好准备。折线图能很好地体现数据变化的趋势,因此我们选用折线图来表示一天中降水量的变化情况。横坐标轴表示时间,纵坐标轴表示相应时间所对应的降水量值。
创建“整点降水量”折线图
打开 “天气数据一图表”工作簿,选择“天气”工作表中需要用图表展示的数据区域 I3:P4。
选择“插人”选项卡,单击“插人折线图”按钮,如图 7-5所示,从中选择折线图样式。
单击第一种折线图样式,形成的折线图如图7-6所示。
将气温与降水量两种数据同时呈现在一张图表上,方便我们对降雨量和气温进行综合分析。
同时创建“气温”折线图和“降水量”柱形图
创建“整点降水量”折线图
选择需要用图表呈现的数据区域:B2:B9, D2:F9。
如图7-7所示,选择“插人”选项卡,单击“图表”组右下角的按钮打开 “插人图表”对话框。
如因7-8所示,选择 “所有图表〞 选项卡,单击“组合”按钮,选择“自定义组合”,设置图表类型和轴,单击“确定” 生成图表。
双击图表的水平(类别)轴,打开 “设置坐标轴格式”对话单击 “文本坐标轴”选项,图表如图 7-9所示。
实践创新
请用饼图和柱形图(条形图)展示福建主要城市某日降水量数据,对比、分析生成的饼图与柱形图,我们能得出什么样的结论?
1.创建某位学生成绩的柱形图。
2.创建学生成绩与班级平均分的对比图。
实践
单击此处添加副标题内容
谢谢观看
