第2课补间动画主题1动作补件动画课件(19ppt)-2021-2022学年闽教版信息技术七年级下册
文档属性
| 名称 | 第2课补间动画主题1动作补件动画课件(19ppt)-2021-2022学年闽教版信息技术七年级下册 |  | |
| 格式 | pptx | ||
| 文件大小 | 11.9MB | ||
| 资源类型 | 教案 | ||
| 版本资源 | 闽教版 | ||
| 科目 | 信息科技(信息技术) | ||
| 更新时间 | 2022-03-17 07:55:03 | ||
图片预览


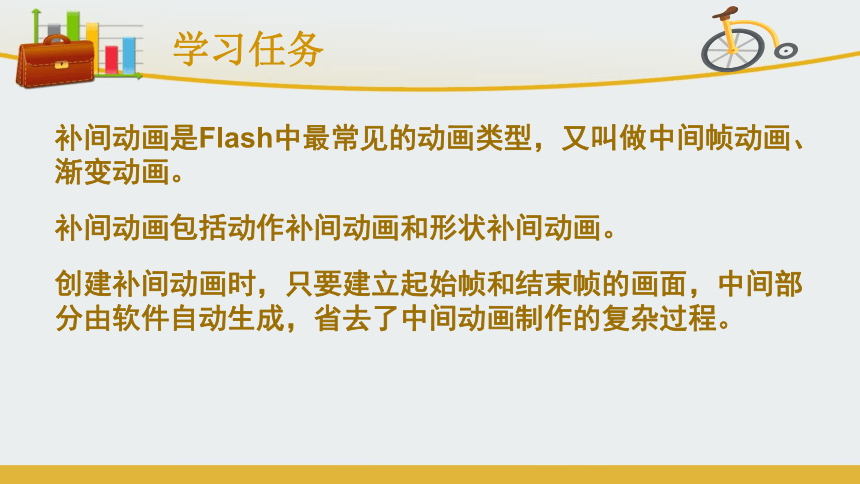

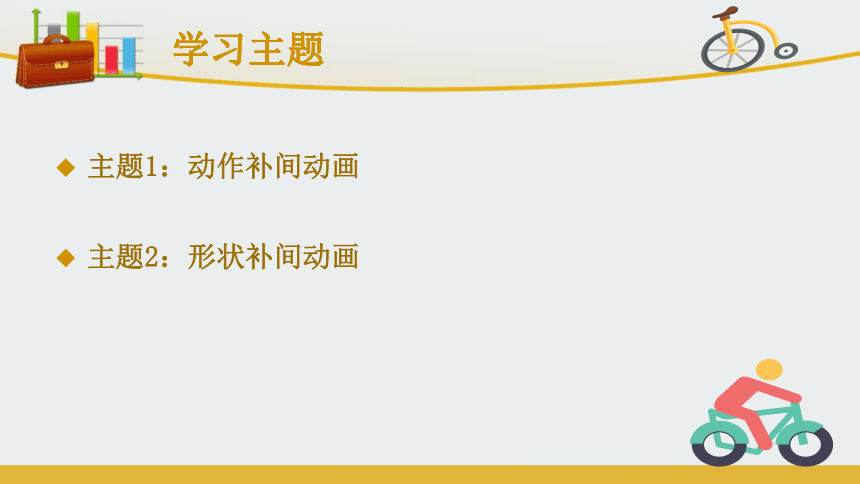


文档简介
(共19张PPT)
第2课 补间动画
Inbetweening
学习任务
逐帧动画每个关键锁上的内容几乎都不一样,需要通过人工编辑完成,工作量大,文件的存储空间也较大,并没有完全体现出计算机在制作动画方面的优势。大家是不是在想,能不能让Flash自动生成动画呢?答案是肯定的,这就是补间动画。补间动画也是Flash创建复杂动画作品的基础,图2-1为使用Flash软件制作的各种动画。
学习任务
补间动画是Flash中最常见的动画类型,又叫做中间帧动画、渐变动画。
补间动画包括动作补间动画和形状补间动画。
创建补间动画时,只要建立起始帧和结束帧的画面,中间部分由软件自动生成,省去了中间动画制作的复杂过程。
本课的主要学习任务有:
1.了解补间动画的分类及特点。
2.掌握形状补间动画的制作方法。
3.掌握动作补间动画的制作方法。
学习主题
主题1:动作补间动画
主题2:形状补间动画
学习主题
学习主题
学习主题
主题1:动作补间动画
Theme 1: Motion Compensation Animation
主题1:动作补间动画
主题1:动作补间动画
主题1:动作补间动画
主题1:动作补间动画
动作补间动画又叫运动渐变动画,可以实现对象的位置移动、大小变化、颜色变化、透明度变化等效果。动作补间动画应用范围相当广泛。
构成动作补间动画的元素主要是元件。如果把flash动画看作是舞台剧,元件就是舞台中的“演员”。常见的元件类型有影片剪辑、按钮、图形三种。管理元件的地方称为库,即元件库。元件可以多次使用,被拖放到舞台的元件称为实例。
主题1:动作补间动画
创建动作补间动画后,时间帧面板的背景色会变为淡紫色,在起始帧和结束帧之间会有一条带箭头的线段,如图2-2所示。”
动手实践:制作“小熊滑雪”动画
动画主要效果:小熊在雪地上由远及近快乐地滑雪,时而左右据摆,时而空中翻转.……
参考操作步骤:
①新建一个Flash文档,采用默认的文档属性。
②在“图层1”的第1帧处,导入背景图片,调整图片大小及位置,使其铺满整个舞台。选择第60帧,单击右键执行“插入帧”命令,然后将该图层锁定。锁定后的图层处于不可编辑状态,可以避免对图层中的内容误操作。
参考操作步骤:
参考操作步骤:
参考操作步骤:
参考操作步骤:
③新建“图层2”,在第1帧导人小熊图片。单击右键,选择“转换为元件”命令,在弹出的对话框中选择“图形”按钮,并填写元件名称,将图片转为元件。选择该图层的第30锁,单击右键执行“插入关键锁”命令。在第1锁到第30帧之间(不包含第30帧)右键单击任意帧,选择“创建补间动画”命令,如图2-4所示,在动面“属性”面板上,选择“补间”下拉框中的“动作”选项。
参考操作步骤:
参考操作步骤:
参考操作步骤:
参考操作步骤:
④选择“图层2”的第1帧,使用“任意变形工具”结合Shift键将小熊等比例缩小,并放置在场景的中间靠上方位置,场景效果如图2-5所示。
参考操作步骤:
参考操作步骤:
参考操作步骤:
参考操作步骤:
⑤选择第30帧,将小熊元件向前移,使用“任意变形工具”结合Shift 键将小熊等比例放大,放置在场景的中间靠前位置。
参考操作步骤:
⑥在“图层2”的第31帧处,执行“插入关键帧”命令,单击“修改”菜单下的“变形”→“水平翻转”命令,如图2-6所示,将小熊进行左右翻转。此时的时间轴效果如图2-7所示。
参考操作步骤:
参考操作步骤:
参考操作步骤:
参考操作步骤:
⑦在“图层2”的第60帧处插入关键帧,将小熊继续向前移,使用“任意变形工具”结合Shift键将小熊等比例放大,放置在场景的右下角位置。在第31帧到第60帧之间“创建补间动画”,时间轴效果如图2-8所示。
参考操作步骤:
⑧在“图层2”的第45帧处插入关键帧,第31帧到第60帧之间的补间动画被分隔成2个补间动画,如图2-9所示。在第31帧到第45帧就之间的补间动画上,设置“属性”面板上的“旅转”选项为“顺时针”“1次”,如图2-10所示。让小熊在空中顺时针翻转一次。
参考操作步骤:
⑨测试并保存动画。
参考操作步骤:
参考操作步骤:
参考操作步骤:
突践创新
制作模拟计算机安装软件时显示安装进度的动画,画面是一个红色的条带从左向右延伸,如图2-11所示
突践创新
突践创新
突践创新
谢 谢
第2课 补间动画
Inbetweening
学习任务
逐帧动画每个关键锁上的内容几乎都不一样,需要通过人工编辑完成,工作量大,文件的存储空间也较大,并没有完全体现出计算机在制作动画方面的优势。大家是不是在想,能不能让Flash自动生成动画呢?答案是肯定的,这就是补间动画。补间动画也是Flash创建复杂动画作品的基础,图2-1为使用Flash软件制作的各种动画。
学习任务
补间动画是Flash中最常见的动画类型,又叫做中间帧动画、渐变动画。
补间动画包括动作补间动画和形状补间动画。
创建补间动画时,只要建立起始帧和结束帧的画面,中间部分由软件自动生成,省去了中间动画制作的复杂过程。
本课的主要学习任务有:
1.了解补间动画的分类及特点。
2.掌握形状补间动画的制作方法。
3.掌握动作补间动画的制作方法。
学习主题
主题1:动作补间动画
主题2:形状补间动画
学习主题
学习主题
学习主题
主题1:动作补间动画
Theme 1: Motion Compensation Animation
主题1:动作补间动画
主题1:动作补间动画
主题1:动作补间动画
主题1:动作补间动画
动作补间动画又叫运动渐变动画,可以实现对象的位置移动、大小变化、颜色变化、透明度变化等效果。动作补间动画应用范围相当广泛。
构成动作补间动画的元素主要是元件。如果把flash动画看作是舞台剧,元件就是舞台中的“演员”。常见的元件类型有影片剪辑、按钮、图形三种。管理元件的地方称为库,即元件库。元件可以多次使用,被拖放到舞台的元件称为实例。
主题1:动作补间动画
创建动作补间动画后,时间帧面板的背景色会变为淡紫色,在起始帧和结束帧之间会有一条带箭头的线段,如图2-2所示。”
动手实践:制作“小熊滑雪”动画
动画主要效果:小熊在雪地上由远及近快乐地滑雪,时而左右据摆,时而空中翻转.……
参考操作步骤:
①新建一个Flash文档,采用默认的文档属性。
②在“图层1”的第1帧处,导入背景图片,调整图片大小及位置,使其铺满整个舞台。选择第60帧,单击右键执行“插入帧”命令,然后将该图层锁定。锁定后的图层处于不可编辑状态,可以避免对图层中的内容误操作。
参考操作步骤:
参考操作步骤:
参考操作步骤:
参考操作步骤:
③新建“图层2”,在第1帧导人小熊图片。单击右键,选择“转换为元件”命令,在弹出的对话框中选择“图形”按钮,并填写元件名称,将图片转为元件。选择该图层的第30锁,单击右键执行“插入关键锁”命令。在第1锁到第30帧之间(不包含第30帧)右键单击任意帧,选择“创建补间动画”命令,如图2-4所示,在动面“属性”面板上,选择“补间”下拉框中的“动作”选项。
参考操作步骤:
参考操作步骤:
参考操作步骤:
参考操作步骤:
④选择“图层2”的第1帧,使用“任意变形工具”结合Shift键将小熊等比例缩小,并放置在场景的中间靠上方位置,场景效果如图2-5所示。
参考操作步骤:
参考操作步骤:
参考操作步骤:
参考操作步骤:
⑤选择第30帧,将小熊元件向前移,使用“任意变形工具”结合Shift 键将小熊等比例放大,放置在场景的中间靠前位置。
参考操作步骤:
⑥在“图层2”的第31帧处,执行“插入关键帧”命令,单击“修改”菜单下的“变形”→“水平翻转”命令,如图2-6所示,将小熊进行左右翻转。此时的时间轴效果如图2-7所示。
参考操作步骤:
参考操作步骤:
参考操作步骤:
参考操作步骤:
⑦在“图层2”的第60帧处插入关键帧,将小熊继续向前移,使用“任意变形工具”结合Shift键将小熊等比例放大,放置在场景的右下角位置。在第31帧到第60帧之间“创建补间动画”,时间轴效果如图2-8所示。
参考操作步骤:
⑧在“图层2”的第45帧处插入关键帧,第31帧到第60帧之间的补间动画被分隔成2个补间动画,如图2-9所示。在第31帧到第45帧就之间的补间动画上,设置“属性”面板上的“旅转”选项为“顺时针”“1次”,如图2-10所示。让小熊在空中顺时针翻转一次。
参考操作步骤:
⑨测试并保存动画。
参考操作步骤:
参考操作步骤:
参考操作步骤:
突践创新
制作模拟计算机安装软件时显示安装进度的动画,画面是一个红色的条带从左向右延伸,如图2-11所示
突践创新
突践创新
突践创新
谢 谢
