2021-2022学年西交大版(2014)信息技术七年级下册 1.1了解PhotoShop 课件(23PPT)
文档属性
| 名称 | 2021-2022学年西交大版(2014)信息技术七年级下册 1.1了解PhotoShop 课件(23PPT) |  | |
| 格式 | pptx | ||
| 文件大小 | 43.8MB | ||
| 资源类型 | 教案 | ||
| 版本资源 | 通用版 | ||
| 科目 | 信息科技(信息技术) | ||
| 更新时间 | 2022-04-25 10:03:21 | ||
图片预览

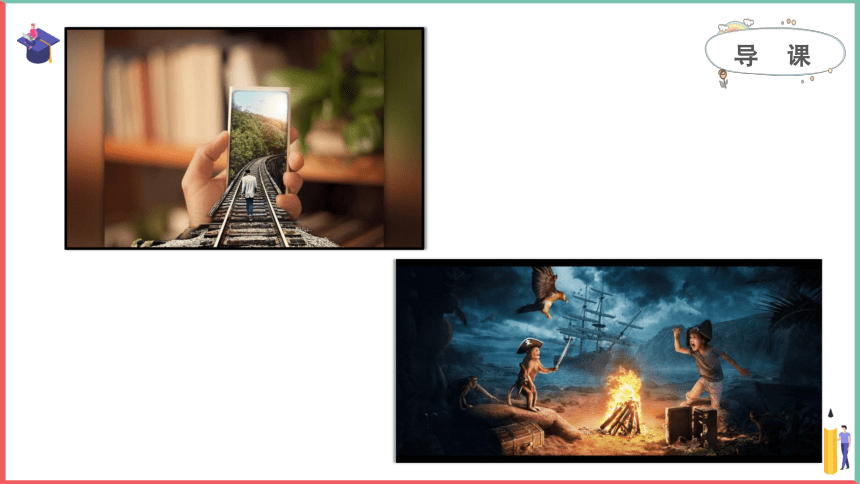
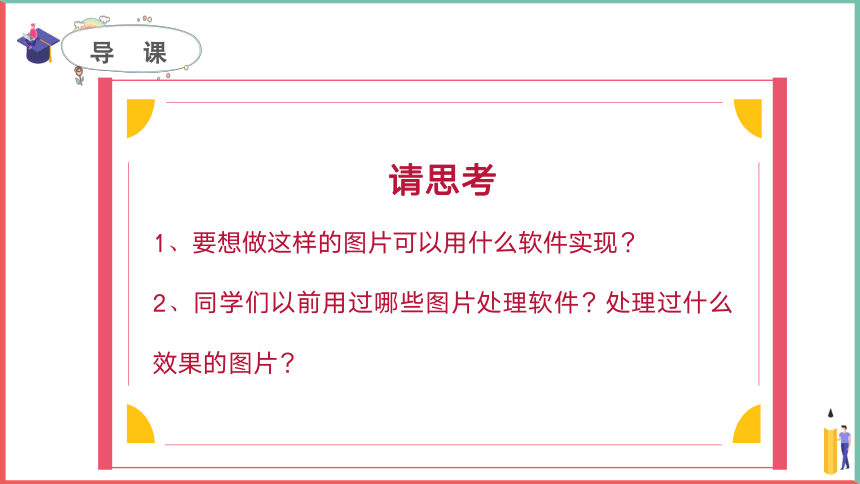
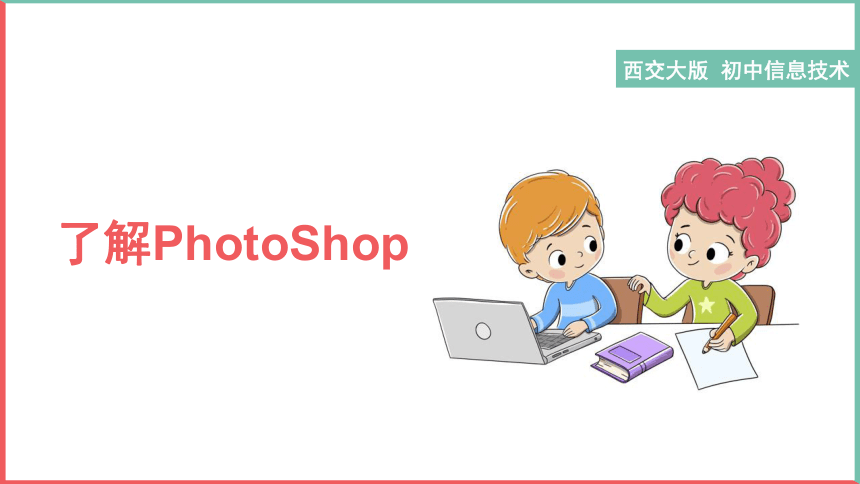



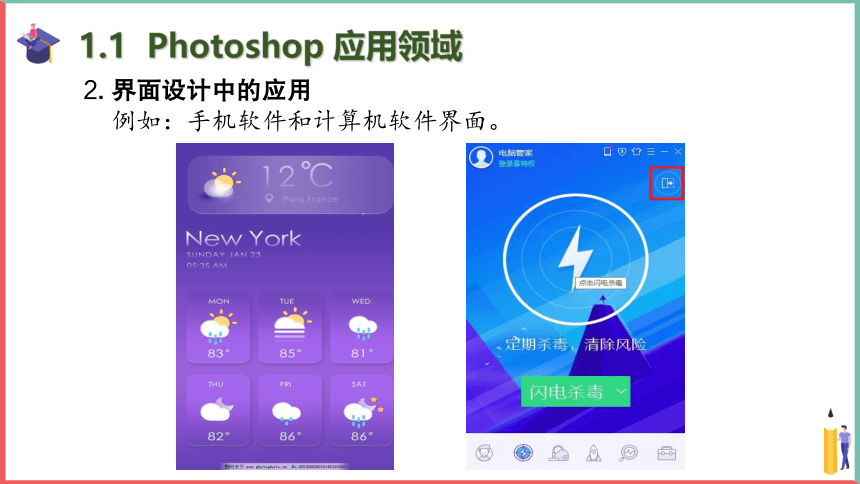

文档简介
(共23张PPT)
导 课
导 课
导 课
请思考
1、要想做这样的图片可以用什么软件实现?
2、同学们以前用过哪些图片处理软件?处理过什么效果的图片?
西交大版 初中信息技术
了解PhotoShop
导 课
学习目标
1、了解位图、矢量图的区别,像素和分辨率,颜色模式概念。(重点)
2、会新建、打开、保存等常规基本操作。(难点)
理解教材
1、了解PhotoShop应用领域。
2、位图和矢量图的区别。
3、像素和分辨率的概念。
4、颜色模式和图像文件格式。
1.1 Photoshop 应用领域
1. 平面设计中的应用
例如:书籍封面、招贴画、电影海报到文化衫。
2. 界面设计中的应用
例如:手机软件和计算机软件界面。
1.1 Photoshop 应用领域
3. 插画设计中的应用
例如:通过Photoshop连接外部设备在电脑上绘画。
1.1 Photoshop 应用领域
4.数码摄影后期处理中的应用
例如:图像的校色、修正、分色等。
1.1 Photoshop 应用领域
1.2 位图和矢量图
1.3 像素和分辨率
像素:表现图像的亮度和色彩变换的一个点,是构成 图像的基本单位。一个图像中包含的像素越多,颜色也更加丰富,但是它会占用更多的储存空间。
分辨率是指单位长度里面包含的像素点,它的单位通常为像素/英寸(ppi),如72ppi表示每英寸包含72个像素点,300ppi表示每英寸包含300个像素点,如下两图所示的图像的分辨率分别为10ppi和300ppi。
1.4 颜色模式
颜色模式分为CMYK模式、RGB模式、Lab模式以及灰度模式等,这决定了色彩模式混合的方法。其中每一种颜色模式也根据通道的位深分为8位、16位以及32位等,这决定了颜色的丰富程度。
RGB模式为通常的编辑模式,Photoshop编辑图片用RGB模式。CMYK模式则是通用的印刷模式,即印刷机用的是CMYK四色。
1.5 支持的图像格式
图像格式是根据图像的压缩模式进行区分的,常见的图像格式是JPG(JPEG)格式、BMP格式、PNG格式、GIF格式等,在Photoshop中这些格式都支持,同时在Photoshop中编辑图像后保存时默认的图像格式是PSD格式(多个图层分开)。
小试牛刀
根据“理解教材”学习内容,通过五道选择题检测一下学习效果。
合作探究
1、启动PhotoShop,学习工具箱、属性栏,设置工作区。
2、新建三张宽1024像素,高768像素,分辨率72ppi,RGB模式,背景分别为白色、透明、蓝色图片。
3、把教师共享的图片移动到新建背景色白色文件里,保存为PSD格式。
2.1 工具箱
工具箱默认在工作界面的左侧,包含了Photoshop所有的工具,如绘图工具、渐变工具、创建选区工具、画笔工具以及文字工具等。工具箱中部分工具图标的右下角带有黑色的小三角形,这表示该工具组中包含多个子工具,右击该工具或按住鼠标左键不放,即可显示工具组中隐藏的子工具列表。
2.2 属性栏
属性栏默认在菜单栏的下方,用于设置各个工具的具体参数。选择不同的工具,对应的属性栏也不一样。
属性栏
2.3 设置工作区
在Photoshop中自带的工作区称为预设工作区,具体操作方法是在菜单栏执行“窗口>工作区”命令,再选择“默认工作区”,就可以恢复到最初工作区样子。
2.4 新建文件
在Photoshop中新建文件一般有两种方法,第一种是在菜单栏中执行“文件>新建”命令,打开“新建文件”对话框,并对新建的文件的名字、文档类型、大小、分辨率、色彩模式等分别进行设置。另一种方法是快捷键Ctrl+N,同样可以新建文件并打开“新建文件”对话框。
白色背景
2.4 新建文件
透明背景看起来像马赛克效果
2.4 新建文件
2、选择蓝色
1、单击后面白色正方形,设置背景色
3、选择背景色
2.5 保存文件
注意:不同的输出需要选择文件存储格式
Internet可以选择JPEG、PNG、GIF等,用于印刷出版可选择TIFF、EPS、PDF等,需要继续编辑的可选择PSD 。
对图像进行保存一般有两种方法,第一种是在菜单栏执行“文件>存储”命令,然后会弹出一个“另存为”对话框,对需要保存的文件的保存路径、名字、保存类型等进行具体的设置,另一种方法是执行快捷键Ctrl+S。
导 课
导 课
导 课
请思考
1、要想做这样的图片可以用什么软件实现?
2、同学们以前用过哪些图片处理软件?处理过什么效果的图片?
西交大版 初中信息技术
了解PhotoShop
导 课
学习目标
1、了解位图、矢量图的区别,像素和分辨率,颜色模式概念。(重点)
2、会新建、打开、保存等常规基本操作。(难点)
理解教材
1、了解PhotoShop应用领域。
2、位图和矢量图的区别。
3、像素和分辨率的概念。
4、颜色模式和图像文件格式。
1.1 Photoshop 应用领域
1. 平面设计中的应用
例如:书籍封面、招贴画、电影海报到文化衫。
2. 界面设计中的应用
例如:手机软件和计算机软件界面。
1.1 Photoshop 应用领域
3. 插画设计中的应用
例如:通过Photoshop连接外部设备在电脑上绘画。
1.1 Photoshop 应用领域
4.数码摄影后期处理中的应用
例如:图像的校色、修正、分色等。
1.1 Photoshop 应用领域
1.2 位图和矢量图
1.3 像素和分辨率
像素:表现图像的亮度和色彩变换的一个点,是构成 图像的基本单位。一个图像中包含的像素越多,颜色也更加丰富,但是它会占用更多的储存空间。
分辨率是指单位长度里面包含的像素点,它的单位通常为像素/英寸(ppi),如72ppi表示每英寸包含72个像素点,300ppi表示每英寸包含300个像素点,如下两图所示的图像的分辨率分别为10ppi和300ppi。
1.4 颜色模式
颜色模式分为CMYK模式、RGB模式、Lab模式以及灰度模式等,这决定了色彩模式混合的方法。其中每一种颜色模式也根据通道的位深分为8位、16位以及32位等,这决定了颜色的丰富程度。
RGB模式为通常的编辑模式,Photoshop编辑图片用RGB模式。CMYK模式则是通用的印刷模式,即印刷机用的是CMYK四色。
1.5 支持的图像格式
图像格式是根据图像的压缩模式进行区分的,常见的图像格式是JPG(JPEG)格式、BMP格式、PNG格式、GIF格式等,在Photoshop中这些格式都支持,同时在Photoshop中编辑图像后保存时默认的图像格式是PSD格式(多个图层分开)。
小试牛刀
根据“理解教材”学习内容,通过五道选择题检测一下学习效果。
合作探究
1、启动PhotoShop,学习工具箱、属性栏,设置工作区。
2、新建三张宽1024像素,高768像素,分辨率72ppi,RGB模式,背景分别为白色、透明、蓝色图片。
3、把教师共享的图片移动到新建背景色白色文件里,保存为PSD格式。
2.1 工具箱
工具箱默认在工作界面的左侧,包含了Photoshop所有的工具,如绘图工具、渐变工具、创建选区工具、画笔工具以及文字工具等。工具箱中部分工具图标的右下角带有黑色的小三角形,这表示该工具组中包含多个子工具,右击该工具或按住鼠标左键不放,即可显示工具组中隐藏的子工具列表。
2.2 属性栏
属性栏默认在菜单栏的下方,用于设置各个工具的具体参数。选择不同的工具,对应的属性栏也不一样。
属性栏
2.3 设置工作区
在Photoshop中自带的工作区称为预设工作区,具体操作方法是在菜单栏执行“窗口>工作区”命令,再选择“默认工作区”,就可以恢复到最初工作区样子。
2.4 新建文件
在Photoshop中新建文件一般有两种方法,第一种是在菜单栏中执行“文件>新建”命令,打开“新建文件”对话框,并对新建的文件的名字、文档类型、大小、分辨率、色彩模式等分别进行设置。另一种方法是快捷键Ctrl+N,同样可以新建文件并打开“新建文件”对话框。
白色背景
2.4 新建文件
透明背景看起来像马赛克效果
2.4 新建文件
2、选择蓝色
1、单击后面白色正方形,设置背景色
3、选择背景色
2.5 保存文件
注意:不同的输出需要选择文件存储格式
Internet可以选择JPEG、PNG、GIF等,用于印刷出版可选择TIFF、EPS、PDF等,需要继续编辑的可选择PSD 。
对图像进行保存一般有两种方法,第一种是在菜单栏执行“文件>存储”命令,然后会弹出一个“另存为”对话框,对需要保存的文件的保存路径、名字、保存类型等进行具体的设置,另一种方法是执行快捷键Ctrl+S。
同课章节目录
