闽教版(2020)三年级下学期信息技术第4课画图软件初体验 课件(24PPT)
文档属性
| 名称 | 闽教版(2020)三年级下学期信息技术第4课画图软件初体验 课件(24PPT) | 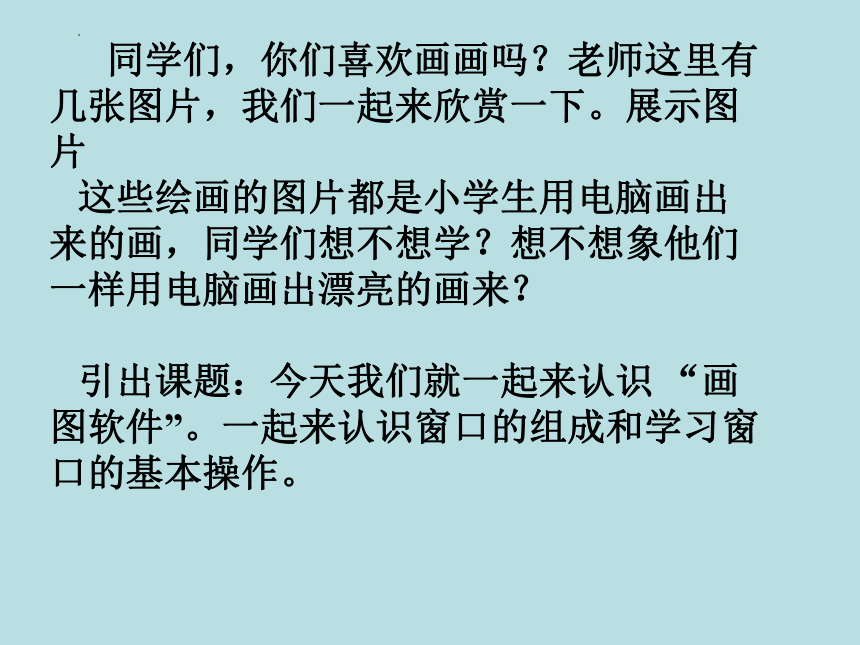 | |
| 格式 | zip | ||
| 文件大小 | 396.7KB | ||
| 资源类型 | 教案 | ||
| 版本资源 | 闽教版 | ||
| 科目 | 信息科技(信息技术) | ||
| 更新时间 | 2022-05-10 08:16:06 | ||
图片预览
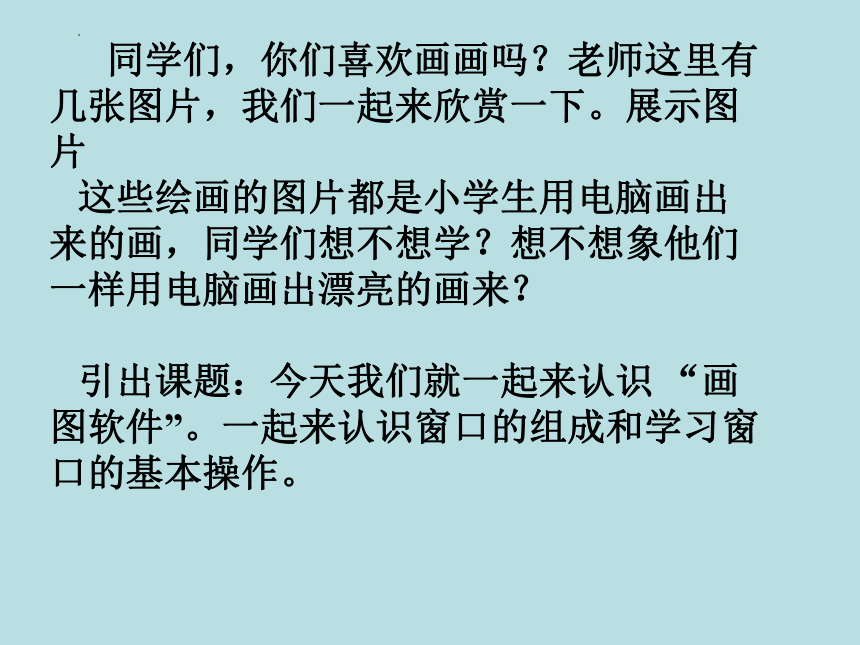



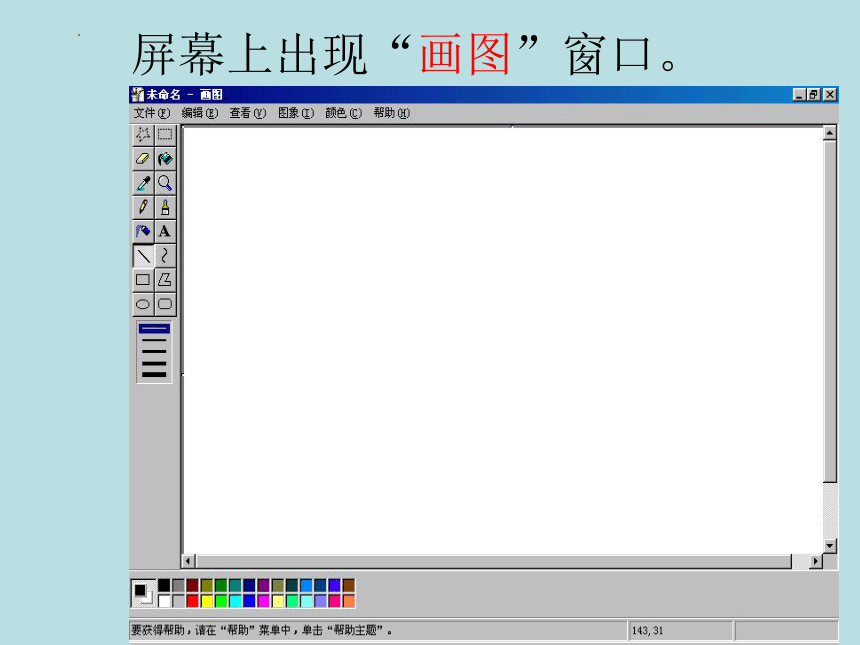


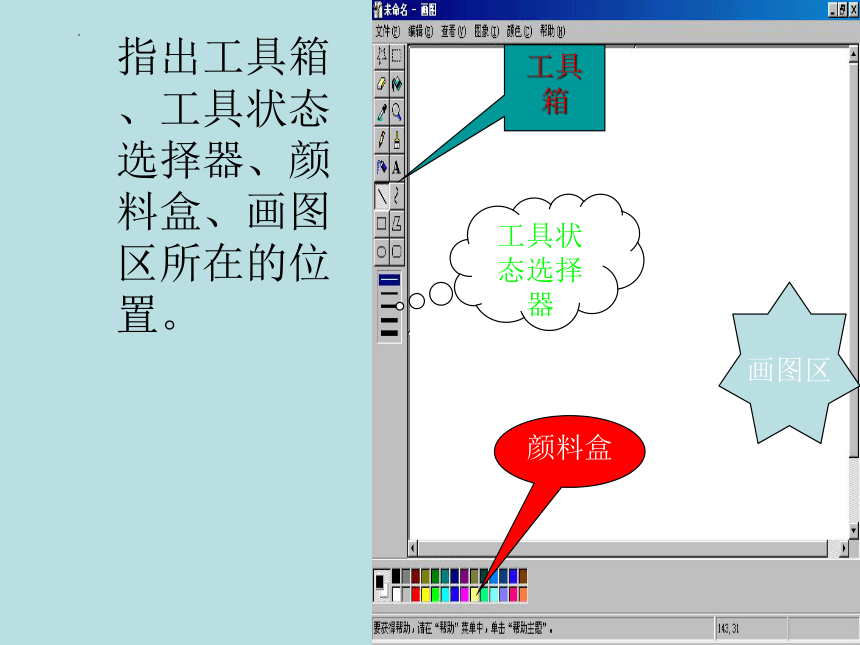
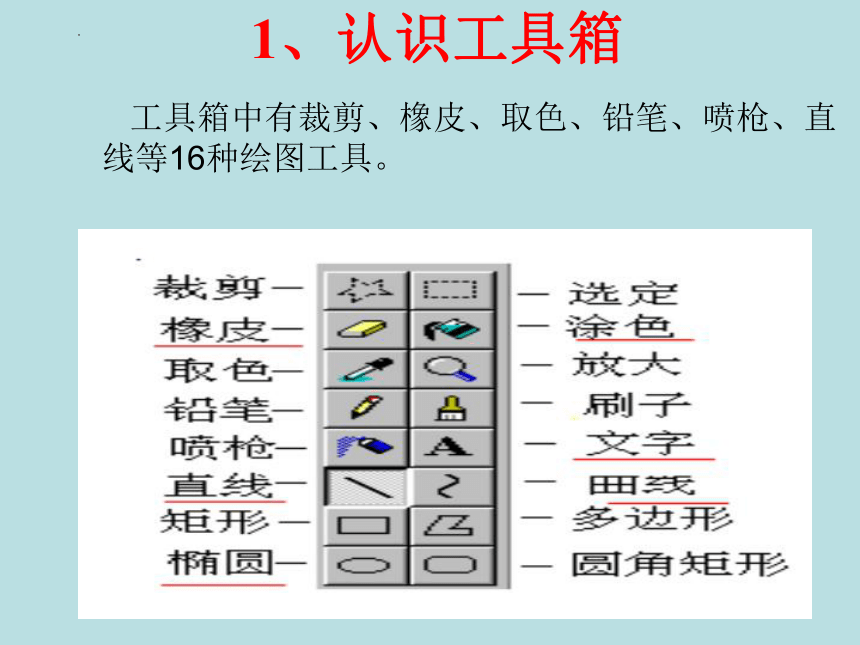
文档简介
(共24张PPT)
同学们,你们喜欢画画吗?老师这里有几张图片,我们一起来欣赏一下。展示图片
这些绘画的图片都是小学生用电脑画出来的画,同学们想不想学?想不想象他们一样用电脑画出漂亮的画来?
引出课题:今天我们就一起来认识 “画图软件”。一起来认识窗口的组成和学习窗口的基本操作。
画图软件初体验
一、启动“画图” 程序
在启动Windows 系统后,单击“开始”按钮
指针依次指向“程序(P)”“附件”“画图”,单击“画图”命令。
屏幕上出现“画图”窗口。
练一练
学生演示操作启动“画图”程序
二、认识“画图”窗口
“画图”窗口是由:标题栏、菜单栏、工具箱、类型框、画图区、颜料盒、状态栏七部分组成。
指出工具箱、工具状态选择器、颜料盒、画图区所在的位置。
工具箱
颜料盒
工具状态选择器
画图区
工具箱中有裁剪、橡皮、取色、铅笔、喷枪、直线等16种绘图工具。
1、认识工具箱
例如: 单击工具箱中的“直线”工具按钮 ,“直线”工具按钮立即凹下去,这表示已经选定了“直线”工具,使用它就可以到画图区去画直线了。
试一试
1、用工具箱中的“椭圆”工具画一个图形。
2.用工具箱中的“圆角矩形”工具画一个图形。
2、认识工具状态选择器
(展示图片)选定不同的工具后,会在工具箱的底部分别出现不同的工具状态选择器。这些工具状态选择器是分别用来确定所选定工具的类型、大小、范围的。
练一练:
试用工具状态选择器
用最细的线画个五角星
用最粗的线画个三角形
3、 认识颜料盒
一般情况下,我们画出的都是黑色图形,想画出有颜色的图形,就要用到颜料盒中的颜料,颜料盒中有许多不同的颜色供选用。需要用哪种颜色,单击它就可以了。
用红色 画个矩形
用蓝色 画个三角形
练一练:
试用颜料盒
三、退出“画图”程序
单击“文件(F)”菜单中的“退出(X)”命令,可以退出“画图”程序。
退出“画图”程序时,屏幕上会出现“画图”对话框 。
这时,如果单击“是(Y)”按钮,则保存图形后再退出;如果单击“否(N)”按钮,则不保存图形就退出;如果单击“取消”按钮,则不退出“画图”程序。
画好一幅图画后,便于以后欣赏或修改应该把它保存起来,怎么保存呢?
如果画好一幅画后要退出程序
将弹出一个对话框
退出并保存
退出不保存
不退出
如果选择保存,会弹出对话框
练一练
(1)退出Windows 系统“画图”程序,保存到桌面文件命名为“0”再退出。
四、总结
今天我们初步认识了“画图”软件,认识了里面的“工具箱”、“颜料盒”,学会了怎样进入与正常退出“画图”窗口,以后我们再来进一步学习“画图”软件里的更多功能。
1.学习检测
2.课后作业布置
(1)课后练习中发布
(2)班级空间里发布
今天的学习到此为此,在结束本节课时,我把整节课资源进行打包放在电脑桌面上,同时也上传在智慧资源平台,方便同学课后查看,最后在离开电子白板时也选择了允许课后回看,同学们可以课后观看学习。
谢谢同学们的认真学习!
同学们,你们喜欢画画吗?老师这里有几张图片,我们一起来欣赏一下。展示图片
这些绘画的图片都是小学生用电脑画出来的画,同学们想不想学?想不想象他们一样用电脑画出漂亮的画来?
引出课题:今天我们就一起来认识 “画图软件”。一起来认识窗口的组成和学习窗口的基本操作。
画图软件初体验
一、启动“画图” 程序
在启动Windows 系统后,单击“开始”按钮
指针依次指向“程序(P)”“附件”“画图”,单击“画图”命令。
屏幕上出现“画图”窗口。
练一练
学生演示操作启动“画图”程序
二、认识“画图”窗口
“画图”窗口是由:标题栏、菜单栏、工具箱、类型框、画图区、颜料盒、状态栏七部分组成。
指出工具箱、工具状态选择器、颜料盒、画图区所在的位置。
工具箱
颜料盒
工具状态选择器
画图区
工具箱中有裁剪、橡皮、取色、铅笔、喷枪、直线等16种绘图工具。
1、认识工具箱
例如: 单击工具箱中的“直线”工具按钮 ,“直线”工具按钮立即凹下去,这表示已经选定了“直线”工具,使用它就可以到画图区去画直线了。
试一试
1、用工具箱中的“椭圆”工具画一个图形。
2.用工具箱中的“圆角矩形”工具画一个图形。
2、认识工具状态选择器
(展示图片)选定不同的工具后,会在工具箱的底部分别出现不同的工具状态选择器。这些工具状态选择器是分别用来确定所选定工具的类型、大小、范围的。
练一练:
试用工具状态选择器
用最细的线画个五角星
用最粗的线画个三角形
3、 认识颜料盒
一般情况下,我们画出的都是黑色图形,想画出有颜色的图形,就要用到颜料盒中的颜料,颜料盒中有许多不同的颜色供选用。需要用哪种颜色,单击它就可以了。
用红色 画个矩形
用蓝色 画个三角形
练一练:
试用颜料盒
三、退出“画图”程序
单击“文件(F)”菜单中的“退出(X)”命令,可以退出“画图”程序。
退出“画图”程序时,屏幕上会出现“画图”对话框 。
这时,如果单击“是(Y)”按钮,则保存图形后再退出;如果单击“否(N)”按钮,则不保存图形就退出;如果单击“取消”按钮,则不退出“画图”程序。
画好一幅图画后,便于以后欣赏或修改应该把它保存起来,怎么保存呢?
如果画好一幅画后要退出程序
将弹出一个对话框
退出并保存
退出不保存
不退出
如果选择保存,会弹出对话框
练一练
(1)退出Windows 系统“画图”程序,保存到桌面文件命名为“0”再退出。
四、总结
今天我们初步认识了“画图”软件,认识了里面的“工具箱”、“颜料盒”,学会了怎样进入与正常退出“画图”窗口,以后我们再来进一步学习“画图”软件里的更多功能。
1.学习检测
2.课后作业布置
(1)课后练习中发布
(2)班级空间里发布
今天的学习到此为此,在结束本节课时,我把整节课资源进行打包放在电脑桌面上,同时也上传在智慧资源平台,方便同学课后查看,最后在离开电子白板时也选择了允许课后回看,同学们可以课后观看学习。
谢谢同学们的认真学习!
