如何用word2003制作表格
文档属性
| 名称 | 如何用word2003制作表格 | 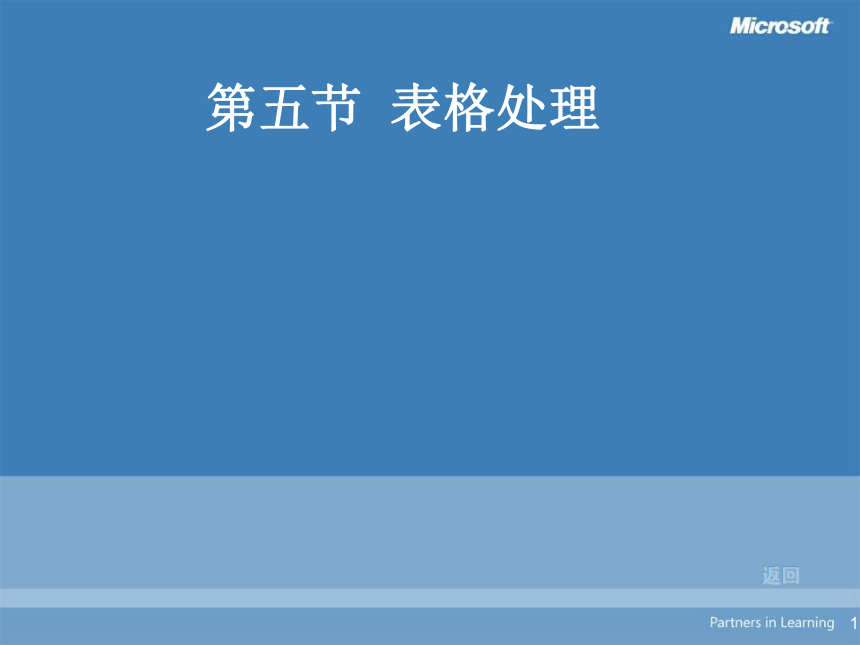 | |
| 格式 | zip | ||
| 文件大小 | 2.6MB | ||
| 资源类型 | 教案 | ||
| 版本资源 | 通用版 | ||
| 科目 | 信息技术(信息科技) | ||
| 更新时间 | 2013-04-29 15:42:35 | ||
图片预览
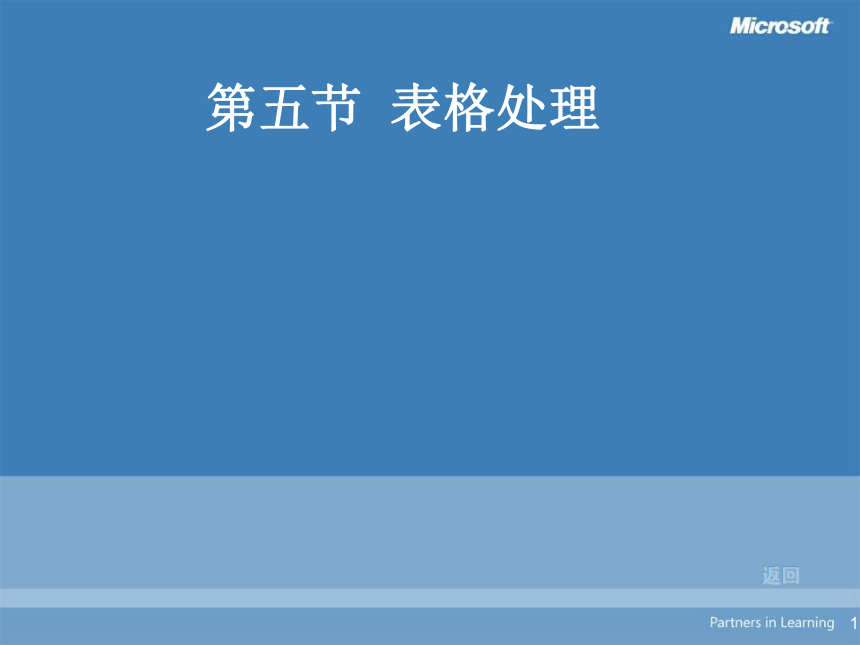
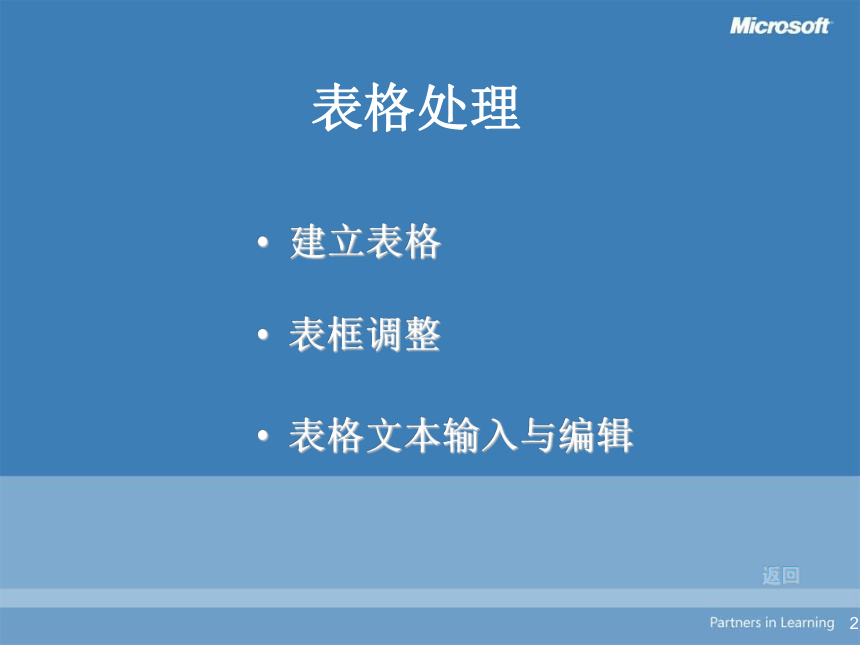
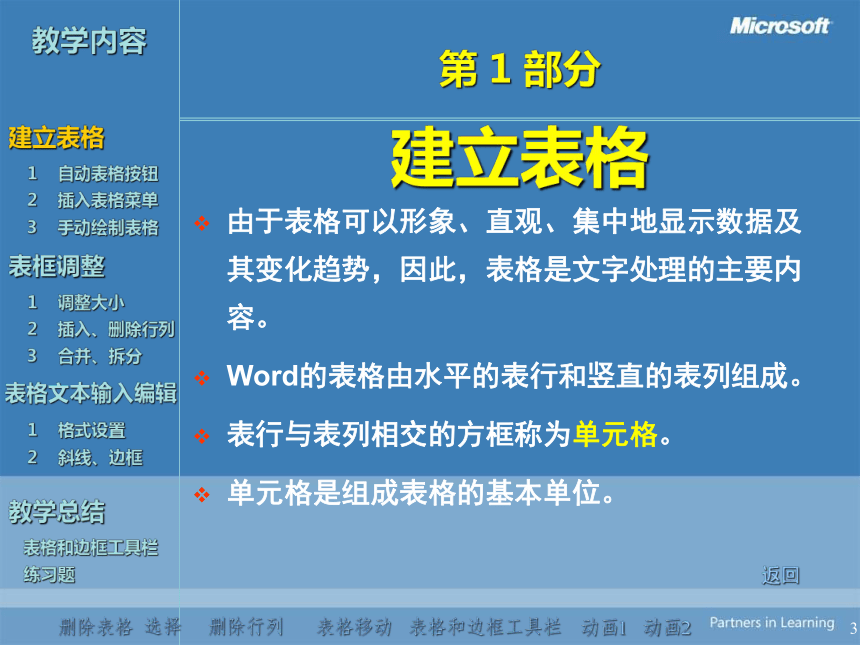
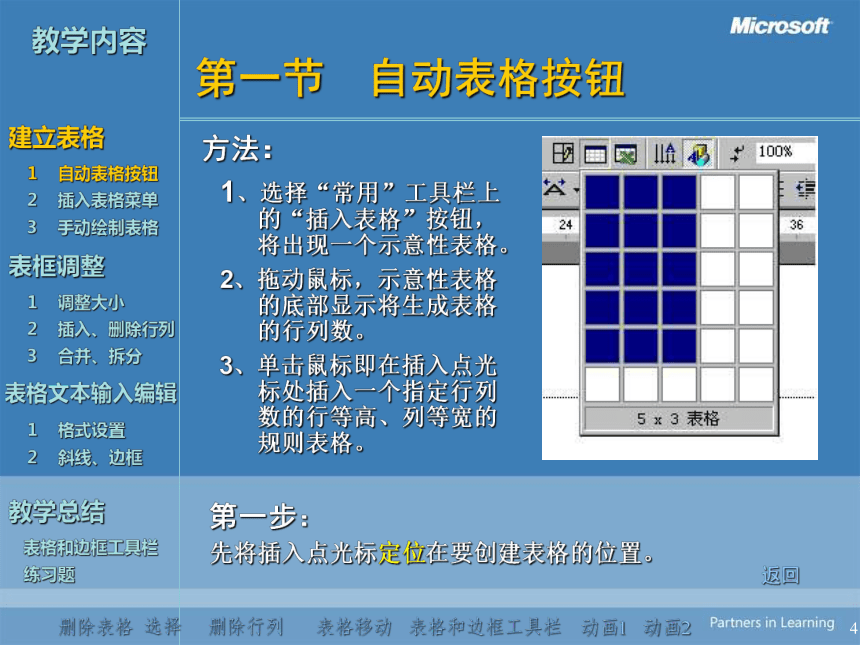

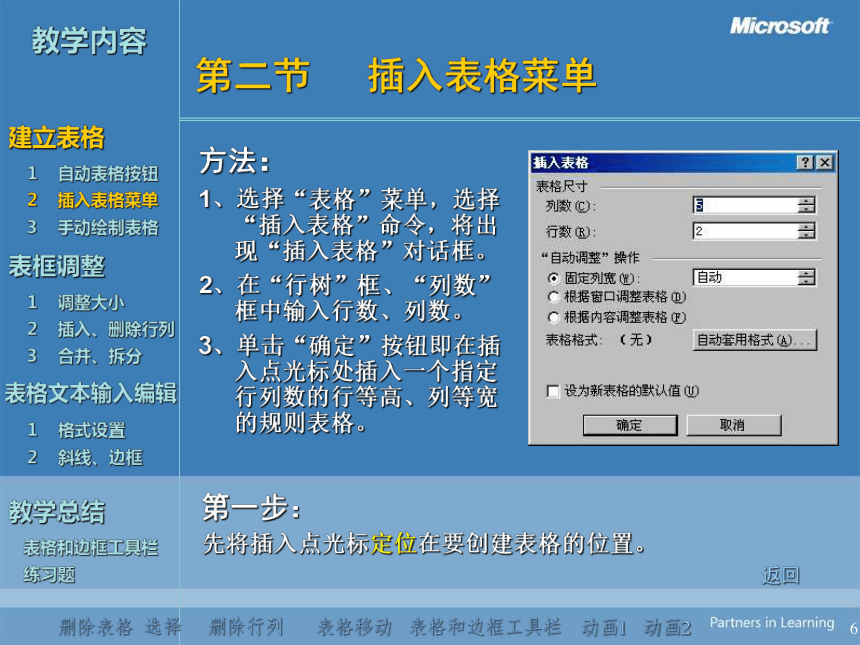
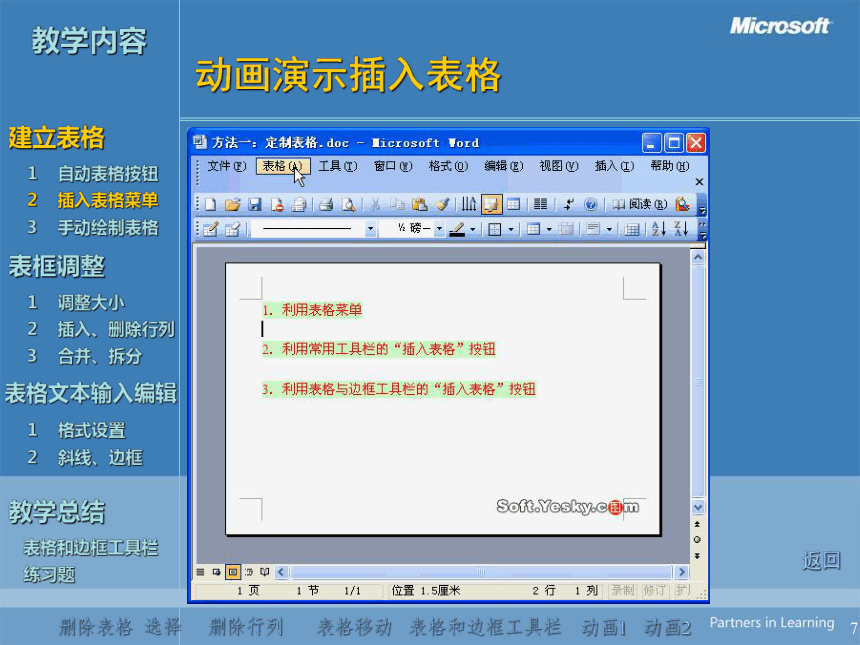

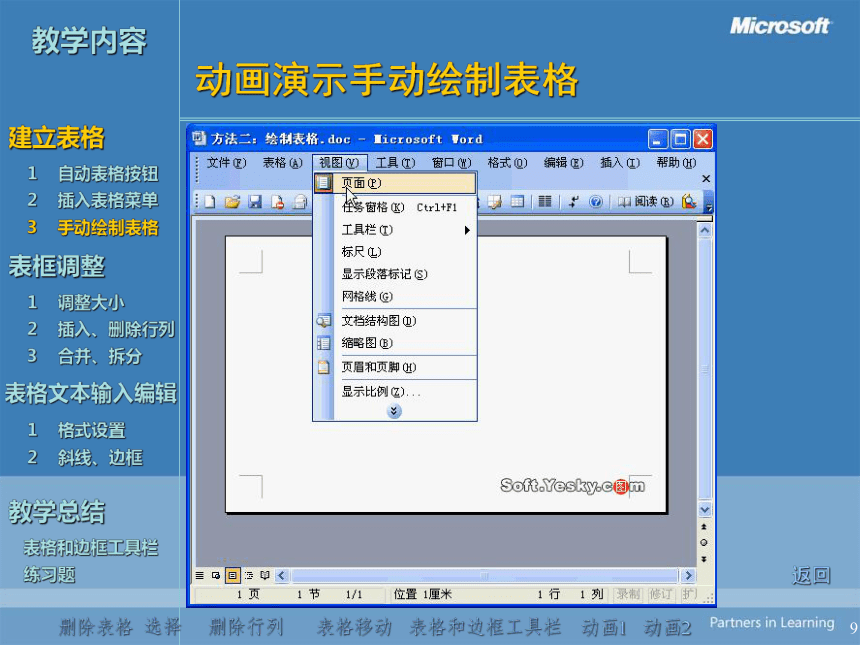
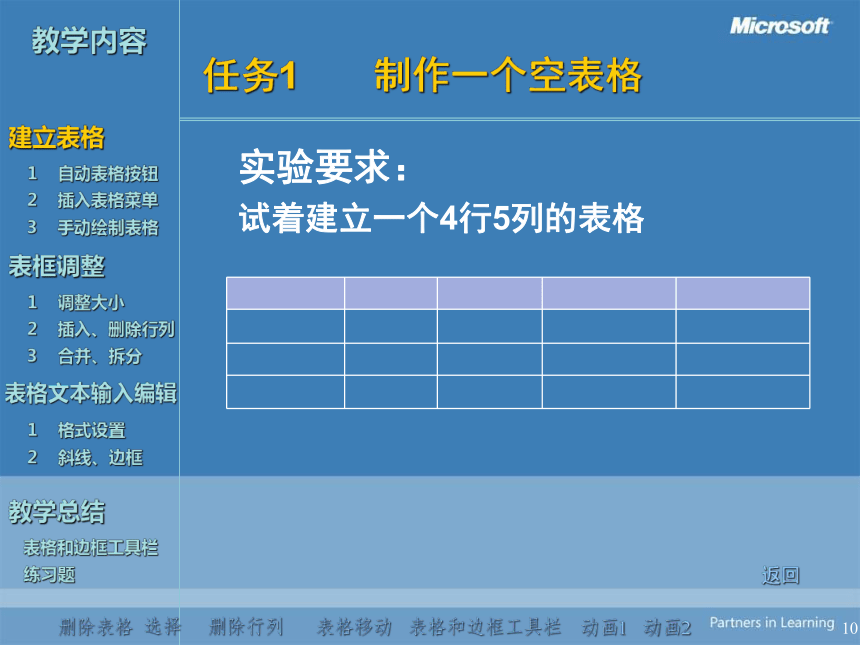
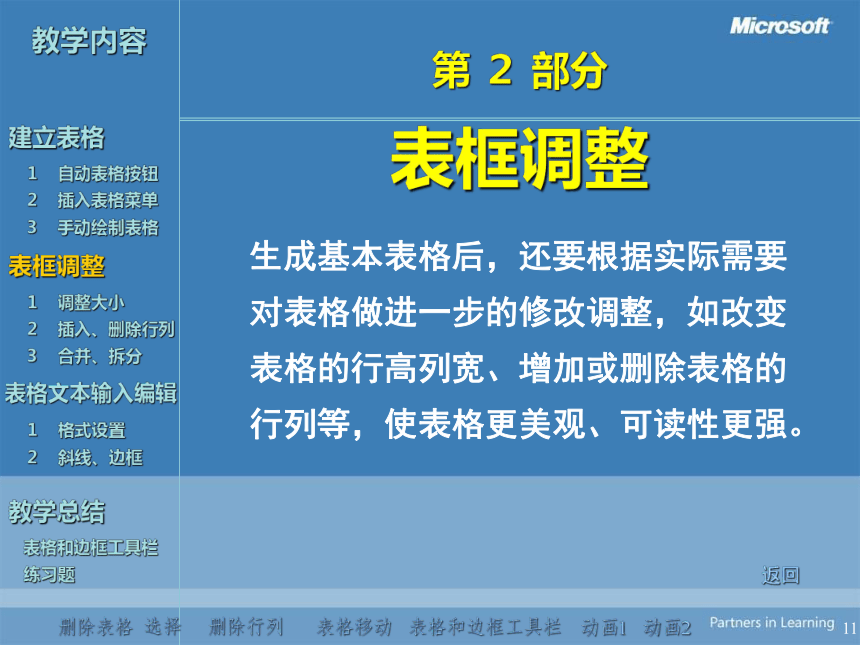
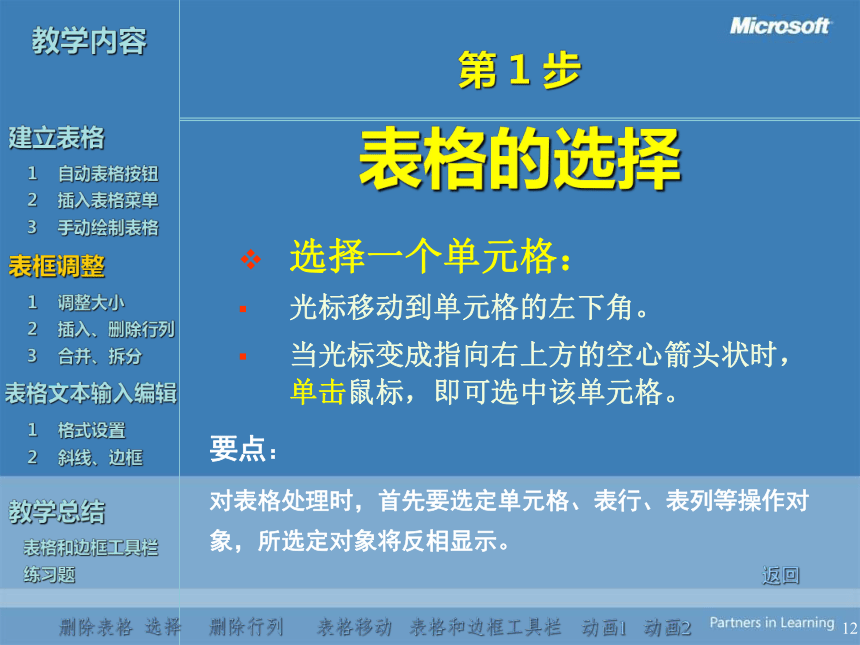
文档简介
课件63张PPT。1第五节 表格处理返回2 表格处理建立表格
表框调整
表格文本输入与编辑返回3第 1 部分
建立表格由于表格可以形象、直观、集中地显示数据及其变化趋势,因此,表格是文字处理的主要内容。
Word的表格由水平的表行和竖直的表列组成。
表行与表列相交的方框称为单元格。
单元格是组成表格的基本单位。选择删除表格删除行列表格移动表格和边框工具栏返回动画1动画24第一节 自动表格按钮方法:
1、选择“常用”工具栏上的“插入表格”按钮,将出现一个示意性表格。
2、拖动鼠标,示意性表格的底部显示将生成表格的行列数。
3、单击鼠标即在插入点光标处插入一个指定行列数的行等高、列等宽的规则表格。第一步:
先将插入点光标定位在要创建表格的位置。返回选择删除表格删除行列表格移动表格和边框工具栏动画1动画25第一节 自动表格按钮使用自动表格按钮产生一个7行3列的规则表格。 提示:
示意性表格的底部将显示生成的表格的行列数。自动表格按钮返回选择删除表格删除行列表格移动表格和边框工具栏动画1动画26第二节 插入表格菜单方法:
1、选择“表格”菜单,选择“插入表格”命令,将出现“插入表格”对话框。
2、在“行树”框、“列数”框中输入行数、列数。
3、单击“确定”按钮即在插入点光标处插入一个指定行列数的行等高、列等宽的规则表格。第一步:
先将插入点光标定位在要创建表格的位置。返回选择删除表格删除行列表格移动表格和边框工具栏动画1动画27动画演示插入表格第一步:
先将插入点光标定位在要创建表格的位置。返回选择删除表格删除行列表格移动表格和边框工具栏动画1动画28第三节 手动绘制表格方法:
1、选择“表格”菜单,选择“绘制表格”命令,将出现“表格和边框”工具栏。
2、同时,光标也变成笔状的自由制表状态。
3、在将要插入表格的位置,按下鼠标左键不放并沿对角线方向向右下方拖动笔状光标,绘制出表格的外围边框。
4、在表格外围边框中,分别拖动笔状光标绘制表格行、表格列。
5、在表格边框外单击鼠标,退出自由制表状态,笔状光标消失,即在插入点光标处插入一个表格。第一步:
先将插入点光标定位在要创建表格的位置。返回选择删除表格删除行列表格移动表格和边框工具栏动画1动画29动画演示手动绘制表格返回选择删除表格删除行列表格移动表格和边框工具栏动画1动画210任务1 制作一个空表格实验要求:
试着建立一个4行5列的表格返回选择删除表格删除行列表格移动表格和边框工具栏动画1动画211第 2 部分
表框调整生成基本表格后,还要根据实际需要对表格做进一步的修改调整,如改变表格的行高列宽、增加或删除表格的行列等,使表格更美观、可读性更强。返回选择删除表格删除行列表格移动表格和边框工具栏动画1动画212第 1 步
表格的选择要点:
对表格处理时,首先要选定单元格、表行、表列等操作对象,所选定对象将反相显示。选择一个单元格:
光标移动到单元格的左下角。
当光标变成指向右上方的空心箭头状时,单击鼠标,即可选中该单元格。返回选择删除表格删除行列表格移动表格和边框工具栏动画1动画213第 1 步
表格的选择要点:
对表格处理时,首先要选定单元格、表行、表列等操作对象,所选定对象将反相显示。选择一行:
光标移动到某个表格行的左侧。
当光标变成指向右上方的空心箭头状时,单击鼠标,即可选中该行。返回选择删除表格删除行列表格移动表格和边框工具栏动画1动画214第 1 步
表格的选择要点:
对表格处理时,首先要选定单元格、表行、表列等操作对象,所选定对象将反相显示。选择连续多行:
光标移动到某个表格行的左侧。
当光标变成指向右上方的空心箭头状时,拖动鼠标,即可选中连续多行。返回选择删除表格删除行列表格移动表格和边框工具栏动画1动画215第 1 步
表格的选择要点:
对表格处理时,首先要选定单元格、表行、表列等操作对象,所选定对象将反相显示。选择一列:
光标移动到某个表格列的上方。
当光标变成指向下方的黑色箭头状时,单击鼠标,即可选中列。返回选择删除表格删除行列表格移动表格和边框工具栏动画1动画216第 1 步
表格的选择要点:
对表格处理时,首先要选定单元格、表行、表列等操作对象,所选定对象将反相显示。选择连续多列:
光标移动到某个表格列的上方。
当光标变成指向下方的黑色箭头状时,拖动鼠标,即可选中连续多列。返回选择删除表格删除行列表格移动表格和边框工具栏动画1动画217第 1 步
表格的选择要点:
对表格处理时,首先要选定单元格、表行、表列等操作对象,所选定对象将反相显示。选择一个表格区域:
光标移动到选择区域的起始单元格中。
拖动鼠标,经过的区域被高亮显示。
当到达要选择区域的结束单元格时,放开鼠标,则拖动鼠标经过区域被选中。返回选择删除表格删除行列表格移动表格和边框工具栏动画1动画218第 1 步
表格的选择要点:
对表格处理时,首先要选定单元格、表行、表列等操作对象,所选定对象将反相显示。选择整个表格:
光标移动到表格的左上角。
鼠标单击十字形状方框标志,则整个表格被选中。返回选择删除表格删除行列表格移动表格和边框工具栏动画1动画219第 1 步
表格的选择要点:
对表格处理时,首先要选定单元格、表行、表列等操作对象,所选定对象将反相显示。表格选择命令:
插入点光标移动到表格中。
选择“表格”菜单的“选定”命令,可以选定当前插入点光标所在的表格、行、列和单元格。返回选择删除表格删除行列表格移动表格和边框工具栏动画1动画220如何删除一个表格首先选定整个表格。
选择“表格”菜单下的“删除”命令,在子菜单选中“表格”即可。返回选择删除表格删除行列表格移动表格和边框工具栏动画1动画221第一节 调整表格大小、列宽、行高整个表格均匀调整鼠标拖动表格右下角的空心方格标志,表格将按拖动方向均匀调整表格的大小。返回选择删除表格删除行列表格移动表格和边框工具栏动画1动画222第一节 调整表格大小、列宽、行高调整表格的列宽、行高直接拖动表格分割线。
拖动标尺上的表格线标志。
利用“表格属性”对话框精确调整。返回选择删除表格删除行列表格移动表格和边框工具栏动画1动画223第一节 调整表格大小、列宽、行高直接拖动表格分割线光标在表格分割线上变成双向黑色箭头时,拖动框线到新位置,将改变行高与列宽。
表格外边框线的上边框线不能拖动。
拖动表格外边框线的左边框线、右边框线、下边框线时,只改变1列或1行的宽度。
拖动水平表格分割线,只改变以该线为下边线的表行的行高。返回选择删除表格删除行列表格移动表格和边框工具栏动画1动画224第一节 调整表格大小、列宽、行高拖动表格竖直分割线拖动某一列的列边线时,相邻2列的宽度均会发生改变。
先按下Shift键不放,在用鼠标拖动该列的右边线,则只改变该列的宽度,也就是改变1列的列宽。返回选择删除表格删除行列表格移动表格和边框工具栏动画1动画225第一节 调整表格大小、列宽、行高拖动标尺上表格线标志光标在表格中时,拖动标尺上的表格线标志后,可以调整行高与列宽,此时,该表格线标志下边或右边的分割线将改变位置。
此操作只改变1行或1列的宽度。
拖动表格线标志时,按下Alt键不放,将在标尺上显示出行高或列宽的具体数值。返回选择删除表格删除行列表格移动表格和边框工具栏动画1动画226第一节 调整表格大小、列宽、行高“表格属性”对话框精确调整选择“表格”下拉菜单的“表格属性”命令,在弹出的“表格属性”对话框中选择“行”或“列”标签,可指定行高或列宽的具体数值。返回选择删除表格删除行列表格移动表格和边框工具栏动画1动画227第一节 调整表格大小、列宽、行高均匀分布各行、各列选择“表格”下拉菜单的“自动调整”命令下“平均分布各行、各列”子菜单。
选择“表格和边框”工具栏上的“平均分布各行(列)”按钮。表格和边框工具栏返回选择删除表格删除行列表格移动表格和边框工具栏动画1动画228第二节 插入、删除表格行列插入单元格先将光标定位在表格的适当位置。
选择“表格”菜单的“插入”命令,再单击子菜单的“单元格”项。
在弹出“插入单元格”对话框中做适当选择即可。
可以选择插入单元格、整行、整列。返回选择删除表格删除行列表格移动表格和边框工具栏动画1动画229第二节 插入、删除表格行列插入行先将光标定位在表格的适当位置。
选择“表格”菜单的“插入”命令,再单击子菜单的“行(在上方)”项或“行(在下方)”项即可。返回选择删除表格删除行列表格移动表格和边框工具栏动画1动画230第二节 插入、删除表格行列插入列先将光标定位在表格的适当位置。
选择“表格”菜单的“插入”命令,再单击子菜单的“列(在左侧)”项或“列(在右侧)”项即可。返回选择删除表格删除行列表格移动表格和边框工具栏动画1动画231第二节 插入、删除表格行列表格最后一行下面增加1行先将光标定位在表格右下角的最后一个单元格中。
按Tab键,将在表格最后1行增加1个新的空行。方法1返回选择删除表格删除行列表格移动表格和边框工具栏动画1动画232第二节 插入、删除表格行列表格最后一行下面增加1行先将光标定位在表格最后1行外边框线外的回车符处。
直接按Enter回车键,即在表格最后1行插入1新的空行作为表格新的最后1行。方法2返回选择删除表格删除行列表格移动表格和边框工具栏动画1动画233第二节 插入、删除表格行列“插入表格”按钮的自动变化先选中指定数目的单元格,则“常用”工具栏上的“插入表格”按钮将自动变为“插入单元格”按钮。先选中指定数目的行,则“常用”工具栏上的“插入表格”按钮将自动变为“插入行”按钮。先选中指定数目的列,则“常用”工具栏上的“插入表格”按钮将自动变为“插入列”按钮。返回选择删除表格删除行列表格移动表格和边框工具栏动画1动画234第二节 插入、删除表格行列删除表格行与列删除表格行、列、单元格的方法与插入表格行、列、单元格的方法相似。
选择相应的删除菜单或删除按钮即可。返回选择删除表格删除行列表格移动表格和边框工具栏动画1动画235第三节 合并与拆分单元格Word翻页动画允许我们将多个单元格合并成一个,或者将一个单元格进一步拆分为多个单元格,这为制作复杂表格提供了极大的便利。
例如:当我们需要在一个表格的第一行居中设置一个通栏的大标题时,往往就会用到单元格的合并操作。返回选择删除表格删除行列表格移动表格和边框工具栏动画1动画236第三节 合并与拆分单元格任务2:
用word制作求职表。返回选择删除表格删除行列表格移动表格和边框工具栏动画1动画237第三节 合并与拆分单元格使用下拉菜单合并单元格高亮选择要合并的单元格。
合并单元格。返回选择删除表格删除行列表格移动表格和边框工具栏动画1动画238第三节 合并与拆分单元格使用右键菜单合并单元格高亮选择要合并的单元格。
合并单元格。返回选择删除表格删除行列表格移动表格和边框工具栏39第三节 合并与拆分单元格使用“表格和边框工具栏”上的“合并单元格按钮”合并单元格高亮选择要合并的单元格。
单击合并单元格按钮。合并单元格按钮返回选择删除表格删除行列表格移动表格和边框工具栏动画1动画240第三节 合并与拆分单元格使用下拉菜单拆分单元格高亮选择要拆分的单元格。
拆分单元格。
在“拆分单元格”对话框中输入将要拆分成的行树与列数。返回选择删除表格删除行列表格移动表格和边框工具栏41第三节 合并与拆分单元格使用右键菜单拆分单元格高亮选择要拆分的单元格。
拆分单元格。
在“拆分单元格”对话框中输入将要拆分成的行树与列数。返回选择删除表格删除行列表格移动表格和边框工具栏42第三节 合并与拆分单元格使用“表格和边框工具栏”上的“拆分单元格按钮”拆分单元格高亮选择要拆分的单元格。
单击拆分单元格按钮。拆分单元格按钮返回选择删除表格删除行列表格移动表格和边框工具栏动画1动画243关于表格的移动将光标移动到表格左上角的十字方框上时,拖动鼠标将移动表格。
先按下Shift键,再拖动表格最左面的边框线,则水平移动表格。
拖动水平标尺上最左边的表格线标志,将水平移动表格。
返回选择删除表格删除行列表格移动表格和边框工具栏动画1动画244关于表格整体居中方法1
将光标移动到表格中的任一单元格内。
将整个表格选中。
单击格式工具栏中的“居中”按钮,则表格将水平居中。返回选择删除表格删除行列表格移动表格和边框工具栏动画1动画245关于表格整体居中方法2
将光标移动到表格中的任一单元格内。
选择“表格”下拉菜单的“表格属性”命令。
在弹出的“表格属性”对话框中,选择“表格”标签里的“居中”对齐方式即可。返回选择删除表格删除行列表格移动表格和边框工具栏动画1动画246第 3 部分
表格文本输入与编辑对表格单元格中的文本所做的格式设置与正文格式设置基本相同。所不同的是,在表格中段落格式的设置对象是单元格而不是自然段。返回选择删除表格删除行列表格移动表格和边框工具栏动画1动画2第一节 表格格式设置 输入表格文本输入单元格中的文本较长时,单元格宽度不会自行调整,而是文本自动换行。
插入点光标可以用光标控制键移动到相邻的单元格。
Tab键可将光标移到右边的单元格。
Shift+Tab组合键可将光标移到左边的单元格。返回选择删除表格删除行列表格移动表格和边框工具栏动画1动画2第一节 表格格式设置 表格文本格式设置单元格中的文本不仅在水平方向有左、中、右对齐,在竖直方向还有上、中、下对齐。
利用“表格和边框”工具栏上的“对齐方式”按钮设置单元格文本对齐方式。返回选择删除表格删除行列表格移动表格和边框工具栏动画1动画2第一节 表格格式设置 表格文本格式设置单元格中的文本不仅在水平方向有左、中、右对齐,在竖直方向还有上、中、下对齐。
也可通过“表格属性”对话框上的“单元格”标签进行设置。返回选择删除表格删除行列表格移动表格和边框工具栏动画1动画2关于文字方向表格单元格中的文本有水平排列和垂直排列两种文字方向。
选择“格式”下拉菜单上的“文字方向”命令设置。返回选择删除表格删除行列表格移动表格和边框工具栏动画1动画251第二节 关于绘制斜线表头方法1选择“表格”下拉菜单的“绘制表格”命令,在当前单元格中绘制对角斜线。
选择“表格和边框”工具栏上的“绘制表格”按钮,在当前单元格中绘制对角斜线。返回选择删除表格删除行列表格移动表格和边框工具栏动画1动画252第二节 关于绘制斜线表头方法2选择“表格”下拉菜单的“绘制斜线表头”命令,
在“插入斜线表头”对话框中选择适当的表头样式,并填写标题,按“确定”按钮完成。返回选择删除表格删除行列表格移动表格和边框工具栏动画1动画253任务3:绘制下列斜线表头返回选择删除表格删除行列表格移动表格和边框工具栏动画1动画254第二节 关于表格的边框和底纹为了美化、突出表格,可以适当地给表格加边框和底纹。返回选择删除表格删除行列表格移动表格和边框工具栏动画1动画255第二节 关于表格自动套用格式为了方便表格制作,Word提供了若干种已经设计好的表格格式,可以根据需要进行套用。返回选择删除表格删除行列表格移动表格和边框工具栏动画1动画256任务4 制作表格试着建立下列表格:返回选择删除表格删除行列表格移动表格和边框工具栏动画1动画257教学总结制作表格的一般步骤:
先创建一个规则表格。
对表格进行调整。
输入表格文本,并设置格式来美化表格。返回选择删除表格删除行列表格移动表格和边框工具栏动画1动画258关于表格制作的方法:选择“表格”下拉菜单,选择相应的菜单命令。
选中对象后右键单击,在右键快捷菜单中选择相应的菜单命令。
选择“视图”菜单的“工具栏”菜单,单击“表格和边框”命令,将弹出“表格和边框”工具栏。返回选择删除表格删除行列表格移动表格和边框工具栏动画1动画259表格与边框工具栏打开方法:
1、选择“表格”菜单,选择“绘制表格”命令,将出现“表格和边框”工具栏。
2、单击“常用”工具栏上的“表格和边框”按钮,将弹出“表格和边框”工具栏。
3、选择“视图”菜单的“工具栏”下的“表格和边框”命令,将弹出“表格和边框”工具栏。
4、在任意工具栏按钮上右击,选择右键菜单上的“表格和边框”命令,将弹出“表格和边框”工具栏。返回选择删除表格删除行列表格移动表格和边框工具栏动画1动画260表格与边框工具栏绘制表格擦除线型粗细边框颜色外部框线底纹颜色插入表格合并单元格拆分单元格对齐方式平均分布行平均分布列自动套用格式隐藏虚框升序降序自动求和返回选择删除表格删除行列表格移动表格和边框工具栏动画1动画261关于表格的注意事项在表格中做每一步具体操作、设置前,都必须首先进行“选定”操作。
在单元格中按回车键,将产生一个空段落。
在表格中段落格式的设置对象是单元格而不是自然段。返回选择删除表格删除行列表格移动表格和边框工具栏动画1动画262学生作业绘制下列表格。
要求:
1、将表格的边框和底纹设置为你喜欢的颜色和式样。
2、将表格的单元格对齐方式改为:中部居中
3、添加斜线表头。
4、表格居中对齐。返回选择删除表格删除行列表格移动表格和边框工具栏动画1动画263课后思考题在文档中插入表格时,表格有没有文字环绕方式?若有,如何设置?返回选择删除表格删除行列表格移动表格和边框工具栏动画1动画2
表框调整
表格文本输入与编辑返回3第 1 部分
建立表格由于表格可以形象、直观、集中地显示数据及其变化趋势,因此,表格是文字处理的主要内容。
Word的表格由水平的表行和竖直的表列组成。
表行与表列相交的方框称为单元格。
单元格是组成表格的基本单位。选择删除表格删除行列表格移动表格和边框工具栏返回动画1动画24第一节 自动表格按钮方法:
1、选择“常用”工具栏上的“插入表格”按钮,将出现一个示意性表格。
2、拖动鼠标,示意性表格的底部显示将生成表格的行列数。
3、单击鼠标即在插入点光标处插入一个指定行列数的行等高、列等宽的规则表格。第一步:
先将插入点光标定位在要创建表格的位置。返回选择删除表格删除行列表格移动表格和边框工具栏动画1动画25第一节 自动表格按钮使用自动表格按钮产生一个7行3列的规则表格。 提示:
示意性表格的底部将显示生成的表格的行列数。自动表格按钮返回选择删除表格删除行列表格移动表格和边框工具栏动画1动画26第二节 插入表格菜单方法:
1、选择“表格”菜单,选择“插入表格”命令,将出现“插入表格”对话框。
2、在“行树”框、“列数”框中输入行数、列数。
3、单击“确定”按钮即在插入点光标处插入一个指定行列数的行等高、列等宽的规则表格。第一步:
先将插入点光标定位在要创建表格的位置。返回选择删除表格删除行列表格移动表格和边框工具栏动画1动画27动画演示插入表格第一步:
先将插入点光标定位在要创建表格的位置。返回选择删除表格删除行列表格移动表格和边框工具栏动画1动画28第三节 手动绘制表格方法:
1、选择“表格”菜单,选择“绘制表格”命令,将出现“表格和边框”工具栏。
2、同时,光标也变成笔状的自由制表状态。
3、在将要插入表格的位置,按下鼠标左键不放并沿对角线方向向右下方拖动笔状光标,绘制出表格的外围边框。
4、在表格外围边框中,分别拖动笔状光标绘制表格行、表格列。
5、在表格边框外单击鼠标,退出自由制表状态,笔状光标消失,即在插入点光标处插入一个表格。第一步:
先将插入点光标定位在要创建表格的位置。返回选择删除表格删除行列表格移动表格和边框工具栏动画1动画29动画演示手动绘制表格返回选择删除表格删除行列表格移动表格和边框工具栏动画1动画210任务1 制作一个空表格实验要求:
试着建立一个4行5列的表格返回选择删除表格删除行列表格移动表格和边框工具栏动画1动画211第 2 部分
表框调整生成基本表格后,还要根据实际需要对表格做进一步的修改调整,如改变表格的行高列宽、增加或删除表格的行列等,使表格更美观、可读性更强。返回选择删除表格删除行列表格移动表格和边框工具栏动画1动画212第 1 步
表格的选择要点:
对表格处理时,首先要选定单元格、表行、表列等操作对象,所选定对象将反相显示。选择一个单元格:
光标移动到单元格的左下角。
当光标变成指向右上方的空心箭头状时,单击鼠标,即可选中该单元格。返回选择删除表格删除行列表格移动表格和边框工具栏动画1动画213第 1 步
表格的选择要点:
对表格处理时,首先要选定单元格、表行、表列等操作对象,所选定对象将反相显示。选择一行:
光标移动到某个表格行的左侧。
当光标变成指向右上方的空心箭头状时,单击鼠标,即可选中该行。返回选择删除表格删除行列表格移动表格和边框工具栏动画1动画214第 1 步
表格的选择要点:
对表格处理时,首先要选定单元格、表行、表列等操作对象,所选定对象将反相显示。选择连续多行:
光标移动到某个表格行的左侧。
当光标变成指向右上方的空心箭头状时,拖动鼠标,即可选中连续多行。返回选择删除表格删除行列表格移动表格和边框工具栏动画1动画215第 1 步
表格的选择要点:
对表格处理时,首先要选定单元格、表行、表列等操作对象,所选定对象将反相显示。选择一列:
光标移动到某个表格列的上方。
当光标变成指向下方的黑色箭头状时,单击鼠标,即可选中列。返回选择删除表格删除行列表格移动表格和边框工具栏动画1动画216第 1 步
表格的选择要点:
对表格处理时,首先要选定单元格、表行、表列等操作对象,所选定对象将反相显示。选择连续多列:
光标移动到某个表格列的上方。
当光标变成指向下方的黑色箭头状时,拖动鼠标,即可选中连续多列。返回选择删除表格删除行列表格移动表格和边框工具栏动画1动画217第 1 步
表格的选择要点:
对表格处理时,首先要选定单元格、表行、表列等操作对象,所选定对象将反相显示。选择一个表格区域:
光标移动到选择区域的起始单元格中。
拖动鼠标,经过的区域被高亮显示。
当到达要选择区域的结束单元格时,放开鼠标,则拖动鼠标经过区域被选中。返回选择删除表格删除行列表格移动表格和边框工具栏动画1动画218第 1 步
表格的选择要点:
对表格处理时,首先要选定单元格、表行、表列等操作对象,所选定对象将反相显示。选择整个表格:
光标移动到表格的左上角。
鼠标单击十字形状方框标志,则整个表格被选中。返回选择删除表格删除行列表格移动表格和边框工具栏动画1动画219第 1 步
表格的选择要点:
对表格处理时,首先要选定单元格、表行、表列等操作对象,所选定对象将反相显示。表格选择命令:
插入点光标移动到表格中。
选择“表格”菜单的“选定”命令,可以选定当前插入点光标所在的表格、行、列和单元格。返回选择删除表格删除行列表格移动表格和边框工具栏动画1动画220如何删除一个表格首先选定整个表格。
选择“表格”菜单下的“删除”命令,在子菜单选中“表格”即可。返回选择删除表格删除行列表格移动表格和边框工具栏动画1动画221第一节 调整表格大小、列宽、行高整个表格均匀调整鼠标拖动表格右下角的空心方格标志,表格将按拖动方向均匀调整表格的大小。返回选择删除表格删除行列表格移动表格和边框工具栏动画1动画222第一节 调整表格大小、列宽、行高调整表格的列宽、行高直接拖动表格分割线。
拖动标尺上的表格线标志。
利用“表格属性”对话框精确调整。返回选择删除表格删除行列表格移动表格和边框工具栏动画1动画223第一节 调整表格大小、列宽、行高直接拖动表格分割线光标在表格分割线上变成双向黑色箭头时,拖动框线到新位置,将改变行高与列宽。
表格外边框线的上边框线不能拖动。
拖动表格外边框线的左边框线、右边框线、下边框线时,只改变1列或1行的宽度。
拖动水平表格分割线,只改变以该线为下边线的表行的行高。返回选择删除表格删除行列表格移动表格和边框工具栏动画1动画224第一节 调整表格大小、列宽、行高拖动表格竖直分割线拖动某一列的列边线时,相邻2列的宽度均会发生改变。
先按下Shift键不放,在用鼠标拖动该列的右边线,则只改变该列的宽度,也就是改变1列的列宽。返回选择删除表格删除行列表格移动表格和边框工具栏动画1动画225第一节 调整表格大小、列宽、行高拖动标尺上表格线标志光标在表格中时,拖动标尺上的表格线标志后,可以调整行高与列宽,此时,该表格线标志下边或右边的分割线将改变位置。
此操作只改变1行或1列的宽度。
拖动表格线标志时,按下Alt键不放,将在标尺上显示出行高或列宽的具体数值。返回选择删除表格删除行列表格移动表格和边框工具栏动画1动画226第一节 调整表格大小、列宽、行高“表格属性”对话框精确调整选择“表格”下拉菜单的“表格属性”命令,在弹出的“表格属性”对话框中选择“行”或“列”标签,可指定行高或列宽的具体数值。返回选择删除表格删除行列表格移动表格和边框工具栏动画1动画227第一节 调整表格大小、列宽、行高均匀分布各行、各列选择“表格”下拉菜单的“自动调整”命令下“平均分布各行、各列”子菜单。
选择“表格和边框”工具栏上的“平均分布各行(列)”按钮。表格和边框工具栏返回选择删除表格删除行列表格移动表格和边框工具栏动画1动画228第二节 插入、删除表格行列插入单元格先将光标定位在表格的适当位置。
选择“表格”菜单的“插入”命令,再单击子菜单的“单元格”项。
在弹出“插入单元格”对话框中做适当选择即可。
可以选择插入单元格、整行、整列。返回选择删除表格删除行列表格移动表格和边框工具栏动画1动画229第二节 插入、删除表格行列插入行先将光标定位在表格的适当位置。
选择“表格”菜单的“插入”命令,再单击子菜单的“行(在上方)”项或“行(在下方)”项即可。返回选择删除表格删除行列表格移动表格和边框工具栏动画1动画230第二节 插入、删除表格行列插入列先将光标定位在表格的适当位置。
选择“表格”菜单的“插入”命令,再单击子菜单的“列(在左侧)”项或“列(在右侧)”项即可。返回选择删除表格删除行列表格移动表格和边框工具栏动画1动画231第二节 插入、删除表格行列表格最后一行下面增加1行先将光标定位在表格右下角的最后一个单元格中。
按Tab键,将在表格最后1行增加1个新的空行。方法1返回选择删除表格删除行列表格移动表格和边框工具栏动画1动画232第二节 插入、删除表格行列表格最后一行下面增加1行先将光标定位在表格最后1行外边框线外的回车符处。
直接按Enter回车键,即在表格最后1行插入1新的空行作为表格新的最后1行。方法2返回选择删除表格删除行列表格移动表格和边框工具栏动画1动画233第二节 插入、删除表格行列“插入表格”按钮的自动变化先选中指定数目的单元格,则“常用”工具栏上的“插入表格”按钮将自动变为“插入单元格”按钮。先选中指定数目的行,则“常用”工具栏上的“插入表格”按钮将自动变为“插入行”按钮。先选中指定数目的列,则“常用”工具栏上的“插入表格”按钮将自动变为“插入列”按钮。返回选择删除表格删除行列表格移动表格和边框工具栏动画1动画234第二节 插入、删除表格行列删除表格行与列删除表格行、列、单元格的方法与插入表格行、列、单元格的方法相似。
选择相应的删除菜单或删除按钮即可。返回选择删除表格删除行列表格移动表格和边框工具栏动画1动画235第三节 合并与拆分单元格Word翻页动画允许我们将多个单元格合并成一个,或者将一个单元格进一步拆分为多个单元格,这为制作复杂表格提供了极大的便利。
例如:当我们需要在一个表格的第一行居中设置一个通栏的大标题时,往往就会用到单元格的合并操作。返回选择删除表格删除行列表格移动表格和边框工具栏动画1动画236第三节 合并与拆分单元格任务2:
用word制作求职表。返回选择删除表格删除行列表格移动表格和边框工具栏动画1动画237第三节 合并与拆分单元格使用下拉菜单合并单元格高亮选择要合并的单元格。
合并单元格。返回选择删除表格删除行列表格移动表格和边框工具栏动画1动画238第三节 合并与拆分单元格使用右键菜单合并单元格高亮选择要合并的单元格。
合并单元格。返回选择删除表格删除行列表格移动表格和边框工具栏39第三节 合并与拆分单元格使用“表格和边框工具栏”上的“合并单元格按钮”合并单元格高亮选择要合并的单元格。
单击合并单元格按钮。合并单元格按钮返回选择删除表格删除行列表格移动表格和边框工具栏动画1动画240第三节 合并与拆分单元格使用下拉菜单拆分单元格高亮选择要拆分的单元格。
拆分单元格。
在“拆分单元格”对话框中输入将要拆分成的行树与列数。返回选择删除表格删除行列表格移动表格和边框工具栏41第三节 合并与拆分单元格使用右键菜单拆分单元格高亮选择要拆分的单元格。
拆分单元格。
在“拆分单元格”对话框中输入将要拆分成的行树与列数。返回选择删除表格删除行列表格移动表格和边框工具栏42第三节 合并与拆分单元格使用“表格和边框工具栏”上的“拆分单元格按钮”拆分单元格高亮选择要拆分的单元格。
单击拆分单元格按钮。拆分单元格按钮返回选择删除表格删除行列表格移动表格和边框工具栏动画1动画243关于表格的移动将光标移动到表格左上角的十字方框上时,拖动鼠标将移动表格。
先按下Shift键,再拖动表格最左面的边框线,则水平移动表格。
拖动水平标尺上最左边的表格线标志,将水平移动表格。
返回选择删除表格删除行列表格移动表格和边框工具栏动画1动画244关于表格整体居中方法1
将光标移动到表格中的任一单元格内。
将整个表格选中。
单击格式工具栏中的“居中”按钮,则表格将水平居中。返回选择删除表格删除行列表格移动表格和边框工具栏动画1动画245关于表格整体居中方法2
将光标移动到表格中的任一单元格内。
选择“表格”下拉菜单的“表格属性”命令。
在弹出的“表格属性”对话框中,选择“表格”标签里的“居中”对齐方式即可。返回选择删除表格删除行列表格移动表格和边框工具栏动画1动画246第 3 部分
表格文本输入与编辑对表格单元格中的文本所做的格式设置与正文格式设置基本相同。所不同的是,在表格中段落格式的设置对象是单元格而不是自然段。返回选择删除表格删除行列表格移动表格和边框工具栏动画1动画2第一节 表格格式设置 输入表格文本输入单元格中的文本较长时,单元格宽度不会自行调整,而是文本自动换行。
插入点光标可以用光标控制键移动到相邻的单元格。
Tab键可将光标移到右边的单元格。
Shift+Tab组合键可将光标移到左边的单元格。返回选择删除表格删除行列表格移动表格和边框工具栏动画1动画2第一节 表格格式设置 表格文本格式设置单元格中的文本不仅在水平方向有左、中、右对齐,在竖直方向还有上、中、下对齐。
利用“表格和边框”工具栏上的“对齐方式”按钮设置单元格文本对齐方式。返回选择删除表格删除行列表格移动表格和边框工具栏动画1动画2第一节 表格格式设置 表格文本格式设置单元格中的文本不仅在水平方向有左、中、右对齐,在竖直方向还有上、中、下对齐。
也可通过“表格属性”对话框上的“单元格”标签进行设置。返回选择删除表格删除行列表格移动表格和边框工具栏动画1动画2关于文字方向表格单元格中的文本有水平排列和垂直排列两种文字方向。
选择“格式”下拉菜单上的“文字方向”命令设置。返回选择删除表格删除行列表格移动表格和边框工具栏动画1动画251第二节 关于绘制斜线表头方法1选择“表格”下拉菜单的“绘制表格”命令,在当前单元格中绘制对角斜线。
选择“表格和边框”工具栏上的“绘制表格”按钮,在当前单元格中绘制对角斜线。返回选择删除表格删除行列表格移动表格和边框工具栏动画1动画252第二节 关于绘制斜线表头方法2选择“表格”下拉菜单的“绘制斜线表头”命令,
在“插入斜线表头”对话框中选择适当的表头样式,并填写标题,按“确定”按钮完成。返回选择删除表格删除行列表格移动表格和边框工具栏动画1动画253任务3:绘制下列斜线表头返回选择删除表格删除行列表格移动表格和边框工具栏动画1动画254第二节 关于表格的边框和底纹为了美化、突出表格,可以适当地给表格加边框和底纹。返回选择删除表格删除行列表格移动表格和边框工具栏动画1动画255第二节 关于表格自动套用格式为了方便表格制作,Word提供了若干种已经设计好的表格格式,可以根据需要进行套用。返回选择删除表格删除行列表格移动表格和边框工具栏动画1动画256任务4 制作表格试着建立下列表格:返回选择删除表格删除行列表格移动表格和边框工具栏动画1动画257教学总结制作表格的一般步骤:
先创建一个规则表格。
对表格进行调整。
输入表格文本,并设置格式来美化表格。返回选择删除表格删除行列表格移动表格和边框工具栏动画1动画258关于表格制作的方法:选择“表格”下拉菜单,选择相应的菜单命令。
选中对象后右键单击,在右键快捷菜单中选择相应的菜单命令。
选择“视图”菜单的“工具栏”菜单,单击“表格和边框”命令,将弹出“表格和边框”工具栏。返回选择删除表格删除行列表格移动表格和边框工具栏动画1动画259表格与边框工具栏打开方法:
1、选择“表格”菜单,选择“绘制表格”命令,将出现“表格和边框”工具栏。
2、单击“常用”工具栏上的“表格和边框”按钮,将弹出“表格和边框”工具栏。
3、选择“视图”菜单的“工具栏”下的“表格和边框”命令,将弹出“表格和边框”工具栏。
4、在任意工具栏按钮上右击,选择右键菜单上的“表格和边框”命令,将弹出“表格和边框”工具栏。返回选择删除表格删除行列表格移动表格和边框工具栏动画1动画260表格与边框工具栏绘制表格擦除线型粗细边框颜色外部框线底纹颜色插入表格合并单元格拆分单元格对齐方式平均分布行平均分布列自动套用格式隐藏虚框升序降序自动求和返回选择删除表格删除行列表格移动表格和边框工具栏动画1动画261关于表格的注意事项在表格中做每一步具体操作、设置前,都必须首先进行“选定”操作。
在单元格中按回车键,将产生一个空段落。
在表格中段落格式的设置对象是单元格而不是自然段。返回选择删除表格删除行列表格移动表格和边框工具栏动画1动画262学生作业绘制下列表格。
要求:
1、将表格的边框和底纹设置为你喜欢的颜色和式样。
2、将表格的单元格对齐方式改为:中部居中
3、添加斜线表头。
4、表格居中对齐。返回选择删除表格删除行列表格移动表格和边框工具栏动画1动画263课后思考题在文档中插入表格时,表格有没有文字环绕方式?若有,如何设置?返回选择删除表格删除行列表格移动表格和边框工具栏动画1动画2
同课章节目录
