新世纪版三年级下册 第六课 画苹果 教案
文档属性
| 名称 | 新世纪版三年级下册 第六课 画苹果 教案 | 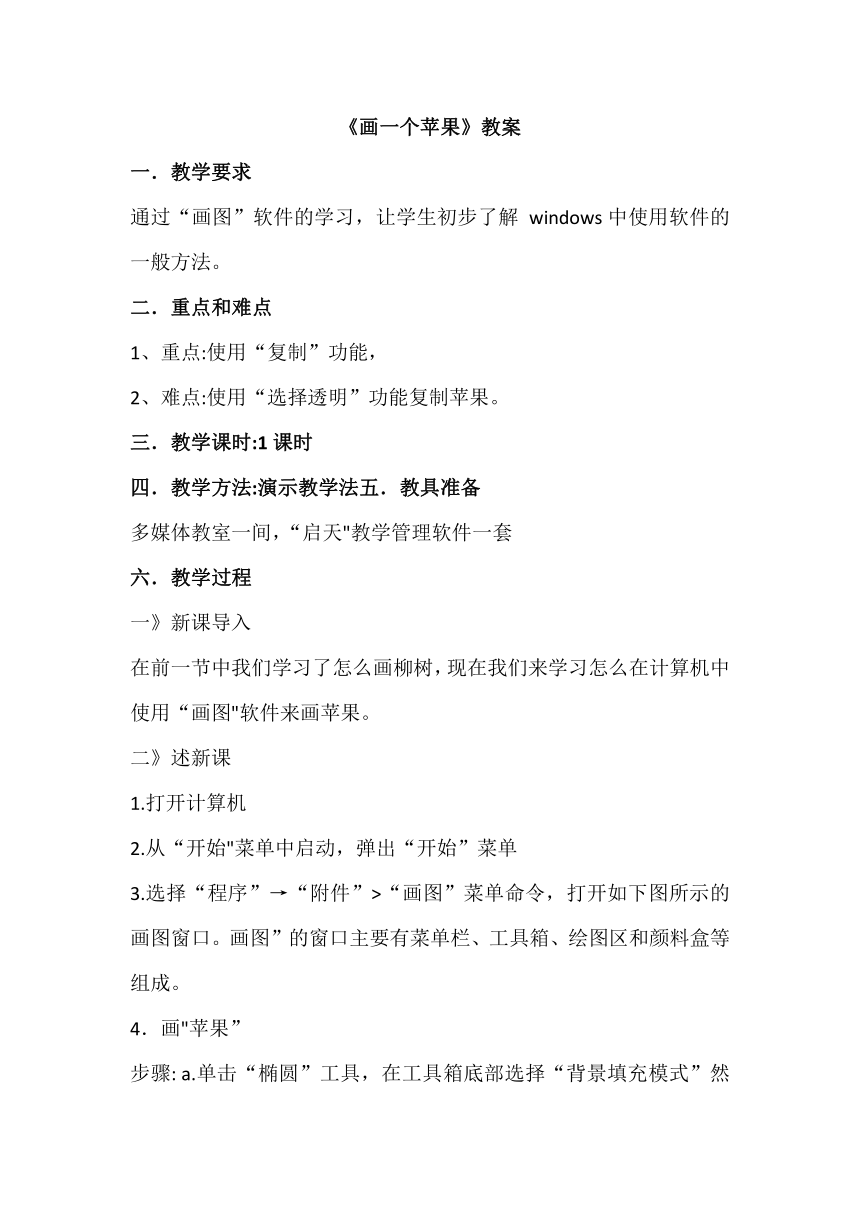 | |
| 格式 | zip | ||
| 文件大小 | 11.7KB | ||
| 资源类型 | 教案 | ||
| 版本资源 | 新世纪版 | ||
| 科目 | 信息科技(信息技术) | ||
| 更新时间 | 2022-07-13 18:01:12 | ||
图片预览
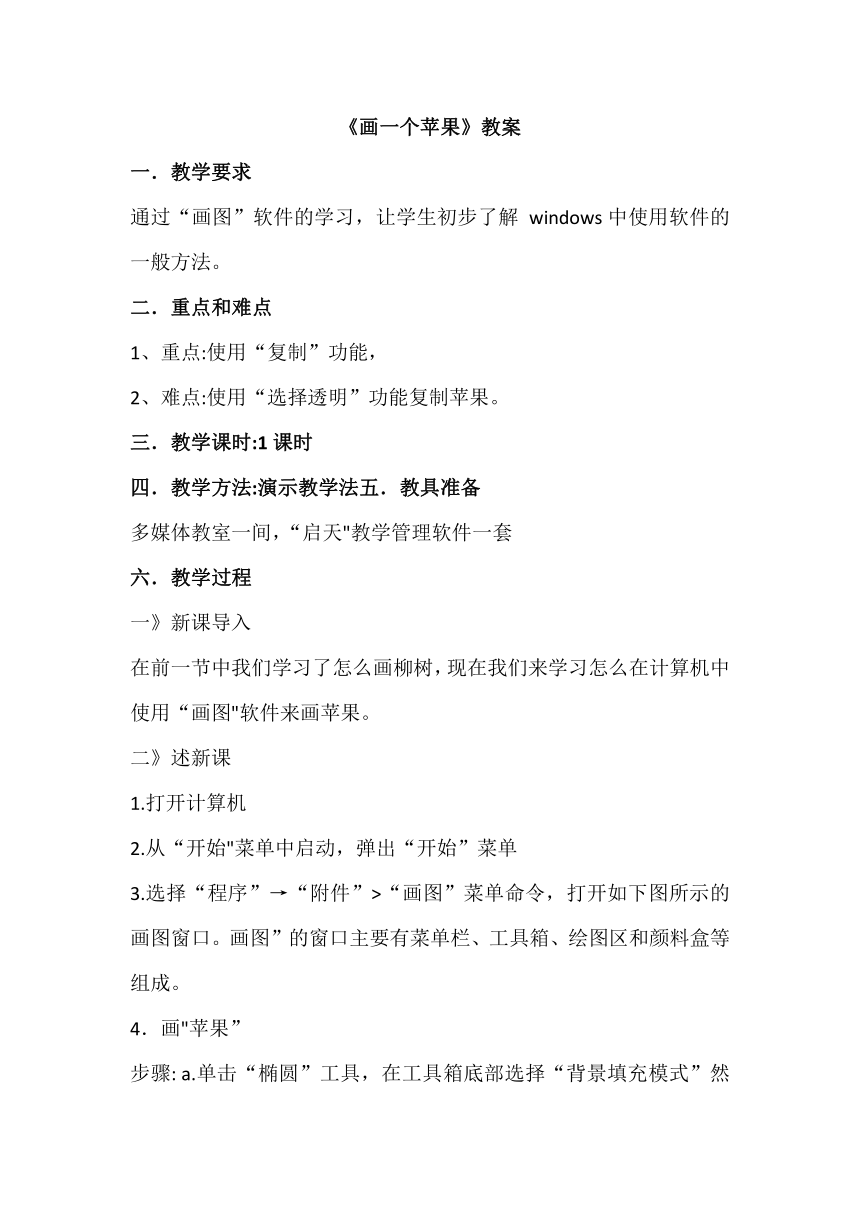
文档简介
《画一个苹果》教案
一.教学要求
通过“画图”软件的学习,让学生初步了解 windows中使用软件的一般方法。
二.重点和难点
1、重点:使用“复制”功能,
2、难点:使用“选择透明”功能复制苹果。
三.教学课时:1课时
四.教学方法:演示教学法五.教具准备
多媒体教室一间,“启天"教学管理软件一套
六.教学过程
一》新课导入
在前一节中我们学习了怎么画柳树,现在我们来学习怎么在计算机中使用“画图"软件来画苹果。
二》述新课
1.打开计算机
2.从“开始"菜单中启动,弹出“开始”菜单
3.选择“程序”→“附件”>“画图”菜单命令,打开如下图所示的画图窗口。画图”的窗口主要有菜单栏、工具箱、绘图区和颜料盒等组成。
4.画"苹果”
步骤: a.单击“椭圆”工具,在工具箱底部选择“背景填充模式”然后前景色设为黑色,将背景色设为绿色,画出一个椭圆作绿色树冠。
b.单击“铅笔"工具,按住鼠标拖动,画出树的枝干,并将其填充为褐色,结果如下图所示
c.单击“椭圆”工具,选择“背景填充模式”将其前景色设为黑色,背景色设为红色,画出苹果的椭圆型轮廓。
d.选择“铅笔"工具和"刷子"工具画出苹果的其余部分。如下图所示e.单击“选择"工具,单击最下方的“透明模式",右击颜料合中的白色,在绘图区拖放鼠标,使拖出的虚筐套住苹果,苹果此时处于选中状态。
f、选择“编辑”→“复制"菜单命令,然后再选择“编辑”→"粘贴"菜单命令,在画纸的左上角又将出现一个苹果,他与选中的苹果完全相同,而且处于选中状态
g、将鼠标指针移到画纸的左上方被选中的苹果上,鼠标指针变成“十”字型时,按住鼠标左键将其拖到苹果树上。多次重复此方法可以复制出多个苹果。
如下图所示
h、使用“文字”工具添加英文字“apple”,如下图所示好了,如此我们便画好了一个苹果
一.教学要求
通过“画图”软件的学习,让学生初步了解 windows中使用软件的一般方法。
二.重点和难点
1、重点:使用“复制”功能,
2、难点:使用“选择透明”功能复制苹果。
三.教学课时:1课时
四.教学方法:演示教学法五.教具准备
多媒体教室一间,“启天"教学管理软件一套
六.教学过程
一》新课导入
在前一节中我们学习了怎么画柳树,现在我们来学习怎么在计算机中使用“画图"软件来画苹果。
二》述新课
1.打开计算机
2.从“开始"菜单中启动,弹出“开始”菜单
3.选择“程序”→“附件”>“画图”菜单命令,打开如下图所示的画图窗口。画图”的窗口主要有菜单栏、工具箱、绘图区和颜料盒等组成。
4.画"苹果”
步骤: a.单击“椭圆”工具,在工具箱底部选择“背景填充模式”然后前景色设为黑色,将背景色设为绿色,画出一个椭圆作绿色树冠。
b.单击“铅笔"工具,按住鼠标拖动,画出树的枝干,并将其填充为褐色,结果如下图所示
c.单击“椭圆”工具,选择“背景填充模式”将其前景色设为黑色,背景色设为红色,画出苹果的椭圆型轮廓。
d.选择“铅笔"工具和"刷子"工具画出苹果的其余部分。如下图所示e.单击“选择"工具,单击最下方的“透明模式",右击颜料合中的白色,在绘图区拖放鼠标,使拖出的虚筐套住苹果,苹果此时处于选中状态。
f、选择“编辑”→“复制"菜单命令,然后再选择“编辑”→"粘贴"菜单命令,在画纸的左上角又将出现一个苹果,他与选中的苹果完全相同,而且处于选中状态
g、将鼠标指针移到画纸的左上方被选中的苹果上,鼠标指针变成“十”字型时,按住鼠标左键将其拖到苹果树上。多次重复此方法可以复制出多个苹果。
如下图所示
h、使用“文字”工具添加英文字“apple”,如下图所示好了,如此我们便画好了一个苹果
