PowerPoint课件的影音处理课件(38张PPT)
文档属性
| 名称 | PowerPoint课件的影音处理课件(38张PPT) |  | |
| 格式 | zip | ||
| 文件大小 | 5.0MB | ||
| 资源类型 | 教案 | ||
| 版本资源 | 通用版 | ||
| 科目 | 信息技术(信息科技) | ||
| 更新时间 | 2022-08-08 11:33:02 | ||
图片预览




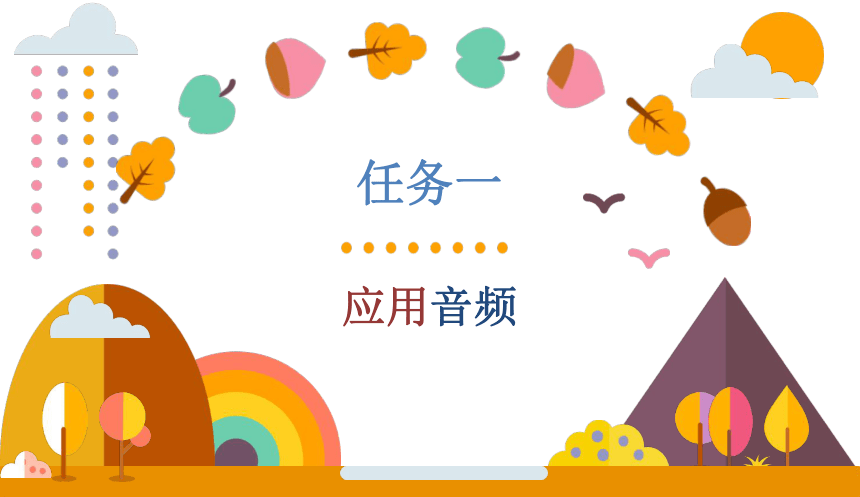


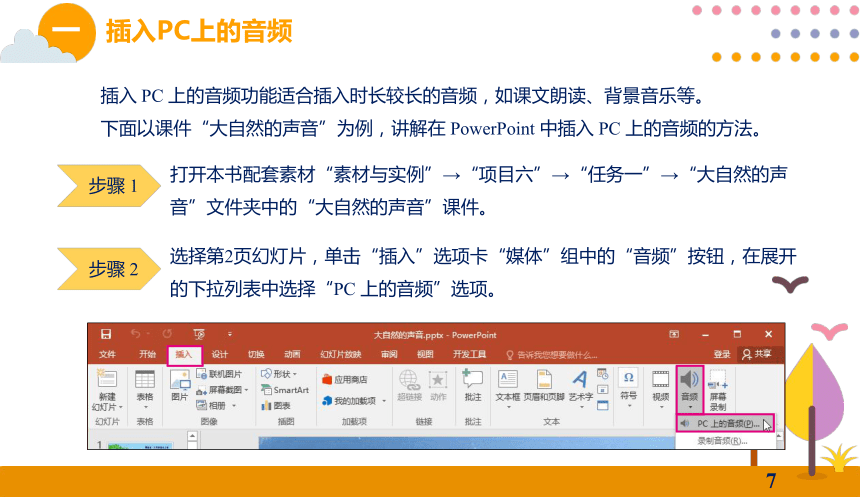
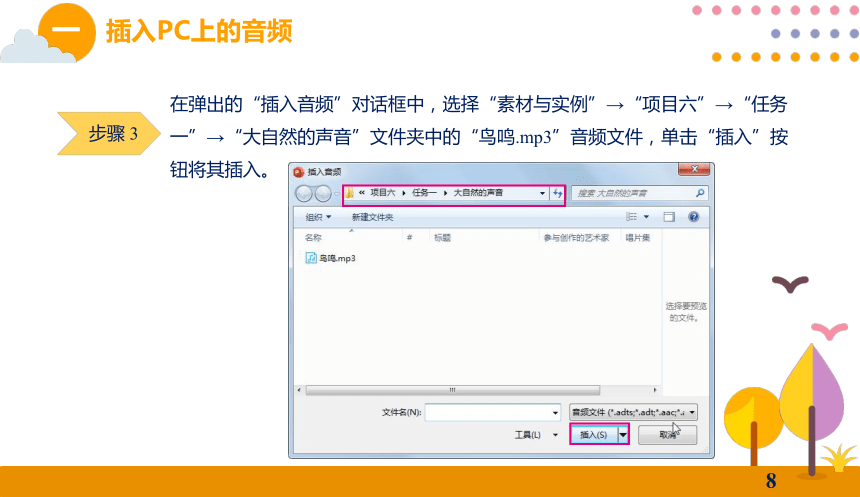


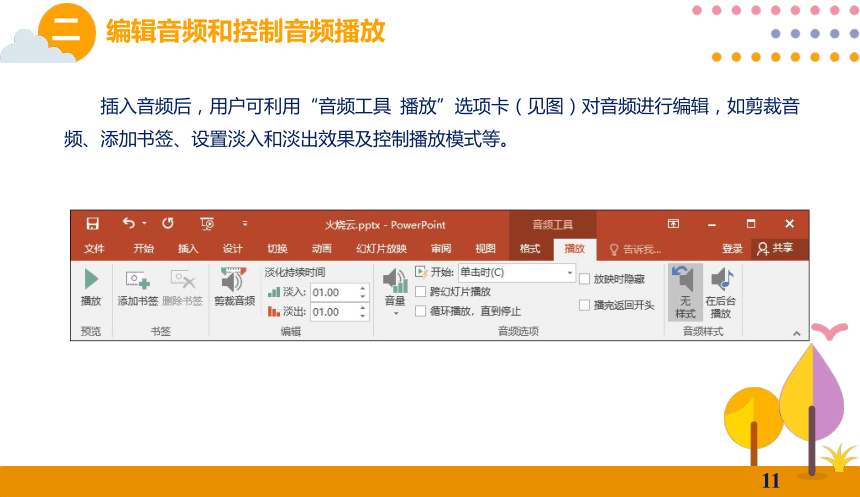
文档简介
(共39张PPT)
音频和视频不仅能极大地丰富课件内容,吸引学生的注意力,而且在讲解某些抽象的知识时,音频和视频也比纯文字式的讲解更容易让学生接受和理解,因此音频和视频是课件中必不可少的元素之一。
本项目主要讲解在 PowerPoint 课件中使用音频和视频的方法,以及插入 Flash 动画的方法。
项目六 PowerPoint 课件的影音处理
掌握在PowerPoint课件中插入、编辑音频,以及控制音频播放的方法。
掌握在PowerPoint课件中插入、编辑视频,以及控制视频播放的方法。
了解在课件中插入Flash动画的方法。
能够在制作课件时合理地应用音频和视频。
任务一 应用音频
任务二 应用视频
在 PowerPoint 中插入音频的方式主要有两种,分别是插入 PC 上的音频和录制音频。
本任务介绍以上两种插入音频的方法,以及编辑音频、控制音频播放等知识,通过任务实施让读者掌握在课件中应用音频的技能。
插入PC上的音频
编辑音频和控制音频播放
一
三
二
录制音频
插入 PC 上的音频功能适合插入时长较长的音频,如课文朗读、背景音乐等。
下面以课件“大自然的声音”为例,讲解在 PowerPoint 中插入 PC 上的音频的方法。
步骤 1
打开本书配套素材“素材与实例”→“项目六”→“任务一”→“大自然的声音”文件夹中的“大自然的声音”课件。
步骤 2
选择第2页幻灯片,单击“插入”选项卡“媒体”组中的“音频”按钮,在展开的下拉列表中选择“PC 上的音频”选项。
步骤 3
在弹出的“插入音频”对话框中,选择“素材与实例”→“项目六”→“任务一”→“大自然的声音”文件夹中的“鸟鸣.mp3”音频文件,单击“插入”按钮将其插入。
步骤 4
插入音频后,幻灯片中会显示一个小喇叭图标,将鼠标指针移至该图标上或选中该图标,将显示一个浮动控制条,利用它可控制音频的播放。
温馨提示
小喇叭图标是代表音频的一张图片,用户将其选中后,可在“音频工具 格式”选项卡中设置其格式。
此外,还可右击小喇叭图标,在弹出的快捷菜单中选择“更改图片”菜单项,将其替换成其他图片。
插入音频后,用户可利用“音频工具 播放”选项卡(见图)对音频进行编辑,如剪裁音频、添加书签、设置淡入和淡出效果及控制播放模式等。
1.剪裁音频
某些音频可能存在时长过长、开始或结尾有空白等情况,用户可根据需要对其进行剪裁。
01
02
03
04
在幻灯片编辑区选中音频图标
单击“音频工具 播放”选项卡“编辑”组中的“剪裁音频”按钮,打开“剪裁音频”对话框
拖动绿色的“起始时间”滑块 和红色的“终止时间”滑块 调整音频的起始和终止时间
单击“确定”按钮剪裁音频
2.设置音频的淡入和淡出效果
为了使音频在开始播放和结束播放时不至于太突然,可为其设置淡入(音频开始播放时音量由小到大)和淡出(音频结束播放时音量由大到小)效果。
设置方法:
选中音频图标,然后在“编辑”组的“渐强”和“渐弱”编辑框中输入淡入和淡出效果的持续时间。
3.设置播放音频的方式
选中音频图标后,可利用“音频选项”组(见图)设置放映课件时播放音频的方式,部分设置项的作用如下。
开始:用于设置音频的开始播放方式,包括“自动”和“单击时”两个选项。
跨幻灯片播放:表示当符合条件时,可在幻灯片每一页都播放音频。
循环播放,直到停止:表示一直循环播放音频。
放映时隐藏:放映课件时不显示音频图标。
音量:设置音频的音量。
4.利用书签控制音频播放
利用书签可以将音频播放进程快速定位到需要的位置。添加书签的方法为:
在幻灯片中播放音频,当播放到需要定位的位置时,单击“音频工具 播放”选项卡“书签”组中的“添加书签”按钮,即可在浮动控制条的当前播放位置添加一个书签。
放映课件时,在浮动控制条中单击添加的书签,音频将直接跳转到书签处开始播放。
若添加了多个书签,还可按“Alt+Home”组合键跳转到下一个书签处,或按“Alt+End”组合键跳转到上一个书签处。
5.利用触发器控制音频播放
用户还可以利用触发器为音频添加开始、暂停、停止播放按钮,以控制音频的播放。
录制音频功能灵活,适合录制较短的音频,用户可在制作课件的同时录制并插入录制好的音频。下面以课件“儿童认识蔬菜水果”为例,讲解在 PowerPoint 中录制音频的方法。
步骤 1
打开本书配套素材“素材与实例”→“项目六”→“任务一”文件夹中的“儿童认识蔬菜水果”课件。
步骤 2
选择第4页幻灯片,单击“插入”选项卡“媒体”组中的“音频”按钮,在弹出的下拉列表中选择“录制音频”选项。
步骤 3
在“录制声音”对话框中更改“名称”为“甜椒”,然后单击“开始录制”按钮 ,通过声音输入设备录制甜椒的英语单词发音。录制完毕后,单击“停止录制”按钮 ,再单击“确定”按钮。
步骤 4
录制完毕后幻灯片中会出现音频图标,适当调整音频图标的位置,并设置“音频工具 播放”选项卡“音频选项”组中的“开始”为“单击时”,最后参考步骤2和步骤3的操作,录制其他蔬菜的英语单词发音,效果如图所示。
下面为课件“狐狸的清白”多音字页中的多音字配音,以此增强课件的实用性,效果如图所示。
下面为课件“火烧云”添加课文朗读音频并为音频添加触发器,以此控制音频的播放,效果如图所示。
谢谢欣赏
在 PowerPoint 中,常用的插入视频的方式主要有两种,分别是插入 PC 上的视频和录制屏幕。
本任务介绍以上两种插入视频的方法,以及编辑视频,设置视频的播放方式等知识,通过任务实施让读者掌握在课件中应用视频的技能。
插入及设置视频
屏幕录制
一
二
PowerPoint 支持插入 mp4,avi,mpeg 和 wmv 等格式的视频文件,插入方法与插入音频的方法类似。
用户可在“插入”选项卡“媒体”组中单击“视频”按钮,在展开的下拉列表中选择“PC上的视频”选项,插入PC上的视频
调整视频的颜色、亮度和对比度等属性。
“调整”组
设置视频样式、视频形状、视频边框、视频效果。
“视频样式”组
设置视频的排列方式。
“排列”组
裁剪视频,或调整视频的宽度和高度。
“大小”组
插入视频后,可单击“视频工具 格式”选项卡“预览”组中的“播放”按钮预览视频。
这些操作方法与编辑图片的方法类似,具体可参考项目四中的相关知识。
“视频工具 格式”选项卡的界面如图所示。
知识链接
PowerPoint中添加的视频文件默认以视频首帧画面作为视频未播放时的封面,若需要改变封面,可以单击“视频工具 格式”选项卡“调整”组中的“标牌框架”按钮,自定义视频的封面。
视频的“视频工具 播放”选项卡与音频的“音频工具 播放”选项卡功能类似。
例如,用户可在其“书签”组中为视频添加书签;在“编辑”组中剪裁视频及设置视频的淡入和淡出效果;在“视频选项”组中设置视频的播放方式,如图所示。
PowerPoint 2016 版本新增了屏幕录制功能,用户可以将屏幕上的操作或播放的影像等录制为视频,插入当前幻灯片中。具体操作如下。
步骤 1
新建一个空白演示文稿,单击“插入”选项卡“媒体”组中的“屏幕录制”按钮,此时屏幕顶部会出现屏幕录制设置窗口。
知识链接
选择区域:单击该按钮,鼠标指针会呈 形状,此时可将鼠标指针移至要录屏的区域,按住鼠标左键并拖动绘制屏幕录制区域。
音频:选中“音频”表示录制屏幕的同时会录制声音。
录制指针:选中“录制指针”表示录制屏幕的同时记录鼠标指针的操作过程。
步骤 2
单击“选择区域”按钮,在需要录制的区域绘制矩形区域(红色虚线),然后单击“录制”按钮,此时屏幕中间会出现一个倒计时动画,倒计时结束后,用户在矩形区域内进行的各种操作及播放的视频等,都将被录制下来。
步骤 3
录制过程中单击“暂停”按钮,可以暂停屏幕的录制,单击“停止”按钮,可以完成屏幕的录制,此时PowerPoint会自动将刚才录制的视频插入当前幻灯片中。
在课件“狐狸的清白”中,为了更形象地介绍狐狸的特点,吸引学生的注意力,可在相应幻灯片中插入与狐狸相关的视频,如图所示。
PowerPoint 虽然可以录制和剪裁音频,但无法对音频进行降噪处理,用户需要使用其他专业的音频处理软件。GoldWave 是一款简单易用,且功能强大的音频处理软件,它不但可以录制音频,还可以对音频进行编辑和处理。
下面通过为“锦瑟”课件录制配音为例(见图),讲解使用 GoldWave 录制并处理音频的方法。
PowerPoint 虽然也有动画功能,但它不够专业,而通过在课件中插入 Flash 动画,可以实现一些在 PowerPoint 中无法制作的动画效果,从而使课件的演示效果更加精彩。
下面通过为“摩擦力”课件插入 Flash 动画(见图),介绍利用控件在课件中插入 Flash 动画的方法。
课件中的视频文件大,会导致其体积增加,影响播放效果。利用 Windows Media Player 控件将视频的路径插入课件中,可使 PowerPoint 通过读取视频的路径来播放视频。
下面通过在“摩擦力”课件中插入视频(见图),介绍利用 Windows Media Player 控件插入视频的方法。
谢谢欣赏
音频和视频不仅能极大地丰富课件内容,吸引学生的注意力,而且在讲解某些抽象的知识时,音频和视频也比纯文字式的讲解更容易让学生接受和理解,因此音频和视频是课件中必不可少的元素之一。
本项目主要讲解在 PowerPoint 课件中使用音频和视频的方法,以及插入 Flash 动画的方法。
项目六 PowerPoint 课件的影音处理
掌握在PowerPoint课件中插入、编辑音频,以及控制音频播放的方法。
掌握在PowerPoint课件中插入、编辑视频,以及控制视频播放的方法。
了解在课件中插入Flash动画的方法。
能够在制作课件时合理地应用音频和视频。
任务一 应用音频
任务二 应用视频
在 PowerPoint 中插入音频的方式主要有两种,分别是插入 PC 上的音频和录制音频。
本任务介绍以上两种插入音频的方法,以及编辑音频、控制音频播放等知识,通过任务实施让读者掌握在课件中应用音频的技能。
插入PC上的音频
编辑音频和控制音频播放
一
三
二
录制音频
插入 PC 上的音频功能适合插入时长较长的音频,如课文朗读、背景音乐等。
下面以课件“大自然的声音”为例,讲解在 PowerPoint 中插入 PC 上的音频的方法。
步骤 1
打开本书配套素材“素材与实例”→“项目六”→“任务一”→“大自然的声音”文件夹中的“大自然的声音”课件。
步骤 2
选择第2页幻灯片,单击“插入”选项卡“媒体”组中的“音频”按钮,在展开的下拉列表中选择“PC 上的音频”选项。
步骤 3
在弹出的“插入音频”对话框中,选择“素材与实例”→“项目六”→“任务一”→“大自然的声音”文件夹中的“鸟鸣.mp3”音频文件,单击“插入”按钮将其插入。
步骤 4
插入音频后,幻灯片中会显示一个小喇叭图标,将鼠标指针移至该图标上或选中该图标,将显示一个浮动控制条,利用它可控制音频的播放。
温馨提示
小喇叭图标是代表音频的一张图片,用户将其选中后,可在“音频工具 格式”选项卡中设置其格式。
此外,还可右击小喇叭图标,在弹出的快捷菜单中选择“更改图片”菜单项,将其替换成其他图片。
插入音频后,用户可利用“音频工具 播放”选项卡(见图)对音频进行编辑,如剪裁音频、添加书签、设置淡入和淡出效果及控制播放模式等。
1.剪裁音频
某些音频可能存在时长过长、开始或结尾有空白等情况,用户可根据需要对其进行剪裁。
01
02
03
04
在幻灯片编辑区选中音频图标
单击“音频工具 播放”选项卡“编辑”组中的“剪裁音频”按钮,打开“剪裁音频”对话框
拖动绿色的“起始时间”滑块 和红色的“终止时间”滑块 调整音频的起始和终止时间
单击“确定”按钮剪裁音频
2.设置音频的淡入和淡出效果
为了使音频在开始播放和结束播放时不至于太突然,可为其设置淡入(音频开始播放时音量由小到大)和淡出(音频结束播放时音量由大到小)效果。
设置方法:
选中音频图标,然后在“编辑”组的“渐强”和“渐弱”编辑框中输入淡入和淡出效果的持续时间。
3.设置播放音频的方式
选中音频图标后,可利用“音频选项”组(见图)设置放映课件时播放音频的方式,部分设置项的作用如下。
开始:用于设置音频的开始播放方式,包括“自动”和“单击时”两个选项。
跨幻灯片播放:表示当符合条件时,可在幻灯片每一页都播放音频。
循环播放,直到停止:表示一直循环播放音频。
放映时隐藏:放映课件时不显示音频图标。
音量:设置音频的音量。
4.利用书签控制音频播放
利用书签可以将音频播放进程快速定位到需要的位置。添加书签的方法为:
在幻灯片中播放音频,当播放到需要定位的位置时,单击“音频工具 播放”选项卡“书签”组中的“添加书签”按钮,即可在浮动控制条的当前播放位置添加一个书签。
放映课件时,在浮动控制条中单击添加的书签,音频将直接跳转到书签处开始播放。
若添加了多个书签,还可按“Alt+Home”组合键跳转到下一个书签处,或按“Alt+End”组合键跳转到上一个书签处。
5.利用触发器控制音频播放
用户还可以利用触发器为音频添加开始、暂停、停止播放按钮,以控制音频的播放。
录制音频功能灵活,适合录制较短的音频,用户可在制作课件的同时录制并插入录制好的音频。下面以课件“儿童认识蔬菜水果”为例,讲解在 PowerPoint 中录制音频的方法。
步骤 1
打开本书配套素材“素材与实例”→“项目六”→“任务一”文件夹中的“儿童认识蔬菜水果”课件。
步骤 2
选择第4页幻灯片,单击“插入”选项卡“媒体”组中的“音频”按钮,在弹出的下拉列表中选择“录制音频”选项。
步骤 3
在“录制声音”对话框中更改“名称”为“甜椒”,然后单击“开始录制”按钮 ,通过声音输入设备录制甜椒的英语单词发音。录制完毕后,单击“停止录制”按钮 ,再单击“确定”按钮。
步骤 4
录制完毕后幻灯片中会出现音频图标,适当调整音频图标的位置,并设置“音频工具 播放”选项卡“音频选项”组中的“开始”为“单击时”,最后参考步骤2和步骤3的操作,录制其他蔬菜的英语单词发音,效果如图所示。
下面为课件“狐狸的清白”多音字页中的多音字配音,以此增强课件的实用性,效果如图所示。
下面为课件“火烧云”添加课文朗读音频并为音频添加触发器,以此控制音频的播放,效果如图所示。
谢谢欣赏
在 PowerPoint 中,常用的插入视频的方式主要有两种,分别是插入 PC 上的视频和录制屏幕。
本任务介绍以上两种插入视频的方法,以及编辑视频,设置视频的播放方式等知识,通过任务实施让读者掌握在课件中应用视频的技能。
插入及设置视频
屏幕录制
一
二
PowerPoint 支持插入 mp4,avi,mpeg 和 wmv 等格式的视频文件,插入方法与插入音频的方法类似。
用户可在“插入”选项卡“媒体”组中单击“视频”按钮,在展开的下拉列表中选择“PC上的视频”选项,插入PC上的视频
调整视频的颜色、亮度和对比度等属性。
“调整”组
设置视频样式、视频形状、视频边框、视频效果。
“视频样式”组
设置视频的排列方式。
“排列”组
裁剪视频,或调整视频的宽度和高度。
“大小”组
插入视频后,可单击“视频工具 格式”选项卡“预览”组中的“播放”按钮预览视频。
这些操作方法与编辑图片的方法类似,具体可参考项目四中的相关知识。
“视频工具 格式”选项卡的界面如图所示。
知识链接
PowerPoint中添加的视频文件默认以视频首帧画面作为视频未播放时的封面,若需要改变封面,可以单击“视频工具 格式”选项卡“调整”组中的“标牌框架”按钮,自定义视频的封面。
视频的“视频工具 播放”选项卡与音频的“音频工具 播放”选项卡功能类似。
例如,用户可在其“书签”组中为视频添加书签;在“编辑”组中剪裁视频及设置视频的淡入和淡出效果;在“视频选项”组中设置视频的播放方式,如图所示。
PowerPoint 2016 版本新增了屏幕录制功能,用户可以将屏幕上的操作或播放的影像等录制为视频,插入当前幻灯片中。具体操作如下。
步骤 1
新建一个空白演示文稿,单击“插入”选项卡“媒体”组中的“屏幕录制”按钮,此时屏幕顶部会出现屏幕录制设置窗口。
知识链接
选择区域:单击该按钮,鼠标指针会呈 形状,此时可将鼠标指针移至要录屏的区域,按住鼠标左键并拖动绘制屏幕录制区域。
音频:选中“音频”表示录制屏幕的同时会录制声音。
录制指针:选中“录制指针”表示录制屏幕的同时记录鼠标指针的操作过程。
步骤 2
单击“选择区域”按钮,在需要录制的区域绘制矩形区域(红色虚线),然后单击“录制”按钮,此时屏幕中间会出现一个倒计时动画,倒计时结束后,用户在矩形区域内进行的各种操作及播放的视频等,都将被录制下来。
步骤 3
录制过程中单击“暂停”按钮,可以暂停屏幕的录制,单击“停止”按钮,可以完成屏幕的录制,此时PowerPoint会自动将刚才录制的视频插入当前幻灯片中。
在课件“狐狸的清白”中,为了更形象地介绍狐狸的特点,吸引学生的注意力,可在相应幻灯片中插入与狐狸相关的视频,如图所示。
PowerPoint 虽然可以录制和剪裁音频,但无法对音频进行降噪处理,用户需要使用其他专业的音频处理软件。GoldWave 是一款简单易用,且功能强大的音频处理软件,它不但可以录制音频,还可以对音频进行编辑和处理。
下面通过为“锦瑟”课件录制配音为例(见图),讲解使用 GoldWave 录制并处理音频的方法。
PowerPoint 虽然也有动画功能,但它不够专业,而通过在课件中插入 Flash 动画,可以实现一些在 PowerPoint 中无法制作的动画效果,从而使课件的演示效果更加精彩。
下面通过为“摩擦力”课件插入 Flash 动画(见图),介绍利用控件在课件中插入 Flash 动画的方法。
课件中的视频文件大,会导致其体积增加,影响播放效果。利用 Windows Media Player 控件将视频的路径插入课件中,可使 PowerPoint 通过读取视频的路径来播放视频。
下面通过在“摩擦力”课件中插入视频(见图),介绍利用 Windows Media Player 控件插入视频的方法。
谢谢欣赏
同课章节目录
