人教版(2015)6演示文稿仔细做 教案
文档属性
| 名称 | 人教版(2015)6演示文稿仔细做 教案 | 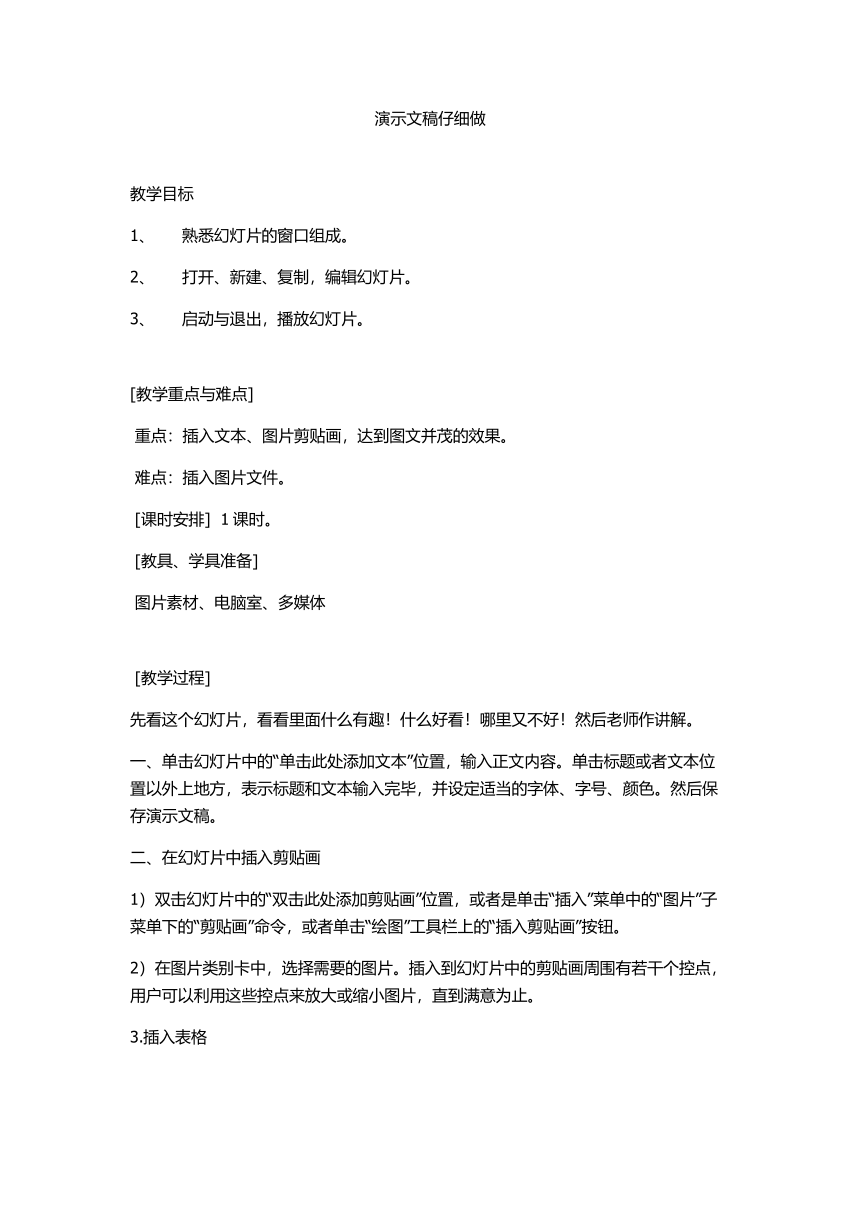 | |
| 格式 | doc | ||
| 文件大小 | 44.0KB | ||
| 资源类型 | 教案 | ||
| 版本资源 | 人教版 | ||
| 科目 | 信息技术(信息科技) | ||
| 更新时间 | 2022-09-03 12:10:58 | ||
图片预览
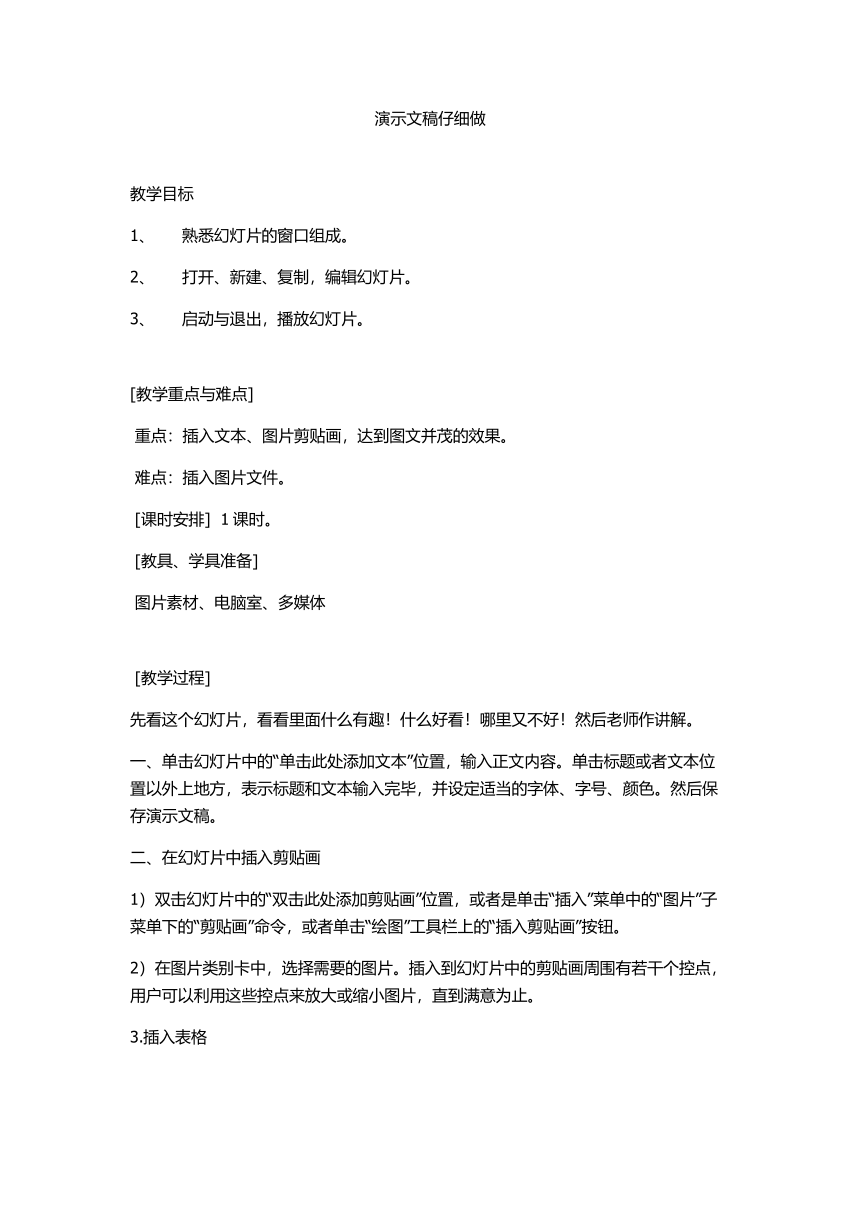

文档简介
演示文稿仔细做
教学目标
1、 熟悉幻灯片的窗口组成。
2、 打开、新建、复制,编辑幻灯片。
3、 启动与退出,播放幻灯片。
[教学重点与难点]
重点:插入文本、图片剪贴画,达到图文并茂的效果。
难点:插入图片文件。
[课时安排] 1课时。
[教具、学具准备]
图片素材、电脑室、多媒体
[教学过程]
先看这个幻灯片,看看里面什么有趣!什么好看!哪里又不好!然后老师作讲解。
一、单击幻灯片中的“单击此处添加文本”位置,输入正文内容。单击标题或者文本位置以外上地方,表示标题和文本输入完毕,并设定适当的字体、字号、颜色。然后保存演示文稿。
二、在幻灯片中插入剪贴画
1)双击幻灯片中的“双击此处添加剪贴画”位置,或者是单击“插入”菜单中的“图片”子菜单下的“剪贴画”命令,或者单击“绘图”工具栏上的“插入剪贴画”按钮。
2)在图片类别卡中,选择需要的图片。插入到幻灯片中的剪贴画周围有若干个控点,用户可以利用这些控点来放大或缩小图片,直到满意为止。
3.插入表格
在幻灯片中插入表格的常用方法同Word类似。在任一具有表格占位符的版式均可插入表格,单击“插入表格”按钮,将弹出其对话框,我们只需设置行数列数即可。
4.插入艺术字
艺术字是一种既能表达文字信息,又能以生动活泼的形式给沉闷的文字页面添加艺术效果的工具。1)在幻灯片视图下打开要插入的艺术字的页面。2)选择“插入”菜单中的“图片”命令,再从下拉菜单中选择“艺术字”命令。3)从“艺术字库”对话框中选择一种艺术字样式,单击“确定”按钮,随之弹出编辑“艺术字”文字对话框。文字输入栏中呈现蓝底白字的“请在此键入您自己的内容”字样,用户可以选择字体、字号、文字进行修饰,然后在文字输入栏直接输入自己的文字内容。输入完文字后单击“确定”按钮。
三、编辑幻灯片
1)设置文本字体和字号
(1)选定要设置字体和字号的文本。
(2)单击“格式”工具栏上的“字体”按钮,选择所需字体。
(3)单击“格式”工具栏上的“字号”按钮,选择所需字号。
2)设置文本颜色
(1)选定要设置颜色的文本。
(2)单击“绘图”工具栏上的“字体颜色”按钮右侧的下三角按钮,打开“颜色”对话框。
(3)选择所需要的颜色。
(4)单击“确定”按钮,即为所选颜色。
四、更改幻灯片版式
如果对现有的版式不满意的话,可以按下列步骤操作;
(1)选定要更改的幻灯片。
(2)单击“常规任务”按钮下的“幻灯片版式”命令。打开“幻灯片”对话框。
(3)选择一种版式后,单击“应用”按钮。
五、更改幻灯片背景颜色
为了使幻灯片更美观,可适当改变幻灯片的背景颜色。
(1)选定要更改的背景颜色的幻灯片。
(2)在“普通视图”显示方式下,单击“格式”菜单中的“背景”命令,打开“背景”对话框。
(3)在“背景填充”下单击下三角箭头,接着单击“其他颜色”命令,打开“颜色”对话框。(4)在“颜色”对话框中选择一种颜色后,单击“确定”按钮。
(5)在“背景”对话框中,单击“应用”
六、更改幻灯片填充效果
(1)选定要更改的背景填充效果的幻灯片。
(2)在“普通视图”显示方式下,单击“格式”菜单中的“背景”命令。打开“背景”对话框。
(3)在“背景填充”下单击下三角箭头,接着单击”填充效果”命令,打开“填充效果”对话框。
(4)在“变形”选项中选择一种背景填充效果,单击“确定”按钮。
(5)在“背景”对话框中,单击“应用”按钮。
七、幻灯片的动画、超链接
1.动画效果和切换方式
PowerPoint中,可以动态显示幻灯片上的文本、形状、声音、图像和其他对象。
1)快速创建动画幻灯片
(1)选择要设置动画效果的幻灯片并切换到当前窗口。
(2)从“幻灯片放映”菜单中选择“动画方案”命令。
(3)在“应用与所选幻灯片”组下面的方案模版中选择一种动画方案,从编辑窗口中可以预览所选的动画效果。
(4)单击“应用与所有幻灯片”按钮,即可将所选动画方案应用到所有幻灯片中,否则该动画只应用到当前幻灯片。
1.自定义动画
选定幻灯片中的对象,使用“幻灯片放映”菜单中的“自定义动画”命令,可以设置所需幻灯片上的动画效果。
2.创建超级链接
创建超级链接起点可以是任何文本或对象,激活超级链接最好用鼠标单击的方法。设置超级链接,代表超级链接起点的文本会添加下划线,并且显示系统配色方案指定的颜色。
1)“使用超级链接”命令
(1)超级链接跳转到当前演示文稿的某幻灯片。在幻灯片视图中选择代表超链接起点的文本对象,选择“插入/超链接“命令或常用工具栏上的“插入超链接”按钮,出现“
插入超链接”对话框,单击“链接到”框中的“原有文件或网页”按钮,“请选择文档中的位置”框中显示出当前幻灯片位置结构示意图,可单击“幻灯片标题”前的“+”号标志,打开演示文稿的所有幻灯片的标题,选择需要超链接到的幻灯片的名称,超链接完毕。
(2)超链接跳转到已有文档、应用程序等在“链接到”对话框中“原有文件或网页”
按钮,可以跳转到已有文档、应用程序等。只要单击“浏览目标”的“文件”按钮,就可以打开“链接到文件”对话框,中找到要跳转的文件,按“确定”按钮,超链接成功。
2)使用动作按钮
利用动作按钮,也可以创建同样效果的超链接。
(1)选择要放置按钮的幻灯片。
(2)选择“幻灯片放映/动作按钮”命令,在打开的子菜单中选择一种按钮方式。
(3)“单击鼠标”选项卡;对其相应的选项进行设置,其设置效果将在幻灯片播
放过程中通过单击鼠标来改变。“鼠标移过”选项卡;对其相应的选项进行设置,其设置效果将在幻灯片播放过程中通过鼠标移动来改变。
八、放映演示文稿
1.设置放映放方式
当一个演示文稿中所有幻灯片制作完毕之后,用户可以有多种形式放映它们。选择“幻灯片放映”菜单中的“设置放映方式”命令,弹出“设置放映方式”对话框。根据自己的需求选择“放映类型”。
启动幻灯片放映有3种方式;
1)选择“视图”菜单中的“幻灯片放映”命令。
2)选择“幻灯片放映”菜单中的“观看放映”命令。
3)单击窗口左下角的“幻灯片放映”按钮。
2.幻灯片演示
在屏幕上演示文稿可以说是展现PowerPoint演示文稿的最佳方式。我们可以在“幻灯片”、“大纲” “幻灯片浏览”模式下,选定要开始演示的第一张幻灯片,或在“设置放映方式”对话框的“幻灯片”中选择放映的范围或自定义幻灯片。最好的单击滚动条上的“幻灯片放映”命令按钮,单击鼠标左键到下一张,也可以用↑、↓、键来移动幻灯片,直到放完最后一张或按【Esc】键回到原来状态。
教学目标
1、 熟悉幻灯片的窗口组成。
2、 打开、新建、复制,编辑幻灯片。
3、 启动与退出,播放幻灯片。
[教学重点与难点]
重点:插入文本、图片剪贴画,达到图文并茂的效果。
难点:插入图片文件。
[课时安排] 1课时。
[教具、学具准备]
图片素材、电脑室、多媒体
[教学过程]
先看这个幻灯片,看看里面什么有趣!什么好看!哪里又不好!然后老师作讲解。
一、单击幻灯片中的“单击此处添加文本”位置,输入正文内容。单击标题或者文本位置以外上地方,表示标题和文本输入完毕,并设定适当的字体、字号、颜色。然后保存演示文稿。
二、在幻灯片中插入剪贴画
1)双击幻灯片中的“双击此处添加剪贴画”位置,或者是单击“插入”菜单中的“图片”子菜单下的“剪贴画”命令,或者单击“绘图”工具栏上的“插入剪贴画”按钮。
2)在图片类别卡中,选择需要的图片。插入到幻灯片中的剪贴画周围有若干个控点,用户可以利用这些控点来放大或缩小图片,直到满意为止。
3.插入表格
在幻灯片中插入表格的常用方法同Word类似。在任一具有表格占位符的版式均可插入表格,单击“插入表格”按钮,将弹出其对话框,我们只需设置行数列数即可。
4.插入艺术字
艺术字是一种既能表达文字信息,又能以生动活泼的形式给沉闷的文字页面添加艺术效果的工具。1)在幻灯片视图下打开要插入的艺术字的页面。2)选择“插入”菜单中的“图片”命令,再从下拉菜单中选择“艺术字”命令。3)从“艺术字库”对话框中选择一种艺术字样式,单击“确定”按钮,随之弹出编辑“艺术字”文字对话框。文字输入栏中呈现蓝底白字的“请在此键入您自己的内容”字样,用户可以选择字体、字号、文字进行修饰,然后在文字输入栏直接输入自己的文字内容。输入完文字后单击“确定”按钮。
三、编辑幻灯片
1)设置文本字体和字号
(1)选定要设置字体和字号的文本。
(2)单击“格式”工具栏上的“字体”按钮,选择所需字体。
(3)单击“格式”工具栏上的“字号”按钮,选择所需字号。
2)设置文本颜色
(1)选定要设置颜色的文本。
(2)单击“绘图”工具栏上的“字体颜色”按钮右侧的下三角按钮,打开“颜色”对话框。
(3)选择所需要的颜色。
(4)单击“确定”按钮,即为所选颜色。
四、更改幻灯片版式
如果对现有的版式不满意的话,可以按下列步骤操作;
(1)选定要更改的幻灯片。
(2)单击“常规任务”按钮下的“幻灯片版式”命令。打开“幻灯片”对话框。
(3)选择一种版式后,单击“应用”按钮。
五、更改幻灯片背景颜色
为了使幻灯片更美观,可适当改变幻灯片的背景颜色。
(1)选定要更改的背景颜色的幻灯片。
(2)在“普通视图”显示方式下,单击“格式”菜单中的“背景”命令,打开“背景”对话框。
(3)在“背景填充”下单击下三角箭头,接着单击“其他颜色”命令,打开“颜色”对话框。(4)在“颜色”对话框中选择一种颜色后,单击“确定”按钮。
(5)在“背景”对话框中,单击“应用”
六、更改幻灯片填充效果
(1)选定要更改的背景填充效果的幻灯片。
(2)在“普通视图”显示方式下,单击“格式”菜单中的“背景”命令。打开“背景”对话框。
(3)在“背景填充”下单击下三角箭头,接着单击”填充效果”命令,打开“填充效果”对话框。
(4)在“变形”选项中选择一种背景填充效果,单击“确定”按钮。
(5)在“背景”对话框中,单击“应用”按钮。
七、幻灯片的动画、超链接
1.动画效果和切换方式
PowerPoint中,可以动态显示幻灯片上的文本、形状、声音、图像和其他对象。
1)快速创建动画幻灯片
(1)选择要设置动画效果的幻灯片并切换到当前窗口。
(2)从“幻灯片放映”菜单中选择“动画方案”命令。
(3)在“应用与所选幻灯片”组下面的方案模版中选择一种动画方案,从编辑窗口中可以预览所选的动画效果。
(4)单击“应用与所有幻灯片”按钮,即可将所选动画方案应用到所有幻灯片中,否则该动画只应用到当前幻灯片。
1.自定义动画
选定幻灯片中的对象,使用“幻灯片放映”菜单中的“自定义动画”命令,可以设置所需幻灯片上的动画效果。
2.创建超级链接
创建超级链接起点可以是任何文本或对象,激活超级链接最好用鼠标单击的方法。设置超级链接,代表超级链接起点的文本会添加下划线,并且显示系统配色方案指定的颜色。
1)“使用超级链接”命令
(1)超级链接跳转到当前演示文稿的某幻灯片。在幻灯片视图中选择代表超链接起点的文本对象,选择“插入/超链接“命令或常用工具栏上的“插入超链接”按钮,出现“
插入超链接”对话框,单击“链接到”框中的“原有文件或网页”按钮,“请选择文档中的位置”框中显示出当前幻灯片位置结构示意图,可单击“幻灯片标题”前的“+”号标志,打开演示文稿的所有幻灯片的标题,选择需要超链接到的幻灯片的名称,超链接完毕。
(2)超链接跳转到已有文档、应用程序等在“链接到”对话框中“原有文件或网页”
按钮,可以跳转到已有文档、应用程序等。只要单击“浏览目标”的“文件”按钮,就可以打开“链接到文件”对话框,中找到要跳转的文件,按“确定”按钮,超链接成功。
2)使用动作按钮
利用动作按钮,也可以创建同样效果的超链接。
(1)选择要放置按钮的幻灯片。
(2)选择“幻灯片放映/动作按钮”命令,在打开的子菜单中选择一种按钮方式。
(3)“单击鼠标”选项卡;对其相应的选项进行设置,其设置效果将在幻灯片播
放过程中通过单击鼠标来改变。“鼠标移过”选项卡;对其相应的选项进行设置,其设置效果将在幻灯片播放过程中通过鼠标移动来改变。
八、放映演示文稿
1.设置放映放方式
当一个演示文稿中所有幻灯片制作完毕之后,用户可以有多种形式放映它们。选择“幻灯片放映”菜单中的“设置放映方式”命令,弹出“设置放映方式”对话框。根据自己的需求选择“放映类型”。
启动幻灯片放映有3种方式;
1)选择“视图”菜单中的“幻灯片放映”命令。
2)选择“幻灯片放映”菜单中的“观看放映”命令。
3)单击窗口左下角的“幻灯片放映”按钮。
2.幻灯片演示
在屏幕上演示文稿可以说是展现PowerPoint演示文稿的最佳方式。我们可以在“幻灯片”、“大纲” “幻灯片浏览”模式下,选定要开始演示的第一张幻灯片,或在“设置放映方式”对话框的“幻灯片”中选择放映的范围或自定义幻灯片。最好的单击滚动条上的“幻灯片放映”命令按钮,单击鼠标左键到下一张,也可以用↑、↓、键来移动幻灯片,直到放完最后一张或按【Esc】键回到原来状态。
