PowerPoint课件的文字设计课件(43张PPT)
文档属性
| 名称 | PowerPoint课件的文字设计课件(43张PPT) |  | |
| 格式 | pptx | ||
| 文件大小 | 4.1MB | ||
| 资源类型 | 教案 | ||
| 版本资源 | 教科版(2019) | ||
| 科目 | 信息技术(信息科技) | ||
| 更新时间 | 2022-09-04 23:19:21 | ||
图片预览



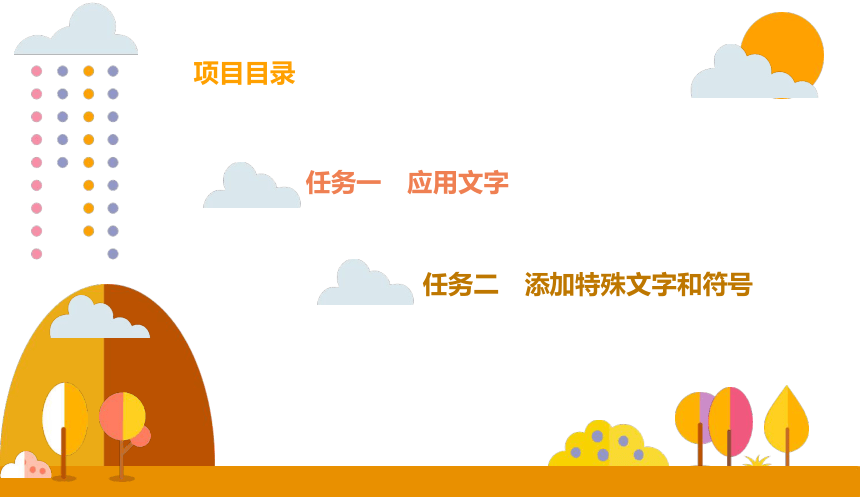




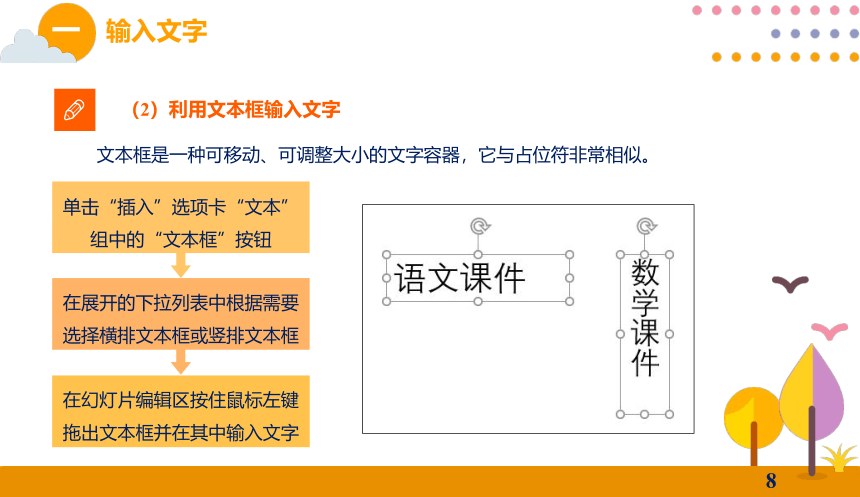

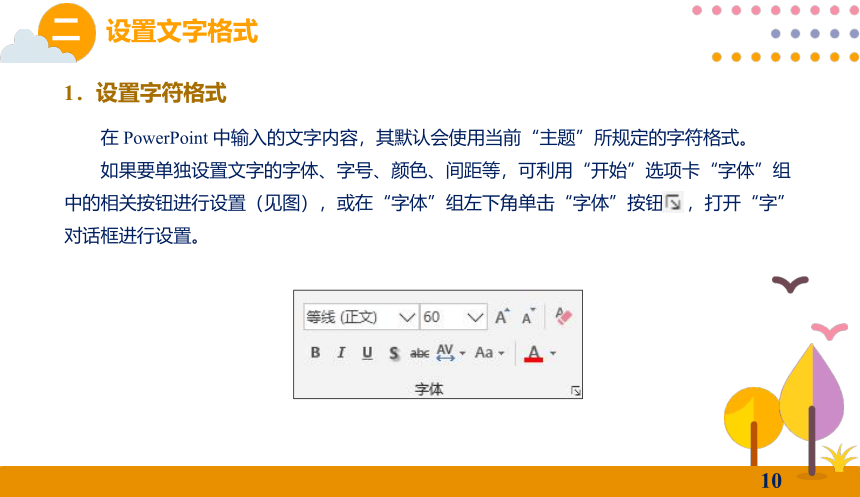
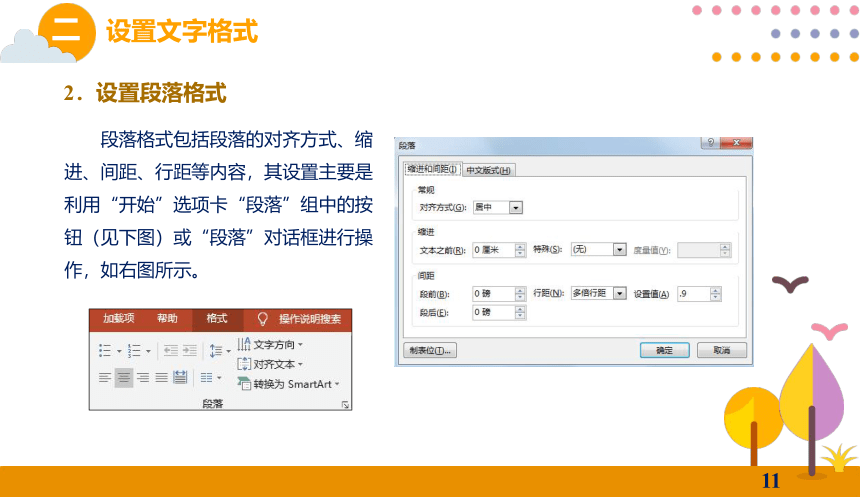
文档简介
(共44张PPT)
文字作为 PowerPoint 课件中传递信息的主要元素,对制作课件具有重要意义。本项目首先介绍在 PowerPoint 中应用文字的方法,然后介绍插入拼音、音标和特殊符号的方法。
项目三 PowerPoint课件的文字设计
掌握在 PowerPoint 中输入文字、设置文字格式和美化文字的方法。
掌握在 PowerPoint 中插入拼音、音标和特殊符号的方法。
掌握在 PowerPoint 中插入数学公式的方法。
能够在制作语文、英语、数学等不同类型课件时熟练地应用文字,设计各种文字效果。
任务一 应用文字
任务二 添加特殊文字和符号
利用 PowerPoint 制作课件时,文字是描述概念、原理或事物的主要元素。
本任务首先介绍在 PowerPoint 中输入文字、设置文字格式、美化文字的方法,然后通过介绍课件中文字使用的常见问题与解决办法,使读者避免文字使用的一些误区,最后通过任务实施让读者掌握所学知识在课件制作中的应用。
输入文字
设置文字格式
四
一
三
二
美化文字
课件中文字使用常见问题
(1)利用占位符输入文字
占位符主要用于规划幻灯片的布局,是一种可包含文字、图片、图形等元素的容器,是构成幻灯片内容的基本对象。
利用占位符
输入文字
利用文本框
输入文字
要利用占位符输入文字,只需单击占位符,然后输入文字即可,如图所示。
(2)利用文本框输入文字
文本框是一种可移动、可调整大小的文字容器,它与占位符非常相似。
在幻灯片编辑区按住鼠标左键拖出文本框并在其中输入文字
单击“插入”选项卡“文本”组中的“文本框”按钮
在展开的下拉列表中根据需要选择横排文本框或竖排文本框
温馨提示
单击占位符或文本框的边缘可将其选中。
选中占位符或文本框后,将鼠标指针移至其四边的任一控制点上并拖动,可调整其大小;
将鼠标指针移至其上方的旋转控制点上并拖动,可调整其旋转角度;
将鼠标指针移至其四边的非控制点区域并拖动,可调整其位置。
1.设置字符格式
在 PowerPoint 中输入的文字内容,其默认会使用当前“主题”所规定的字符格式。
如果要单独设置文字的字体、字号、颜色、间距等,可利用“开始”选项卡“字体”组中的相关按钮进行设置(见图),或在“字体”组左下角单击“字体”按钮 ,打开“字”对话框进行设置。
2.设置段落格式
段落格式包括段落的对齐方式、缩进、间距、行距等内容,其设置主要是利用“开始”选项卡“段落”组中的按钮(见下图)或“段落”对话框进行操作,如右图所示。
选中占位符或文本框后,可以利用“绘图工具 格式”选项卡的“艺术字样式”组设置其内文字的艺术效果,利用“形状样式”组设置其形状样式,如图所示。
1.设置艺术字效果
设置艺术字效果最简单、快捷的方法是选中文本框或占位符后,单击“绘图工具 格式”选项卡“艺术字样式”组右下角的“其他”按钮 ,在展开的下拉列表中选择 PowerPoint 内置的艺术字样式,为所选文字应用该样式,如图所示。
知识链接
用户也可以利用“插入”选项卡“文本”组中的“艺术字”按钮,直接插入艺术字。
此外,还可以利用“艺术字样式”组右侧的按钮,为所选文字单独设置。
文本填充
文本轮廓
文本效果
(1)设置文本填充
单击“文本填充”按钮,在展开的下拉列表中选择纯色、渐变色、图片或纹理等填充文字,如图所示。
(2)设置文本轮廓
单击“文本轮廓”按钮,在展开的下拉列表中选择所需的轮廓色,还可设置轮廓的粗细和样式(在“虚线”子列表中选择)等,如图所示。
(3)设置文本效果
单击“文本效果”按钮,在展开的下拉列表中选择阴影、映像、发光、棱台等效果,如图所示。
2.设置形状样式
设置形状样式是指为占位符或文本框应用系统内置的形状样式,或单独设置形状填充、形状轮廓和形状效果,其操作可利用“形状样式”组进行,如图所示。
温馨提示
利用“绘图工具 格式”选项卡可以美化文字;
利用“设置形状格式”窗格进行设置可以美化文字,如图所示。
该窗格的打开方法是:单击“绘图工具 格式”选项卡“艺术字样式”组或“形状样式”组右下角的 按钮。
解决方法和策略
常见问题
文字过多
文字过多是制作课件时最常见的问题。
尽量缩减文字内容;
将文字内容图形化或图表化;
一页幻灯片中尽量一个重点内容;
动画控制文字内容的出现和消失,避免内容太“挤”。
01
02
03
04
解决方法和策略
常见问题
文字排序混乱
采用不同字体、不同排版方式。
字体选择需有层次感;
调整文字的间距和行距,有序排列,注意对齐。
选择易读的字体;
01
02
03
解决方法和策略
常见问题
文字颜色不合理
文字颜色和背景颜色搭配不当往往会使学生难以辨认文字内容,为课件内容的呈现带来干扰。
文字颜色需与背景颜色形成反差;
在文字下方添加纯色背景。
01
02
本任务实施是制作课件“狐狸的清白”的特性介绍、讲一讲和归纳总结页面,完成的部分页面效果如图所示。
本任务实施是制作课件“期末复习”的封面,完成的页面效果如图所示。
谢谢欣赏
制作语文、英语及数学课件时,经常需要为生字词添加拼音、为英文单词添加音标以及用到数学公式,还有一些特殊符号,这些都无法利用键盘直接输入。
本任务首先介绍插入拼音、音标、特殊符号及数学公式的方法,然后通过任务实施让读者掌握在课件制作中的应用。
插入拼音、音标和特殊符号
插入数学公式
一
二
利用“符号”对话框
利用输入法
通过外部复制
要在 PowerPoint 中插入拼音、音标,或一些特殊符号,如单位符号、标点符号、几何图形等,可通过以下方法来完成。
PowerPoint
PowerPoint
PowerPoint
1.利用“符号”对话框
在 PowerPoint 中利用“符号”对话框插入拼音、音标或特殊符号时:
先将插入符置于所需位置
单击“插入”选项卡“符号”组中的“符号”按钮
打开“符号”对话框
30%
60%
100%
如果需要插入拼音,可在“子集”下拉列表中选择“拼音”选项,然后在下方的符号列表中选择要插入的拼音符号(见图),单击“插入”按钮后,即可将其插入插入符所在位置。
如果需要插入音标,可先在“字体”下拉列表中选择“GWIPA”选项,然后选择所需音标即可,如图所示。
利用 PowerPoint 制作课件时,使用输入法插入拼音、音标和特殊符号等是较为常用的一种方式,读者可通过“搜狗拼音”或“微软拼音”等输入法进行操作。
以“搜狗拼音”输入法为例:
01
02
03
04
单击输入法浮动面板右侧的“工具箱”按钮
在打开的“搜狗工具箱”对话框中选择“符号大全”选项
在打开的“符号大全”对话框中选择需要插入的符号类型
在右侧的符号列表中单击所需拼音即可将其插入
2.利用输入法
②
③
①
通过外部复制是指通过在Word中输入或网络搜索等方式获取拼音、音标或特殊符号,然后将获取的拼音、音标或特殊符号等直接复制到 PowerPoint 中。
例如,可在 Word 中利用“拼音指南”功能输入拼音。
3.通过外部复制
温馨提示
还可通过在电脑中安装拼音字体(如“方正楷体拼音字库”)和音标字体(如“GWIPA”国际音标字库)来输入拼音和音标。
从网上将上述字体下载到电脑中后,将它们复制到系统盘的“Windows”→“Fonts”文件夹中,即可在PowerPoint的“字体”下拉列表中选择相应的字体,输入拼音或英文单词(自动输入音标)。
需要注意的是,其他没有安装上述字体的电脑将无法正常显示输入的拼音或音标。
如果想在 PowerPoint 中插入数学公式或数学符号,可先将插入符置于要插入数学公式或数学符号的位置,然后单击“插入”选项卡“符号”组中的“公式”按钮,切换至“公式工具 设计”选项卡,在该选项卡中提供了很多数学公式和数学符号,可根据需要选择使用,如图所示。
下图为完成的部分页面效果。
下图为完成的页面效果。
在英语课件中经常需要为英文单词标注音标,下面通过制作案例“输入音标”,来学习在PowerPoint中输入音标的方法。案例效果如图所示。
渐变文字是制作课件时的常见效果,下面通过制作案例“渐变文字”来学习渐变字的设置方法。案例的最终效果如图所示。
教师给学生讲解重点字词时,常需要将文字拆开讲解。下面通过制作案例学习使用PowerPoint拆分文字的方法。案例效果如图所示。
谢谢欣赏
文字作为 PowerPoint 课件中传递信息的主要元素,对制作课件具有重要意义。本项目首先介绍在 PowerPoint 中应用文字的方法,然后介绍插入拼音、音标和特殊符号的方法。
项目三 PowerPoint课件的文字设计
掌握在 PowerPoint 中输入文字、设置文字格式和美化文字的方法。
掌握在 PowerPoint 中插入拼音、音标和特殊符号的方法。
掌握在 PowerPoint 中插入数学公式的方法。
能够在制作语文、英语、数学等不同类型课件时熟练地应用文字,设计各种文字效果。
任务一 应用文字
任务二 添加特殊文字和符号
利用 PowerPoint 制作课件时,文字是描述概念、原理或事物的主要元素。
本任务首先介绍在 PowerPoint 中输入文字、设置文字格式、美化文字的方法,然后通过介绍课件中文字使用的常见问题与解决办法,使读者避免文字使用的一些误区,最后通过任务实施让读者掌握所学知识在课件制作中的应用。
输入文字
设置文字格式
四
一
三
二
美化文字
课件中文字使用常见问题
(1)利用占位符输入文字
占位符主要用于规划幻灯片的布局,是一种可包含文字、图片、图形等元素的容器,是构成幻灯片内容的基本对象。
利用占位符
输入文字
利用文本框
输入文字
要利用占位符输入文字,只需单击占位符,然后输入文字即可,如图所示。
(2)利用文本框输入文字
文本框是一种可移动、可调整大小的文字容器,它与占位符非常相似。
在幻灯片编辑区按住鼠标左键拖出文本框并在其中输入文字
单击“插入”选项卡“文本”组中的“文本框”按钮
在展开的下拉列表中根据需要选择横排文本框或竖排文本框
温馨提示
单击占位符或文本框的边缘可将其选中。
选中占位符或文本框后,将鼠标指针移至其四边的任一控制点上并拖动,可调整其大小;
将鼠标指针移至其上方的旋转控制点上并拖动,可调整其旋转角度;
将鼠标指针移至其四边的非控制点区域并拖动,可调整其位置。
1.设置字符格式
在 PowerPoint 中输入的文字内容,其默认会使用当前“主题”所规定的字符格式。
如果要单独设置文字的字体、字号、颜色、间距等,可利用“开始”选项卡“字体”组中的相关按钮进行设置(见图),或在“字体”组左下角单击“字体”按钮 ,打开“字”对话框进行设置。
2.设置段落格式
段落格式包括段落的对齐方式、缩进、间距、行距等内容,其设置主要是利用“开始”选项卡“段落”组中的按钮(见下图)或“段落”对话框进行操作,如右图所示。
选中占位符或文本框后,可以利用“绘图工具 格式”选项卡的“艺术字样式”组设置其内文字的艺术效果,利用“形状样式”组设置其形状样式,如图所示。
1.设置艺术字效果
设置艺术字效果最简单、快捷的方法是选中文本框或占位符后,单击“绘图工具 格式”选项卡“艺术字样式”组右下角的“其他”按钮 ,在展开的下拉列表中选择 PowerPoint 内置的艺术字样式,为所选文字应用该样式,如图所示。
知识链接
用户也可以利用“插入”选项卡“文本”组中的“艺术字”按钮,直接插入艺术字。
此外,还可以利用“艺术字样式”组右侧的按钮,为所选文字单独设置。
文本填充
文本轮廓
文本效果
(1)设置文本填充
单击“文本填充”按钮,在展开的下拉列表中选择纯色、渐变色、图片或纹理等填充文字,如图所示。
(2)设置文本轮廓
单击“文本轮廓”按钮,在展开的下拉列表中选择所需的轮廓色,还可设置轮廓的粗细和样式(在“虚线”子列表中选择)等,如图所示。
(3)设置文本效果
单击“文本效果”按钮,在展开的下拉列表中选择阴影、映像、发光、棱台等效果,如图所示。
2.设置形状样式
设置形状样式是指为占位符或文本框应用系统内置的形状样式,或单独设置形状填充、形状轮廓和形状效果,其操作可利用“形状样式”组进行,如图所示。
温馨提示
利用“绘图工具 格式”选项卡可以美化文字;
利用“设置形状格式”窗格进行设置可以美化文字,如图所示。
该窗格的打开方法是:单击“绘图工具 格式”选项卡“艺术字样式”组或“形状样式”组右下角的 按钮。
解决方法和策略
常见问题
文字过多
文字过多是制作课件时最常见的问题。
尽量缩减文字内容;
将文字内容图形化或图表化;
一页幻灯片中尽量一个重点内容;
动画控制文字内容的出现和消失,避免内容太“挤”。
01
02
03
04
解决方法和策略
常见问题
文字排序混乱
采用不同字体、不同排版方式。
字体选择需有层次感;
调整文字的间距和行距,有序排列,注意对齐。
选择易读的字体;
01
02
03
解决方法和策略
常见问题
文字颜色不合理
文字颜色和背景颜色搭配不当往往会使学生难以辨认文字内容,为课件内容的呈现带来干扰。
文字颜色需与背景颜色形成反差;
在文字下方添加纯色背景。
01
02
本任务实施是制作课件“狐狸的清白”的特性介绍、讲一讲和归纳总结页面,完成的部分页面效果如图所示。
本任务实施是制作课件“期末复习”的封面,完成的页面效果如图所示。
谢谢欣赏
制作语文、英语及数学课件时,经常需要为生字词添加拼音、为英文单词添加音标以及用到数学公式,还有一些特殊符号,这些都无法利用键盘直接输入。
本任务首先介绍插入拼音、音标、特殊符号及数学公式的方法,然后通过任务实施让读者掌握在课件制作中的应用。
插入拼音、音标和特殊符号
插入数学公式
一
二
利用“符号”对话框
利用输入法
通过外部复制
要在 PowerPoint 中插入拼音、音标,或一些特殊符号,如单位符号、标点符号、几何图形等,可通过以下方法来完成。
PowerPoint
PowerPoint
PowerPoint
1.利用“符号”对话框
在 PowerPoint 中利用“符号”对话框插入拼音、音标或特殊符号时:
先将插入符置于所需位置
单击“插入”选项卡“符号”组中的“符号”按钮
打开“符号”对话框
30%
60%
100%
如果需要插入拼音,可在“子集”下拉列表中选择“拼音”选项,然后在下方的符号列表中选择要插入的拼音符号(见图),单击“插入”按钮后,即可将其插入插入符所在位置。
如果需要插入音标,可先在“字体”下拉列表中选择“GWIPA”选项,然后选择所需音标即可,如图所示。
利用 PowerPoint 制作课件时,使用输入法插入拼音、音标和特殊符号等是较为常用的一种方式,读者可通过“搜狗拼音”或“微软拼音”等输入法进行操作。
以“搜狗拼音”输入法为例:
01
02
03
04
单击输入法浮动面板右侧的“工具箱”按钮
在打开的“搜狗工具箱”对话框中选择“符号大全”选项
在打开的“符号大全”对话框中选择需要插入的符号类型
在右侧的符号列表中单击所需拼音即可将其插入
2.利用输入法
②
③
①
通过外部复制是指通过在Word中输入或网络搜索等方式获取拼音、音标或特殊符号,然后将获取的拼音、音标或特殊符号等直接复制到 PowerPoint 中。
例如,可在 Word 中利用“拼音指南”功能输入拼音。
3.通过外部复制
温馨提示
还可通过在电脑中安装拼音字体(如“方正楷体拼音字库”)和音标字体(如“GWIPA”国际音标字库)来输入拼音和音标。
从网上将上述字体下载到电脑中后,将它们复制到系统盘的“Windows”→“Fonts”文件夹中,即可在PowerPoint的“字体”下拉列表中选择相应的字体,输入拼音或英文单词(自动输入音标)。
需要注意的是,其他没有安装上述字体的电脑将无法正常显示输入的拼音或音标。
如果想在 PowerPoint 中插入数学公式或数学符号,可先将插入符置于要插入数学公式或数学符号的位置,然后单击“插入”选项卡“符号”组中的“公式”按钮,切换至“公式工具 设计”选项卡,在该选项卡中提供了很多数学公式和数学符号,可根据需要选择使用,如图所示。
下图为完成的部分页面效果。
下图为完成的页面效果。
在英语课件中经常需要为英文单词标注音标,下面通过制作案例“输入音标”,来学习在PowerPoint中输入音标的方法。案例效果如图所示。
渐变文字是制作课件时的常见效果,下面通过制作案例“渐变文字”来学习渐变字的设置方法。案例的最终效果如图所示。
教师给学生讲解重点字词时,常需要将文字拆开讲解。下面通过制作案例学习使用PowerPoint拆分文字的方法。案例效果如图所示。
谢谢欣赏
同课章节目录
