闽教版(2020)七年级上册 信息技术 第7课 主题1 创建数据图表 课件(共12张PPT)
文档属性
| 名称 | 闽教版(2020)七年级上册 信息技术 第7课 主题1 创建数据图表 课件(共12张PPT) |  | |
| 格式 | pptx | ||
| 文件大小 | 12.9MB | ||
| 资源类型 | 教案 | ||
| 版本资源 | 闽教版 | ||
| 科目 | 信息科技(信息技术) | ||
| 更新时间 | 2022-10-04 14:49:32 | ||
图片预览

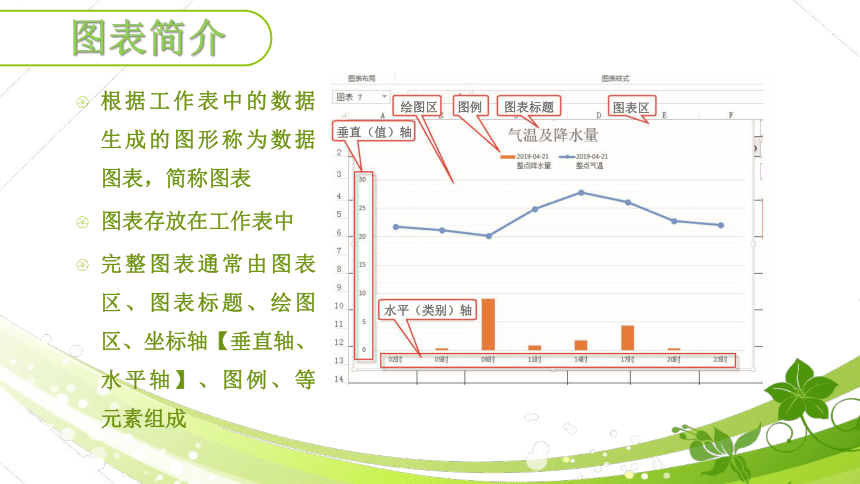
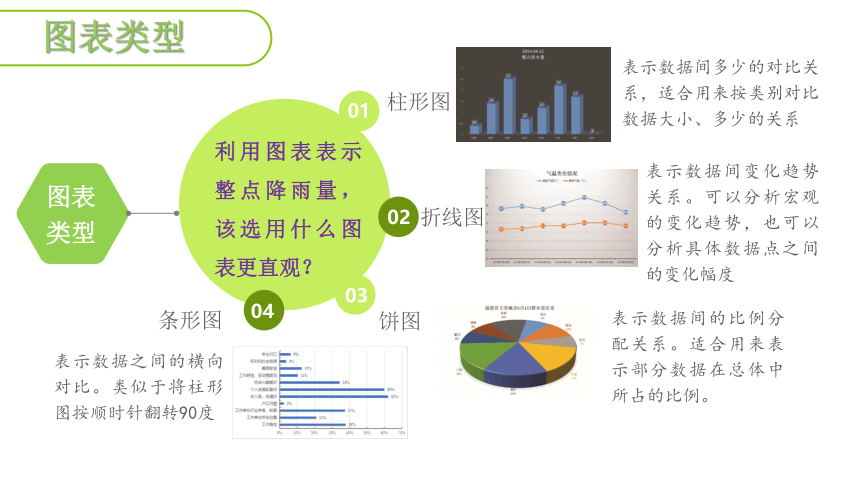
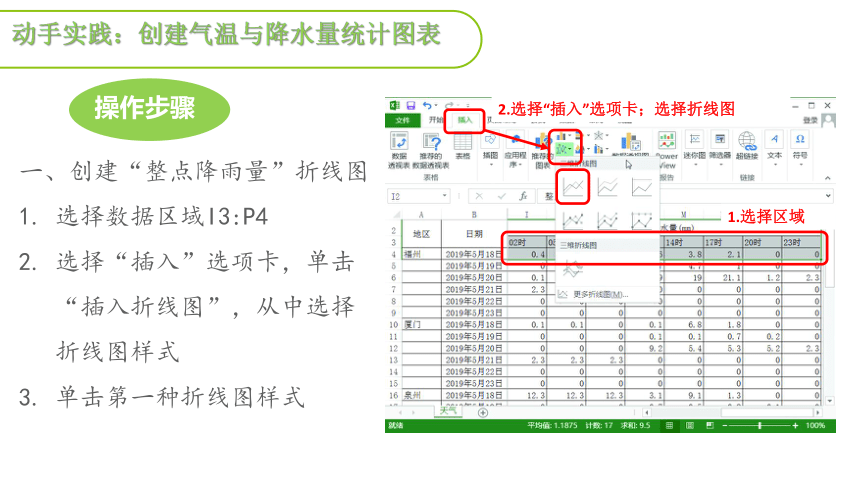
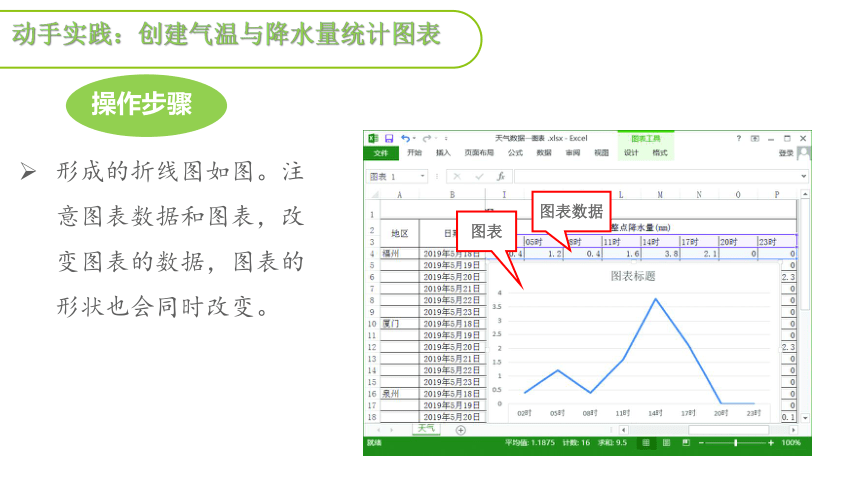
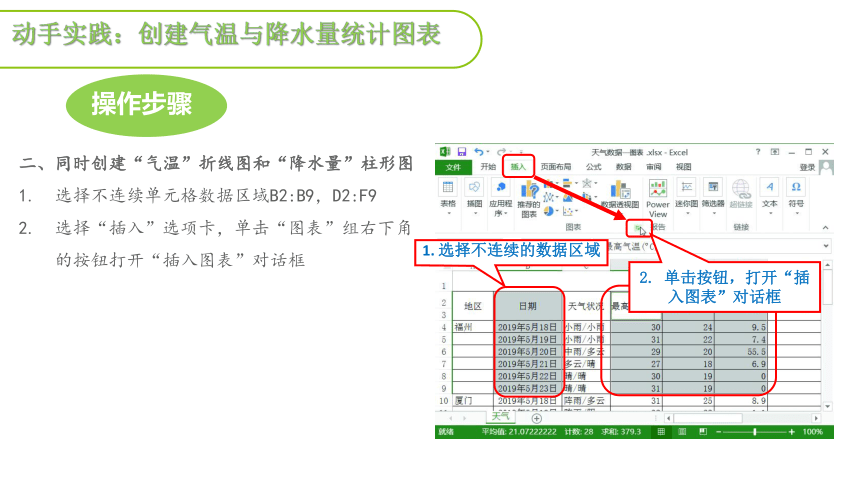
文档简介
(共12张PPT)
创
数
建
据
表
图
根据工作表中的数据生成的图形称为数据图表,简称图表
图表存放在工作表中
完整图表通常由图表区、图表标题、绘图区、坐标轴【垂直轴、水平轴】、图例、等元素组成
图表简介
绘图区
图例
图表标题
图表区
垂直(值)轴
水平(类别)轴
图表类型
01
02
03
柱形图
折线图
饼图
图表类型
利用图表表示整点降雨量,该选用什么图表更直观?
表示数据间多少的对比关系,适合用来按类别对比数据大小、多少的关系
表示数据间变化趋势关系。可以分析宏观的变化趋势,也可以分析具体数据点之间的变化幅度
表示数据间的比例分配关系。适合用来表示部分数据在总体中所占的比例。
04
条形图
表示数据之间的横向对比。类似于将柱形图按顺时针翻转90度
操作步骤
一、创建“整点降雨量”折线图
选择数据区域I3:P4
选择“插入”选项卡,单击“插入折线图”,从中选择折线图样式
单击第一种折线图样式
动手实践:创建气温与降水量统计图表
1.选择区域
2.选择“插入”选项卡;选择折线图
操作步骤
形成的折线图如图。注意图表数据和图表,改变图表的数据,图表的形状也会同时改变。
动手实践:创建气温与降水量统计图表
图表数据
图表
操作步骤
二、同时创建“气温”折线图和“降水量”柱形图
选择不连续单元格数据区域B2:B9,D2:F9
选择“插入”选项卡,单击“图表”组右下角的按钮打开“插入图表”对话框
动手实践:创建气温与降水量统计图表
1. 选择不连续的数据区域
2. 单击按钮,打开“插入图表”对话框
操作步骤
选择“所有图表”选项卡,单击“组合”按钮,选择“自定义组合”,设置图表类型和轴,单击“确定”生成图表
动手实践:创建气温与降水量统计图表
3.选择“自定义组合”
4. 气温图表类型选择“带数据标记的折线图”,降水量图表类型选择“簇状柱形图”
5.勾选降水量为次坐标轴
操作步骤
双击图表的水平(类别)轴,打开“设置坐标轴格式”对话框,单击“文本坐标轴”选项
动手实践:创建气温与降水量统计图表
6. 双击水平轴,打开“设置坐标轴格式”
操作步骤
请用饼图和柱形图(条形图)展示福建主要城市某日降水量数据,对比、分析生成的饼图与柱形图,我们能得出什么样的结论?
实践创新
1.用公式算出工资总额:
工资总额=基本工资+绩效工资
2.创建“姓名-基本工资”的柱形图(不连续数据区域)
补充练习一
1. 使用求和函数计算销量合计,使用公式计算资金合计(=销售合计*空调单价),记得使用绝对地址加“$"符号
2.合并单元格A1:G1;并将字体设置为黑体、26号、居中;调整行高为35
3.将表格区域A1:G9设置内外都是细线的边框线
4.创建标题为“10月五四分店销量”的五四分店每个日期段的销量饼图(数据区域A2:B7)
补充练习2
谢谢光临指导
延迟符
PPT模板下载:www./moban/ 行业PPT模板:www./hangye/
节日PPT模板:www./jieri/ PPT素材下载:www./sucai/
PPT背景图片:www./beijing/ PPT图表下载:www./tubiao/
优秀PPT下载:www./xiazai/ PPT教程: www./powerpoint/
Word教程: www./word/ Excel教程:www./excel/
资料下载:www./ziliao/ PPT课件下载:www./kejian/
范文下载:www./fanwen/ 试卷下载:www./shiti/
教案下载:www./jiaoan/ PPT论坛:www.
创
数
建
据
表
图
根据工作表中的数据生成的图形称为数据图表,简称图表
图表存放在工作表中
完整图表通常由图表区、图表标题、绘图区、坐标轴【垂直轴、水平轴】、图例、等元素组成
图表简介
绘图区
图例
图表标题
图表区
垂直(值)轴
水平(类别)轴
图表类型
01
02
03
柱形图
折线图
饼图
图表类型
利用图表表示整点降雨量,该选用什么图表更直观?
表示数据间多少的对比关系,适合用来按类别对比数据大小、多少的关系
表示数据间变化趋势关系。可以分析宏观的变化趋势,也可以分析具体数据点之间的变化幅度
表示数据间的比例分配关系。适合用来表示部分数据在总体中所占的比例。
04
条形图
表示数据之间的横向对比。类似于将柱形图按顺时针翻转90度
操作步骤
一、创建“整点降雨量”折线图
选择数据区域I3:P4
选择“插入”选项卡,单击“插入折线图”,从中选择折线图样式
单击第一种折线图样式
动手实践:创建气温与降水量统计图表
1.选择区域
2.选择“插入”选项卡;选择折线图
操作步骤
形成的折线图如图。注意图表数据和图表,改变图表的数据,图表的形状也会同时改变。
动手实践:创建气温与降水量统计图表
图表数据
图表
操作步骤
二、同时创建“气温”折线图和“降水量”柱形图
选择不连续单元格数据区域B2:B9,D2:F9
选择“插入”选项卡,单击“图表”组右下角的按钮打开“插入图表”对话框
动手实践:创建气温与降水量统计图表
1. 选择不连续的数据区域
2. 单击按钮,打开“插入图表”对话框
操作步骤
选择“所有图表”选项卡,单击“组合”按钮,选择“自定义组合”,设置图表类型和轴,单击“确定”生成图表
动手实践:创建气温与降水量统计图表
3.选择“自定义组合”
4. 气温图表类型选择“带数据标记的折线图”,降水量图表类型选择“簇状柱形图”
5.勾选降水量为次坐标轴
操作步骤
双击图表的水平(类别)轴,打开“设置坐标轴格式”对话框,单击“文本坐标轴”选项
动手实践:创建气温与降水量统计图表
6. 双击水平轴,打开“设置坐标轴格式”
操作步骤
请用饼图和柱形图(条形图)展示福建主要城市某日降水量数据,对比、分析生成的饼图与柱形图,我们能得出什么样的结论?
实践创新
1.用公式算出工资总额:
工资总额=基本工资+绩效工资
2.创建“姓名-基本工资”的柱形图(不连续数据区域)
补充练习一
1. 使用求和函数计算销量合计,使用公式计算资金合计(=销售合计*空调单价),记得使用绝对地址加“$"符号
2.合并单元格A1:G1;并将字体设置为黑体、26号、居中;调整行高为35
3.将表格区域A1:G9设置内外都是细线的边框线
4.创建标题为“10月五四分店销量”的五四分店每个日期段的销量饼图(数据区域A2:B7)
补充练习2
谢谢光临指导
延迟符
PPT模板下载:www./moban/ 行业PPT模板:www./hangye/
节日PPT模板:www./jieri/ PPT素材下载:www./sucai/
PPT背景图片:www./beijing/ PPT图表下载:www./tubiao/
优秀PPT下载:www./xiazai/ PPT教程: www./powerpoint/
Word教程: www./word/ Excel教程:www./excel/
资料下载:www./ziliao/ PPT课件下载:www./kejian/
范文下载:www./fanwen/ 试卷下载:www./shiti/
教案下载:www./jiaoan/ PPT论坛:www.
