5.2 制作图文并茂的演示文稿(课件)2022—2023学年苏科版(2018)信息技术七年级全一册(27张PPT)
文档属性
| 名称 | 5.2 制作图文并茂的演示文稿(课件)2022—2023学年苏科版(2018)信息技术七年级全一册(27张PPT) | 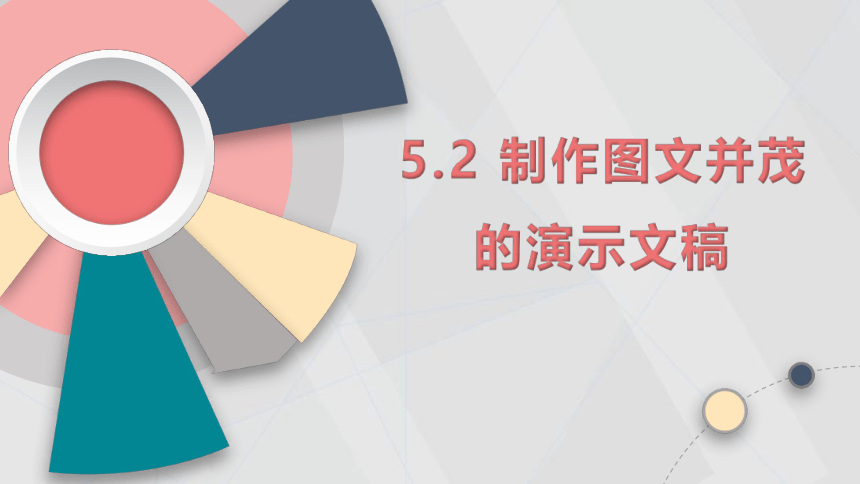 | |
| 格式 | pptx | ||
| 文件大小 | 6.6MB | ||
| 资源类型 | 教案 | ||
| 版本资源 | 苏科版 | ||
| 科目 | 信息科技(信息技术) | ||
| 更新时间 | 2022-10-08 08:26:31 | ||
图片预览
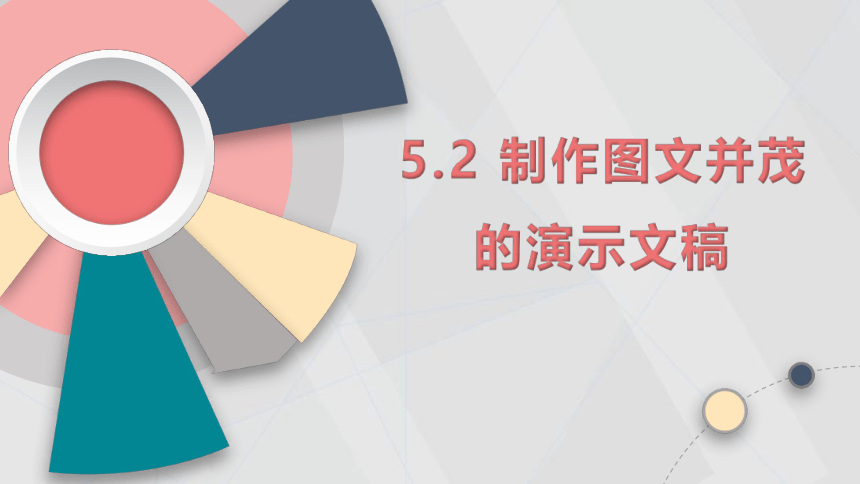
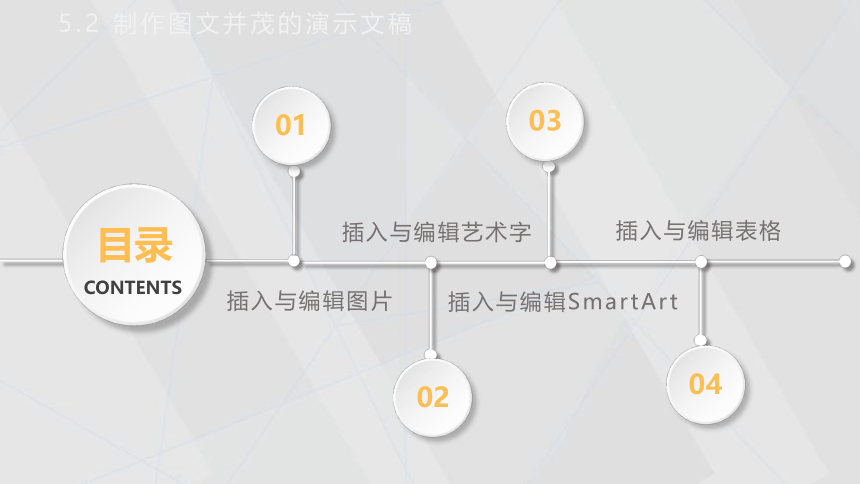


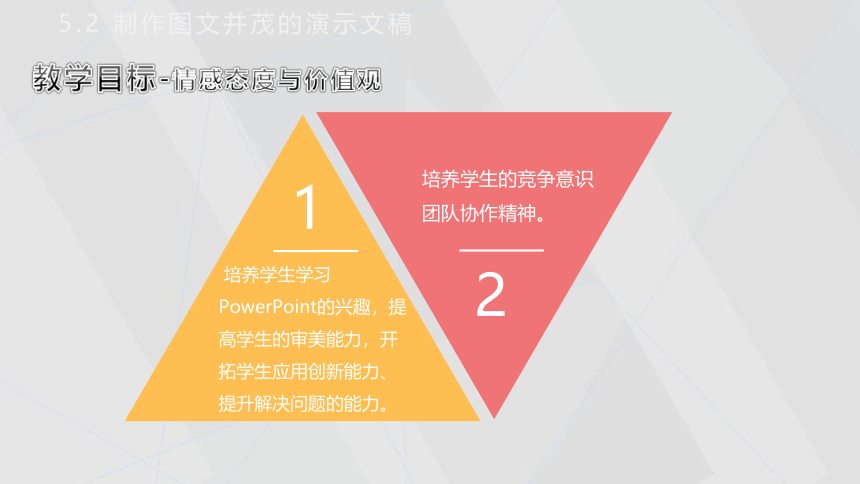
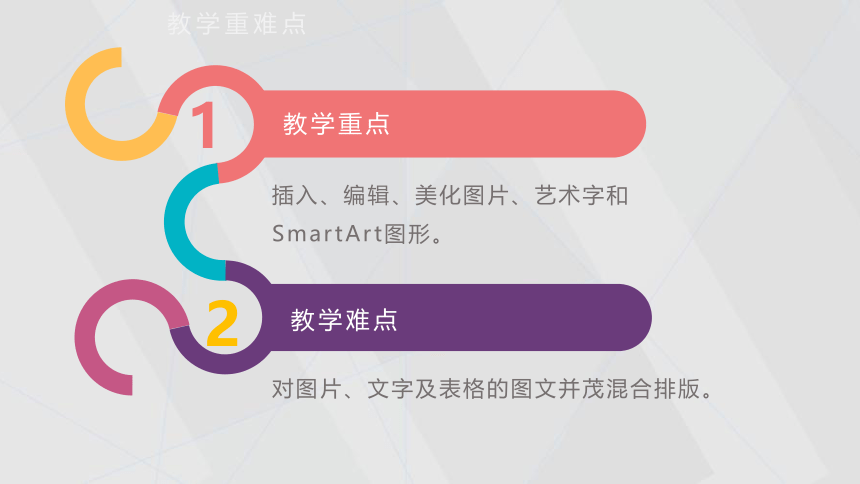
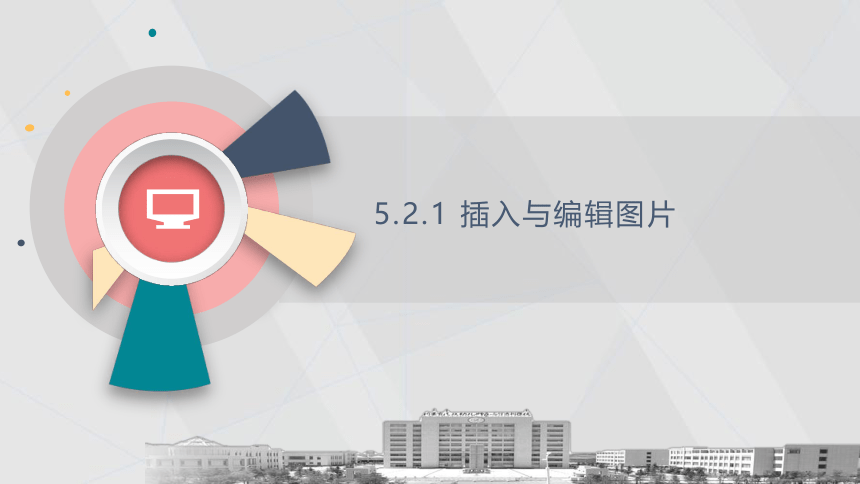
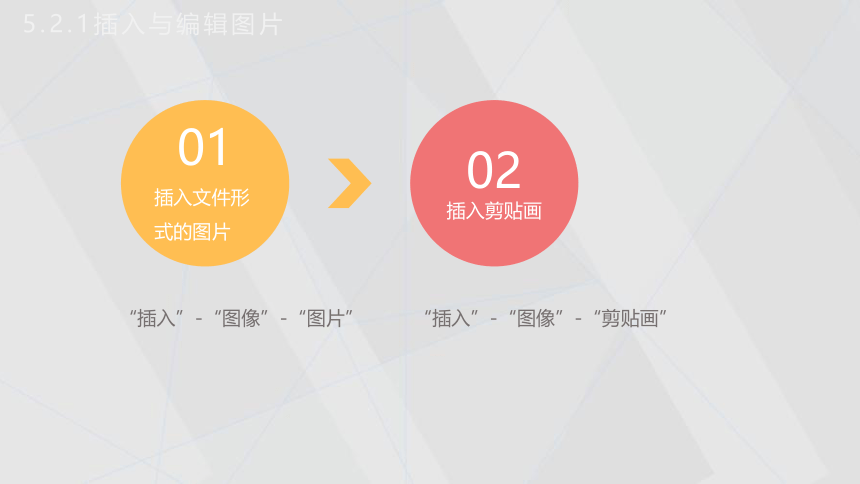
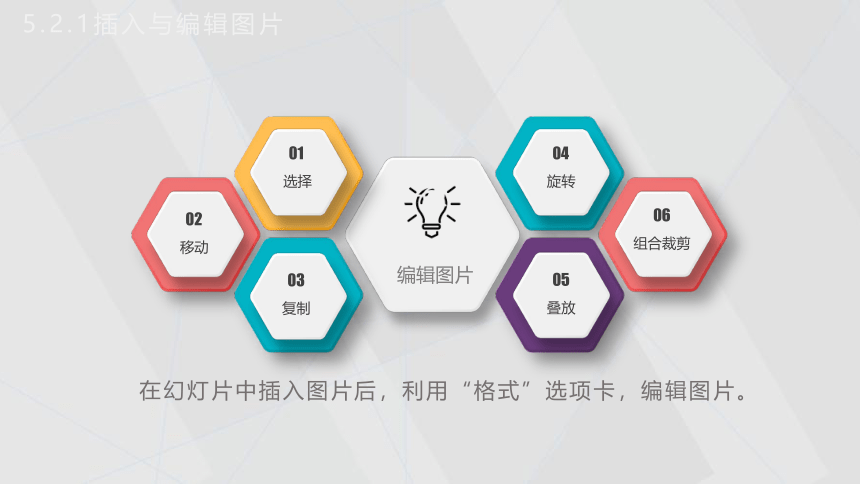
文档简介
(共27张PPT)
5.2 制作图文并茂
的演示文稿
5.2 制作图文并茂的演示文稿
01
03
04
02
目录
CONTENTS
插入与编辑图片
插入与编辑艺术字
插入与编辑SmartArt
插入与编辑表格
5.2 制作图文并茂的演示文稿
2.会插入、编辑、美化图片、艺术字、SmartArt图形。
4.能对图片、文字及表格进行混合设计排版。
3.会在幻灯片中插入、编辑、美化及应用表格。
1.了解获取图
片多种途径。
教学目标-知识与技能
5.2 制作图文并茂的演示文稿
教学目标-过程与方法
2
1
3
在自主性、协作性环境下,学会自主学习、与人协作。
通过欣赏作品,引起共鸣,学习制作演示文稿。
通过上机实践,能实现图文并茂,相互呼应,设计制作出新颖的作品。
5.2 制作图文并茂的演示文稿
教学目标-情感态度与价值观
1
2
培养学生的竞争意识团队协作精神。
培养学生学习PowerPoint的兴趣,提高学生的审美能力,开拓学生应用创新能力、提升解决问题的能力。
教学重难点
1
2
教学重点
对图片、文字及表格的图文并茂混合排版。
插入、编辑、美化图片、艺术字和SmartArt图形。
教学难点
1
5.2.1 插入与编辑图片
5.2.1插入与编辑图片
01
插入文件形式的图片
02
插入剪贴画
“插入”-“图像”-“图片”
“插入”-“图像”-“剪贴画”
编辑图片
02
移动
01
选择
03
复制
04
旋转
05
叠放
06
组合裁剪
在幻灯片中插入图片后,利用“格式”选项卡,编辑图片。
5.2.1插入与编辑图片
5.2.1插入与编辑图片
5.2.1插入与编辑图片
向右看
向左看,
5.2.1插入与编辑图片
5.2.1插入与编辑图片
1
5.2.2 插入与编辑艺术字
插入艺术字
单击“插入”-“文本”-“艺术字”按钮,设置艺术字样式。
艺术字是演示文稿中的一种特殊文字效果,可以增加幻灯片的可视性和突出主题。
5.2.2 插入与编辑艺术字
艺术字文本编辑
改变艺术字填充颜色
改变艺术字轮廓
改变艺术字效果
旋转艺术字
01
02
03
04
05
06
确定艺术字位置
5.2.2 插入与编辑艺术字
1
5.2.3 插入与编辑SmartArt图形
美化SmartArt
编辑SmartArt
插入SmartArt
SmartArt
SmartArt是信息和观点的视觉表示形式。
“插入”-”SmartArt图形“-“选择”流程“、”层次结构“、循环”和“关系”。
5.2.3 插入与编辑SmartArt图形
5.2.3 插入与编辑SmartArt图形
添加或删除形状
设置SmartArt图形的布局、样式和颜色
01
02
在上面添加形状
在下面添加形状
在前面添加形状
在后面添加形状
1
5.2.4 插入与编辑表格
插入表格
创建
表格
快速
生成表格
绘制
表格
“插入”-“表格”-“插入表格”按钮,在对话框中设置行数和列数。
“插入”-“表格”-“插入表格”按钮,在弹出的下拉列表顶部的示意表格中拖动鼠标,直到显示到满意的行列数。
“插入”-“表格”-“绘制表格”按钮,用笔画出表格的行列数。
5.2.4 插入与编辑表格
单击“布局”-“表”-“选择”按钮,在列表中选择表格、列、行等。
将鼠标移至目标第一行左侧(目标第一列上方)出现黑箭头时拖动到目标最后一行(列),则选中行列。
若选多个相邻的单元格,直接在目标单元格范围拖动鼠标即可。
鼠标移到单元格左侧,出现指向右上方的黑箭头时单击,即可选中该单元格。
选择整个表格、行和列
选择连续多行
选择单元格
选择单元格区域
选择表格对象
编辑表格
5.2.4 插入与编辑表格
设置单元格文本对齐方式
调整表格大小及行高、列宽
插入表格行和列
合并和拆分单元格
设置表格格式:在“布局”-“表格样式”组中,单击样式列表右下角的“其他”按钮,选择相应样式。
5.2.4 插入与编辑表格
课堂小结
请输入您的文字
1
2
3
4
插入与编辑图片
插入与编辑艺术字
插入与编辑SmartArt
插入与编辑表格
教学反思
本节课的内容非常重要,是在PPT中插入及编辑图片、艺术字、SmartArt图形等,对制作课件非常重要,学生前面学过Word软件中这些操作,方法类似,但是有少数学生仍不会迁移,教师根据实例《保护野生动物》,将以上功能一次性运用。
本次课教师运用雨课堂平台,进行课前、课中和课后的混合式教学,效果非常好。
练习“插入、编辑图片、艺术字、SmartArt和表格”。
观看“雨课堂”中的课件进行复习。
在“雨课堂”预习下次课的内容。
课后作业
感谢
聆听
5.2 制作图文并茂的演示文稿
5.2 制作图文并茂
的演示文稿
5.2 制作图文并茂的演示文稿
01
03
04
02
目录
CONTENTS
插入与编辑图片
插入与编辑艺术字
插入与编辑SmartArt
插入与编辑表格
5.2 制作图文并茂的演示文稿
2.会插入、编辑、美化图片、艺术字、SmartArt图形。
4.能对图片、文字及表格进行混合设计排版。
3.会在幻灯片中插入、编辑、美化及应用表格。
1.了解获取图
片多种途径。
教学目标-知识与技能
5.2 制作图文并茂的演示文稿
教学目标-过程与方法
2
1
3
在自主性、协作性环境下,学会自主学习、与人协作。
通过欣赏作品,引起共鸣,学习制作演示文稿。
通过上机实践,能实现图文并茂,相互呼应,设计制作出新颖的作品。
5.2 制作图文并茂的演示文稿
教学目标-情感态度与价值观
1
2
培养学生的竞争意识团队协作精神。
培养学生学习PowerPoint的兴趣,提高学生的审美能力,开拓学生应用创新能力、提升解决问题的能力。
教学重难点
1
2
教学重点
对图片、文字及表格的图文并茂混合排版。
插入、编辑、美化图片、艺术字和SmartArt图形。
教学难点
1
5.2.1 插入与编辑图片
5.2.1插入与编辑图片
01
插入文件形式的图片
02
插入剪贴画
“插入”-“图像”-“图片”
“插入”-“图像”-“剪贴画”
编辑图片
02
移动
01
选择
03
复制
04
旋转
05
叠放
06
组合裁剪
在幻灯片中插入图片后,利用“格式”选项卡,编辑图片。
5.2.1插入与编辑图片
5.2.1插入与编辑图片
5.2.1插入与编辑图片
向右看
向左看,
5.2.1插入与编辑图片
5.2.1插入与编辑图片
1
5.2.2 插入与编辑艺术字
插入艺术字
单击“插入”-“文本”-“艺术字”按钮,设置艺术字样式。
艺术字是演示文稿中的一种特殊文字效果,可以增加幻灯片的可视性和突出主题。
5.2.2 插入与编辑艺术字
艺术字文本编辑
改变艺术字填充颜色
改变艺术字轮廓
改变艺术字效果
旋转艺术字
01
02
03
04
05
06
确定艺术字位置
5.2.2 插入与编辑艺术字
1
5.2.3 插入与编辑SmartArt图形
美化SmartArt
编辑SmartArt
插入SmartArt
SmartArt
SmartArt是信息和观点的视觉表示形式。
“插入”-”SmartArt图形“-“选择”流程“、”层次结构“、循环”和“关系”。
5.2.3 插入与编辑SmartArt图形
5.2.3 插入与编辑SmartArt图形
添加或删除形状
设置SmartArt图形的布局、样式和颜色
01
02
在上面添加形状
在下面添加形状
在前面添加形状
在后面添加形状
1
5.2.4 插入与编辑表格
插入表格
创建
表格
快速
生成表格
绘制
表格
“插入”-“表格”-“插入表格”按钮,在对话框中设置行数和列数。
“插入”-“表格”-“插入表格”按钮,在弹出的下拉列表顶部的示意表格中拖动鼠标,直到显示到满意的行列数。
“插入”-“表格”-“绘制表格”按钮,用笔画出表格的行列数。
5.2.4 插入与编辑表格
单击“布局”-“表”-“选择”按钮,在列表中选择表格、列、行等。
将鼠标移至目标第一行左侧(目标第一列上方)出现黑箭头时拖动到目标最后一行(列),则选中行列。
若选多个相邻的单元格,直接在目标单元格范围拖动鼠标即可。
鼠标移到单元格左侧,出现指向右上方的黑箭头时单击,即可选中该单元格。
选择整个表格、行和列
选择连续多行
选择单元格
选择单元格区域
选择表格对象
编辑表格
5.2.4 插入与编辑表格
设置单元格文本对齐方式
调整表格大小及行高、列宽
插入表格行和列
合并和拆分单元格
设置表格格式:在“布局”-“表格样式”组中,单击样式列表右下角的“其他”按钮,选择相应样式。
5.2.4 插入与编辑表格
课堂小结
请输入您的文字
1
2
3
4
插入与编辑图片
插入与编辑艺术字
插入与编辑SmartArt
插入与编辑表格
教学反思
本节课的内容非常重要,是在PPT中插入及编辑图片、艺术字、SmartArt图形等,对制作课件非常重要,学生前面学过Word软件中这些操作,方法类似,但是有少数学生仍不会迁移,教师根据实例《保护野生动物》,将以上功能一次性运用。
本次课教师运用雨课堂平台,进行课前、课中和课后的混合式教学,效果非常好。
练习“插入、编辑图片、艺术字、SmartArt和表格”。
观看“雨课堂”中的课件进行复习。
在“雨课堂”预习下次课的内容。
课后作业
感谢
聆听
5.2 制作图文并茂的演示文稿
