2022-2023学年川教版八年级信息技术上册教学课件 1.3.2 视频的编辑与处理 第2课时 课件(19PPT)
文档属性
| 名称 | 2022-2023学年川教版八年级信息技术上册教学课件 1.3.2 视频的编辑与处理 第2课时 课件(19PPT) | 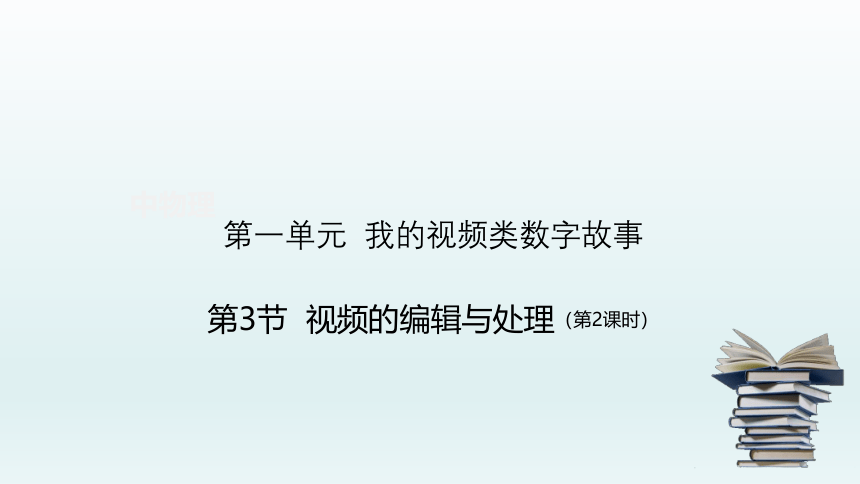 | |
| 格式 | pptx | ||
| 文件大小 | 1.3MB | ||
| 资源类型 | 教案 | ||
| 版本资源 | 川教版 | ||
| 科目 | 信息科技(信息技术) | ||
| 更新时间 | 2022-11-15 10:14:51 | ||
图片预览
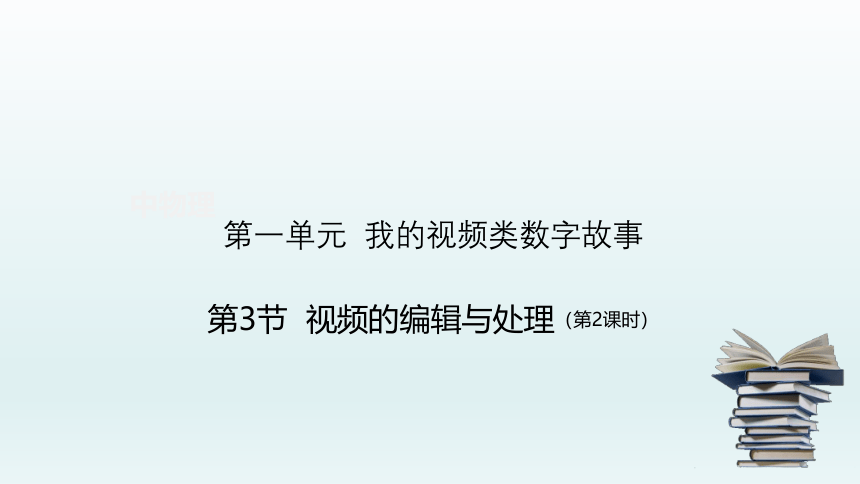


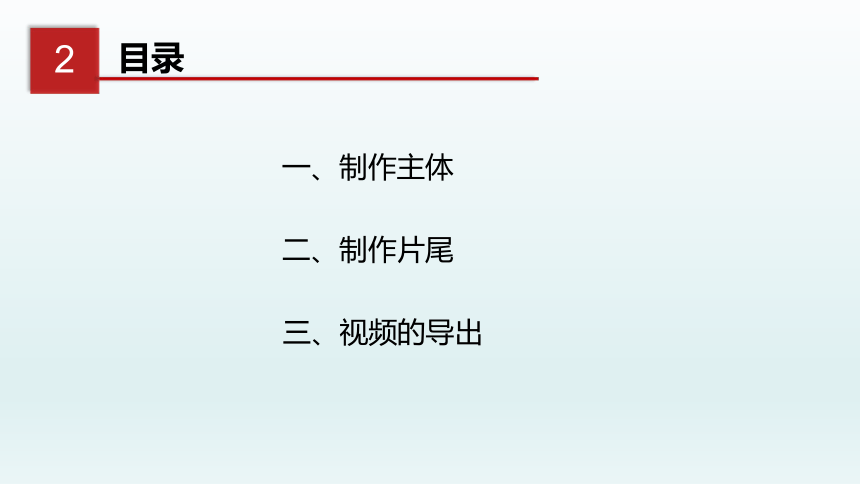



文档简介
(共19张PPT)
中物理
第一单元 我的视频类数字故事
第3节 视频的编辑与处理(第2课时)
1
课堂导入
上节课我们学习了视频编辑软件的下载和安装,导入素材的方法,制作片头的步骤和方法,视频的保存方法等,同学们还记得吗?
这节课我们要学习制作主体、制作片尾、以及视频的导出,和上节课的内容合起来就是制作视频的全过程,同学们可要认真学哦。
学习目标
1. 了解视频编辑软件的常用功能。
2. 掌握视频编辑与处理的基本操作。
3. 了解视频的保存和导出方法。
2
目录
一、制作主体
二、制作片尾
三、视频的导出
制作主体
一
一、制作主体
制作主体
一
1.添加多个转场特效
制作视频类数字故事的过程,就是将图片和视频等素材进行有序合并的过程。
视频素材的合并就是将图片和视频按照一定的顺序拖入到视频轨道中。
制作主体
一
视频轨道中的图片都是静止的,为了增加其观赏性,我们可以给视频轨道中的所有素材添加一个转场特效。由于片段较多, 一个一个地添加很容易出错,可以使用随机添加的方式整体地为多个片段添加转场特效。
方法是,在转场库中的空白位置点击右键,选择“随机应用到全部”。
2.视频的分割和裁剪
为了让拍摄的视频素材能和其他片段很好地融合在一起, 可以对相应的视频素材进行分割和裁剪。
制作主体
一
分割后的视频,我们只保留需要的片段,多余的部分可以从轨道中删除。
1.确定分割的位置
2.点击“分割”按钮
制作主体
一
如需对视频素材的高度或宽度进行裁剪,先选定需要裁剪的视频,再点击“裁剪”指令,再在裁剪窗口中进行设置即可。
1.左键按住黄色小方块移动鼠标就可以对该视频片段进行裁剪
2.根据实际情况来选择是否需要保持宽高比
3.设置完成后点击“确定”
制作主体
一
3.配音特效
除了可以添加背景音乐,还可以给视频轨道中的某个片段进行配音。首先选定需要添加配音的片段,再点击编辑菜单中的“配音”按钮。
1.选定需要配音的视频片段
2.点击“配音”按钮
制作主体
一
录音方法:点击红色按钮开始录音,录音完成点击“确定”。参看课本28页图1-3-21的录音操作。
在录音的过程中,请注意录音的时间长度并保持周围环境的安静。
制作片尾
二
二、制作片尾
制作片尾
二
片尾的制作和制作片头的步骤相似。
片尾部分除了显示演职员表外,还可以添加一个“谢谢观赏”或者“THE END”的结束字幕。
视频的导出
三
三、视频的导出
视频的导出
三
为了便于视频的发布和分享,需要将视频类数字故事导出为合适的格式。点击主菜单栏中的“导出”指令或者点击视频剪辑窗口中的“导出”按钮都可以将制作完成的视频导出。
主菜单中的“导出”
剪辑菜单中的“导出”
视频的导出
三
1.在“视频格式”中选择“MP4”
2.在“名称”中输入“我的数字故事”
3.点击“导出”命令
视频的导出
三
直到导出进度条为100%,视频就导出成功了。再点击“播放”就可以现看了。
视频成功导出后,视频类数字故事的制作就完成了。
请同学们回顾一下整个制作过程,根据自己对技能的实际掌握情况,在课本上31页的表1-3-1相应栏目中打勾。
思考与探究:
该视频编辑软件还有什么功能?怎么用?请自行探究,把自己感兴趣的功能填写在课本上31页的方框中,并与同学交流分享。
视频的编辑与处理(2)
制作主体
制作片尾
视频的导出
1.添加多个转场特效
2.视频的分割和裁剪
3.配音特效
与制作片头的步骤相似,显示演职员表,添加一个结束字幕。
点击主菜单栏中的“导出”命令或者点击视频剪辑窗口中的“导出”按钮。
3
课堂小结
THANKS
“
”
中物理
第一单元 我的视频类数字故事
第3节 视频的编辑与处理(第2课时)
1
课堂导入
上节课我们学习了视频编辑软件的下载和安装,导入素材的方法,制作片头的步骤和方法,视频的保存方法等,同学们还记得吗?
这节课我们要学习制作主体、制作片尾、以及视频的导出,和上节课的内容合起来就是制作视频的全过程,同学们可要认真学哦。
学习目标
1. 了解视频编辑软件的常用功能。
2. 掌握视频编辑与处理的基本操作。
3. 了解视频的保存和导出方法。
2
目录
一、制作主体
二、制作片尾
三、视频的导出
制作主体
一
一、制作主体
制作主体
一
1.添加多个转场特效
制作视频类数字故事的过程,就是将图片和视频等素材进行有序合并的过程。
视频素材的合并就是将图片和视频按照一定的顺序拖入到视频轨道中。
制作主体
一
视频轨道中的图片都是静止的,为了增加其观赏性,我们可以给视频轨道中的所有素材添加一个转场特效。由于片段较多, 一个一个地添加很容易出错,可以使用随机添加的方式整体地为多个片段添加转场特效。
方法是,在转场库中的空白位置点击右键,选择“随机应用到全部”。
2.视频的分割和裁剪
为了让拍摄的视频素材能和其他片段很好地融合在一起, 可以对相应的视频素材进行分割和裁剪。
制作主体
一
分割后的视频,我们只保留需要的片段,多余的部分可以从轨道中删除。
1.确定分割的位置
2.点击“分割”按钮
制作主体
一
如需对视频素材的高度或宽度进行裁剪,先选定需要裁剪的视频,再点击“裁剪”指令,再在裁剪窗口中进行设置即可。
1.左键按住黄色小方块移动鼠标就可以对该视频片段进行裁剪
2.根据实际情况来选择是否需要保持宽高比
3.设置完成后点击“确定”
制作主体
一
3.配音特效
除了可以添加背景音乐,还可以给视频轨道中的某个片段进行配音。首先选定需要添加配音的片段,再点击编辑菜单中的“配音”按钮。
1.选定需要配音的视频片段
2.点击“配音”按钮
制作主体
一
录音方法:点击红色按钮开始录音,录音完成点击“确定”。参看课本28页图1-3-21的录音操作。
在录音的过程中,请注意录音的时间长度并保持周围环境的安静。
制作片尾
二
二、制作片尾
制作片尾
二
片尾的制作和制作片头的步骤相似。
片尾部分除了显示演职员表外,还可以添加一个“谢谢观赏”或者“THE END”的结束字幕。
视频的导出
三
三、视频的导出
视频的导出
三
为了便于视频的发布和分享,需要将视频类数字故事导出为合适的格式。点击主菜单栏中的“导出”指令或者点击视频剪辑窗口中的“导出”按钮都可以将制作完成的视频导出。
主菜单中的“导出”
剪辑菜单中的“导出”
视频的导出
三
1.在“视频格式”中选择“MP4”
2.在“名称”中输入“我的数字故事”
3.点击“导出”命令
视频的导出
三
直到导出进度条为100%,视频就导出成功了。再点击“播放”就可以现看了。
视频成功导出后,视频类数字故事的制作就完成了。
请同学们回顾一下整个制作过程,根据自己对技能的实际掌握情况,在课本上31页的表1-3-1相应栏目中打勾。
思考与探究:
该视频编辑软件还有什么功能?怎么用?请自行探究,把自己感兴趣的功能填写在课本上31页的方框中,并与同学交流分享。
视频的编辑与处理(2)
制作主体
制作片尾
视频的导出
1.添加多个转场特效
2.视频的分割和裁剪
3.配音特效
与制作片头的步骤相似,显示演职员表,添加一个结束字幕。
点击主菜单栏中的“导出”命令或者点击视频剪辑窗口中的“导出”按钮。
3
课堂小结
THANKS
“
”
