【新课标】第九课 美化环境 课件
文档属性
| 名称 | 【新课标】第九课 美化环境 课件 | 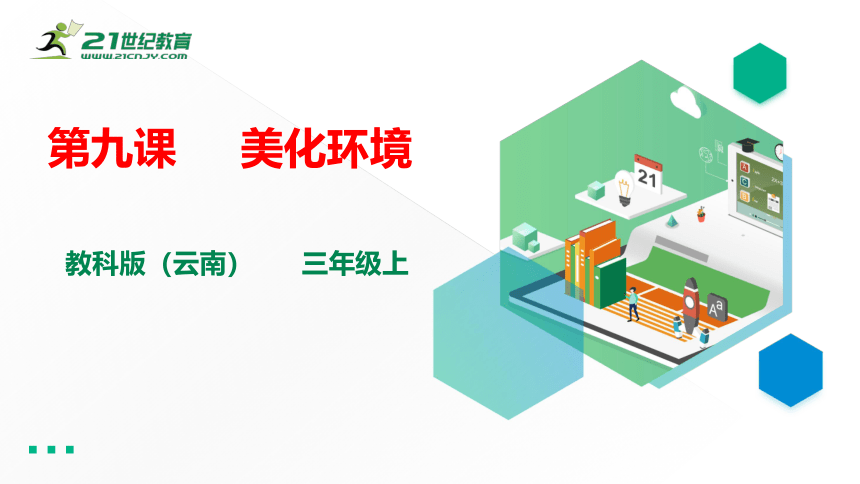 | |
| 格式 | pptx | ||
| 文件大小 | 3.0MB | ||
| 资源类型 | 试卷 | ||
| 版本资源 | 教科版 | ||
| 科目 | 信息技术(信息科技) | ||
| 更新时间 | 2022-11-15 17:20:40 | ||
图片预览
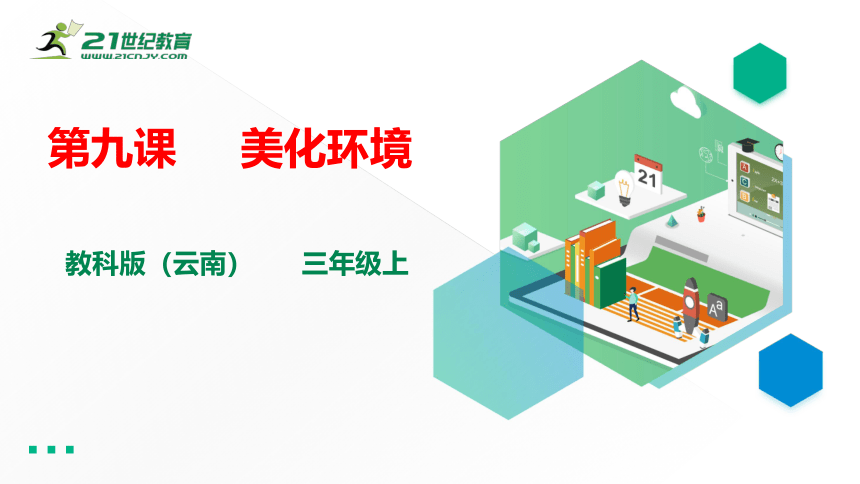










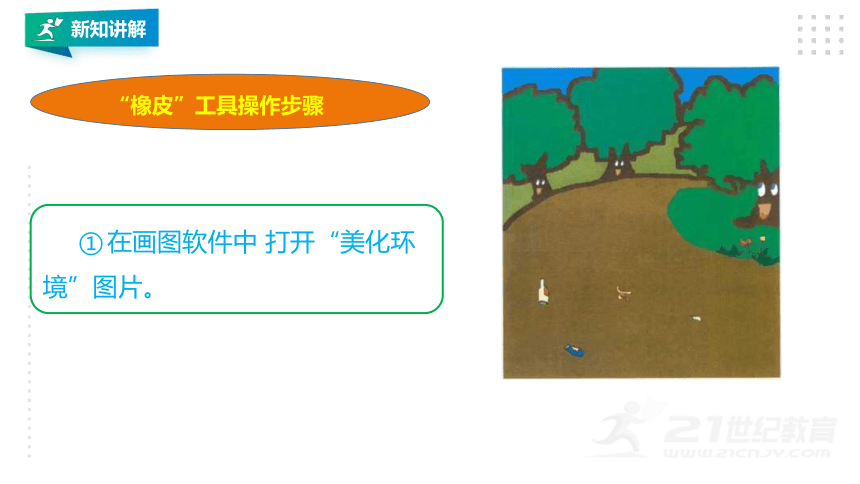
文档简介
(共30张PPT)
第九课 美化环境
教科版(云南) 三年级上
新知导入
上节课我们利用“直线”、“斜线”、“曲线”工 具画出了天安门。这节课我们继续学习画图软件。怎样更改前景色和背景色?画错了的部分怎样办?让我们一块来解决吧!
新知讲解
学习要点
1. 学会设置前景色与背景色。
2. 掌握“橡皮”工具的使用方法。
新知讲解
使用普通橡皮和彩色橡皮修改绘画作品“美化环境”和“美丽的花”。
我们的任务
新知讲解
1.设置前景色与背景色
跟我做
大家先来一起观察画图软件中的颜料盒吧,它有28种颜色。在颜料盒的左边还有前景色和背景色的显示色块(如图所示)。
前景色
背景色
合作探究
想一想
你知道前景色和背景色的作用是什么吗?
新知讲解
前景色就是我们在画纸上作画的颜色。
比如,我们在画画的时 候想使用红色,只要在颜料盒中单击红色,红色就显示在前景色的显示色块中了。这时我们用“铅笔”、“直线”、“刷子”等工具画出的图形就是红色的。
背景色相当于一张图片的底色,“橡皮”工具的颜色就要使用背景色。
新知讲解
打开“画图”软件时,画图软件默认的前景色为黑色,背景色为白色。如果要改变前景色,直接单击颜料盒中的颜色块;如果要改变背景色,则右击颜料盒中的颜色块。
合作探究
试一试
请你将颜料盒中的前景色换成黄色,将背景色换成绿色。
新知讲解
2.“橡皮”工具的使用方法
在画画的时候难免有画错的地方,以前我们学过使用“撤 销”命令可以退回到前一步。
其实,使用“橡皮”工具也可以帮你忙,它可以只擦除画错的某一部分。
新知讲解
我们一起把下图地上的垃圾擦掉吧,让画中的环境更美丽!
新知讲解
“橡皮”工具操作步骤
① 在画图软件中 打开“美化环境”图片。
新知讲解
② 在工具箱中单击“橡皮”工具。
③ 在样式区选择橡皮的大小,其大小要根据擦除对象的大小确定。
新知讲解
④ 右击颜料盒中 的“棕色”,在要擦除的垃圾物品区域拖动鼠标,这样有垃圾的地面就变干净了。
合作探究
试一试
尝试利用“橡皮”工具把自己画的画中多余的部分去掉。
新知讲解
3.使用彩色橡皮绘画
“橡皮”工具分为普通橡皮和彩色橡皮两种
彩色橡皮是一种特殊的橡皮,它可以把图中的一种颜色变成背景色,而其他的颜色和图形都不改变。
合作探究
试一试
你能把图中黄色的花变成红色吗?
1
2
新知讲解
①在画图软件中打开“美丽的花”图片,如图所示
② 在工具箱中单击“橡皮”工具。
③ 在样式区选择橡皮的大小。
新知讲解
④ 在颜料盒中单击要擦除的黄色,将黄色设置为前景色;在颜料盒中右击要替换的红色,将红色设置为背景色。
⑤ 在绘图区中,按下鼠标右键拖动,即可将画面中黄色的花变成红色的花。如图所示
新知讲解
彩色橡皮 按下鼠标右键拖动
普通橡皮 按下鼠标左键拖动
温馨提示
合作探究
试一试
1.你想过用“橡皮”工具画画吗?赶快用“橡皮”工具把原来有垃圾的地方变成图中美丽的花朵吧!
合作探究
试一试
2.彩色橡皮和普通橡皮有什么不同?
新知讲解
如图所示心形图案里的颜色很漂亮吧,请在颜料盒中找到这些颜色。
小博士天地
这些颜色都藏在哪儿了呢?
新知讲解
双击颜料盒中的任意一种颜色试试看
在你的眼前是不是出现了有更多颜色的颜料盒?这就是“编辑颜色”对话框(如图所示)。
新知讲解
如果觉得颜色还不够用,你可以再单击“规定自定义颜色”按钮,就会 出现更多色彩的“颜料盒” 了 (如图所示)
拖动对话框右侧的“ ”按钮, 颜色就会发生相应的变化。选定后,单击“添加到自定义颜色”按钮,再单击 “确定”按钮,新的颜色就出现了。
课堂练习
利用橡皮工具把图中的垃圾去掉。
课堂总结
总结本节课所讲内容
板书设计
1.设置前景色与背景色
2.“橡皮”工具的使用方法
3.使用彩色橡皮绘画
https://www.21cnjy.com/help/help_extract.php
第九课 美化环境
教科版(云南) 三年级上
新知导入
上节课我们利用“直线”、“斜线”、“曲线”工 具画出了天安门。这节课我们继续学习画图软件。怎样更改前景色和背景色?画错了的部分怎样办?让我们一块来解决吧!
新知讲解
学习要点
1. 学会设置前景色与背景色。
2. 掌握“橡皮”工具的使用方法。
新知讲解
使用普通橡皮和彩色橡皮修改绘画作品“美化环境”和“美丽的花”。
我们的任务
新知讲解
1.设置前景色与背景色
跟我做
大家先来一起观察画图软件中的颜料盒吧,它有28种颜色。在颜料盒的左边还有前景色和背景色的显示色块(如图所示)。
前景色
背景色
合作探究
想一想
你知道前景色和背景色的作用是什么吗?
新知讲解
前景色就是我们在画纸上作画的颜色。
比如,我们在画画的时 候想使用红色,只要在颜料盒中单击红色,红色就显示在前景色的显示色块中了。这时我们用“铅笔”、“直线”、“刷子”等工具画出的图形就是红色的。
背景色相当于一张图片的底色,“橡皮”工具的颜色就要使用背景色。
新知讲解
打开“画图”软件时,画图软件默认的前景色为黑色,背景色为白色。如果要改变前景色,直接单击颜料盒中的颜色块;如果要改变背景色,则右击颜料盒中的颜色块。
合作探究
试一试
请你将颜料盒中的前景色换成黄色,将背景色换成绿色。
新知讲解
2.“橡皮”工具的使用方法
在画画的时候难免有画错的地方,以前我们学过使用“撤 销”命令可以退回到前一步。
其实,使用“橡皮”工具也可以帮你忙,它可以只擦除画错的某一部分。
新知讲解
我们一起把下图地上的垃圾擦掉吧,让画中的环境更美丽!
新知讲解
“橡皮”工具操作步骤
① 在画图软件中 打开“美化环境”图片。
新知讲解
② 在工具箱中单击“橡皮”工具。
③ 在样式区选择橡皮的大小,其大小要根据擦除对象的大小确定。
新知讲解
④ 右击颜料盒中 的“棕色”,在要擦除的垃圾物品区域拖动鼠标,这样有垃圾的地面就变干净了。
合作探究
试一试
尝试利用“橡皮”工具把自己画的画中多余的部分去掉。
新知讲解
3.使用彩色橡皮绘画
“橡皮”工具分为普通橡皮和彩色橡皮两种
彩色橡皮是一种特殊的橡皮,它可以把图中的一种颜色变成背景色,而其他的颜色和图形都不改变。
合作探究
试一试
你能把图中黄色的花变成红色吗?
1
2
新知讲解
①在画图软件中打开“美丽的花”图片,如图所示
② 在工具箱中单击“橡皮”工具。
③ 在样式区选择橡皮的大小。
新知讲解
④ 在颜料盒中单击要擦除的黄色,将黄色设置为前景色;在颜料盒中右击要替换的红色,将红色设置为背景色。
⑤ 在绘图区中,按下鼠标右键拖动,即可将画面中黄色的花变成红色的花。如图所示
新知讲解
彩色橡皮 按下鼠标右键拖动
普通橡皮 按下鼠标左键拖动
温馨提示
合作探究
试一试
1.你想过用“橡皮”工具画画吗?赶快用“橡皮”工具把原来有垃圾的地方变成图中美丽的花朵吧!
合作探究
试一试
2.彩色橡皮和普通橡皮有什么不同?
新知讲解
如图所示心形图案里的颜色很漂亮吧,请在颜料盒中找到这些颜色。
小博士天地
这些颜色都藏在哪儿了呢?
新知讲解
双击颜料盒中的任意一种颜色试试看
在你的眼前是不是出现了有更多颜色的颜料盒?这就是“编辑颜色”对话框(如图所示)。
新知讲解
如果觉得颜色还不够用,你可以再单击“规定自定义颜色”按钮,就会 出现更多色彩的“颜料盒” 了 (如图所示)
拖动对话框右侧的“ ”按钮, 颜色就会发生相应的变化。选定后,单击“添加到自定义颜色”按钮,再单击 “确定”按钮,新的颜色就出现了。
课堂练习
利用橡皮工具把图中的垃圾去掉。
课堂总结
总结本节课所讲内容
板书设计
1.设置前景色与背景色
2.“橡皮”工具的使用方法
3.使用彩色橡皮绘画
https://www.21cnjy.com/help/help_extract.php
