2022年微课录制教程干货 Camtasia Studio 8使用方法(28PPT)
文档属性
| 名称 | 2022年微课录制教程干货 Camtasia Studio 8使用方法(28PPT) |  | |
| 格式 | ppt | ||
| 文件大小 | 3.2MB | ||
| 资源类型 | 教案 | ||
| 版本资源 | 通用版 | ||
| 科目 | 信息科技(信息技术) | ||
| 更新时间 | 2022-11-21 08:26:50 | ||
图片预览







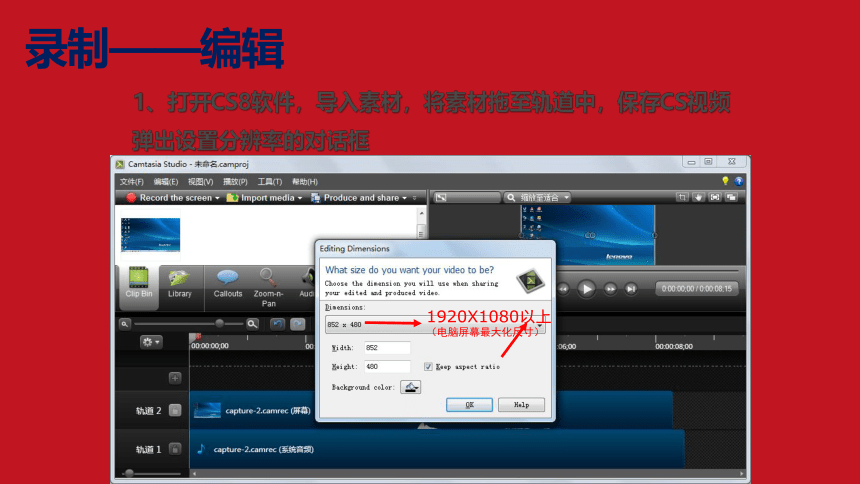

文档简介
(共28张PPT)
Camtasia Studio 8使用方法
录制——开始录屏
1、开启CS8录屏软件
2、打开需要录制的PPT
3、点击CS8中的“录制屏幕”,弹出一个对话框
4、检查、设置:音频、录制边界(选择全屏Full screen)
5、点击“rec”,开始录制
录制——暂停
那就按“F9”或面板上的“Pause”,
想继续的话,再按一下“F9”
或面板上“Resume”
(该操作建议在一张PPT内容完全讲
完的情况下使用,如果中途暂停,
在开始录制时请重新开讲暂停时停留的PPT页。)
录制——停止录制
当你想结束这段视频的录制时,
请按“F10”或面板上的“Stop”
录制——保存
会弹出下面的窗口,我们可以点击播放/暂停来试听当前录制的内容。
最后我们做出决定,”留” or ”不留“
下面三个按钮“保存并编辑”、“生成”、“删除”
保存并编辑
删除
X
直接保存为视频,禁止直接保存视频
录制——保存CS格式视频
通常我们都难达到一次就完美,那就要进行编辑。
楼上那一步要点击“保存并编辑”,保存的视频格式为CS的专用格式,其他视频播放软件打不开。
文件名改为课件名称
录制——编辑
下面为录屏完后内容的编辑,已熟练录屏操作的同事,请深入了解视频剪辑、素材添加、合成输出等工作。
录制——编辑
1、打开CS8软件,导入素材,将素材拖至轨道中,保存CS视频弹出设置分辨率的对话框
1920X1080以上
(电脑屏幕最大化尺寸)
录制——编辑
1、导入素材——视频、图片、音频
点“ Clip Bin”窗口,空白处右键,点“导入媒体”
录制——编辑
2、把素材(视频、图片、音频)拖入到轨道中
录制——编辑-音频处理
素材拖入轨道后,选中带有音频的素材,点击Audio按钮,根据自己音量大小,点击音量增大、勾选启用噪声去除(灵敏度50-60之间)、勾选启用音量调节(有的勾选后噪音明显增大,可以不勾选,根据实际情况而定)
录制——编辑-音频处理
素材拖入轨道后,选中带有音频的素材,点击Audio按钮,根据自己音量大小,点击音量增大、勾选启用噪声去除(灵敏度50-60之间)、勾选启用音量调节(有的勾选后噪音明显增大,可以不勾选,根据实际情况而定)
录制——编辑-音频处理
素材拖入轨道后,选中带有音频的素材,点击Audio按钮,根据自己音量大小,点击音量增大、勾选启用噪声去除(灵敏度50-60之间)、勾选启用音量调节(有的勾选后噪音明显增大,可以不勾选,根据实际情况而定)
音量增大限制可参考下图波形
波形最高不要超过顶线
录制——编辑-分割介绍
将时间线移动至需要截去的起点,点分割按钮,再将时间线移动至需要截去的结束点,再点分割按钮,删除截取那一段即可
分割按钮
录制——编辑-缝合介绍
将时间线绿色移动至起点,红色移动至结束点
点击剪切按钮,2段视频自动缝合。
分割、剪切总结
分割虽然步奏多,但是后期再更改很方便;
剪切快捷直接2段视频缝合,但是后期不能再次调节2段视频衔接处
录制——编辑
4、加入片头、片尾,全选拖至0分0秒处(如图)。
视频输出
1、点击生成视频
视频输出
2、选择自定义设置
视频输出
3、勾取消
视频输出
4、默认视频大小1920X1080
视频输出
5、注意2处
视频输出
6、注意
视频输出
7、默认,点击下一步
视频输出
8、选择MP4,下一步
视频输出
9、参考此设置
视频输出
10、选择自己可见对应的文件夹路径
其他参考此设置,点击完成
视频输出
11、 达到100%后此窗口消失
去自己保存的文件夹中查看文件
Camtasia Studio 8使用方法
录制——开始录屏
1、开启CS8录屏软件
2、打开需要录制的PPT
3、点击CS8中的“录制屏幕”,弹出一个对话框
4、检查、设置:音频、录制边界(选择全屏Full screen)
5、点击“rec”,开始录制
录制——暂停
那就按“F9”或面板上的“Pause”,
想继续的话,再按一下“F9”
或面板上“Resume”
(该操作建议在一张PPT内容完全讲
完的情况下使用,如果中途暂停,
在开始录制时请重新开讲暂停时停留的PPT页。)
录制——停止录制
当你想结束这段视频的录制时,
请按“F10”或面板上的“Stop”
录制——保存
会弹出下面的窗口,我们可以点击播放/暂停来试听当前录制的内容。
最后我们做出决定,”留” or ”不留“
下面三个按钮“保存并编辑”、“生成”、“删除”
保存并编辑
删除
X
直接保存为视频,禁止直接保存视频
录制——保存CS格式视频
通常我们都难达到一次就完美,那就要进行编辑。
楼上那一步要点击“保存并编辑”,保存的视频格式为CS的专用格式,其他视频播放软件打不开。
文件名改为课件名称
录制——编辑
下面为录屏完后内容的编辑,已熟练录屏操作的同事,请深入了解视频剪辑、素材添加、合成输出等工作。
录制——编辑
1、打开CS8软件,导入素材,将素材拖至轨道中,保存CS视频弹出设置分辨率的对话框
1920X1080以上
(电脑屏幕最大化尺寸)
录制——编辑
1、导入素材——视频、图片、音频
点“ Clip Bin”窗口,空白处右键,点“导入媒体”
录制——编辑
2、把素材(视频、图片、音频)拖入到轨道中
录制——编辑-音频处理
素材拖入轨道后,选中带有音频的素材,点击Audio按钮,根据自己音量大小,点击音量增大、勾选启用噪声去除(灵敏度50-60之间)、勾选启用音量调节(有的勾选后噪音明显增大,可以不勾选,根据实际情况而定)
录制——编辑-音频处理
素材拖入轨道后,选中带有音频的素材,点击Audio按钮,根据自己音量大小,点击音量增大、勾选启用噪声去除(灵敏度50-60之间)、勾选启用音量调节(有的勾选后噪音明显增大,可以不勾选,根据实际情况而定)
录制——编辑-音频处理
素材拖入轨道后,选中带有音频的素材,点击Audio按钮,根据自己音量大小,点击音量增大、勾选启用噪声去除(灵敏度50-60之间)、勾选启用音量调节(有的勾选后噪音明显增大,可以不勾选,根据实际情况而定)
音量增大限制可参考下图波形
波形最高不要超过顶线
录制——编辑-分割介绍
将时间线移动至需要截去的起点,点分割按钮,再将时间线移动至需要截去的结束点,再点分割按钮,删除截取那一段即可
分割按钮
录制——编辑-缝合介绍
将时间线绿色移动至起点,红色移动至结束点
点击剪切按钮,2段视频自动缝合。
分割、剪切总结
分割虽然步奏多,但是后期再更改很方便;
剪切快捷直接2段视频缝合,但是后期不能再次调节2段视频衔接处
录制——编辑
4、加入片头、片尾,全选拖至0分0秒处(如图)。
视频输出
1、点击生成视频
视频输出
2、选择自定义设置
视频输出
3、勾取消
视频输出
4、默认视频大小1920X1080
视频输出
5、注意2处
视频输出
6、注意
视频输出
7、默认,点击下一步
视频输出
8、选择MP4,下一步
视频输出
9、参考此设置
视频输出
10、选择自己可见对应的文件夹路径
其他参考此设置,点击完成
视频输出
11、 达到100%后此窗口消失
去自己保存的文件夹中查看文件
同课章节目录
