第二单元第六课 统计问卷数据 课件(共24张PPT) 2022—2023学年桂教版初中信息技术七年级下册
文档属性
| 名称 | 第二单元第六课 统计问卷数据 课件(共24张PPT) 2022—2023学年桂教版初中信息技术七年级下册 |  | |
| 格式 | pptx | ||
| 文件大小 | 1.2MB | ||
| 资源类型 | 教案 | ||
| 版本资源 | 桂教版 | ||
| 科目 | 信息技术(信息科技) | ||
| 更新时间 | 2023-03-28 18:56:24 | ||
图片预览

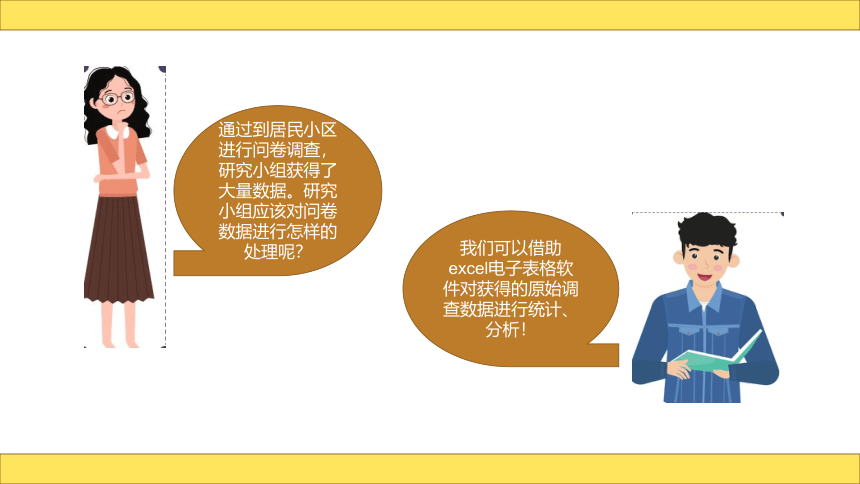



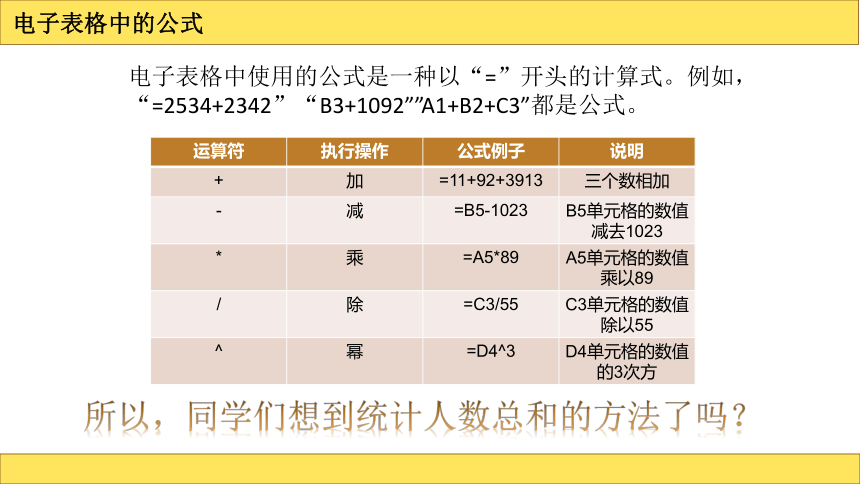
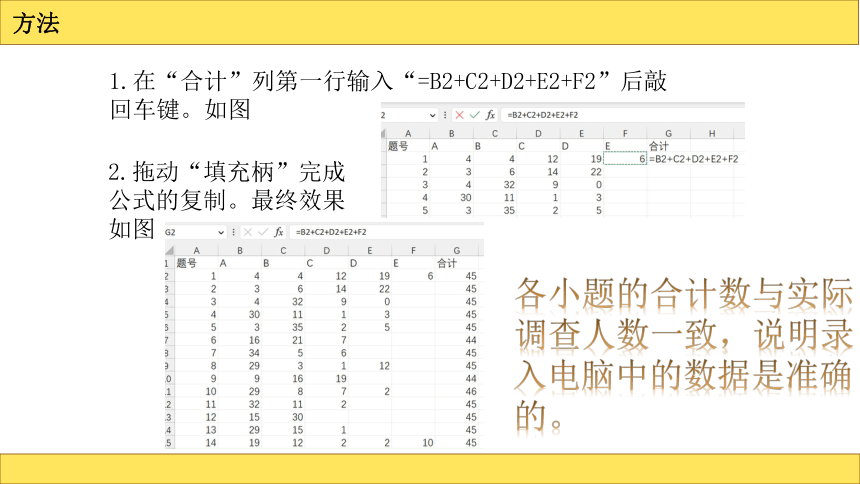
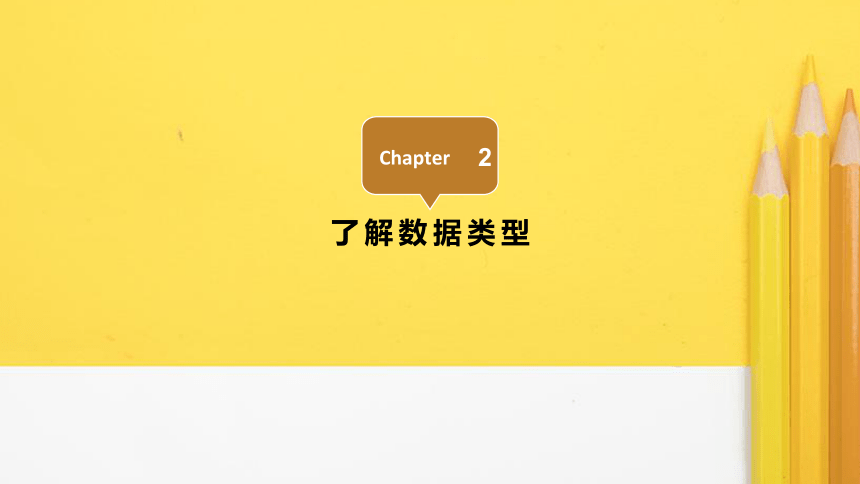

文档简介
(共24张PPT)
统计问卷数据
TANG
通过到居民小区进行问卷调查,研究小组获得了大量数据。研究小组应该对问卷数据进行怎样的处理呢?
我们可以借助excel电子表格软件对获得的原始调查数据进行统计、分析!
学习目标
熟练地进行求和、插入列操作
01
学会设置“条件格式”
02
学会使用公式计算数据
03
学会制作统计图表
04
1
Chapter
复核问卷数据
任务1:请同学们参照课本48页步骤,复核问卷数据。想想如何利用电脑统计每小题选择各项的人数的总和。(3分钟)
自主探究
电子表格中使用的公式是一种以“=”开头的计算式。例如,“=2534+2342”“B3+1092””A1+B2+C3”都是公式。
电子表格中的公式
运算符 执行操作 公式例子 说明
+ 加 =11+92+3913 三个数相加
- 减 =B5-1023 B5单元格的数值减去1023
* 乘 =A5*89 A5单元格的数值乘以89
/ 除 =C3/55 C3单元格的数值除以55
^ 幂 =D4^3 D4单元格的数值的3次方
所以,同学们想到统计人数总和的方法了吗?
1.在“合计”列第一行输入“=B2+C2+D2+E2+F2”后敲回车键。如图
方法
2.拖动“填充柄”完成公式的复制。最终效果如图
各小题的合计数与实际
调查人数一致,说明录
入电脑中的数据是准确
的。
2
Chapter
了解数据类型
本次调查中,居民的看法或习惯一致吗?怎样把比较一致的答案选项清楚地表示出来呢?
小组探究
可以用excel提供的“条件格式”
功能来实现
任务2:请同学们2~3人一组,参照课本49页的方法来认识“条件格式”功能。
1.选定要设置格式的区域,如B2:F15区域。如图
步骤
2.在“开始”菜单下点击“条件格式”-“突出显示单元格规则”-“介于”。如图
3.按图所示的步骤设置“条件格式”。例如“23~30”的数值设为浅红填充色深红色文本。
步骤
4.完成后的数据如图。
步骤
小组讨论:本次调查的居民在“环保意识”
与“环保习惯”方面各有哪些特点?
环保意识到位 正确的环保习惯
3
Chapter
统计各选项的比例
任务3:为后面的研究报告提供每一个答案选项的具体数据比例,参照课本50页的步骤,独立完成有关操作。
自主探究
1.在每个答案选项后都插入“比例”列。
2.选择一个单元格,输入公式,完成比例运算。如图
步骤
3.选中百分比单元格,右键单击选择“设置单元格格式”,在“数字”选项卡中选择“百分比”。如图
步骤
4.拖动“自动填充柄”,完成整列的公式与格式复制,其他列步骤如上,最终的效果如图所示。
步骤
4
Chapter
制作统计图表
数字虽然精确,但是使人眼花缭乱。
我们应该有更直观的表现方法。—用图表表示
图表指以图形方式将工作表中的数据表示出来。它不仅有常用的条形图、柱形图、折线图和饼图,还有散点图、面积图、圆环图、雷达图、气泡图和股价图等。
相关链接
相关链接
柱形图:直接比较对象数值的大小。
折线图:反映了对象变化的趋势。
饼图:显示每一部分相对总体的情况。
小组探究演示
任务4:请小组参照课本51页的内容,一起合作统计图表的制作过程,请小组代表演示讲解。
谈谈你这节课的收获?
感谢聆听
统计问卷数据
TANG
通过到居民小区进行问卷调查,研究小组获得了大量数据。研究小组应该对问卷数据进行怎样的处理呢?
我们可以借助excel电子表格软件对获得的原始调查数据进行统计、分析!
学习目标
熟练地进行求和、插入列操作
01
学会设置“条件格式”
02
学会使用公式计算数据
03
学会制作统计图表
04
1
Chapter
复核问卷数据
任务1:请同学们参照课本48页步骤,复核问卷数据。想想如何利用电脑统计每小题选择各项的人数的总和。(3分钟)
自主探究
电子表格中使用的公式是一种以“=”开头的计算式。例如,“=2534+2342”“B3+1092””A1+B2+C3”都是公式。
电子表格中的公式
运算符 执行操作 公式例子 说明
+ 加 =11+92+3913 三个数相加
- 减 =B5-1023 B5单元格的数值减去1023
* 乘 =A5*89 A5单元格的数值乘以89
/ 除 =C3/55 C3单元格的数值除以55
^ 幂 =D4^3 D4单元格的数值的3次方
所以,同学们想到统计人数总和的方法了吗?
1.在“合计”列第一行输入“=B2+C2+D2+E2+F2”后敲回车键。如图
方法
2.拖动“填充柄”完成公式的复制。最终效果如图
各小题的合计数与实际
调查人数一致,说明录
入电脑中的数据是准确
的。
2
Chapter
了解数据类型
本次调查中,居民的看法或习惯一致吗?怎样把比较一致的答案选项清楚地表示出来呢?
小组探究
可以用excel提供的“条件格式”
功能来实现
任务2:请同学们2~3人一组,参照课本49页的方法来认识“条件格式”功能。
1.选定要设置格式的区域,如B2:F15区域。如图
步骤
2.在“开始”菜单下点击“条件格式”-“突出显示单元格规则”-“介于”。如图
3.按图所示的步骤设置“条件格式”。例如“23~30”的数值设为浅红填充色深红色文本。
步骤
4.完成后的数据如图。
步骤
小组讨论:本次调查的居民在“环保意识”
与“环保习惯”方面各有哪些特点?
环保意识到位 正确的环保习惯
3
Chapter
统计各选项的比例
任务3:为后面的研究报告提供每一个答案选项的具体数据比例,参照课本50页的步骤,独立完成有关操作。
自主探究
1.在每个答案选项后都插入“比例”列。
2.选择一个单元格,输入公式,完成比例运算。如图
步骤
3.选中百分比单元格,右键单击选择“设置单元格格式”,在“数字”选项卡中选择“百分比”。如图
步骤
4.拖动“自动填充柄”,完成整列的公式与格式复制,其他列步骤如上,最终的效果如图所示。
步骤
4
Chapter
制作统计图表
数字虽然精确,但是使人眼花缭乱。
我们应该有更直观的表现方法。—用图表表示
图表指以图形方式将工作表中的数据表示出来。它不仅有常用的条形图、柱形图、折线图和饼图,还有散点图、面积图、圆环图、雷达图、气泡图和股价图等。
相关链接
相关链接
柱形图:直接比较对象数值的大小。
折线图:反映了对象变化的趋势。
饼图:显示每一部分相对总体的情况。
小组探究演示
任务4:请小组参照课本51页的内容,一起合作统计图表的制作过程,请小组代表演示讲解。
谈谈你这节课的收获?
感谢聆听
