第二单元第2节 数据录入与统计 教学设计 川教版(2019)初中信息技术七年级上册
文档属性
| 名称 | 第二单元第2节 数据录入与统计 教学设计 川教版(2019)初中信息技术七年级上册 | 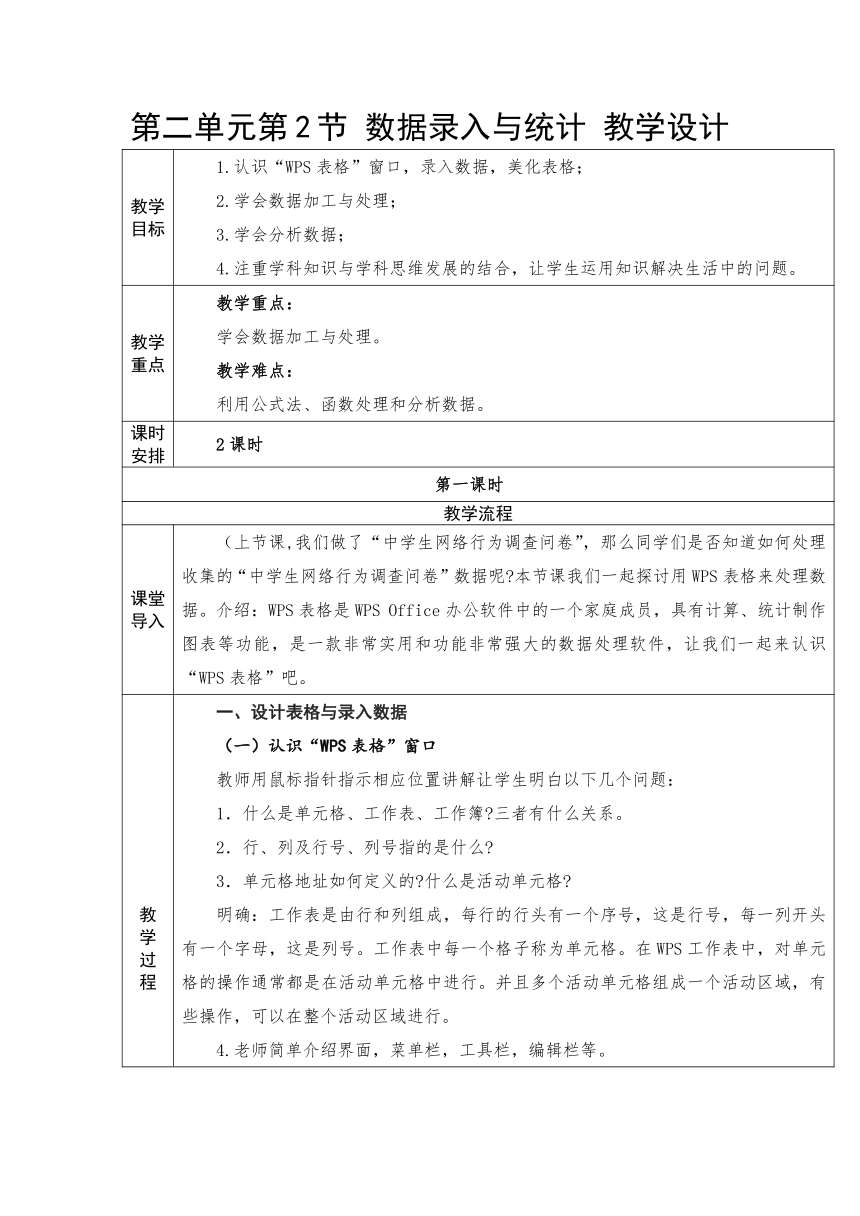 | |
| 格式 | docx | ||
| 文件大小 | 709.1KB | ||
| 资源类型 | 教案 | ||
| 版本资源 | 川教版 | ||
| 科目 | 信息科技(信息技术) | ||
| 更新时间 | 2023-04-20 20:01:18 | ||
图片预览
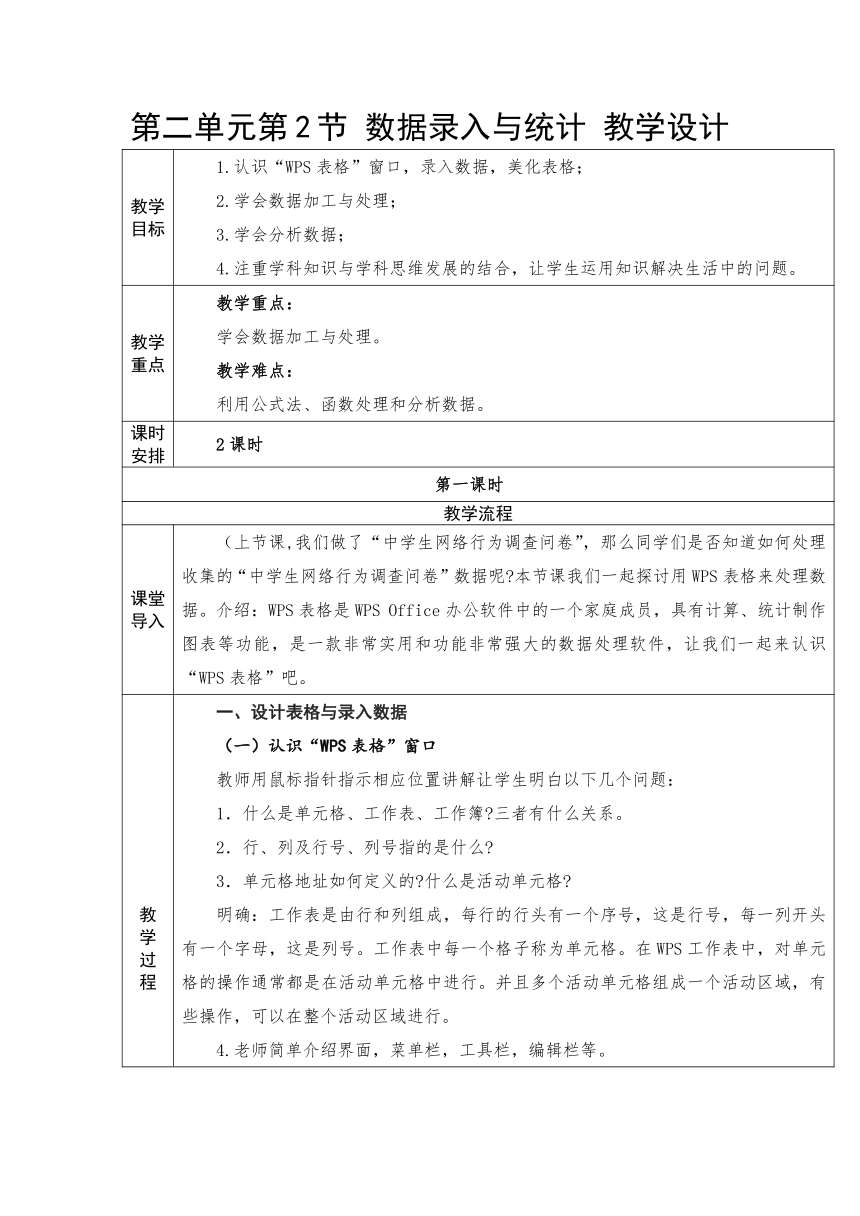
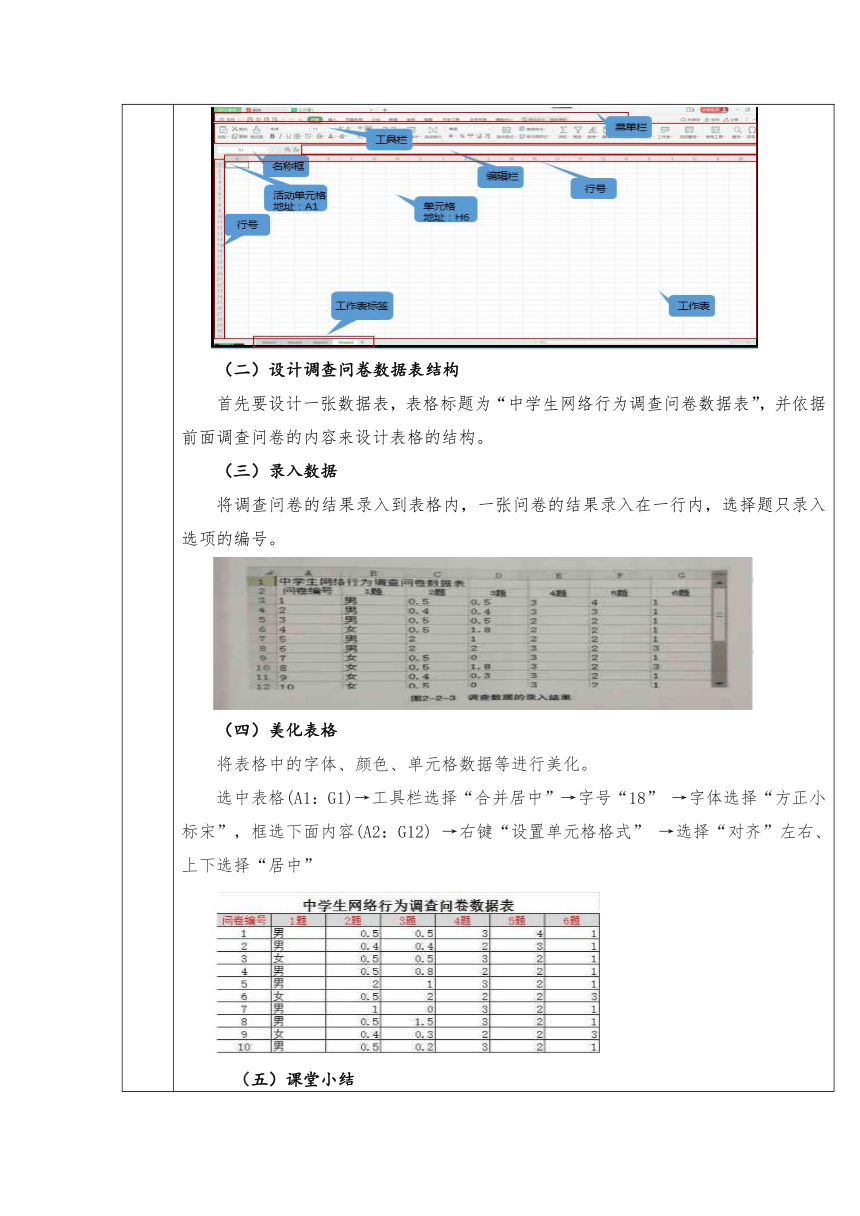
文档简介
第二单元第2节 数据录入与统计 教学设计
教学目标 1.认识“WPS表格”窗口,录入数据,美化表格; 2.学会数据加工与处理; 3.学会分析数据; 4.注重学科知识与学科思维发展的结合,让学生运用知识解决生活中的问题。
教学重点 教学重点: 学会数据加工与处理。 教学难点: 利用公式法、函数处理和分析数据。
课时安排 2课时
第一课时
教学流程
课堂导入 (上节课,我们做了“中学生网络行为调查问卷”,那么同学们是否知道如何处理收集的“中学生网络行为调查问卷”数据呢 本节课我们一起探讨用WPS表格来处理数据。介绍:WPS表格是WPS Office办公软件中的一个家庭成员,具有计算、统计制作图表等功能,是一款非常实用和功能非常强大的数据处理软件,让我们一起来认识“WPS表格”吧。
教 学 过 程 一、设计表格与录入数据 (一)认识“WPS表格”窗口 教师用鼠标指针指示相应位置讲解让学生明白以下几个问题: 1.什么是单元格、工作表、工作簿 三者有什么关系。 2.行、列及行号、列号指的是什么 3.单元格地址如何定义的 什么是活动单元格 明确:工作表是由行和列组成,每行的行头有一个序号,这是行号,每一列开头有一个字母,这是列号。工作表中每一个格子称为单元格。在WPS工作表中,对单元格的操作通常都是在活动单元格中进行。并且多个活动单元格组成一个活动区域,有些操作,可以在整个活动区域进行。 4.老师简单介绍界面,菜单栏,工具栏,编辑栏等。 (二)设计调查问卷数据表结构 首先要设计一张数据表,表格标题为“中学生网络行为调查问卷数据表”,并依据前面调查问卷的内容来设计表格的结构。 (三)录入数据 将调查问卷的结果录入到表格内,一张问卷的结果录入在一行内,选择题只录入选项的编号。 (四)美化表格 将表格中的字体、颜色、单元格数据等进行美化。 选中表格(A1:G1)→工具栏选择“合并居中”→字号“18” →字体选择“方正小标宋”,框选下面内容(A2:G12) →右键“设置单元格格式” →选择“对齐”左右、上下选择“居中” (五)课堂小结 请学生回顾本节课学到了什么后,教师对本课内容小结如下: 1.什么是单元格、工作表、工作簿,三者有怎样的联系。 2.什么是活动单元格?单元格地址的表示方法。 3.数据的输入及表格的美化。 第二课时 课堂导入:上一节课我们初步认识了WPS表格,并进行了数据的录入和表格的美化,这节课我们继续探讨数据的加工,出示课题。 新课讲授: 二、数据加工 (一)数据加工需求分析 根据采集的数据,利用“WPS表格”的功能,从以下两个方面对数据进行加工与处理。 (二)数据加工 我们已收集到每个同学“学习型上网时长”和“非学习型上网时长”的数据,还想知道每个同学“上网总时长”则需要插入新的一列存放“上网总时长”的数据。 (1)插入列 在第3题和第4题所在列之间插入列,用于放置每个同学“上网总时长”的数据。选择E列单击右键,再选择左侧插入列,列数为1。 (2)用公式法计算每个学生上网总时长 每个同学上网总时长为:上网总时长=学习型上网时长+非学习型上网时长。先选择存放计算结果的单元格E3,在编辑栏中输入公式:= C3+D3 思考: 还有没有其他方法可以计算上网总时长?由教师展示函数法,引发学生思考。 (3)自动填充公式 我们求了第一个同学的“上网总时长”,其他同学都需要逐一单独计算吗?有没有更简便的方法?我们可以使用自动填充来解决这个问题。 鼠标指针移到单元格右下角,光标由空心+变成实心+,按住鼠标左键向下拖动,即可实现自动填充。 三、数据分析 (一)找出上网时间最长的男同学和女同学 问题分析:要解决这个问题需要对计算出的上网总时长进行排序,先对“性别”排序,再对“上网总时长”排序。 我们用排序的方法找出上网时间最长的男同学和女同学。首先选择需要排序的范围,其次选择“自定义排序”,再选择“添加条件”按钮添加“主要关键字”和“次要关键字”,最后选择“升序”或“降序”。 (二)“非学习型上网时长”分段人数统计 利用自动筛选对非学习型上网时长的分段人数进行统计。先选中A2:G2单元格,单击“自动筛选”按钮,再单击表头右下角下拉键,在弹出对话框中勾选需要筛选的选项。
课堂小结 数据加工和数据分析: 1.数据加工需求分析; 2.数据加工:插入列、用公式法计算、自动填充公式; 3.用自定义排序找出上网时间最长的男同学和女同学; 4.利用自动筛选对非学习型上网时长的分段人数进行统计。
课后作业 完成任务四到任务七的全部内容、下发的题卷。
教 学 反 思 通过本节知识的讲解,重要的是使学生认识到学习WPS表格的重要性和必要性, 唤起学生的求知欲, 激发学生的学习兴趣和探索欲望。同时,要学会在生活中比较熟练地运用本软件处理和解决问题,培养学生的信息技术素养。
教学目标 1.认识“WPS表格”窗口,录入数据,美化表格; 2.学会数据加工与处理; 3.学会分析数据; 4.注重学科知识与学科思维发展的结合,让学生运用知识解决生活中的问题。
教学重点 教学重点: 学会数据加工与处理。 教学难点: 利用公式法、函数处理和分析数据。
课时安排 2课时
第一课时
教学流程
课堂导入 (上节课,我们做了“中学生网络行为调查问卷”,那么同学们是否知道如何处理收集的“中学生网络行为调查问卷”数据呢 本节课我们一起探讨用WPS表格来处理数据。介绍:WPS表格是WPS Office办公软件中的一个家庭成员,具有计算、统计制作图表等功能,是一款非常实用和功能非常强大的数据处理软件,让我们一起来认识“WPS表格”吧。
教 学 过 程 一、设计表格与录入数据 (一)认识“WPS表格”窗口 教师用鼠标指针指示相应位置讲解让学生明白以下几个问题: 1.什么是单元格、工作表、工作簿 三者有什么关系。 2.行、列及行号、列号指的是什么 3.单元格地址如何定义的 什么是活动单元格 明确:工作表是由行和列组成,每行的行头有一个序号,这是行号,每一列开头有一个字母,这是列号。工作表中每一个格子称为单元格。在WPS工作表中,对单元格的操作通常都是在活动单元格中进行。并且多个活动单元格组成一个活动区域,有些操作,可以在整个活动区域进行。 4.老师简单介绍界面,菜单栏,工具栏,编辑栏等。 (二)设计调查问卷数据表结构 首先要设计一张数据表,表格标题为“中学生网络行为调查问卷数据表”,并依据前面调查问卷的内容来设计表格的结构。 (三)录入数据 将调查问卷的结果录入到表格内,一张问卷的结果录入在一行内,选择题只录入选项的编号。 (四)美化表格 将表格中的字体、颜色、单元格数据等进行美化。 选中表格(A1:G1)→工具栏选择“合并居中”→字号“18” →字体选择“方正小标宋”,框选下面内容(A2:G12) →右键“设置单元格格式” →选择“对齐”左右、上下选择“居中” (五)课堂小结 请学生回顾本节课学到了什么后,教师对本课内容小结如下: 1.什么是单元格、工作表、工作簿,三者有怎样的联系。 2.什么是活动单元格?单元格地址的表示方法。 3.数据的输入及表格的美化。 第二课时 课堂导入:上一节课我们初步认识了WPS表格,并进行了数据的录入和表格的美化,这节课我们继续探讨数据的加工,出示课题。 新课讲授: 二、数据加工 (一)数据加工需求分析 根据采集的数据,利用“WPS表格”的功能,从以下两个方面对数据进行加工与处理。 (二)数据加工 我们已收集到每个同学“学习型上网时长”和“非学习型上网时长”的数据,还想知道每个同学“上网总时长”则需要插入新的一列存放“上网总时长”的数据。 (1)插入列 在第3题和第4题所在列之间插入列,用于放置每个同学“上网总时长”的数据。选择E列单击右键,再选择左侧插入列,列数为1。 (2)用公式法计算每个学生上网总时长 每个同学上网总时长为:上网总时长=学习型上网时长+非学习型上网时长。先选择存放计算结果的单元格E3,在编辑栏中输入公式:= C3+D3 思考: 还有没有其他方法可以计算上网总时长?由教师展示函数法,引发学生思考。 (3)自动填充公式 我们求了第一个同学的“上网总时长”,其他同学都需要逐一单独计算吗?有没有更简便的方法?我们可以使用自动填充来解决这个问题。 鼠标指针移到单元格右下角,光标由空心+变成实心+,按住鼠标左键向下拖动,即可实现自动填充。 三、数据分析 (一)找出上网时间最长的男同学和女同学 问题分析:要解决这个问题需要对计算出的上网总时长进行排序,先对“性别”排序,再对“上网总时长”排序。 我们用排序的方法找出上网时间最长的男同学和女同学。首先选择需要排序的范围,其次选择“自定义排序”,再选择“添加条件”按钮添加“主要关键字”和“次要关键字”,最后选择“升序”或“降序”。 (二)“非学习型上网时长”分段人数统计 利用自动筛选对非学习型上网时长的分段人数进行统计。先选中A2:G2单元格,单击“自动筛选”按钮,再单击表头右下角下拉键,在弹出对话框中勾选需要筛选的选项。
课堂小结 数据加工和数据分析: 1.数据加工需求分析; 2.数据加工:插入列、用公式法计算、自动填充公式; 3.用自定义排序找出上网时间最长的男同学和女同学; 4.利用自动筛选对非学习型上网时长的分段人数进行统计。
课后作业 完成任务四到任务七的全部内容、下发的题卷。
教 学 反 思 通过本节知识的讲解,重要的是使学生认识到学习WPS表格的重要性和必要性, 唤起学生的求知欲, 激发学生的学习兴趣和探索欲望。同时,要学会在生活中比较熟练地运用本软件处理和解决问题,培养学生的信息技术素养。
