1.3影片的准备和编辑 课件(共30张PPT) 2022—2023学年北师大版初中信息技术八年级上册
文档属性
| 名称 | 1.3影片的准备和编辑 课件(共30张PPT) 2022—2023学年北师大版初中信息技术八年级上册 |  | |
| 格式 | pptx | ||
| 文件大小 | 2.6MB | ||
| 资源类型 | 教案 | ||
| 版本资源 | 北师大版 | ||
| 科目 | 信息科技(信息技术) | ||
| 更新时间 | 2023-04-28 14:26:57 | ||
图片预览

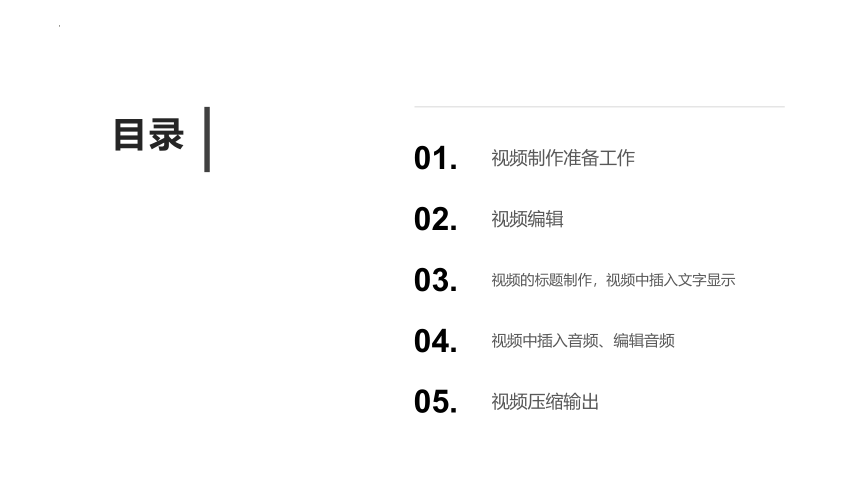
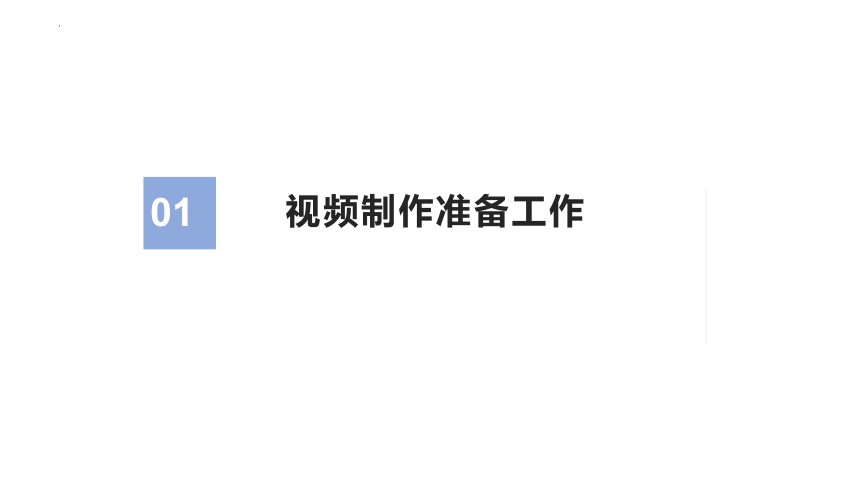
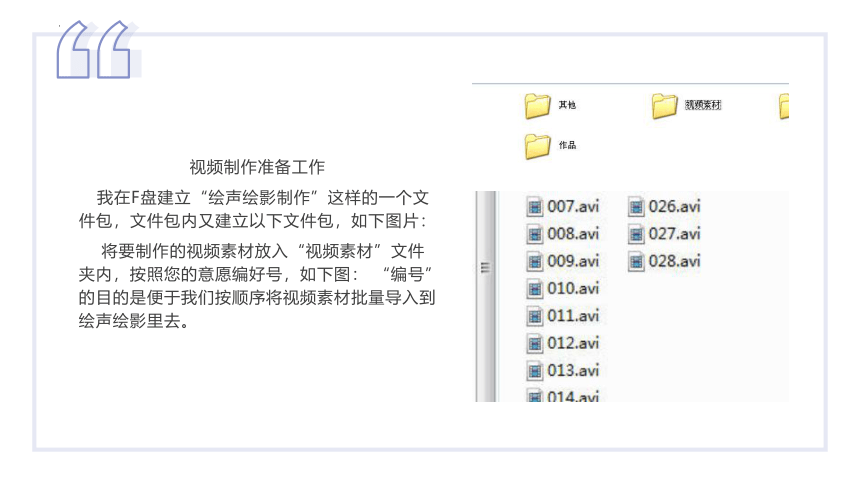
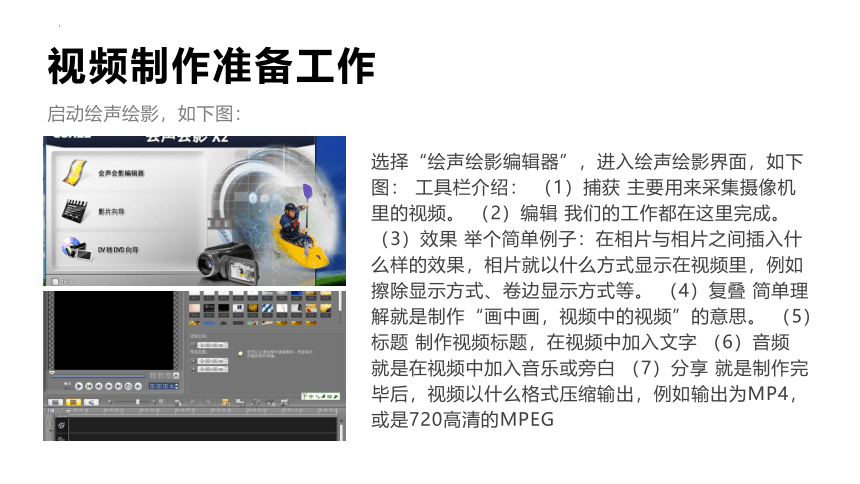
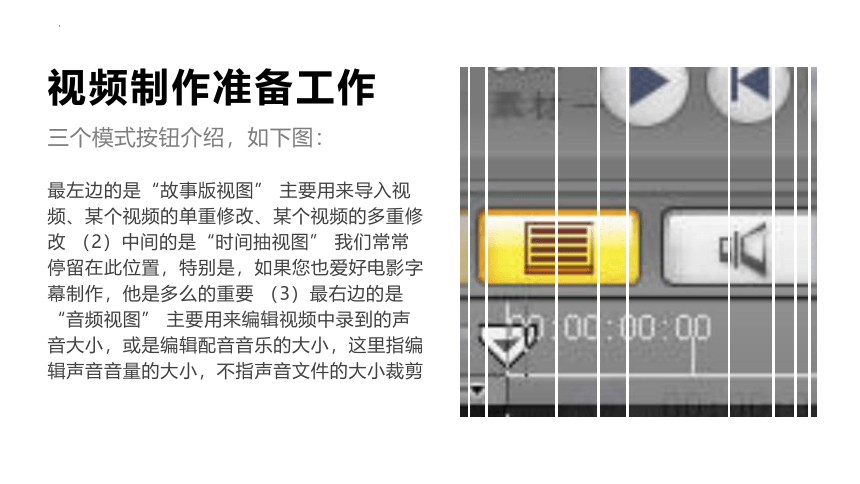
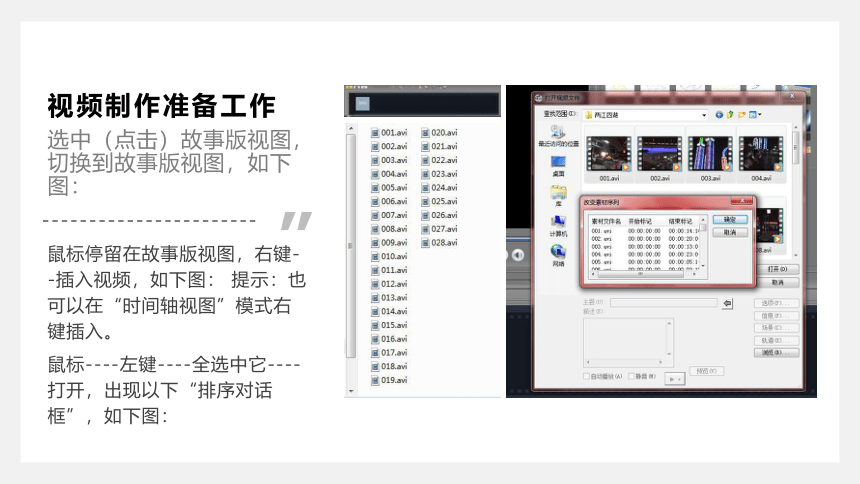
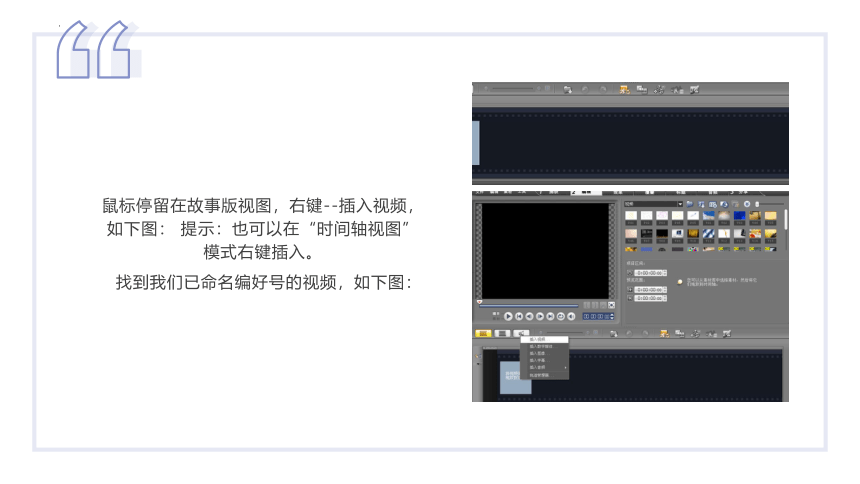
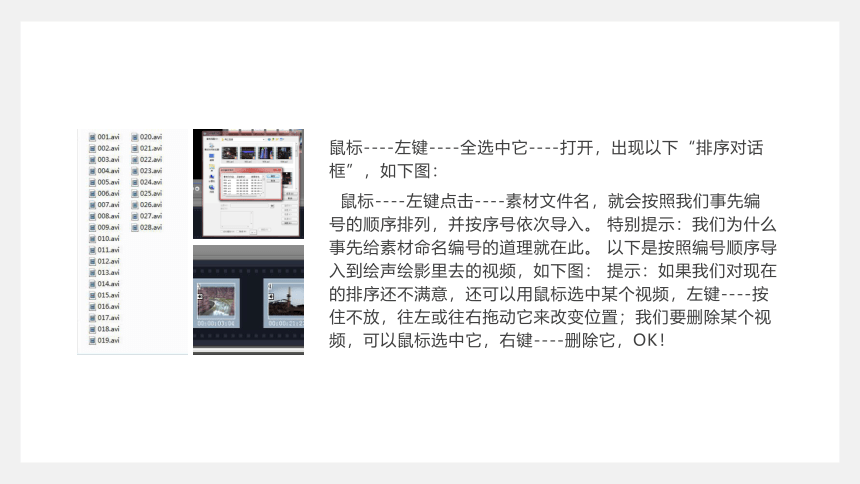
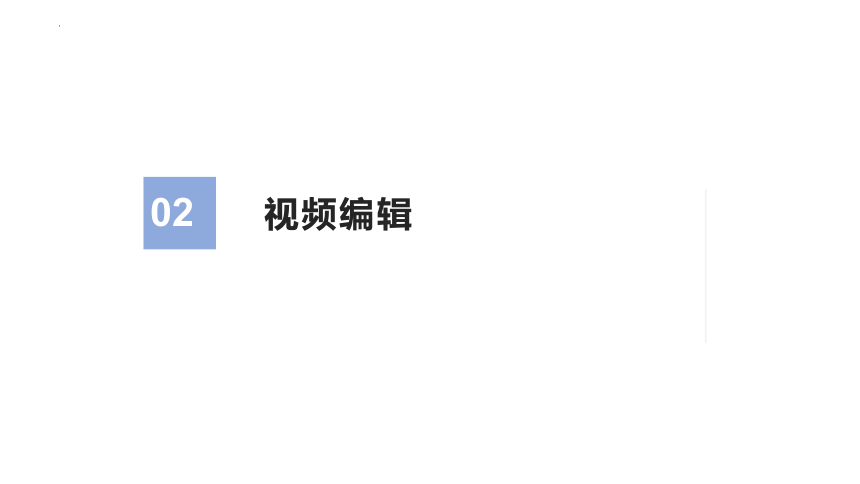
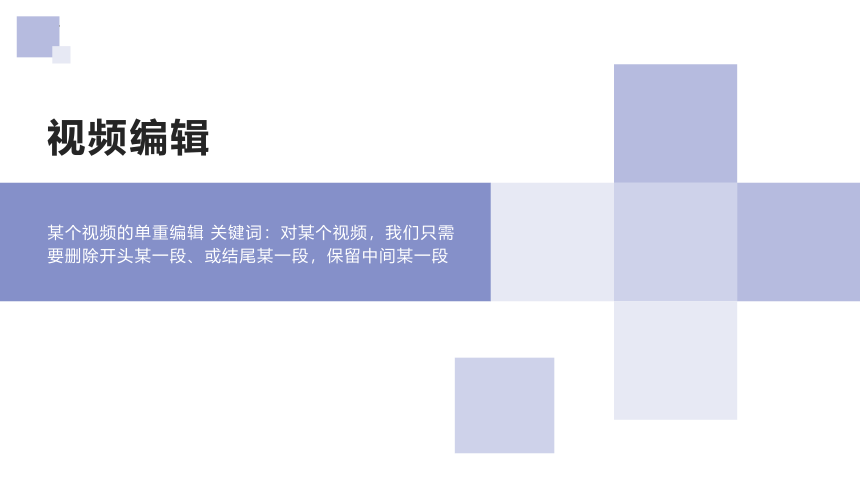
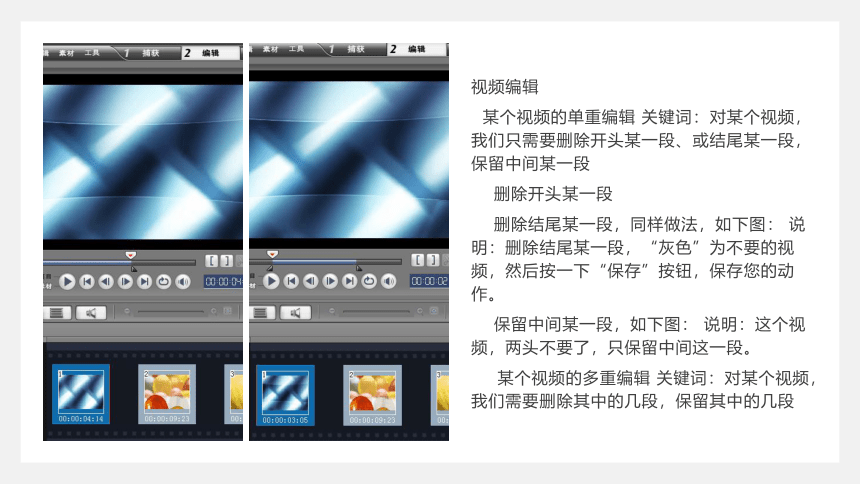
文档简介
(共30张PPT)
影片的准备和编辑
2022-09-07
01.
02.
03.
04.
05.
目录
视频制作准备工作
视频编辑
视频的标题制作,视频中插入文字显示
视频中插入音频、编辑音频
视频压缩输出
视频制作准备工作
01
视频制作准备工作
我在F盘建立“绘声绘影制作”这样的一个文件包,文件包内又建立以下文件包,如下图片:
将要制作的视频素材放入“视频素材”文件夹内,按照您的意愿编好号,如下图: “编号”的目的是便于我们按顺序将视频素材批量导入到绘声绘影里去。
视频制作准备工作
启动绘声绘影,如下图:
选择“绘声绘影编辑器”,进入绘声绘影界面,如下图: 工具栏介绍: (1)捕获 主要用来采集摄像机里的视频。 (2)编辑 我们的工作都在这里完成。 (3)效果 举个简单例子:在相片与相片之间插入什么样的效果,相片就以什么方式显示在视频里,例如擦除显示方式、卷边显示方式等。 (4)复叠 简单理解就是制作“画中画,视频中的视频”的意思。 (5)标题 制作视频标题,在视频中加入文字 (6)音频 就是在视频中加入音乐或旁白 (7)分享 就是制作完毕后,视频以什么格式压缩输出,例如输出为MP4,或是720高清的MPEG
视频制作准备工作
三个模式按钮介绍,如下图:
最左边的是“故事版视图” 主要用来导入视频、某个视频的单重修改、某个视频的多重修改 (2)中间的是“时间抽视图” 我们常常停留在此位置,特别是,如果您也爱好电影字幕制作,他是多么的重要 (3)最右边的是“音频视图” 主要用来编辑视频中录到的声音大小,或是编辑配音音乐的大小,这里指编辑声音音量的大小,不指声音文件的大小裁剪
视频制作准备工作
选中(点击)故事版视图,切换到故事版视图,如下图:
鼠标停留在故事版视图,右键--插入视频,如下图: 提示:也可以在“时间轴视图”模式右键插入。
鼠标----左键----全选中它----打开,出现以下“排序对话框”,如下图:
鼠标停留在故事版视图,右键--插入视频,如下图: 提示:也可以在“时间轴视图”模式右键插入。
找到我们已命名编好号的视频,如下图:
鼠标----左键----全选中它----打开,出现以下“排序对话框”,如下图:
鼠标----左键点击----素材文件名,就会按照我们事先编号的顺序排列,并按序号依次导入。 特别提示:我们为什么事先给素材命名编号的道理就在此。 以下是按照编号顺序导入到绘声绘影里去的视频,如下图: 提示:如果我们对现在的排序还不满意,还可以用鼠标选中某个视频,左键----按住不放,往左或往右拖动它来改变位置;我们要删除某个视频,可以鼠标选中它,右键----删除它,OK!
视频编辑
02
视频编辑
某个视频的单重编辑 关键词:对某个视频,我们只需要删除开头某一段、或结尾某一段,保留中间某一段
视频编辑
某个视频的单重编辑 关键词:对某个视频,我们只需要删除开头某一段、或结尾某一段,保留中间某一段
删除开头某一段
删除结尾某一段,同样做法,如下图: 说明:删除结尾某一段,“灰色”为不要的视频,然后按一下“保存”按钮,保存您的动作。
保留中间某一段,如下图: 说明:这个视频,两头不要了,只保留中间这一段。
某个视频的多重编辑 关键词:对某个视频,我们需要删除其中的几段,保留其中的几段
某个视频的单重编辑 关键词:对某个视频,我们只需要删除开头某一段、或结尾某一段,保留中间某一段
删除开头某一段
切换到故事版视图,选中要编辑的某个视频,直接在视频浏览视图中,通过拖动“直角三角形”标记来标记不要的部分,如下图:
说明:这是删除开头的某一段,“灰色”为不要的视频,然后按一下“保存”按钮,保存您的动作。
某个视频的单重编辑 关键词:对某个视频,我们只需要删除开头某一段、或结尾某一段,保留中间某一段
删除结尾某一段,同样做法,如下图: 说明:删除结尾某一段,“灰色”为不要的视频,然后按一下“保存”按钮,保存您的动作。
某个视频的单重编辑 关键词:对某个视频,我们只需要删除开头某一段、或结尾某一段,保留中间某一段
保留中间某一段,如下图: 说明:这个视频,两头不要了,只保留中间这一段。
提示:这里的“删除”,不是真正删除,它只是给该视频做了播放标记,在以后输出的时候,哪一段是不要的,哪一段是要保留的。 做完标记,您可以按播放按钮试一试。
如果您后悔了,可以按撤销按钮,如下图:
某个视频的多重编辑 关键词:对某个视频,我们需要删除其中的几段,保留其中的几段
以下是我们做好的3段视频,出现在故事版视图里,如下图: 原来这个视频这有1个,现在变成3个了。
视频的标题制作,视频中插入文字显示
03
在会声会影软件的图库里找到一张精美的图片,用鼠标选中它,按住不放,将它拖入到时间的最左边,如下图: 您也可选择自己喜欢的图片,然后----右键----插入。
切换到标题视图,如下图:
将鼠标移至播放器窗口,然后双击它,就可以对文字进行编辑了,如下图:
视频的标题制作,视频中插入文字显示
视频的标题制作,视频中插入文字显示
切换到标题视图,如下图:
选中一种标题效果,将它拖到时间轴的“T”轴,如下图:
选中一种标题效果,将它拖到时间轴的“T”轴,如下图:
切换到标题视图,如下图:
视频的标题制作,视频中插入文字显示
将鼠标移至播放器窗口,然后双击它,就可以对文字进行编辑了,如下图:
以下是文字种类及大小选择图:
以下是文字显示的位置定位器,如下图:
以下是制作好的标题:
说明: 文字大小:60 字体:楷体 位置:居中 显示时间:3秒
3秒显示时间太短,如何增加标题显示时间?
鼠标选中标题,移动光标变成“→”箭头,通过拖动箭头,就可以增加或减小标题的显示时间,如下图:增加或减小显示时间 说明:这里显示:8秒。
以下是文字种类及大小选择图:
视频中插入音频、编辑音频
04
在时间轴视图,在编辑区----右键----插入音频,如下图: 到声音轨:插入到有话筒图标的那轴 到音乐轨:插入到有音符的那轴
以下是插入了一首音乐:
切换到音频视图,就可以对视频中的音频和插入的音乐的声音的“音量”进行编辑。 以下是切换到音频视图: 说明: 图中,上方是视频中音频的音量(中间那条蓝线);下方是插入的音乐的音量(中间那条红线,红线为鼠标已选中)
视频中插入音频、编辑音频
音量大小的编辑 要编辑视频中录制的声音音量,就用鼠标点击一下,激活它;要编辑插入的音乐音量也同样激活它,然后移动鼠标光标到您想要编辑的点(时间),当光标变成“↑”,就可以单击它,后变成“□”,就可以通
说明:在中线以上是增加音量;在中线以下是减小音量。 我们可以通过对音频音量进行编辑,来将视频中不需要的声音处理掉,来增加背景音乐的音量,来进行配音的无缝连接。
以下也是一张编辑音频截图:
提示:如果插入的音频的时间大于视频的时间,我们可以事先对音频作裁剪处理,推荐您使用“GoldWave”这款功能强大但非常灵巧的小软件。
视频中插入音频、编辑音频
视频压缩输出
05
视频压缩输出
视频制作好了,如何输出? 1、按分享按钮-----在视图中----点击-----创建视频,如下图:
这里,看您的个人喜好创建。
视频压缩输出
以下是同一视频,创建两种不同文件的对比,供您参考: (1)DVD/VCD/SVCD/MPEG------PAL MPEG2 (720x576 ,25 fps) 参数: 文件格式:MPEG 文件 24
视频压缩输出
01
一句话:文件越大,清晰度越高。
02
提示:在压缩输出的时候,建议全部关闭其他无关程序。
选择好了文件格式,按----保存,就可以看到会声会影的制作了,如下图:
感谢聆听
影片的准备和编辑
2022-09-07
01.
02.
03.
04.
05.
目录
视频制作准备工作
视频编辑
视频的标题制作,视频中插入文字显示
视频中插入音频、编辑音频
视频压缩输出
视频制作准备工作
01
视频制作准备工作
我在F盘建立“绘声绘影制作”这样的一个文件包,文件包内又建立以下文件包,如下图片:
将要制作的视频素材放入“视频素材”文件夹内,按照您的意愿编好号,如下图: “编号”的目的是便于我们按顺序将视频素材批量导入到绘声绘影里去。
视频制作准备工作
启动绘声绘影,如下图:
选择“绘声绘影编辑器”,进入绘声绘影界面,如下图: 工具栏介绍: (1)捕获 主要用来采集摄像机里的视频。 (2)编辑 我们的工作都在这里完成。 (3)效果 举个简单例子:在相片与相片之间插入什么样的效果,相片就以什么方式显示在视频里,例如擦除显示方式、卷边显示方式等。 (4)复叠 简单理解就是制作“画中画,视频中的视频”的意思。 (5)标题 制作视频标题,在视频中加入文字 (6)音频 就是在视频中加入音乐或旁白 (7)分享 就是制作完毕后,视频以什么格式压缩输出,例如输出为MP4,或是720高清的MPEG
视频制作准备工作
三个模式按钮介绍,如下图:
最左边的是“故事版视图” 主要用来导入视频、某个视频的单重修改、某个视频的多重修改 (2)中间的是“时间抽视图” 我们常常停留在此位置,特别是,如果您也爱好电影字幕制作,他是多么的重要 (3)最右边的是“音频视图” 主要用来编辑视频中录到的声音大小,或是编辑配音音乐的大小,这里指编辑声音音量的大小,不指声音文件的大小裁剪
视频制作准备工作
选中(点击)故事版视图,切换到故事版视图,如下图:
鼠标停留在故事版视图,右键--插入视频,如下图: 提示:也可以在“时间轴视图”模式右键插入。
鼠标----左键----全选中它----打开,出现以下“排序对话框”,如下图:
鼠标停留在故事版视图,右键--插入视频,如下图: 提示:也可以在“时间轴视图”模式右键插入。
找到我们已命名编好号的视频,如下图:
鼠标----左键----全选中它----打开,出现以下“排序对话框”,如下图:
鼠标----左键点击----素材文件名,就会按照我们事先编号的顺序排列,并按序号依次导入。 特别提示:我们为什么事先给素材命名编号的道理就在此。 以下是按照编号顺序导入到绘声绘影里去的视频,如下图: 提示:如果我们对现在的排序还不满意,还可以用鼠标选中某个视频,左键----按住不放,往左或往右拖动它来改变位置;我们要删除某个视频,可以鼠标选中它,右键----删除它,OK!
视频编辑
02
视频编辑
某个视频的单重编辑 关键词:对某个视频,我们只需要删除开头某一段、或结尾某一段,保留中间某一段
视频编辑
某个视频的单重编辑 关键词:对某个视频,我们只需要删除开头某一段、或结尾某一段,保留中间某一段
删除开头某一段
删除结尾某一段,同样做法,如下图: 说明:删除结尾某一段,“灰色”为不要的视频,然后按一下“保存”按钮,保存您的动作。
保留中间某一段,如下图: 说明:这个视频,两头不要了,只保留中间这一段。
某个视频的多重编辑 关键词:对某个视频,我们需要删除其中的几段,保留其中的几段
某个视频的单重编辑 关键词:对某个视频,我们只需要删除开头某一段、或结尾某一段,保留中间某一段
删除开头某一段
切换到故事版视图,选中要编辑的某个视频,直接在视频浏览视图中,通过拖动“直角三角形”标记来标记不要的部分,如下图:
说明:这是删除开头的某一段,“灰色”为不要的视频,然后按一下“保存”按钮,保存您的动作。
某个视频的单重编辑 关键词:对某个视频,我们只需要删除开头某一段、或结尾某一段,保留中间某一段
删除结尾某一段,同样做法,如下图: 说明:删除结尾某一段,“灰色”为不要的视频,然后按一下“保存”按钮,保存您的动作。
某个视频的单重编辑 关键词:对某个视频,我们只需要删除开头某一段、或结尾某一段,保留中间某一段
保留中间某一段,如下图: 说明:这个视频,两头不要了,只保留中间这一段。
提示:这里的“删除”,不是真正删除,它只是给该视频做了播放标记,在以后输出的时候,哪一段是不要的,哪一段是要保留的。 做完标记,您可以按播放按钮试一试。
如果您后悔了,可以按撤销按钮,如下图:
某个视频的多重编辑 关键词:对某个视频,我们需要删除其中的几段,保留其中的几段
以下是我们做好的3段视频,出现在故事版视图里,如下图: 原来这个视频这有1个,现在变成3个了。
视频的标题制作,视频中插入文字显示
03
在会声会影软件的图库里找到一张精美的图片,用鼠标选中它,按住不放,将它拖入到时间的最左边,如下图: 您也可选择自己喜欢的图片,然后----右键----插入。
切换到标题视图,如下图:
将鼠标移至播放器窗口,然后双击它,就可以对文字进行编辑了,如下图:
视频的标题制作,视频中插入文字显示
视频的标题制作,视频中插入文字显示
切换到标题视图,如下图:
选中一种标题效果,将它拖到时间轴的“T”轴,如下图:
选中一种标题效果,将它拖到时间轴的“T”轴,如下图:
切换到标题视图,如下图:
视频的标题制作,视频中插入文字显示
将鼠标移至播放器窗口,然后双击它,就可以对文字进行编辑了,如下图:
以下是文字种类及大小选择图:
以下是文字显示的位置定位器,如下图:
以下是制作好的标题:
说明: 文字大小:60 字体:楷体 位置:居中 显示时间:3秒
3秒显示时间太短,如何增加标题显示时间?
鼠标选中标题,移动光标变成“→”箭头,通过拖动箭头,就可以增加或减小标题的显示时间,如下图:增加或减小显示时间 说明:这里显示:8秒。
以下是文字种类及大小选择图:
视频中插入音频、编辑音频
04
在时间轴视图,在编辑区----右键----插入音频,如下图: 到声音轨:插入到有话筒图标的那轴 到音乐轨:插入到有音符的那轴
以下是插入了一首音乐:
切换到音频视图,就可以对视频中的音频和插入的音乐的声音的“音量”进行编辑。 以下是切换到音频视图: 说明: 图中,上方是视频中音频的音量(中间那条蓝线);下方是插入的音乐的音量(中间那条红线,红线为鼠标已选中)
视频中插入音频、编辑音频
音量大小的编辑 要编辑视频中录制的声音音量,就用鼠标点击一下,激活它;要编辑插入的音乐音量也同样激活它,然后移动鼠标光标到您想要编辑的点(时间),当光标变成“↑”,就可以单击它,后变成“□”,就可以通
说明:在中线以上是增加音量;在中线以下是减小音量。 我们可以通过对音频音量进行编辑,来将视频中不需要的声音处理掉,来增加背景音乐的音量,来进行配音的无缝连接。
以下也是一张编辑音频截图:
提示:如果插入的音频的时间大于视频的时间,我们可以事先对音频作裁剪处理,推荐您使用“GoldWave”这款功能强大但非常灵巧的小软件。
视频中插入音频、编辑音频
视频压缩输出
05
视频压缩输出
视频制作好了,如何输出? 1、按分享按钮-----在视图中----点击-----创建视频,如下图:
这里,看您的个人喜好创建。
视频压缩输出
以下是同一视频,创建两种不同文件的对比,供您参考: (1)DVD/VCD/SVCD/MPEG------PAL MPEG2 (720x576 ,25 fps) 参数: 文件格式:MPEG 文件 24
视频压缩输出
01
一句话:文件越大,清晰度越高。
02
提示:在压缩输出的时候,建议全部关闭其他无关程序。
选择好了文件格式,按----保存,就可以看到会声会影的制作了,如下图:
感谢聆听
