五角星(教案)五年级下册信息技术苏科版
文档属性
| 名称 | 五角星(教案)五年级下册信息技术苏科版 | 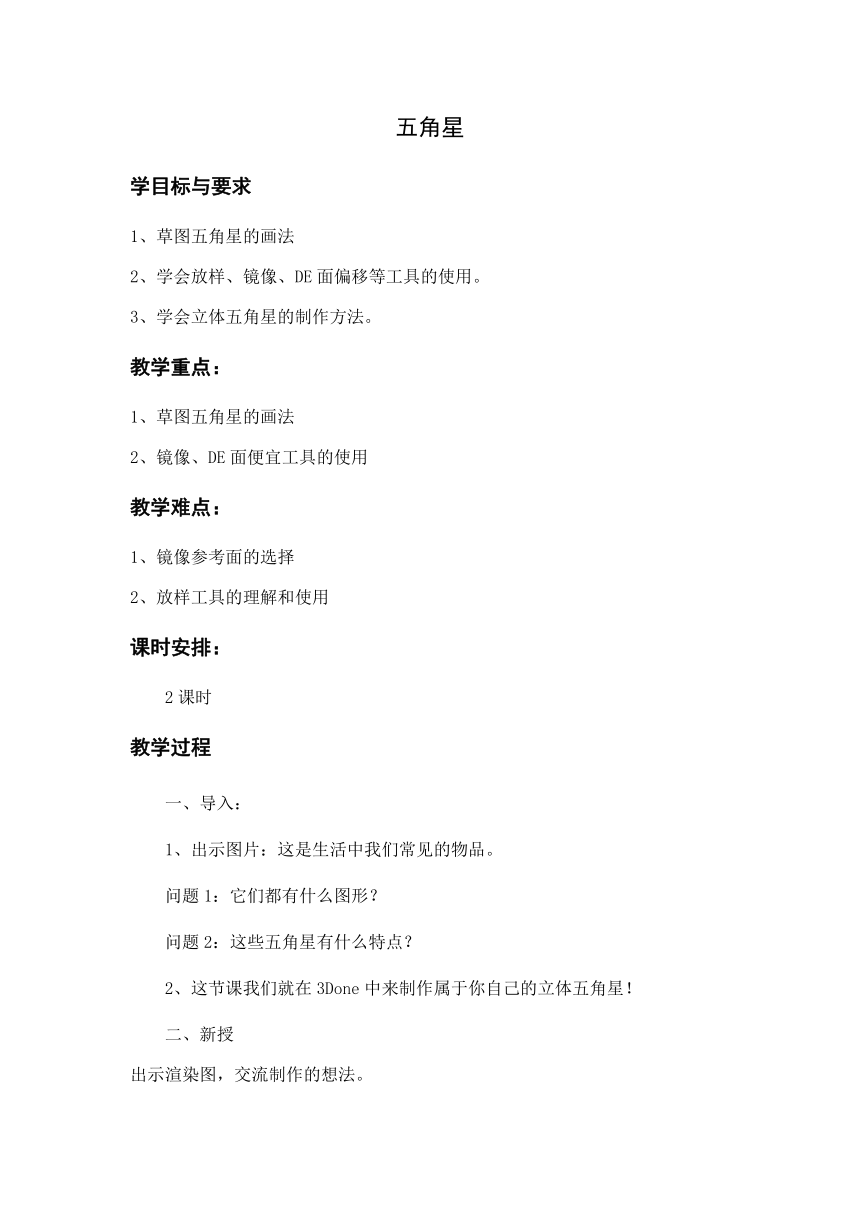 | |
| 格式 | docx | ||
| 文件大小 | 1.5MB | ||
| 资源类型 | 教案 | ||
| 版本资源 | 苏科版 | ||
| 科目 | 信息技术(信息科技) | ||
| 更新时间 | 2023-05-10 18:40:28 | ||
图片预览
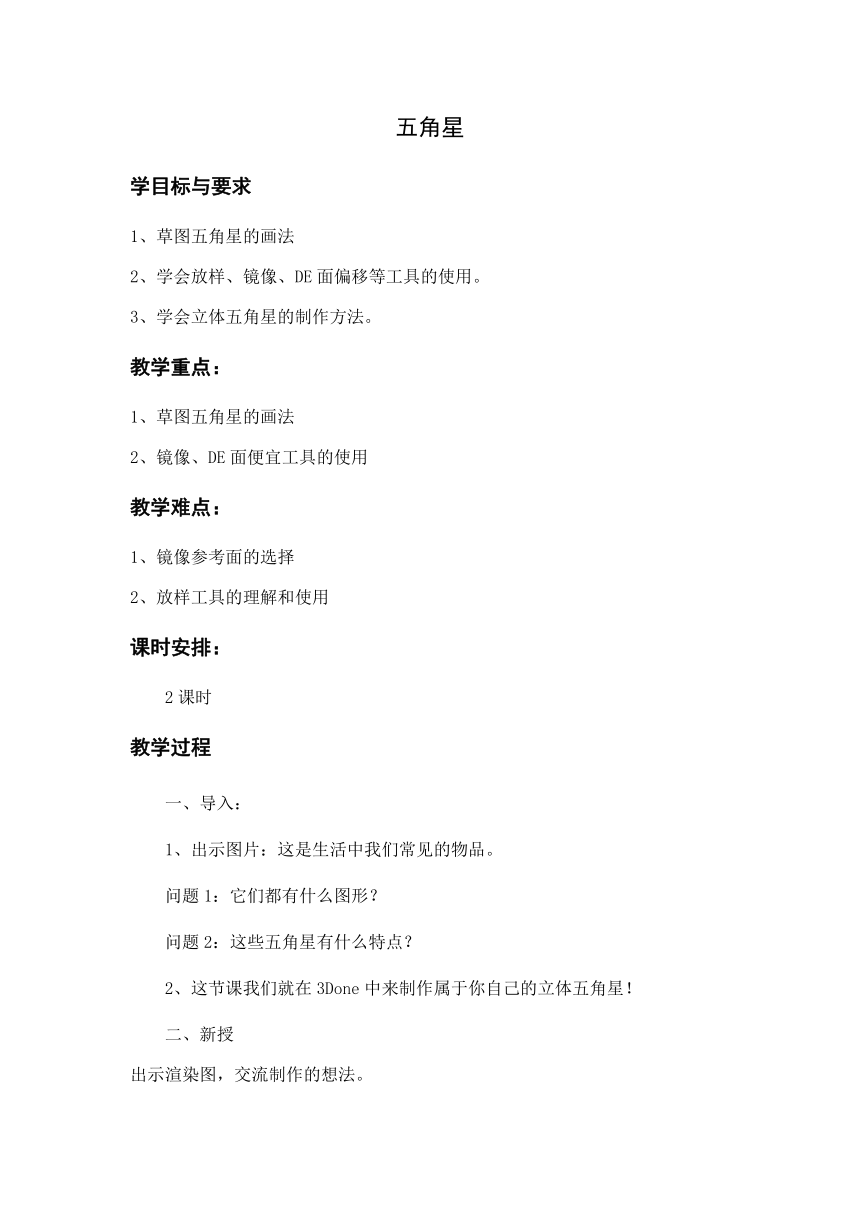
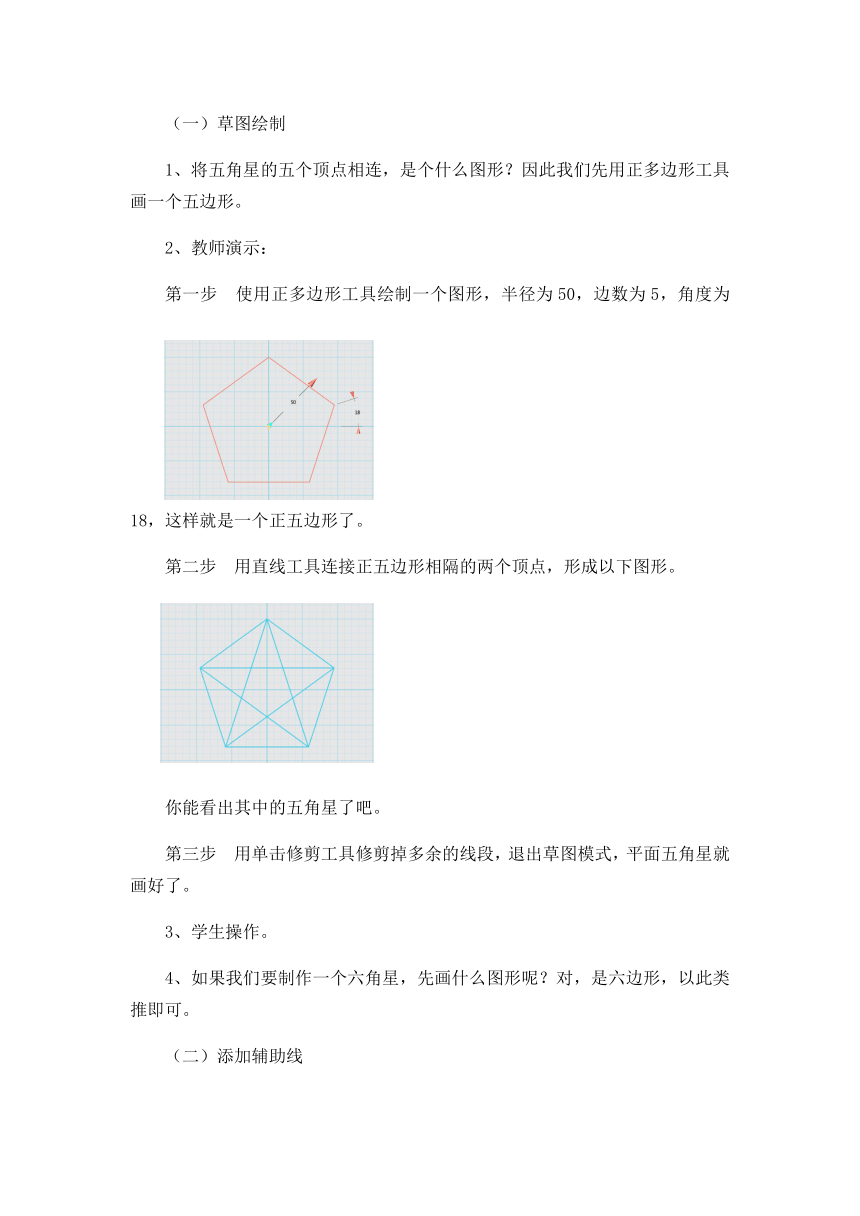
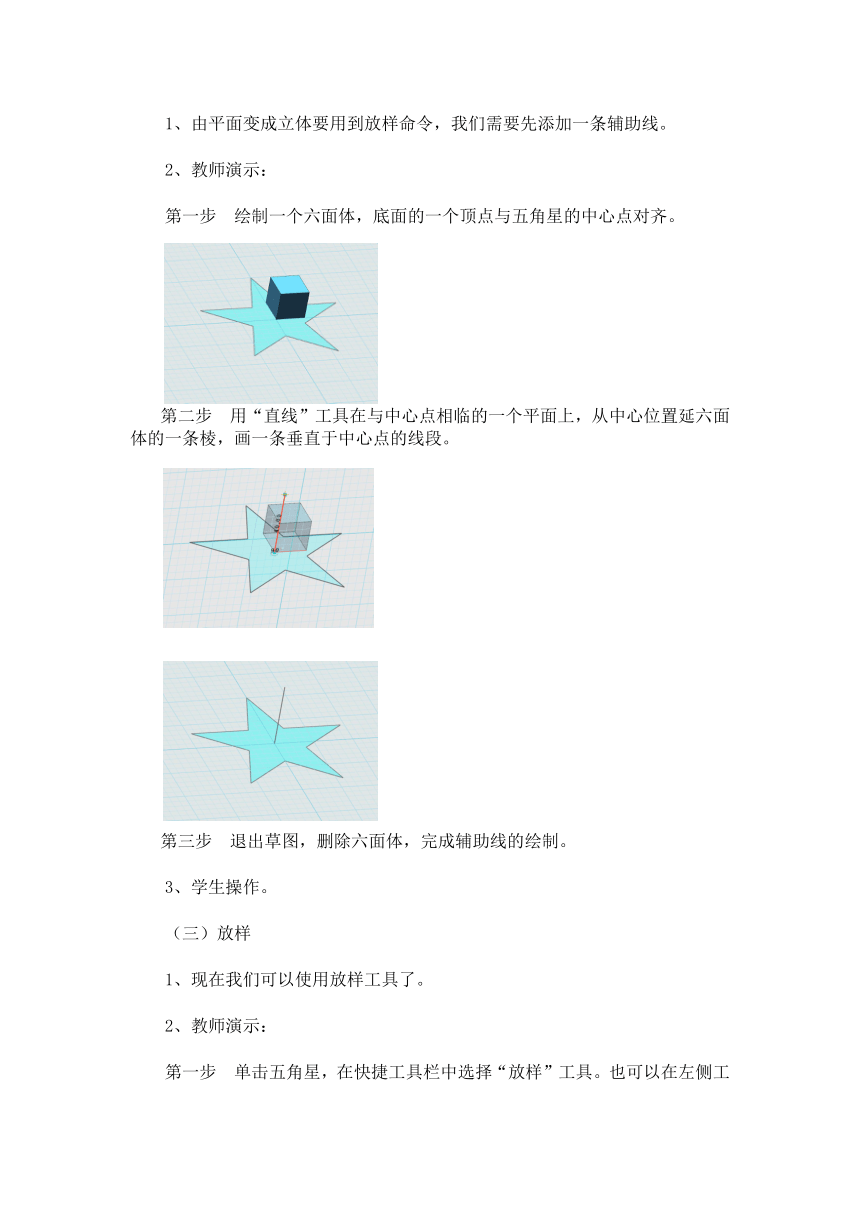
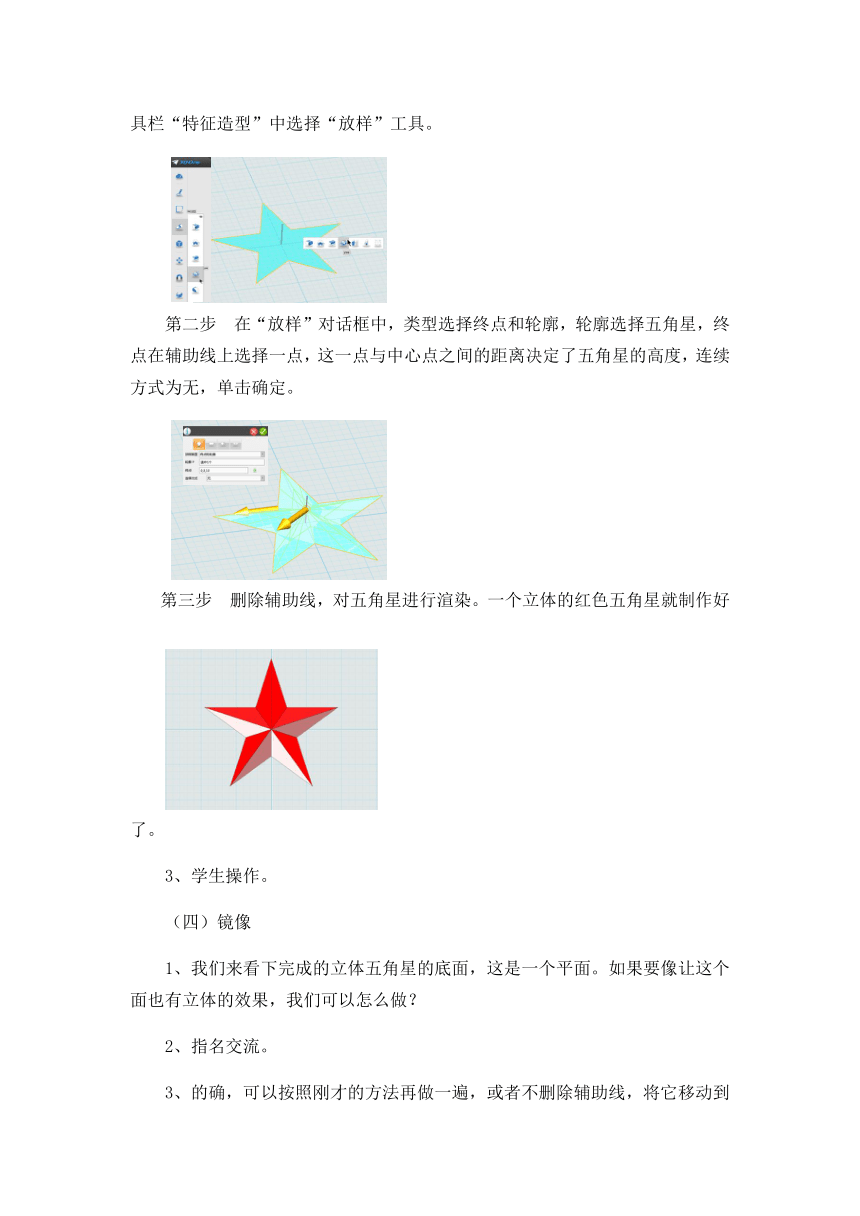
文档简介
五角星
学目标与要求
1、草图五角星的画法
2、学会放样、镜像、DE面偏移等工具的使用。
3、学会立体五角星的制作方法。
教学重点:
草图五角星的画法
镜像、DE面便宜工具的使用
教学难点:
镜像参考面的选择
放样工具的理解和使用
课时安排:
2课时
教学过程
一、导入:
1、出示图片:这是生活中我们常见的物品。
问题1:它们都有什么图形?
问题2:这些五角星有什么特点?
2、这节课我们就在3Done中来制作属于你自己的立体五角星!
二、新授
出示渲染图,交流制作的想法。
(一)草图绘制
1、将五角星的五个顶点相连,是个什么图形?因此我们先用正多边形工具画一个五边形。
2、教师演示:
第一步 使用正多边形工具绘制一个图形,半径为50,边数为5,角度为18,这样就是一个正五边形了。
第二步 用直线工具连接正五边形相隔的两个顶点,形成以下图形。
你能看出其中的五角星了吧。
第三步 用单击修剪工具修剪掉多余的线段,退出草图模式,平面五角星就画好了。
3、学生操作。
4、如果我们要制作一个六角星,先画什么图形呢?对,是六边形,以此类推即可。
(二)添加辅助线
1、由平面变成立体要用到放样命令,我们需要先添加一条辅助线。
2、教师演示:
第一步 绘制一个六面体,底面的一个顶点与五角星的中心点对齐。
第二步 用“直线”工具在与中心点相临的一个平面上,从中心位置延六面体的一条棱,画一条垂直于中心点的线段。
第三步 退出草图,删除六面体,完成辅助线的绘制。
3、学生操作。
(三)放样
1、现在我们可以使用放样工具了。
2、教师演示:
第一步 单击五角星,在快捷工具栏中选择“放样”工具。也可以在左侧工具栏“特征造型”中选择“放样”工具。
第二步 在“放样”对话框中,类型选择终点和轮廓,轮廓选择五角星,终点在辅助线上选择一点,这一点与中心点之间的距离决定了五角星的高度,连续方式为无,单击确定。
第三步 删除辅助线,对五角星进行渲染。一个立体的红色五角星就制作好了。
3、学生操作。
(四)镜像
1、我们来看下完成的立体五角星的底面,这是一个平面。如果要像让这个面也有立体的效果,我们可以怎么做?
2、指名交流。
3、的确,可以按照刚才的方法再做一遍,或者不删除辅助线,将它移动到背面,再放样即可。但老师还有更简单的方法,那就是镜像。
4、教师演示:
第一步 如右图,选择以上实体,选择快捷工具栏中的“镜像”工具。也可以从左侧工具栏“基本编辑”中找到“镜像”。
第二步 在“镜像”对话框中,方式改为平面,平面选择实体的底平面, 单击确定。一个双面都立体的五角星就完成了。
5、学生操作。
6、作品展示。
三、拓展
1、还有没有其它的方法呢?当然有啦,我们还可以先画一个三角形,通过阵列、组合来完成基础五角星的绘制。有没有同学愿意上来和老师合作呢?
2、师生合作——教师描述,学生操作
第一步 “直线”工具绘制一个等腰三角形,退出草图模式。
第二步 单击三角形,选择“拉伸”工具,高度20。
第三步 使用“圆柱”工具,以上图中图形底面中点为中心点画一个圆柱,对齐平面选择三角形的拉伸面,高度为20,单击确定。
第四步 选中拉伸后的图形,使用“阵列”命令,单击圆形阵列,方向在圆柱中心点上选取(-0,-0,1),个数为5,选择加运算,单击确定。
如果要绘制一个八角星呢?将阵列的个数改为8,以此类推。
3、看明白了吗?请大家试着完成以上步骤。
4、接下来该如何操作呢?请大家继续看老师的演示:
第一步: 使用“倒角”工具,选中上下两个五角形共20条边进行倒角。
第二步 选中上平面,选择“DE面偏移”命令,拖动控制点调整。
第三步 放大画面进行微调,直到平面缩成一个顶点。
第四步 另一个面同样的操作。最后进行渲染,一个立体的红色五角星制作完成。
5、学生操作。
四、对比
1、两种方法比较下,你喜欢哪种方式?为什么呢?
2、小结:你喜欢的地方就是这种方法的优点。这两种方法的优点都是造型标准,但后者可以改变角的度数,更加灵活多变。第一种方法的缺点就是在修剪草图时要非常细致,如果角数多了,会特别麻烦,对于画辅助线进行放样,大家可能也不太容易理解。第二种方法在DE面偏移时比较难把握,需要耐心、细致。大家根据自己的实际情况选择适合自己的就可以了。
五、提升
1、欣赏生活中的应用。
2、尝试制作N角星的造型。
学目标与要求
1、草图五角星的画法
2、学会放样、镜像、DE面偏移等工具的使用。
3、学会立体五角星的制作方法。
教学重点:
草图五角星的画法
镜像、DE面便宜工具的使用
教学难点:
镜像参考面的选择
放样工具的理解和使用
课时安排:
2课时
教学过程
一、导入:
1、出示图片:这是生活中我们常见的物品。
问题1:它们都有什么图形?
问题2:这些五角星有什么特点?
2、这节课我们就在3Done中来制作属于你自己的立体五角星!
二、新授
出示渲染图,交流制作的想法。
(一)草图绘制
1、将五角星的五个顶点相连,是个什么图形?因此我们先用正多边形工具画一个五边形。
2、教师演示:
第一步 使用正多边形工具绘制一个图形,半径为50,边数为5,角度为18,这样就是一个正五边形了。
第二步 用直线工具连接正五边形相隔的两个顶点,形成以下图形。
你能看出其中的五角星了吧。
第三步 用单击修剪工具修剪掉多余的线段,退出草图模式,平面五角星就画好了。
3、学生操作。
4、如果我们要制作一个六角星,先画什么图形呢?对,是六边形,以此类推即可。
(二)添加辅助线
1、由平面变成立体要用到放样命令,我们需要先添加一条辅助线。
2、教师演示:
第一步 绘制一个六面体,底面的一个顶点与五角星的中心点对齐。
第二步 用“直线”工具在与中心点相临的一个平面上,从中心位置延六面体的一条棱,画一条垂直于中心点的线段。
第三步 退出草图,删除六面体,完成辅助线的绘制。
3、学生操作。
(三)放样
1、现在我们可以使用放样工具了。
2、教师演示:
第一步 单击五角星,在快捷工具栏中选择“放样”工具。也可以在左侧工具栏“特征造型”中选择“放样”工具。
第二步 在“放样”对话框中,类型选择终点和轮廓,轮廓选择五角星,终点在辅助线上选择一点,这一点与中心点之间的距离决定了五角星的高度,连续方式为无,单击确定。
第三步 删除辅助线,对五角星进行渲染。一个立体的红色五角星就制作好了。
3、学生操作。
(四)镜像
1、我们来看下完成的立体五角星的底面,这是一个平面。如果要像让这个面也有立体的效果,我们可以怎么做?
2、指名交流。
3、的确,可以按照刚才的方法再做一遍,或者不删除辅助线,将它移动到背面,再放样即可。但老师还有更简单的方法,那就是镜像。
4、教师演示:
第一步 如右图,选择以上实体,选择快捷工具栏中的“镜像”工具。也可以从左侧工具栏“基本编辑”中找到“镜像”。
第二步 在“镜像”对话框中,方式改为平面,平面选择实体的底平面, 单击确定。一个双面都立体的五角星就完成了。
5、学生操作。
6、作品展示。
三、拓展
1、还有没有其它的方法呢?当然有啦,我们还可以先画一个三角形,通过阵列、组合来完成基础五角星的绘制。有没有同学愿意上来和老师合作呢?
2、师生合作——教师描述,学生操作
第一步 “直线”工具绘制一个等腰三角形,退出草图模式。
第二步 单击三角形,选择“拉伸”工具,高度20。
第三步 使用“圆柱”工具,以上图中图形底面中点为中心点画一个圆柱,对齐平面选择三角形的拉伸面,高度为20,单击确定。
第四步 选中拉伸后的图形,使用“阵列”命令,单击圆形阵列,方向在圆柱中心点上选取(-0,-0,1),个数为5,选择加运算,单击确定。
如果要绘制一个八角星呢?将阵列的个数改为8,以此类推。
3、看明白了吗?请大家试着完成以上步骤。
4、接下来该如何操作呢?请大家继续看老师的演示:
第一步: 使用“倒角”工具,选中上下两个五角形共20条边进行倒角。
第二步 选中上平面,选择“DE面偏移”命令,拖动控制点调整。
第三步 放大画面进行微调,直到平面缩成一个顶点。
第四步 另一个面同样的操作。最后进行渲染,一个立体的红色五角星制作完成。
5、学生操作。
四、对比
1、两种方法比较下,你喜欢哪种方式?为什么呢?
2、小结:你喜欢的地方就是这种方法的优点。这两种方法的优点都是造型标准,但后者可以改变角的度数,更加灵活多变。第一种方法的缺点就是在修剪草图时要非常细致,如果角数多了,会特别麻烦,对于画辅助线进行放样,大家可能也不太容易理解。第二种方法在DE面偏移时比较难把握,需要耐心、细致。大家根据自己的实际情况选择适合自己的就可以了。
五、提升
1、欣赏生活中的应用。
2、尝试制作N角星的造型。
