六年级上册信息技术全册教案(Word版,文字、音频、动画处理)
文档属性
| 名称 | 六年级上册信息技术全册教案(Word版,文字、音频、动画处理) | 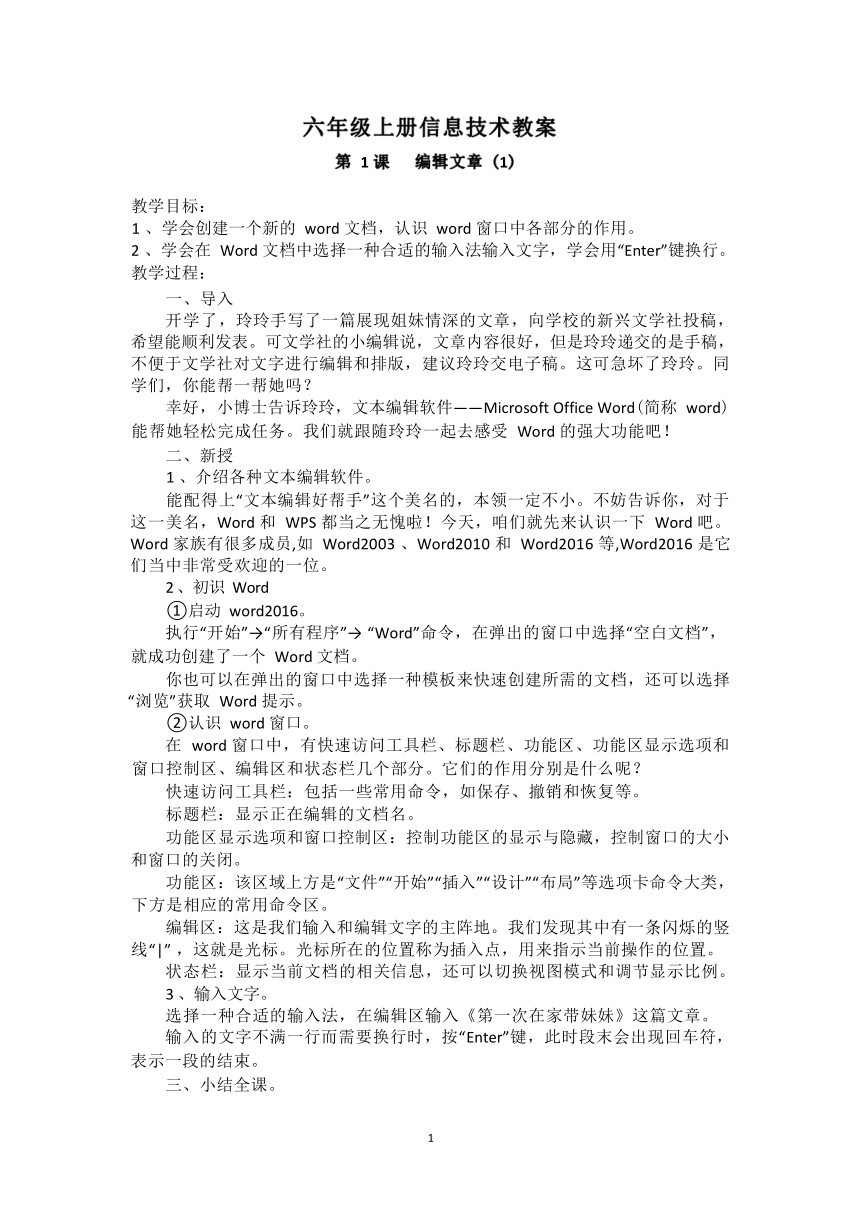 | |
| 格式 | docx | ||
| 文件大小 | 65.3KB | ||
| 资源类型 | 教案 | ||
| 版本资源 | 通用版 | ||
| 科目 | 信息科技(信息技术) | ||
| 更新时间 | 2023-09-08 12:01:47 | ||
图片预览
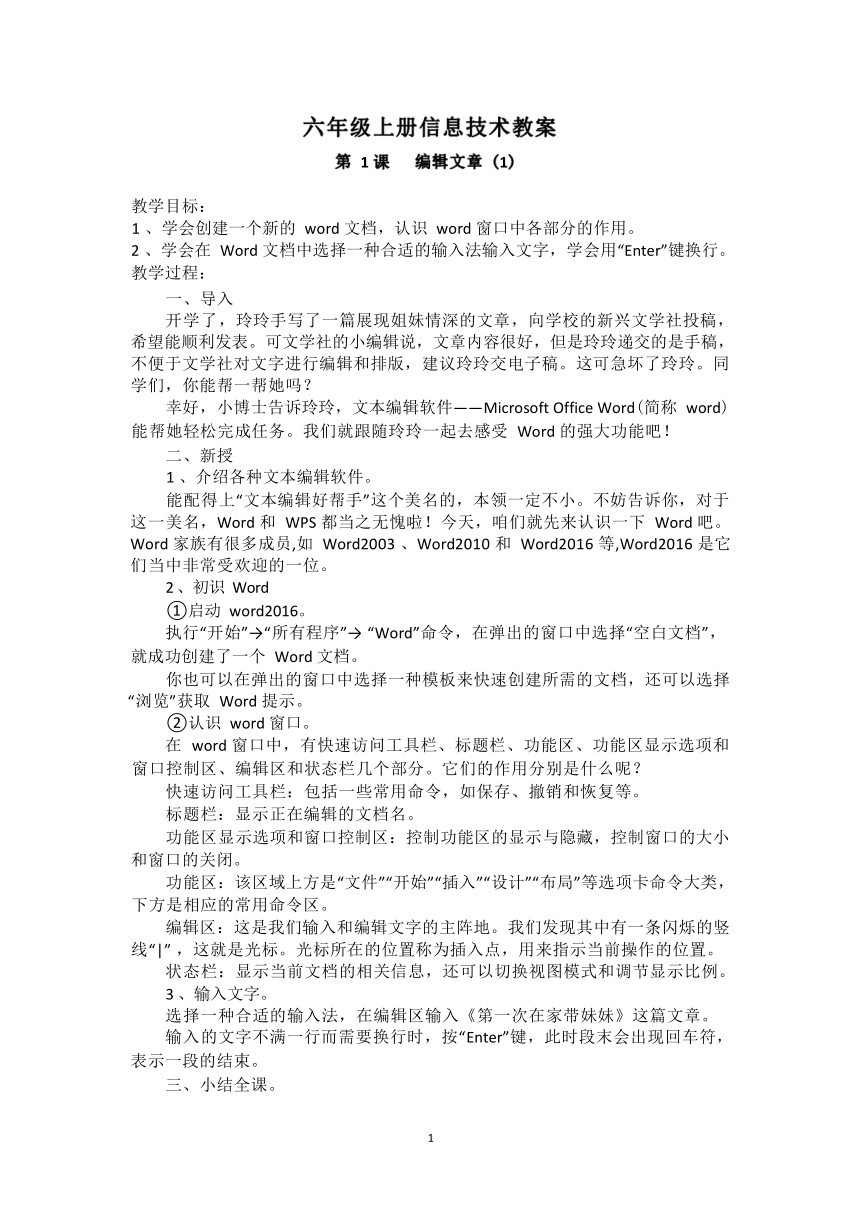

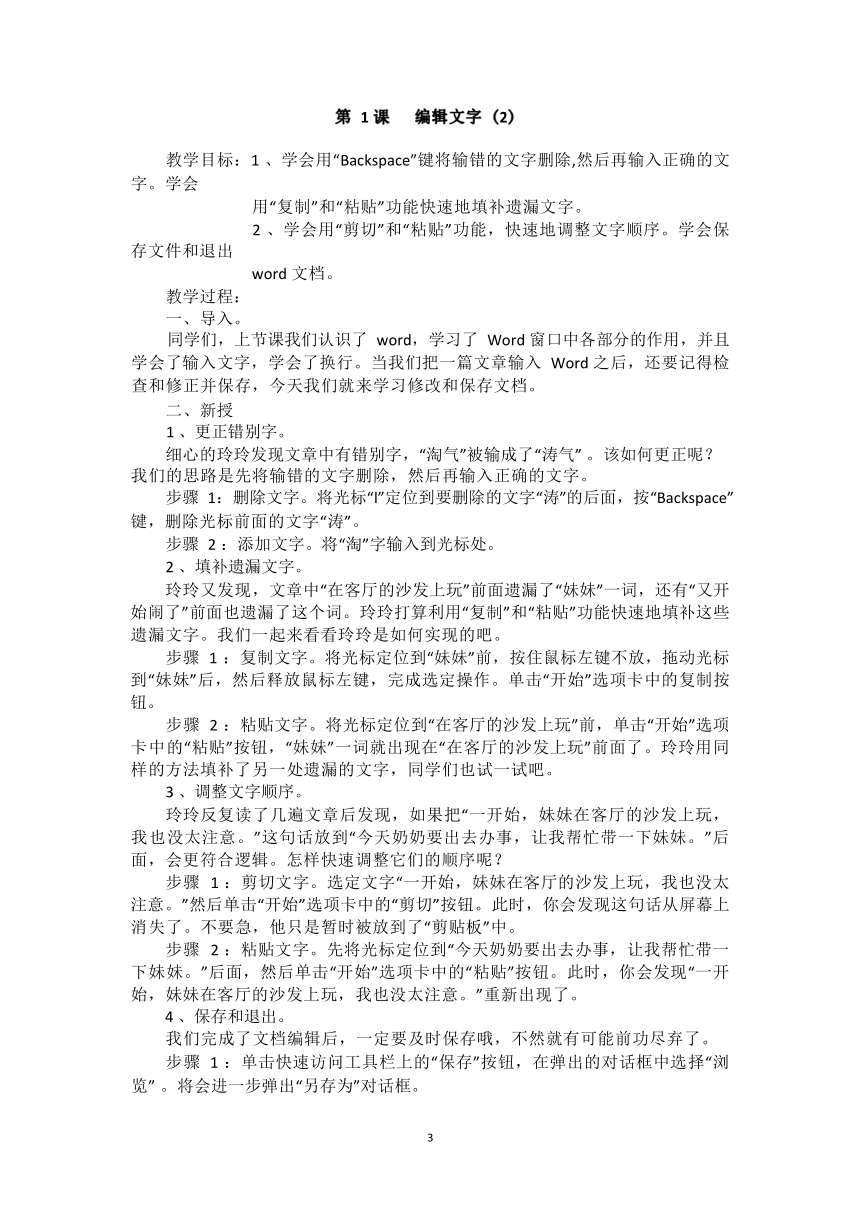
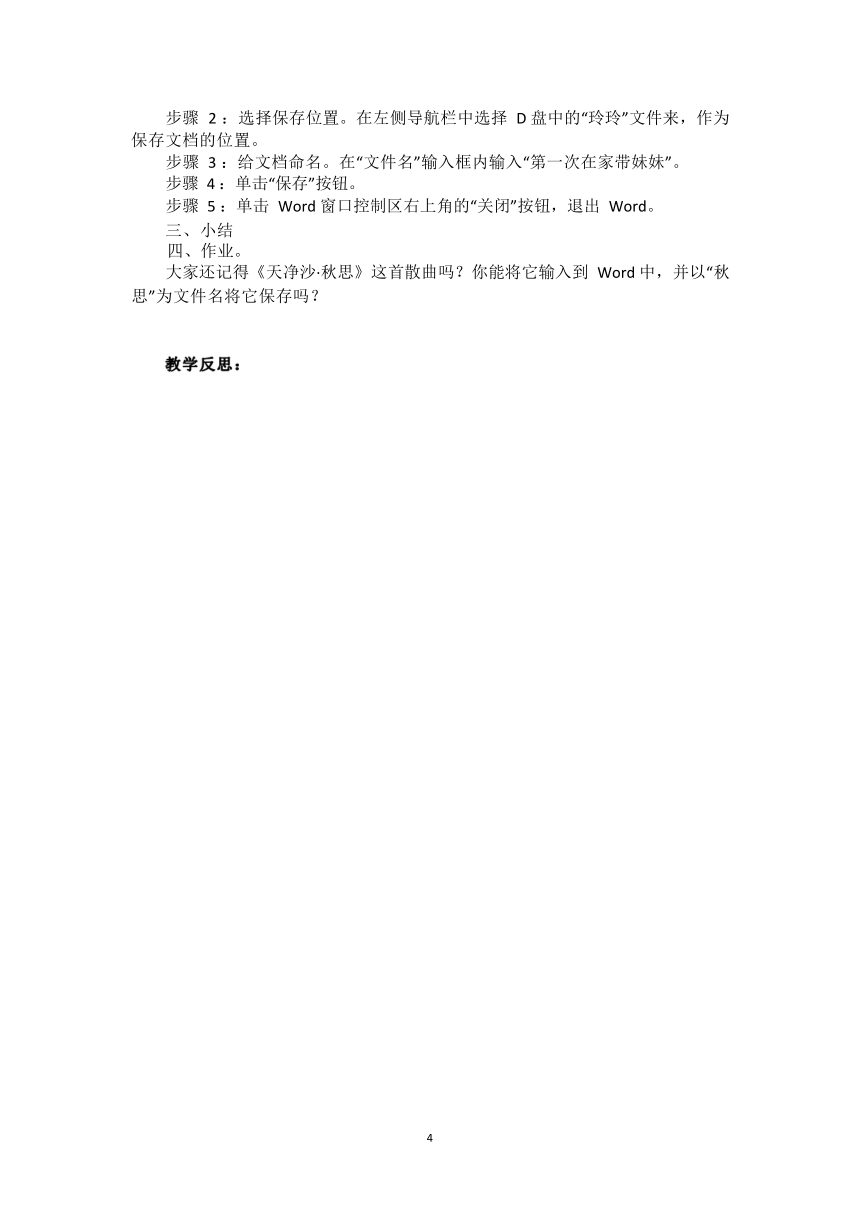
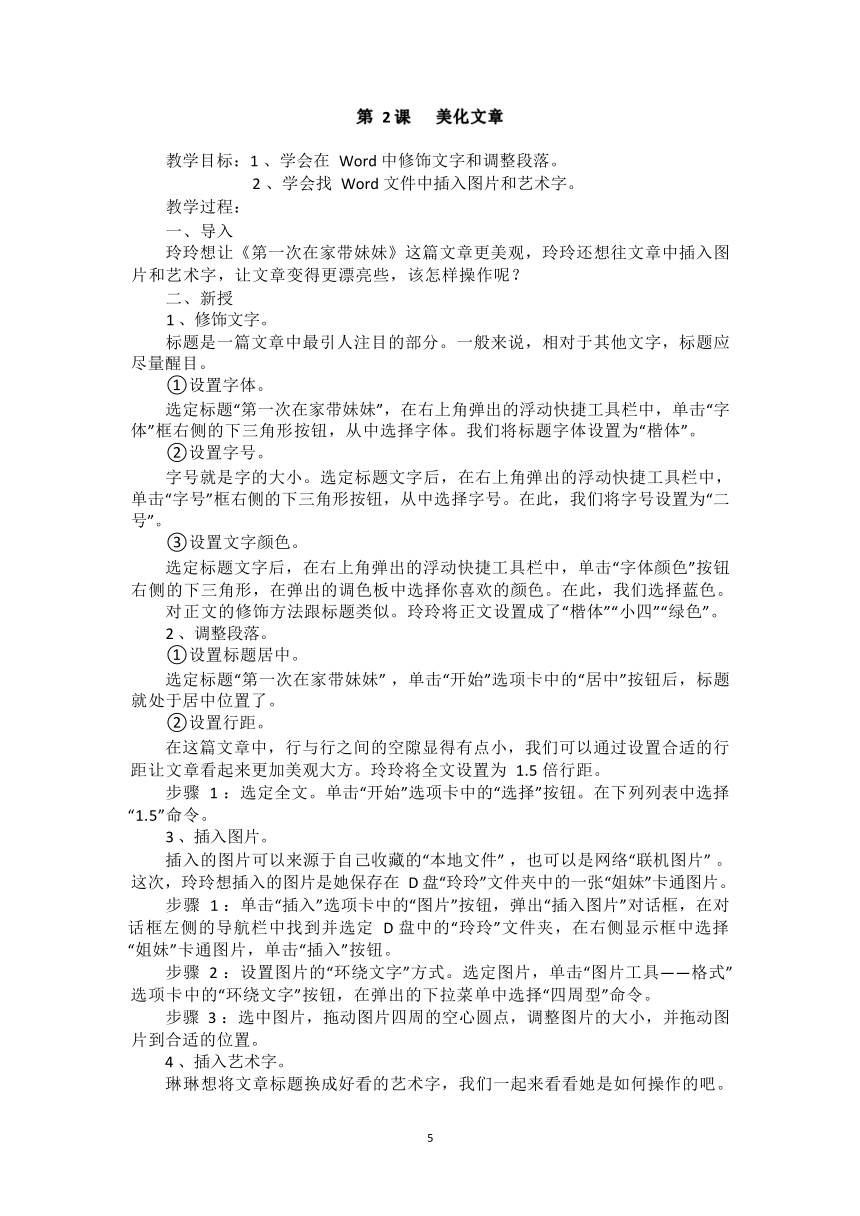
文档简介
六年级上册信息技术教案
第 1 课 编辑文章 (1)
教学目标:
1 、学会创建一个新的 word 文档,认识 word 窗口中各部分的作用。
2 、学会在 Word 文档中选择一种合适的输入法输入文字,学会用“Enter”键换行。 教学过程:
一、导入
开学了,玲玲手写了一篇展现姐妹情深的文章,向学校的新兴文学社投稿, 希望能顺利发表。可文学社的小编辑说,文章内容很好,但是玲玲递交的是手稿, 不便于文学社对文字进行编辑和排版,建议玲玲交电子稿。这可急坏了玲玲。同 学们,你能帮一帮她吗?
幸好,小博士告诉玲玲,文本编辑软件——Microsoft Office Word(简称 word) 能帮她轻松完成任务。我们就跟随玲玲一起去感受 Word 的强大功能吧!
二、新授
1 、介绍各种文本编辑软件。
能配得上“文本编辑好帮手”这个美名的,本领一定不小。不妨告诉你,对于 这一美名,Word 和 WPS 都当之无愧啦!今天,咱们就先来认识一下 Word 吧。 Word 家族有很多成员,如 Word2003 、Word2010 和 Word2016 等,Word2016 是它 们当中非常受欢迎的一位。
2 、初识 Word
①启动 word2016。
执行“开始”→“所有程序”→ “Word”命令,在弹出的窗口中选择“空白文档”, 就成功创建了一个 Word 文档。
你也可以在弹出的窗口中选择一种模板来快速创建所需的文档,还可以选择 “浏览”获取 Word 提示。
②认识 word 窗口。
在 word 窗口中,有快速访问工具栏、标题栏、功能区、功能区显示选项和 窗口控制区、编辑区和状态栏几个部分。它们的作用分别是什么呢?
快速访问工具栏:包括一些常用命令,如保存、撤销和恢复等。
标题栏:显示正在编辑的文档名。
功能区显示选项和窗口控制区:控制功能区的显示与隐藏,控制窗口的大小 和窗口的关闭。
功能区:该区域上方是“文件”“开始”“插入”“设计”“布局”等选项卡命令大类, 下方是相应的常用命令区。
编辑区:这是我们输入和编辑文字的主阵地。我们发现其中有一条闪烁的竖 线“|” ,这就是光标。光标所在的位置称为插入点,用来指示当前操作的位置。
状态栏:显示当前文档的相关信息,还可以切换视图模式和调节显示比例。
3 、输入文字。
选择一种合适的输入法,在编辑区输入《第一次在家带妹妹》这篇文章。
输入的文字不满一行而需要换行时,按“Enter”键,此时段末会出现回车符, 表示一段的结束。
三、小结全课。
1
今天我们认识了 word 窗口,收到了窗口中各个部分的作用,学习了如何在 word 文档中输入文字,学习了把手写稿变成电子稿。
四、作业
启动 word12016 ,体会一下 Word 窗口中各个部分的功能,并且尝试输入文 字。
教学反思:
2
第 1 课 编辑文字 (2)
教学目标:1 、学会用“Backspace”键将输错的文字删除,然后再输入正确的文 字。学会
用“复制”和“粘贴”功能快速地填补遗漏文字。
2 、学会用“剪切”和“粘贴”功能,快速地调整文字顺序。学会保 存文件和退出
word 文档。
教学过程:
一、导入。
同学们,上节课我们认识了 word,学习了 Word 窗口中各部分的作用,并且 学会了输入文字,学会了换行。当我们把一篇文章输入 Word 之后,还要记得检 查和修正并保存,今天我们就来学习修改和保存文档。
二、新授
1 、更正错别字。
细心的玲玲发现文章中有错别字,“淘气”被输成了“涛气” 。该如何更正呢? 我们的思路是先将输错的文字删除,然后再输入正确的文字。
步骤 1:删除文字。将光标“l”定位到要删除的文字“涛”的后面,按“Backspace”
键,删除光标前面的文字“涛”。
步骤 2 :添加文字。将“淘”字输入到光标处。
2 、填补遗漏文字。
玲玲又发现,文章中“在客厅的沙发上玩”前面遗漏了“妹妹”一词,还有“又开 始闹了”前面也遗漏了这个词。玲玲打算利用“复制”和“粘贴”功能快速地填补这些 遗漏文字。我们一起来看看玲玲是如何实现的吧。
步骤 1 :复制文字。将光标定位到“妹妹”前,按住鼠标左键不放,拖动光标 到“妹妹”后,然后释放鼠标左键,完成选定操作。单击“开始”选项卡中的复制按 钮。
步骤 2 :粘贴文字。将光标定位到“在客厅的沙发上玩”前,单击“开始”选项 卡中的“粘贴”按钮,“妹妹”一词就出现在“在客厅的沙发上玩”前面了。玲玲用同 样的方法填补了另一处遗漏的文字,同学们也试一试吧。
3 、调整文字顺序。
玲玲反复读了几遍文章后发现,如果把“一开始,妹妹在客厅的沙发上玩, 我也没太注意。”这句话放到“今天奶奶要出去办事,让我帮忙带一下妹妹。”后 面,会更符合逻辑。怎样快速调整它们的顺序呢?
步骤 1 :剪切文字。选定文字“一开始,妹妹在客厅的沙发上玩,我也没太 注意。”然后单击“开始”选项卡中的“剪切”按钮。此时,你会发现这句话从屏幕上 消失了。不要急,他只是暂时被放到了“剪贴板”中。
步骤 2 :粘贴文字。先将光标定位到“今天奶奶要出去办事,让我帮忙带一 下妹妹。”后面,然后单击“开始”选项卡中的“粘贴”按钮。此时,你会发现“一开 始,妹妹在客厅的沙发上玩,我也没太注意。”重新出现了。
4 、保存和退出。
我们完成了文档编辑后,一定要及时保存哦,不然就有可能前功尽弃了。
步骤 1 :单击快速访问工具栏上的“保存”按钮,在弹出的对话框中选择“浏 览” 。将会进一步弹出“另存为”对话框。
3
步骤 2 :选择保存位置。在左侧导航栏中选择 D 盘中的“玲玲”文件来,作为 保存文档的位置。
步骤 3 :给文档命名。在“文件名”输入框内输入“第一次在家带妹妹”。 步骤 4 :单击“保存”按钮。
步骤 5 :单击 Word 窗口控制区右上角的“关闭”按钮,退出 Word。
三、小结
四、作业。
大家还记得《天净沙·秋思》这首散曲吗?你能将它输入到 Word 中,并以“秋 思”为文件名将它保存吗?
教学反思:
4
第 2 课 美化文章
教学目标:1 、学会在 Word 中修饰文字和调整段落。
2 、学会找 Word 文件中插入图片和艺术字。
教学过程:
一、导入
玲玲想让《第一次在家带妹妹》这篇文章更美观,玲玲还想往文章中插入图 片和艺术字,让文章变得更漂亮些,该怎样操作呢?
二、新授
1 、修饰文字。
标题是一篇文章中最引人注目的部分。一般来说,相对于其他文字,标题应 尽量醒目。
①设置字体。
选定标题“第一次在家带妹妹”,在右上角弹出的浮动快捷工具栏中,单击“字 体”框右侧的下三角形按钮,从中选择字体。我们将标题字体设置为“楷体”。
②设置字号。
字号就是字的大小。选定标题文字后,在右上角弹出的浮动快捷工具栏中, 单击“字号”框右侧的下三角形按钮,从中选择字号。在此,我们将字号设置为“二 号”。
③设置文字颜色。
选定标题文字后,在右上角弹出的浮动快捷工具栏中,单击“字体颜色”按钮 右侧的下三角形,在弹出的调色板中选择你喜欢的颜色。在此,我们选择蓝色。
对正文的修饰方法跟标题类似。玲玲将正文设置成了“楷体”“小四”“绿色”。
2 、调整段落。
①设置标题居中。
选定标题“第一次在家带妹妹” ,单击“开始”选项卡中的“居中”按钮后,标题 就处于居中位置了。
②设置行距。
在这篇文章中,行与行之间的空隙显得有点小,我们可以通过设置合适的行 距让文章看起来更加美观大方。玲玲将全文设置为 1.5 倍行距。
步骤 1 :选定全文。单击“开始”选项卡中的“选择”按钮。在下列列表中选择 “1.5”命令。
3 、插入图片。
插入的图片可以来源于自己收藏的“本地文件” ,也可以是网络“联机图片” 。 这次,玲玲想插入的图片是她保存在 D 盘“玲玲”文件夹中的一张“姐妹”卡通图片。
步骤 1 :单击“插入”选项卡中的“图片”按钮,弹出“插入图片”对话框,在对 话框左侧的导航栏中找到并选定 D 盘中的“玲玲”文件夹,在右侧显示框中选择 “姐妹”卡通图片,单击“插入”按钮。
步骤 2 :设置图片的“环绕文字”方式。选定图片,单击“图片工具——格式” 选项卡中的“环绕文字”按钮,在弹出的下拉菜单中选择“四周型”命令。
步骤 3 :选中图片,拖动图片四周的空心圆点,调整图片的大小,并拖动图 片到合适的位置。
4 、插入艺术字。
琳琳想将文章标题换成好看的艺术字,我们一起来看看她是如何操作的吧。
5
步骤 1:选定标题文字“第一次在家带妹妹”,单击“插入”选项卡中的“艺术字” 按钮,在弹出的下拉列表中,选择一种合适的样式。
步骤 2:在“绘图工具——格式”选项卡中,为艺术字标题选择一种合适的“环 绕文字”方式,如“嵌入型”或“上下型环绕”等。
步骤 3 :选定艺术字标题后,单击“开始”选项卡,在“字号”框中设置艺术字 的大小。调整艺术字的位置,取得满意效果后保存文档。
三、小结
四、作业
打开上节课完成的 Word 文档《秋思》,对这首散曲的字体、段落格式进行 修饰,并插入合适的图片。
教学反思:
6
第 3 课 设计体测表
教学目标:1、让学生学会在 word 中插入表格,能根据需要合并相关单元格。 2 、让学生学会在表格中输入文字内容,并保存。
教学过程:
一、导入
玲玲:我想制作一张班级体能测试成绩表,Word 可以胜任吗?
小博士:小菜一碟,Word 不仅可以编辑文章,还可以制作漂亮的表格。
二、新授
1 、插入表格。
步骤 1 :启动 Word ,新建一个空白文档,保存在 D 盘下的“玲玲”文件夹中, 命名为“体测成绩表”。
步骤 2 :单击“插入”选项卡中的“表格”按钮,在弹出的下拉菜单中,选择“插 入表格”命令,在弹出的“插入表格”对话框中,根据需要输入合适的列数和行数。 玲玲输入了 5 列 7 行,最后单击“确定”按钮,完成表格插入。
2 、合并单元格。
玲玲想将表格第一行作为体测成绩表的标题栏,这就需要把第一行的5 个单 元格合并成一个大的单元格。
步骤 1 :错动鼠标选定第一行的5 个单元格。
步骤 2 :在当前的“表格工具”选项卡中,单击“布局”选项卡,在展开的菜单 命令中单击“合并单元格”按钮。
3 、输入内容。
玲玲仔细对照目前体能测试的实际情况,将体测成绩一一输入表格中。
三、小结。
四、作业
同学们之间需要经常联系,但是要记住每个同学的详细信息却有些困难。玲 玲想设计一张个人信息表, 内容包括姓名、性别、生日、籍贯、联系电话、QQ 号码、家庭住址、照片和备注等。同学们,请结合自己的创意,动手做一做。
教学反思:
7
第 4 课 修饰体测表
教学目标:
1 、让学生学会对表格中的文字进行修饰,学会调整单元格的行高。
2 、让学生学会调整单元格的对齐方式学会设置单元底格纹和边框,学会点 缀成绩表,插入图形和卡通图片。
教学过程:
一、导入。
玲玲:怎样才能把体测成绩表变得漂亮些呢?
小博士:哈哈,就让我们一起来学习如何修饰和美化表格吧!
二、新授。
1 、修饰文字。
步骤 1 :打开上节课完成的体测成绩表。
步骤 2 :选定需要设置的单元格,在设置这些单元格中文字的字体、字号和 字形。玲玲将表格第一行单元格的标题文字设置为“宋体”“四号”“加粗” ,将表格 第二行单元格的项目文字以及第一列单元格的姓名文字设置为“宋体”“五号”“加 粗” ,将表格其他单元格的文字设置为“楷体”“五号”。
2 、调整行高。
玲玲发现,表格第 2~7 行的行高不够,行与行之间显得有点拥挤,需要调整 行高。
步骤 1 :拖动鼠标选定第 2~7 行的所有单元格。
步骤 2 :在“表格工具”选项卡中单击“布局”选项卡,在“表格行高”图标后的 设置框中设置合适的数值,如 0.7 厘米。
3 、调整单元格对齐方式。
目前表格中所有单元格中的文字内容都是“靠上两端对齐”的效果,玲玲觉得 不好看,想调整为水平和垂直均居中的效果。
步骤 1 :单击表格左上角的“十字”图标,选定整个表格。
步骤 2 :在“表格工具”选项卡中,单击“布局”选项卡,在展开的“对齐方式” 命令区中单击“水平居中”按钮,所有单元格中的文字内容均水平居中对齐了。
步骤 3 :根据单元格的内容适当地调整列宽,使整个表格更加美观。
4 、设置单元格底纹。
玲玲觉得白底黑字的表格样式太单调,想给单元格设置底纹。
步骤 1 :为标题栏单元格设置底纹。选定标题栏单元格,在弹出的浮动快捷 工具栏中单击“底纹”按钮右侧下三角形,从弹出的颜色面板中选择一种合适的颜 色。
步骤 2 :用同样的方法,为其他单元格设置合适的底纹颜色。
5 、设置边框。
玲玲想给表格边框换一种样式。
步骤:选定整个表格,在弹出的浮动快捷工具栏中单击“边框”按钮右侧下三 角形,在下拉菜单中选择“边框和底纹”命令,在弹出的“边框和底纹”对话框中, 根据需要进行设置。
6 、点缀成绩表。
①插入图形。
为了让体测成绩表的标题栏活泼一些,玲玲想插入一些“星星”之类的图形。
8
步骤 1 :将光标定位在第 1 行单元格标题文字前方空白处,单击“插入”选项 卡中的“形状”按钮,在弹出的形状列表中,单击“四角星”按钮。此时,鼠标指针 会变成“十”字形状,在标题栏找到合适的位置,按住鼠标左键不放,拖动鼠标便 可绘制出“四角星”的形状。在“绘图工具——格式”选项卡中的“形状式样”命令区, 我们可以给“四角星”设置合适的形状样式。
步骤 2 :效果满意后,将此形状复制,粘贴在标题文字后方空白处。
②插入卡通图片。
步骤 1:将光标定位在表格以外的空白处,单击“插入”选项卡中的“联机图片” 按钮,弹出“插入图片”对话框,在“必应图像搜索”框中,输入关键字,如“卡通跑 步” ,单击“搜索”按钮后将打开“在线图片”对话框 ,取消勾选“仅限 Creative Commons” ,从图片列表窗口选定一副合适的图片,单击“插入”按钮。
步骤 2 :设置图片的大小、“环绕文字”方式,并拖动图片到合适的位置。
三、小结
四、作业
请将上节课完成的个人信息表修饰美化一番。
教学反思:
9
活动篇 班级板报
活动目标:
1 、掌握在 Word 中输入文字、编辑文字的方法,知道如何将网页中的文字、 图片素材复制到 Word 中进行编辑。
2 、掌握在 Word 中对文字进行格式上的美化的方法。
3 、掌握在 Word 中插入各种类型的图片的方法,并能灵活设置“环绕文字” 方式,使得图片跟文字能够和谐统一。
4 、掌握在 Word 中制作和修饰表格的方法。
活动过程:
一、各组商定电子板块的内容模块,明确成员分工。
组内分工一定要明确,确保每个同学都有明确的任务,并尽量考虑到每个人 的特长。组长需及时对分工情况做好记录。
第__组成员名单 负责的内容模块
二、上网搜集一些相关的文字和图片素材。
根据板报主题需要,到网上广泛搜集一些相关的文字和图片素材,包括一些 优美的散文、卡通图片和背景图片等。
三、编辑文章。
综合利用本单元所学的知识来开展创作。每输入或粘贴一部分文字后,就保 存一次,避免因停电或死机等异常情况造成文本丢失。
四、美化文章
1 、在 Word 中调整文章字体和段落格式。
2 、插入与主题相关的图片、艺术字和图形。
3 、灵活设置“环绕文字”方式,使得图片跟文字能够和谐统一。
4、根据需要,插入与主题相关的表格并进行修饰 (如我们在第 3 课“益智园” 中设计的成长记录表格)。
五、集成排版
组长收几个成员所负责整理的资料,安排本组获得高手,对所有资料进行集 成排版,统一风格。进行小组讨论并修改完善电子板报。
六、交流与评价
老师和同学们一起对各组的作品进行评价,选出最漂亮、最有特色的电子板
报,代表班级参加全校的板报大赛。
教学反思:
10
第 2 单元 音频和动画的简单加工
第 5 课 《天净沙·秋思》音频录制
教学目标:1 、初识声音录制工具。2 、学会用 GoldWave 录制声音、编辑声音。 教学过程:
一、导入课题
玲玲:小博士,我想参加学校“圆梦杯”朗诵作品征集赛,您可以教我制作朗 诵作品的方法吗?
小博士:当然可以。制作朗诵作品,需要完成一系列任务。我们先从已经学 习过的录音开始吧。
二、新授
1 、初识 GoldWave
玲玲不在现场,如何让观众听到她的声音呢?我们可以把玲玲朗诵的声音录 制并保存下来。在信息技术飞速发展的今天,有很多方法可以轻松实现录音:用 录音笔录音,用智能手机录音,当然还可以用计算机来录音。
在计算机里,又有很多种软件可以帮助我们录音。五年级的时候,我们已经 学习过 Windows 系统中录音机软件的使用,知道怎样运用计算机来录制音频。 今天我们将以 GoldWave 软件为例,继续探索音频的录制和编辑方法。GoldWave 不仅能录制音频,还能对音频进行编辑,并可将其保存为多种格式的音频文件。
2 、录制声音
步骤 1 :录音。在电脑上插入麦克风后,双击桌面图标,启动 GoldWave 程 序。单击“录音”按钮,或者按“F9”键,开始录音。
玲玲对着麦克风朗诵了《天净沙·秋思》,完全后单击“停止录音”按钮停止录 音。此时,GoldWave 窗口工作区会显示刚才录制好的音频波形图。
步骤 2 :保存声音。单击“保存”按钮,在弹出的“保存声音为”对话框中, 以 朗诵作品《天净沙· 秋思》命名,将刚录制的声音保存下来。文件的保存类型有 WAV 、MP3 等格式,可根据需要进行相应选择。
步骤 3 :测试声音。双击刚才录制的音频文件《朗诵作品〈天净沙· 秋思|〉》, 玲玲认真听了刚才录制的音频。
3 、编辑声音。
玲玲听完后,发现音频中有的地方停顿太长了,且杂音明显,想删掉,怎么 办呢?别急,让我们跟着小博士一起来解决吧。
步骤 1 :打开文件。用 GoldWave 打开《朗诵作品〈天净沙· 秋思〉》 音频文 件。
步骤 2 :选定杂音区域。在波形窗口中,按下鼠标左键拖动,选择好要删除 的杂音波形区域。
步骤 3:删除杂音。单击“删除”按钮,删除选中的这段杂音。删除杂音之后, 单击“播放”按钮播放声音文件,再次测试录音效果。
三、巩固练习
录制一首古诗,如果一次没有录制好,请反复多录制几次。若发现多余的杂
音,请记得删除哦。
教学反思:
11
第 6 课 《天净沙·秋思》视频制作
教学目标:
1 、学会从网上下载视频素材或者自己制作视频素材。
2、学会用图片素材和音频素材制作视频,学会调节图片的播放总时长。 教学过程:
一、搜集素材
搜集素材是用计算机制作视频的前期准备工作。素材可以从网上下载,也可 以自己创作。
玲玲从小酷爱画画,小博士让她先根据对《天净沙· 秋思》的理解为作品配
画,再将配画拍照后导入到计算机中。
二、制作视频
接下来,我们就可以用这些图片制作一个视频了。
能用图片制作视频的工具有很多,Windows Movie Marker 软件就是其中一 个。
步骤 1 :打开软件。双击桌面图标,打开 Windows Movie Marker 软件。
步骤 2 :导入素材。单击“添加视频和照片”按钮,依次添加《天净沙·秋思》 配图;单击“添加音乐”按钮,添加上节课录制好的《朗诵作品〈天净沙·秋思〉》 音频文件。
步骤 3 :和谐配乐。单击“播放”按钮,测试当前图片和音频的匹配情况。通 常情况下,图片播放时长和要匹配的音频时长是不相等的。我们可以把鼠标指针 放在音频素材上来查看音频的时长。可以发现,音频时长和图片播放时长相差很 大。制作这个视频作品的理想效果是:图片播放时长等于音频的时长。如何实现 这个理想效果呢?首先,我们选中要调整播放时长的图片,在“视频工具一编辑” 选项卡中,设置恰当的图片播放时长。接下来,我们用同样的方法设置其他图片 的播放时长,使所有图片的播放总时长与音频的时长大致相等。
步骤 4 :添加片头。制作一个视频作品,我们要为它配一个片头。首先把鼠 标光标定位在第一张图片素材之前,执行“开始”→“片头”命令,在左边的片头文 本框中,先删除默认片头文字“我的电影” ,再输入“朗诵作品《天净沙·秋思》六 (1) 班玲玲” 。此时,我们可以看到功能区自动切换到了“文本工具——格式”选 项卡,从左往右依次有“剪贴板”“字体”“段落”“调整”“效果”共 5 个命令区的相关 设置项,我们可以通过修改这些设置美化片头。例如:在“字体”命令区内,可设 置片头文字的字体、字号和颜色等。
单击“播放”按钮,测试影片效果。我们发现:加入片头后,图片和片头播放 的总时长已经超过音频的时长了,因为多出了片头播放的7 秒。怎么办呢?别急, 我们可以调整音频开始播放的时间。方法是:双击音频素材区,软件会自动切换 到“音乐工具一一选项”选项卡,在“编辑”命令区内“设置开始时间”处可修改音频 开始时间。为了等片头过后才开始配音,我们设置音频开始播放的时间为 7 秒。
步骤 5:保存视频。单机“播放”按钮,预览我们制作好的视频。效果满意后, 执行“开始”→“保存电影”命令,会弹出“保存电影”对话框,找到要保存的位置, 并在“文件名”输入框中输入“朗诵作品《天净沙·秋思》” ,单击“保存”按钮后,会 弹出“影音制作”进度条,显示正在保存影片的进度。等出现“已完成 100%”后, 软件会提示“你的视频文件朗诵作品《天净沙· 秋思》.mp4 已制作完成” ,这表示 我们已经把制作好的视频保存为 MP4 格式的视频文件了。单击“播放”按钮就可
12
以观看我们制作的视频了。
三、巩固练习
玲玲现在学会了用计算机快速制作视频,你能参考她的做法,自己制作一首 MTV 吗?快动手试一试吧!
四、作业
你有试过用智能手机拍视频吗?例如:拍摄妈妈在厨房里忙碌的身影,拍摄 一家人共聚晚餐的场面,拍摄家里可爱的小动物… … 回家后,赶紧试一试吧。
教学反思:
13
第 7 课 迎接新挑战
教学目标:1 、揭秘动画,认识动画制作的原理。
2 、欣赏 Flash 动画文件《天净沙· 秋思》,感受 Flash 动画的魅力。
3 、初识 Flash 软件界面里各部分的功能和作用。
教学过程:
一、导入
玲玲:小博士,我的朗诵作品被展播出来啦,我好开心!但我看到别人的作 品有自己制作的动画,我也想学… …
小博士:玲玲,你很善于观察哦!要制作动画,需要运用动画制作软件来实 现 … …
二、新授
1 、揭秘动画
动画是通过把人、物的表情、动作等分解后画成许多动作瞬间的画幅,再用 摄影机连续拍摄成一系列画面,给视觉造成连续变化效果的图画。它的基本原理 与电影、电视一样,都是“视觉暂留”原理。医学证明,人类具有“视觉暂留”的特 性,人的眼睛看到一幅画或一个物体后,其影像在人眼中会保留 0.34 秒。利用 这一特性,在一幅画的影像消失前播放下一幅画,就会给人造成一种流畅的视觉 变化效果。
2 、感受 Flash 动画。
用计算机制作的动画可分为二维动画和三维动画。接下来,我们以 Adobe Flash 为例,一起来探究二维动画的制作方法。
找到 Flash 动画文件《天净沙· 秋思》,双击该文件就可以播放。我们一起来 欣赏一下吧!
这个 Flash 作品,在和谐的背景音乐下,先是用奇妙的毛笔书法动画带我们 体验了书法艺术的美妙,接着用生动的动画,展示了“秋思”的意境,我们情不自 禁地被它感染了。
3 、初识 Flash 软件。
看完作品,你是不是觉得制作动画的 Flash 软件很神奇呢?那我们赶紧来认 识它吧。
双击桌面图标,启动 Flash 8 软件。单击“创建新项目”栏目中的“Flash 文档”, 即可看到 Flash 8 的工作界面。下面让我们一起来了解一下 Flash8 的工作界面吧。
舞台:界面中央式舞台 (即白色的区域) 。舞台是在创作时能够观看自己作 品的场所,也是对作品中的对象进行编辑、修改的场所。
时间轴:主要用来表示动画中各帧的先后排列顺序。制作生成的动画,将按 照一定的速度,从左至右依次播放每 1 帧画面。
帧:进行 Flash 动画制作的最基本的单位。每一个精彩的 Flash 动画,都是 由很多个精心雕琢的帧构成的,在时间轴上的每一帧都可以包含需要显示的所有 内容,包括图形、声音和其他多种对象。关键帧是决定一段动画的必要帧,其中 可以放置图形、声音等播放对象,我们可以对所包含的内容进行编辑。在时间轴 上,每 1 个小长方形格子就是 1 个帧。标记为实心小圆的帧,是关键帧;标记为 空心小圆的帧,是空白关键帧。
图层:图层可以被看成是叠放在一起的透明胶片,当该图层上没有任何对象 时,就可以透过它看到下一图层中的对象。所以,可以根据需要在不同图层上编
14
辑不同的动画而互不影响,在放映时得到合成的效果。
工具:舞台的左侧通常是工具栏,在这里我们可以找到选择、线条、文本、 矩形、颜料桶等常用工具。
属性面板:舞台下部是属性面板,通常有属性、滤镜、参数等。选择不同工 具时,属性面板的内容会相应不同。
三、巩固练习。
我们在画图软件中学习使用过选择工具、文本工具、椭圆工具、颜料桶工具、 橡皮擦工具等常用工具,Flash 软件中这些工具的功能用法,和画图软件中的一 样吗?赶紧来试一试吧。
四、拓展延伸。
在数学课上我们已经认识了长方形、正方形和圆等图形。你能利用 Flash 提 供的图层功能,将它们画在不同的图层中,完成一个由多图层组成的画面吗?赶 快动手试一试吧!
五、作业
完成“益智园”中的作品后,跟同学互相分享自己的作品,交流自己的制作感
受,并填写好下表。
组成画面的图形有哪些?
画面有几个图层组成? 各图层中画的图形是什么?
各图层在舞台上是怎么排列的? 这样排列的理由是什么?
教学反思:
15
第 8 课 大雁飞起来
教学目标:1 、学会新建 Flash 文档。 2 、学会插入关键帧。
3 、学会测试并保存动画。
教学过程:
一、导入
玲玲:小博士,我已经学会在flash 不同的图层上绘画了,它们互不影响, 好方便。能不能教我设计动画啊?
小博士:好的,玲玲。在 Flash 中,有很多种方式可以设计生成动画。我们 先从简单的逐帧动画开始吧。
二、新授
1 、新建 Flash 文档。
打开 Flash 8 软件,在默认弹出的对话框中,找到“创建新项目” ,单击“Flash 文档”;或者在选项卡中执行“文件”→“新建”命令,在弹出“新建文档”对话框的“常 规”选项卡中,选择“Flash 文档”后,单击“确定” ,即可新建一个空白 Flash 文档。
接下来,在属性面板中,可以修改 Flash 文档的基本属性,也可以执行“修 改”→“ 文档” 命令进行修改 。 “ 大小” 指的是舞台的尺寸 , 这里设置尺寸为 600px×400px;“背景”是指舞台背景颜色,这里我们用默认的白色;“帧频”参数“12” 是指每秒连续播放 12 帧。
2 、导入第 1 个关键帧。
单击图层 1 的第 1 帧,执行“文件”→“导入”→“导入到舞台”命令,在弹出的“导 入”对话框中,找到《大雁飞起来》图片素材文件夹,导入第 1 张大雁图片。
3 、导入第 2 个关键帧。
单击第 13 帧再右击鼠标,在弹出的快捷菜单中,选择“插入空白关键帧”命 令。之后,执行“文件”→“导入”→“导入到舞台”命令,在弹出的“导入”对话框中, 找到《大雁飞起来》图片素材文件夹,导入第 2 张大雁图片。
3 、导入余下素材
重复上一步,每隔 12 帧插入一个“空白关键帧” ,依次导入余下大雁图片。
4 、测试并保存动画。
步骤 1 :测试动画。动画完成后,执行“控制”→“测试影片”命令,我们就可 以测试刚刚制作的动画了。
步骤 2 :保存动画。动画文件制作完成后,一定要保存下来,方便以后修改 以及发布动画。
执行“文件”→“保存”命令,将文件命名为“大雁飞起来” ,之后点击“保存”。
执行“文件”→“发布”命令,会在同一位置生成“大雁飞起来.swf ”动画文件和 同名网页文件“大雁飞起来.html”。双击“大雁飞起来.swf ”或者“大雁飞起来.html”, 可打开观看。
三、巩固练习。
请你将 5 、4 、3 、2 、1 、0 这 6 个数字依次设计到第 1 至第 6 帧,然后将“帧 频”设置为 1。播放这个动画,你有什么惊喜发现?你能说出修改“帧频”为 1 的原 因吗?要做出这样一个动画效果,还有其他方式可以实现吗?赶紧试试吧。
四、作业
请你运用逐帧动画知识,制作一个动画:眼睛会动的小猫。
教学反思:
16
第 1 课 编辑文章 (1)
教学目标:
1 、学会创建一个新的 word 文档,认识 word 窗口中各部分的作用。
2 、学会在 Word 文档中选择一种合适的输入法输入文字,学会用“Enter”键换行。 教学过程:
一、导入
开学了,玲玲手写了一篇展现姐妹情深的文章,向学校的新兴文学社投稿, 希望能顺利发表。可文学社的小编辑说,文章内容很好,但是玲玲递交的是手稿, 不便于文学社对文字进行编辑和排版,建议玲玲交电子稿。这可急坏了玲玲。同 学们,你能帮一帮她吗?
幸好,小博士告诉玲玲,文本编辑软件——Microsoft Office Word(简称 word) 能帮她轻松完成任务。我们就跟随玲玲一起去感受 Word 的强大功能吧!
二、新授
1 、介绍各种文本编辑软件。
能配得上“文本编辑好帮手”这个美名的,本领一定不小。不妨告诉你,对于 这一美名,Word 和 WPS 都当之无愧啦!今天,咱们就先来认识一下 Word 吧。 Word 家族有很多成员,如 Word2003 、Word2010 和 Word2016 等,Word2016 是它 们当中非常受欢迎的一位。
2 、初识 Word
①启动 word2016。
执行“开始”→“所有程序”→ “Word”命令,在弹出的窗口中选择“空白文档”, 就成功创建了一个 Word 文档。
你也可以在弹出的窗口中选择一种模板来快速创建所需的文档,还可以选择 “浏览”获取 Word 提示。
②认识 word 窗口。
在 word 窗口中,有快速访问工具栏、标题栏、功能区、功能区显示选项和 窗口控制区、编辑区和状态栏几个部分。它们的作用分别是什么呢?
快速访问工具栏:包括一些常用命令,如保存、撤销和恢复等。
标题栏:显示正在编辑的文档名。
功能区显示选项和窗口控制区:控制功能区的显示与隐藏,控制窗口的大小 和窗口的关闭。
功能区:该区域上方是“文件”“开始”“插入”“设计”“布局”等选项卡命令大类, 下方是相应的常用命令区。
编辑区:这是我们输入和编辑文字的主阵地。我们发现其中有一条闪烁的竖 线“|” ,这就是光标。光标所在的位置称为插入点,用来指示当前操作的位置。
状态栏:显示当前文档的相关信息,还可以切换视图模式和调节显示比例。
3 、输入文字。
选择一种合适的输入法,在编辑区输入《第一次在家带妹妹》这篇文章。
输入的文字不满一行而需要换行时,按“Enter”键,此时段末会出现回车符, 表示一段的结束。
三、小结全课。
1
今天我们认识了 word 窗口,收到了窗口中各个部分的作用,学习了如何在 word 文档中输入文字,学习了把手写稿变成电子稿。
四、作业
启动 word12016 ,体会一下 Word 窗口中各个部分的功能,并且尝试输入文 字。
教学反思:
2
第 1 课 编辑文字 (2)
教学目标:1 、学会用“Backspace”键将输错的文字删除,然后再输入正确的文 字。学会
用“复制”和“粘贴”功能快速地填补遗漏文字。
2 、学会用“剪切”和“粘贴”功能,快速地调整文字顺序。学会保 存文件和退出
word 文档。
教学过程:
一、导入。
同学们,上节课我们认识了 word,学习了 Word 窗口中各部分的作用,并且 学会了输入文字,学会了换行。当我们把一篇文章输入 Word 之后,还要记得检 查和修正并保存,今天我们就来学习修改和保存文档。
二、新授
1 、更正错别字。
细心的玲玲发现文章中有错别字,“淘气”被输成了“涛气” 。该如何更正呢? 我们的思路是先将输错的文字删除,然后再输入正确的文字。
步骤 1:删除文字。将光标“l”定位到要删除的文字“涛”的后面,按“Backspace”
键,删除光标前面的文字“涛”。
步骤 2 :添加文字。将“淘”字输入到光标处。
2 、填补遗漏文字。
玲玲又发现,文章中“在客厅的沙发上玩”前面遗漏了“妹妹”一词,还有“又开 始闹了”前面也遗漏了这个词。玲玲打算利用“复制”和“粘贴”功能快速地填补这些 遗漏文字。我们一起来看看玲玲是如何实现的吧。
步骤 1 :复制文字。将光标定位到“妹妹”前,按住鼠标左键不放,拖动光标 到“妹妹”后,然后释放鼠标左键,完成选定操作。单击“开始”选项卡中的复制按 钮。
步骤 2 :粘贴文字。将光标定位到“在客厅的沙发上玩”前,单击“开始”选项 卡中的“粘贴”按钮,“妹妹”一词就出现在“在客厅的沙发上玩”前面了。玲玲用同 样的方法填补了另一处遗漏的文字,同学们也试一试吧。
3 、调整文字顺序。
玲玲反复读了几遍文章后发现,如果把“一开始,妹妹在客厅的沙发上玩, 我也没太注意。”这句话放到“今天奶奶要出去办事,让我帮忙带一下妹妹。”后 面,会更符合逻辑。怎样快速调整它们的顺序呢?
步骤 1 :剪切文字。选定文字“一开始,妹妹在客厅的沙发上玩,我也没太 注意。”然后单击“开始”选项卡中的“剪切”按钮。此时,你会发现这句话从屏幕上 消失了。不要急,他只是暂时被放到了“剪贴板”中。
步骤 2 :粘贴文字。先将光标定位到“今天奶奶要出去办事,让我帮忙带一 下妹妹。”后面,然后单击“开始”选项卡中的“粘贴”按钮。此时,你会发现“一开 始,妹妹在客厅的沙发上玩,我也没太注意。”重新出现了。
4 、保存和退出。
我们完成了文档编辑后,一定要及时保存哦,不然就有可能前功尽弃了。
步骤 1 :单击快速访问工具栏上的“保存”按钮,在弹出的对话框中选择“浏 览” 。将会进一步弹出“另存为”对话框。
3
步骤 2 :选择保存位置。在左侧导航栏中选择 D 盘中的“玲玲”文件来,作为 保存文档的位置。
步骤 3 :给文档命名。在“文件名”输入框内输入“第一次在家带妹妹”。 步骤 4 :单击“保存”按钮。
步骤 5 :单击 Word 窗口控制区右上角的“关闭”按钮,退出 Word。
三、小结
四、作业。
大家还记得《天净沙·秋思》这首散曲吗?你能将它输入到 Word 中,并以“秋 思”为文件名将它保存吗?
教学反思:
4
第 2 课 美化文章
教学目标:1 、学会在 Word 中修饰文字和调整段落。
2 、学会找 Word 文件中插入图片和艺术字。
教学过程:
一、导入
玲玲想让《第一次在家带妹妹》这篇文章更美观,玲玲还想往文章中插入图 片和艺术字,让文章变得更漂亮些,该怎样操作呢?
二、新授
1 、修饰文字。
标题是一篇文章中最引人注目的部分。一般来说,相对于其他文字,标题应 尽量醒目。
①设置字体。
选定标题“第一次在家带妹妹”,在右上角弹出的浮动快捷工具栏中,单击“字 体”框右侧的下三角形按钮,从中选择字体。我们将标题字体设置为“楷体”。
②设置字号。
字号就是字的大小。选定标题文字后,在右上角弹出的浮动快捷工具栏中, 单击“字号”框右侧的下三角形按钮,从中选择字号。在此,我们将字号设置为“二 号”。
③设置文字颜色。
选定标题文字后,在右上角弹出的浮动快捷工具栏中,单击“字体颜色”按钮 右侧的下三角形,在弹出的调色板中选择你喜欢的颜色。在此,我们选择蓝色。
对正文的修饰方法跟标题类似。玲玲将正文设置成了“楷体”“小四”“绿色”。
2 、调整段落。
①设置标题居中。
选定标题“第一次在家带妹妹” ,单击“开始”选项卡中的“居中”按钮后,标题 就处于居中位置了。
②设置行距。
在这篇文章中,行与行之间的空隙显得有点小,我们可以通过设置合适的行 距让文章看起来更加美观大方。玲玲将全文设置为 1.5 倍行距。
步骤 1 :选定全文。单击“开始”选项卡中的“选择”按钮。在下列列表中选择 “1.5”命令。
3 、插入图片。
插入的图片可以来源于自己收藏的“本地文件” ,也可以是网络“联机图片” 。 这次,玲玲想插入的图片是她保存在 D 盘“玲玲”文件夹中的一张“姐妹”卡通图片。
步骤 1 :单击“插入”选项卡中的“图片”按钮,弹出“插入图片”对话框,在对 话框左侧的导航栏中找到并选定 D 盘中的“玲玲”文件夹,在右侧显示框中选择 “姐妹”卡通图片,单击“插入”按钮。
步骤 2 :设置图片的“环绕文字”方式。选定图片,单击“图片工具——格式” 选项卡中的“环绕文字”按钮,在弹出的下拉菜单中选择“四周型”命令。
步骤 3 :选中图片,拖动图片四周的空心圆点,调整图片的大小,并拖动图 片到合适的位置。
4 、插入艺术字。
琳琳想将文章标题换成好看的艺术字,我们一起来看看她是如何操作的吧。
5
步骤 1:选定标题文字“第一次在家带妹妹”,单击“插入”选项卡中的“艺术字” 按钮,在弹出的下拉列表中,选择一种合适的样式。
步骤 2:在“绘图工具——格式”选项卡中,为艺术字标题选择一种合适的“环 绕文字”方式,如“嵌入型”或“上下型环绕”等。
步骤 3 :选定艺术字标题后,单击“开始”选项卡,在“字号”框中设置艺术字 的大小。调整艺术字的位置,取得满意效果后保存文档。
三、小结
四、作业
打开上节课完成的 Word 文档《秋思》,对这首散曲的字体、段落格式进行 修饰,并插入合适的图片。
教学反思:
6
第 3 课 设计体测表
教学目标:1、让学生学会在 word 中插入表格,能根据需要合并相关单元格。 2 、让学生学会在表格中输入文字内容,并保存。
教学过程:
一、导入
玲玲:我想制作一张班级体能测试成绩表,Word 可以胜任吗?
小博士:小菜一碟,Word 不仅可以编辑文章,还可以制作漂亮的表格。
二、新授
1 、插入表格。
步骤 1 :启动 Word ,新建一个空白文档,保存在 D 盘下的“玲玲”文件夹中, 命名为“体测成绩表”。
步骤 2 :单击“插入”选项卡中的“表格”按钮,在弹出的下拉菜单中,选择“插 入表格”命令,在弹出的“插入表格”对话框中,根据需要输入合适的列数和行数。 玲玲输入了 5 列 7 行,最后单击“确定”按钮,完成表格插入。
2 、合并单元格。
玲玲想将表格第一行作为体测成绩表的标题栏,这就需要把第一行的5 个单 元格合并成一个大的单元格。
步骤 1 :错动鼠标选定第一行的5 个单元格。
步骤 2 :在当前的“表格工具”选项卡中,单击“布局”选项卡,在展开的菜单 命令中单击“合并单元格”按钮。
3 、输入内容。
玲玲仔细对照目前体能测试的实际情况,将体测成绩一一输入表格中。
三、小结。
四、作业
同学们之间需要经常联系,但是要记住每个同学的详细信息却有些困难。玲 玲想设计一张个人信息表, 内容包括姓名、性别、生日、籍贯、联系电话、QQ 号码、家庭住址、照片和备注等。同学们,请结合自己的创意,动手做一做。
教学反思:
7
第 4 课 修饰体测表
教学目标:
1 、让学生学会对表格中的文字进行修饰,学会调整单元格的行高。
2 、让学生学会调整单元格的对齐方式学会设置单元底格纹和边框,学会点 缀成绩表,插入图形和卡通图片。
教学过程:
一、导入。
玲玲:怎样才能把体测成绩表变得漂亮些呢?
小博士:哈哈,就让我们一起来学习如何修饰和美化表格吧!
二、新授。
1 、修饰文字。
步骤 1 :打开上节课完成的体测成绩表。
步骤 2 :选定需要设置的单元格,在设置这些单元格中文字的字体、字号和 字形。玲玲将表格第一行单元格的标题文字设置为“宋体”“四号”“加粗” ,将表格 第二行单元格的项目文字以及第一列单元格的姓名文字设置为“宋体”“五号”“加 粗” ,将表格其他单元格的文字设置为“楷体”“五号”。
2 、调整行高。
玲玲发现,表格第 2~7 行的行高不够,行与行之间显得有点拥挤,需要调整 行高。
步骤 1 :拖动鼠标选定第 2~7 行的所有单元格。
步骤 2 :在“表格工具”选项卡中单击“布局”选项卡,在“表格行高”图标后的 设置框中设置合适的数值,如 0.7 厘米。
3 、调整单元格对齐方式。
目前表格中所有单元格中的文字内容都是“靠上两端对齐”的效果,玲玲觉得 不好看,想调整为水平和垂直均居中的效果。
步骤 1 :单击表格左上角的“十字”图标,选定整个表格。
步骤 2 :在“表格工具”选项卡中,单击“布局”选项卡,在展开的“对齐方式” 命令区中单击“水平居中”按钮,所有单元格中的文字内容均水平居中对齐了。
步骤 3 :根据单元格的内容适当地调整列宽,使整个表格更加美观。
4 、设置单元格底纹。
玲玲觉得白底黑字的表格样式太单调,想给单元格设置底纹。
步骤 1 :为标题栏单元格设置底纹。选定标题栏单元格,在弹出的浮动快捷 工具栏中单击“底纹”按钮右侧下三角形,从弹出的颜色面板中选择一种合适的颜 色。
步骤 2 :用同样的方法,为其他单元格设置合适的底纹颜色。
5 、设置边框。
玲玲想给表格边框换一种样式。
步骤:选定整个表格,在弹出的浮动快捷工具栏中单击“边框”按钮右侧下三 角形,在下拉菜单中选择“边框和底纹”命令,在弹出的“边框和底纹”对话框中, 根据需要进行设置。
6 、点缀成绩表。
①插入图形。
为了让体测成绩表的标题栏活泼一些,玲玲想插入一些“星星”之类的图形。
8
步骤 1 :将光标定位在第 1 行单元格标题文字前方空白处,单击“插入”选项 卡中的“形状”按钮,在弹出的形状列表中,单击“四角星”按钮。此时,鼠标指针 会变成“十”字形状,在标题栏找到合适的位置,按住鼠标左键不放,拖动鼠标便 可绘制出“四角星”的形状。在“绘图工具——格式”选项卡中的“形状式样”命令区, 我们可以给“四角星”设置合适的形状样式。
步骤 2 :效果满意后,将此形状复制,粘贴在标题文字后方空白处。
②插入卡通图片。
步骤 1:将光标定位在表格以外的空白处,单击“插入”选项卡中的“联机图片” 按钮,弹出“插入图片”对话框,在“必应图像搜索”框中,输入关键字,如“卡通跑 步” ,单击“搜索”按钮后将打开“在线图片”对话框 ,取消勾选“仅限 Creative Commons” ,从图片列表窗口选定一副合适的图片,单击“插入”按钮。
步骤 2 :设置图片的大小、“环绕文字”方式,并拖动图片到合适的位置。
三、小结
四、作业
请将上节课完成的个人信息表修饰美化一番。
教学反思:
9
活动篇 班级板报
活动目标:
1 、掌握在 Word 中输入文字、编辑文字的方法,知道如何将网页中的文字、 图片素材复制到 Word 中进行编辑。
2 、掌握在 Word 中对文字进行格式上的美化的方法。
3 、掌握在 Word 中插入各种类型的图片的方法,并能灵活设置“环绕文字” 方式,使得图片跟文字能够和谐统一。
4 、掌握在 Word 中制作和修饰表格的方法。
活动过程:
一、各组商定电子板块的内容模块,明确成员分工。
组内分工一定要明确,确保每个同学都有明确的任务,并尽量考虑到每个人 的特长。组长需及时对分工情况做好记录。
第__组成员名单 负责的内容模块
二、上网搜集一些相关的文字和图片素材。
根据板报主题需要,到网上广泛搜集一些相关的文字和图片素材,包括一些 优美的散文、卡通图片和背景图片等。
三、编辑文章。
综合利用本单元所学的知识来开展创作。每输入或粘贴一部分文字后,就保 存一次,避免因停电或死机等异常情况造成文本丢失。
四、美化文章
1 、在 Word 中调整文章字体和段落格式。
2 、插入与主题相关的图片、艺术字和图形。
3 、灵活设置“环绕文字”方式,使得图片跟文字能够和谐统一。
4、根据需要,插入与主题相关的表格并进行修饰 (如我们在第 3 课“益智园” 中设计的成长记录表格)。
五、集成排版
组长收几个成员所负责整理的资料,安排本组获得高手,对所有资料进行集 成排版,统一风格。进行小组讨论并修改完善电子板报。
六、交流与评价
老师和同学们一起对各组的作品进行评价,选出最漂亮、最有特色的电子板
报,代表班级参加全校的板报大赛。
教学反思:
10
第 2 单元 音频和动画的简单加工
第 5 课 《天净沙·秋思》音频录制
教学目标:1 、初识声音录制工具。2 、学会用 GoldWave 录制声音、编辑声音。 教学过程:
一、导入课题
玲玲:小博士,我想参加学校“圆梦杯”朗诵作品征集赛,您可以教我制作朗 诵作品的方法吗?
小博士:当然可以。制作朗诵作品,需要完成一系列任务。我们先从已经学 习过的录音开始吧。
二、新授
1 、初识 GoldWave
玲玲不在现场,如何让观众听到她的声音呢?我们可以把玲玲朗诵的声音录 制并保存下来。在信息技术飞速发展的今天,有很多方法可以轻松实现录音:用 录音笔录音,用智能手机录音,当然还可以用计算机来录音。
在计算机里,又有很多种软件可以帮助我们录音。五年级的时候,我们已经 学习过 Windows 系统中录音机软件的使用,知道怎样运用计算机来录制音频。 今天我们将以 GoldWave 软件为例,继续探索音频的录制和编辑方法。GoldWave 不仅能录制音频,还能对音频进行编辑,并可将其保存为多种格式的音频文件。
2 、录制声音
步骤 1 :录音。在电脑上插入麦克风后,双击桌面图标,启动 GoldWave 程 序。单击“录音”按钮,或者按“F9”键,开始录音。
玲玲对着麦克风朗诵了《天净沙·秋思》,完全后单击“停止录音”按钮停止录 音。此时,GoldWave 窗口工作区会显示刚才录制好的音频波形图。
步骤 2 :保存声音。单击“保存”按钮,在弹出的“保存声音为”对话框中, 以 朗诵作品《天净沙· 秋思》命名,将刚录制的声音保存下来。文件的保存类型有 WAV 、MP3 等格式,可根据需要进行相应选择。
步骤 3 :测试声音。双击刚才录制的音频文件《朗诵作品〈天净沙· 秋思|〉》, 玲玲认真听了刚才录制的音频。
3 、编辑声音。
玲玲听完后,发现音频中有的地方停顿太长了,且杂音明显,想删掉,怎么 办呢?别急,让我们跟着小博士一起来解决吧。
步骤 1 :打开文件。用 GoldWave 打开《朗诵作品〈天净沙· 秋思〉》 音频文 件。
步骤 2 :选定杂音区域。在波形窗口中,按下鼠标左键拖动,选择好要删除 的杂音波形区域。
步骤 3:删除杂音。单击“删除”按钮,删除选中的这段杂音。删除杂音之后, 单击“播放”按钮播放声音文件,再次测试录音效果。
三、巩固练习
录制一首古诗,如果一次没有录制好,请反复多录制几次。若发现多余的杂
音,请记得删除哦。
教学反思:
11
第 6 课 《天净沙·秋思》视频制作
教学目标:
1 、学会从网上下载视频素材或者自己制作视频素材。
2、学会用图片素材和音频素材制作视频,学会调节图片的播放总时长。 教学过程:
一、搜集素材
搜集素材是用计算机制作视频的前期准备工作。素材可以从网上下载,也可 以自己创作。
玲玲从小酷爱画画,小博士让她先根据对《天净沙· 秋思》的理解为作品配
画,再将配画拍照后导入到计算机中。
二、制作视频
接下来,我们就可以用这些图片制作一个视频了。
能用图片制作视频的工具有很多,Windows Movie Marker 软件就是其中一 个。
步骤 1 :打开软件。双击桌面图标,打开 Windows Movie Marker 软件。
步骤 2 :导入素材。单击“添加视频和照片”按钮,依次添加《天净沙·秋思》 配图;单击“添加音乐”按钮,添加上节课录制好的《朗诵作品〈天净沙·秋思〉》 音频文件。
步骤 3 :和谐配乐。单击“播放”按钮,测试当前图片和音频的匹配情况。通 常情况下,图片播放时长和要匹配的音频时长是不相等的。我们可以把鼠标指针 放在音频素材上来查看音频的时长。可以发现,音频时长和图片播放时长相差很 大。制作这个视频作品的理想效果是:图片播放时长等于音频的时长。如何实现 这个理想效果呢?首先,我们选中要调整播放时长的图片,在“视频工具一编辑” 选项卡中,设置恰当的图片播放时长。接下来,我们用同样的方法设置其他图片 的播放时长,使所有图片的播放总时长与音频的时长大致相等。
步骤 4 :添加片头。制作一个视频作品,我们要为它配一个片头。首先把鼠 标光标定位在第一张图片素材之前,执行“开始”→“片头”命令,在左边的片头文 本框中,先删除默认片头文字“我的电影” ,再输入“朗诵作品《天净沙·秋思》六 (1) 班玲玲” 。此时,我们可以看到功能区自动切换到了“文本工具——格式”选 项卡,从左往右依次有“剪贴板”“字体”“段落”“调整”“效果”共 5 个命令区的相关 设置项,我们可以通过修改这些设置美化片头。例如:在“字体”命令区内,可设 置片头文字的字体、字号和颜色等。
单击“播放”按钮,测试影片效果。我们发现:加入片头后,图片和片头播放 的总时长已经超过音频的时长了,因为多出了片头播放的7 秒。怎么办呢?别急, 我们可以调整音频开始播放的时间。方法是:双击音频素材区,软件会自动切换 到“音乐工具一一选项”选项卡,在“编辑”命令区内“设置开始时间”处可修改音频 开始时间。为了等片头过后才开始配音,我们设置音频开始播放的时间为 7 秒。
步骤 5:保存视频。单机“播放”按钮,预览我们制作好的视频。效果满意后, 执行“开始”→“保存电影”命令,会弹出“保存电影”对话框,找到要保存的位置, 并在“文件名”输入框中输入“朗诵作品《天净沙·秋思》” ,单击“保存”按钮后,会 弹出“影音制作”进度条,显示正在保存影片的进度。等出现“已完成 100%”后, 软件会提示“你的视频文件朗诵作品《天净沙· 秋思》.mp4 已制作完成” ,这表示 我们已经把制作好的视频保存为 MP4 格式的视频文件了。单击“播放”按钮就可
12
以观看我们制作的视频了。
三、巩固练习
玲玲现在学会了用计算机快速制作视频,你能参考她的做法,自己制作一首 MTV 吗?快动手试一试吧!
四、作业
你有试过用智能手机拍视频吗?例如:拍摄妈妈在厨房里忙碌的身影,拍摄 一家人共聚晚餐的场面,拍摄家里可爱的小动物… … 回家后,赶紧试一试吧。
教学反思:
13
第 7 课 迎接新挑战
教学目标:1 、揭秘动画,认识动画制作的原理。
2 、欣赏 Flash 动画文件《天净沙· 秋思》,感受 Flash 动画的魅力。
3 、初识 Flash 软件界面里各部分的功能和作用。
教学过程:
一、导入
玲玲:小博士,我的朗诵作品被展播出来啦,我好开心!但我看到别人的作 品有自己制作的动画,我也想学… …
小博士:玲玲,你很善于观察哦!要制作动画,需要运用动画制作软件来实 现 … …
二、新授
1 、揭秘动画
动画是通过把人、物的表情、动作等分解后画成许多动作瞬间的画幅,再用 摄影机连续拍摄成一系列画面,给视觉造成连续变化效果的图画。它的基本原理 与电影、电视一样,都是“视觉暂留”原理。医学证明,人类具有“视觉暂留”的特 性,人的眼睛看到一幅画或一个物体后,其影像在人眼中会保留 0.34 秒。利用 这一特性,在一幅画的影像消失前播放下一幅画,就会给人造成一种流畅的视觉 变化效果。
2 、感受 Flash 动画。
用计算机制作的动画可分为二维动画和三维动画。接下来,我们以 Adobe Flash 为例,一起来探究二维动画的制作方法。
找到 Flash 动画文件《天净沙· 秋思》,双击该文件就可以播放。我们一起来 欣赏一下吧!
这个 Flash 作品,在和谐的背景音乐下,先是用奇妙的毛笔书法动画带我们 体验了书法艺术的美妙,接着用生动的动画,展示了“秋思”的意境,我们情不自 禁地被它感染了。
3 、初识 Flash 软件。
看完作品,你是不是觉得制作动画的 Flash 软件很神奇呢?那我们赶紧来认 识它吧。
双击桌面图标,启动 Flash 8 软件。单击“创建新项目”栏目中的“Flash 文档”, 即可看到 Flash 8 的工作界面。下面让我们一起来了解一下 Flash8 的工作界面吧。
舞台:界面中央式舞台 (即白色的区域) 。舞台是在创作时能够观看自己作 品的场所,也是对作品中的对象进行编辑、修改的场所。
时间轴:主要用来表示动画中各帧的先后排列顺序。制作生成的动画,将按 照一定的速度,从左至右依次播放每 1 帧画面。
帧:进行 Flash 动画制作的最基本的单位。每一个精彩的 Flash 动画,都是 由很多个精心雕琢的帧构成的,在时间轴上的每一帧都可以包含需要显示的所有 内容,包括图形、声音和其他多种对象。关键帧是决定一段动画的必要帧,其中 可以放置图形、声音等播放对象,我们可以对所包含的内容进行编辑。在时间轴 上,每 1 个小长方形格子就是 1 个帧。标记为实心小圆的帧,是关键帧;标记为 空心小圆的帧,是空白关键帧。
图层:图层可以被看成是叠放在一起的透明胶片,当该图层上没有任何对象 时,就可以透过它看到下一图层中的对象。所以,可以根据需要在不同图层上编
14
辑不同的动画而互不影响,在放映时得到合成的效果。
工具:舞台的左侧通常是工具栏,在这里我们可以找到选择、线条、文本、 矩形、颜料桶等常用工具。
属性面板:舞台下部是属性面板,通常有属性、滤镜、参数等。选择不同工 具时,属性面板的内容会相应不同。
三、巩固练习。
我们在画图软件中学习使用过选择工具、文本工具、椭圆工具、颜料桶工具、 橡皮擦工具等常用工具,Flash 软件中这些工具的功能用法,和画图软件中的一 样吗?赶紧来试一试吧。
四、拓展延伸。
在数学课上我们已经认识了长方形、正方形和圆等图形。你能利用 Flash 提 供的图层功能,将它们画在不同的图层中,完成一个由多图层组成的画面吗?赶 快动手试一试吧!
五、作业
完成“益智园”中的作品后,跟同学互相分享自己的作品,交流自己的制作感
受,并填写好下表。
组成画面的图形有哪些?
画面有几个图层组成? 各图层中画的图形是什么?
各图层在舞台上是怎么排列的? 这样排列的理由是什么?
教学反思:
15
第 8 课 大雁飞起来
教学目标:1 、学会新建 Flash 文档。 2 、学会插入关键帧。
3 、学会测试并保存动画。
教学过程:
一、导入
玲玲:小博士,我已经学会在flash 不同的图层上绘画了,它们互不影响, 好方便。能不能教我设计动画啊?
小博士:好的,玲玲。在 Flash 中,有很多种方式可以设计生成动画。我们 先从简单的逐帧动画开始吧。
二、新授
1 、新建 Flash 文档。
打开 Flash 8 软件,在默认弹出的对话框中,找到“创建新项目” ,单击“Flash 文档”;或者在选项卡中执行“文件”→“新建”命令,在弹出“新建文档”对话框的“常 规”选项卡中,选择“Flash 文档”后,单击“确定” ,即可新建一个空白 Flash 文档。
接下来,在属性面板中,可以修改 Flash 文档的基本属性,也可以执行“修 改”→“ 文档” 命令进行修改 。 “ 大小” 指的是舞台的尺寸 , 这里设置尺寸为 600px×400px;“背景”是指舞台背景颜色,这里我们用默认的白色;“帧频”参数“12” 是指每秒连续播放 12 帧。
2 、导入第 1 个关键帧。
单击图层 1 的第 1 帧,执行“文件”→“导入”→“导入到舞台”命令,在弹出的“导 入”对话框中,找到《大雁飞起来》图片素材文件夹,导入第 1 张大雁图片。
3 、导入第 2 个关键帧。
单击第 13 帧再右击鼠标,在弹出的快捷菜单中,选择“插入空白关键帧”命 令。之后,执行“文件”→“导入”→“导入到舞台”命令,在弹出的“导入”对话框中, 找到《大雁飞起来》图片素材文件夹,导入第 2 张大雁图片。
3 、导入余下素材
重复上一步,每隔 12 帧插入一个“空白关键帧” ,依次导入余下大雁图片。
4 、测试并保存动画。
步骤 1 :测试动画。动画完成后,执行“控制”→“测试影片”命令,我们就可 以测试刚刚制作的动画了。
步骤 2 :保存动画。动画文件制作完成后,一定要保存下来,方便以后修改 以及发布动画。
执行“文件”→“保存”命令,将文件命名为“大雁飞起来” ,之后点击“保存”。
执行“文件”→“发布”命令,会在同一位置生成“大雁飞起来.swf ”动画文件和 同名网页文件“大雁飞起来.html”。双击“大雁飞起来.swf ”或者“大雁飞起来.html”, 可打开观看。
三、巩固练习。
请你将 5 、4 、3 、2 、1 、0 这 6 个数字依次设计到第 1 至第 6 帧,然后将“帧 频”设置为 1。播放这个动画,你有什么惊喜发现?你能说出修改“帧频”为 1 的原 因吗?要做出这样一个动画效果,还有其他方式可以实现吗?赶紧试试吧。
四、作业
请你运用逐帧动画知识,制作一个动画:眼睛会动的小猫。
教学反思:
16
同课章节目录
