五年级上册信息技术全册教案(Word表格式,共12课,电脑操作+画图软件)
文档属性
| 名称 | 五年级上册信息技术全册教案(Word表格式,共12课,电脑操作+画图软件) | 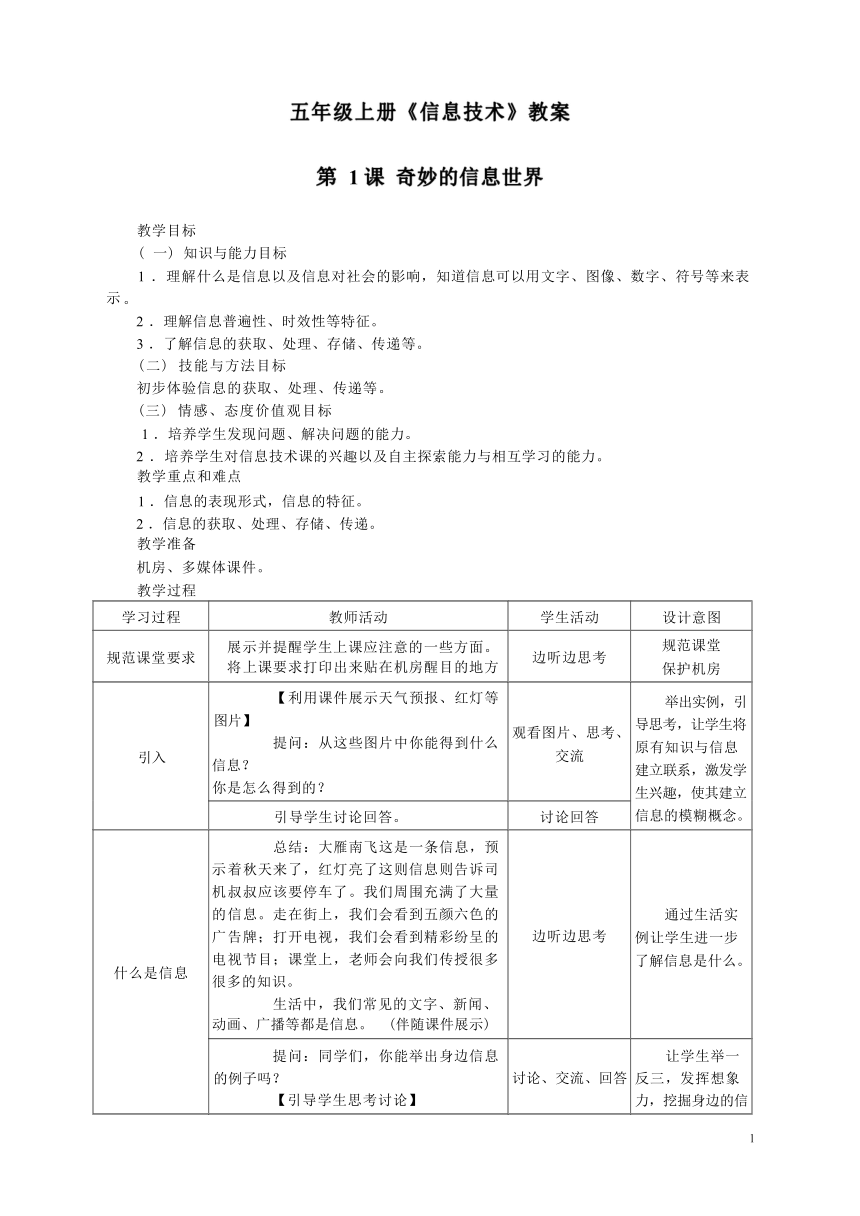 | |
| 格式 | docx | ||
| 文件大小 | 133.9KB | ||
| 资源类型 | 教案 | ||
| 版本资源 | 通用版 | ||
| 科目 | 信息科技(信息技术) | ||
| 更新时间 | 2023-09-08 12:04:52 | ||
图片预览
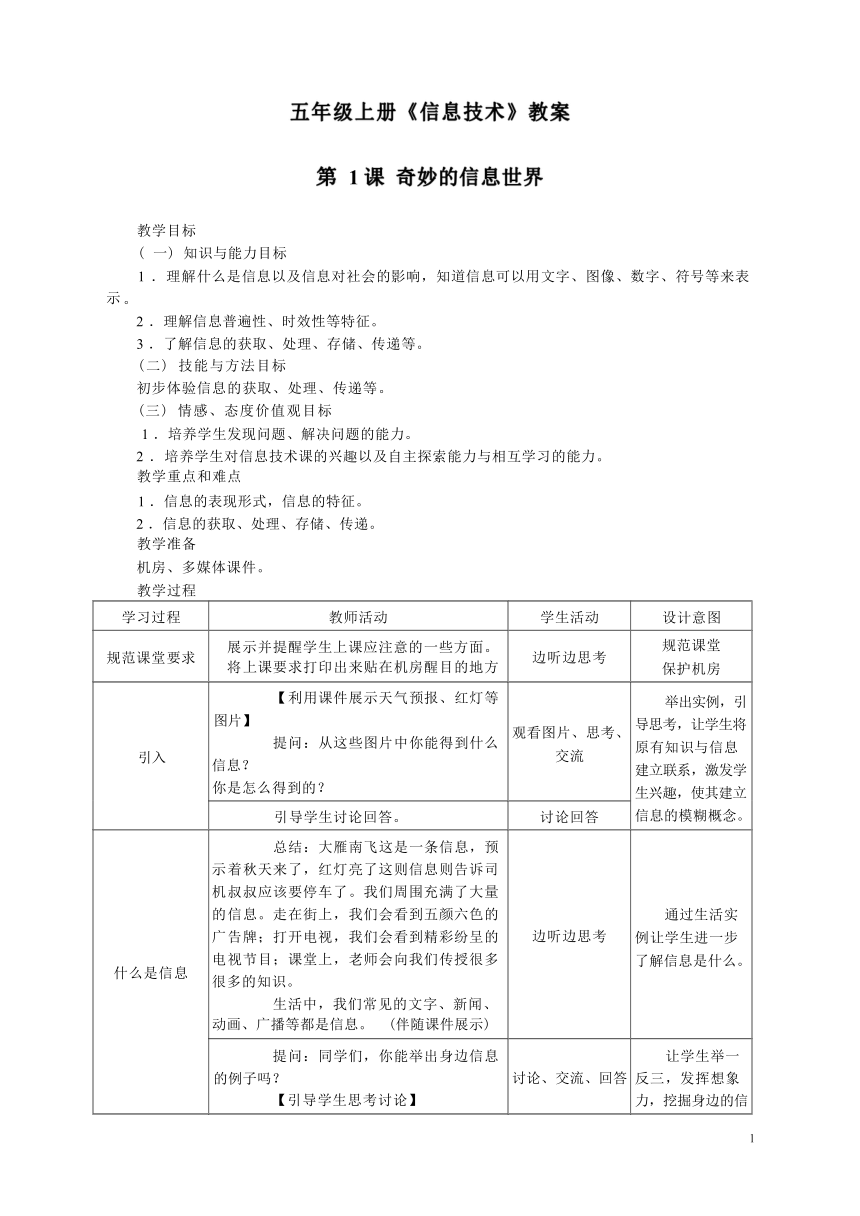
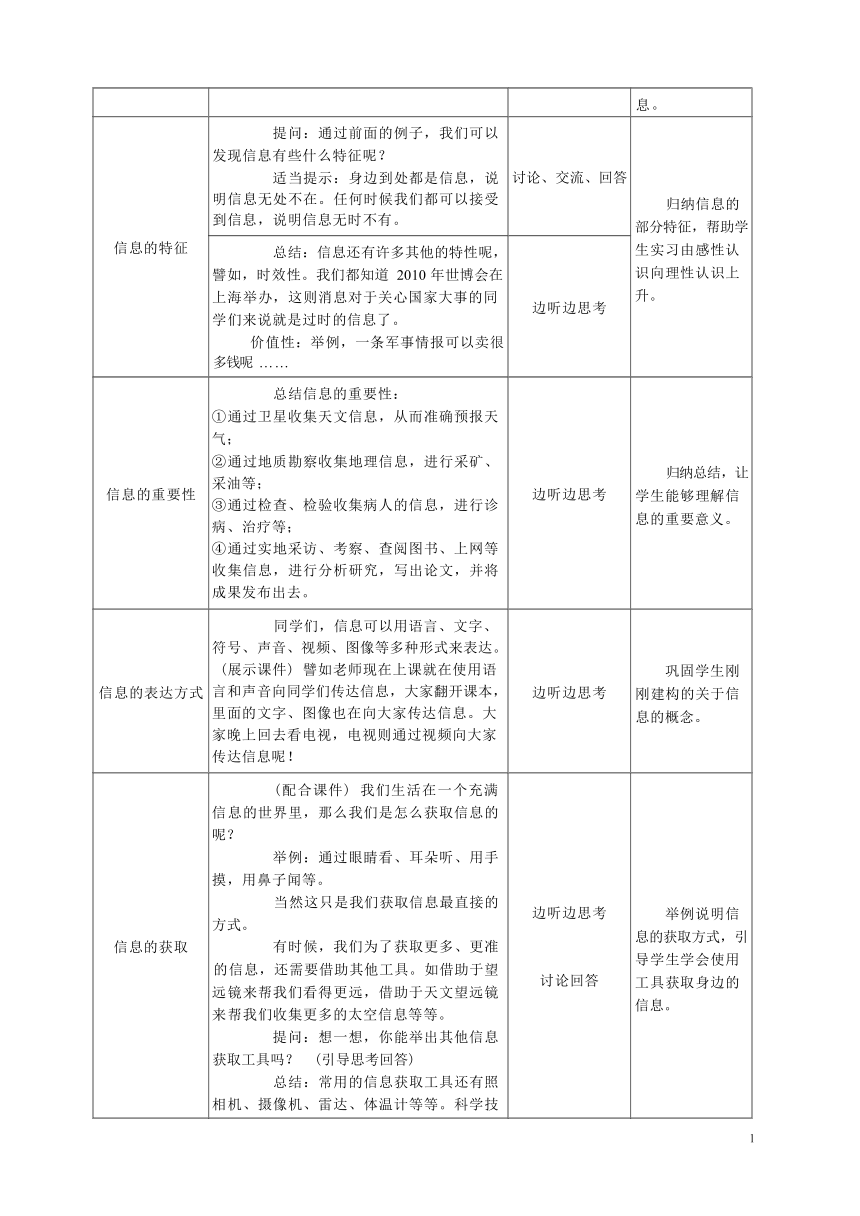
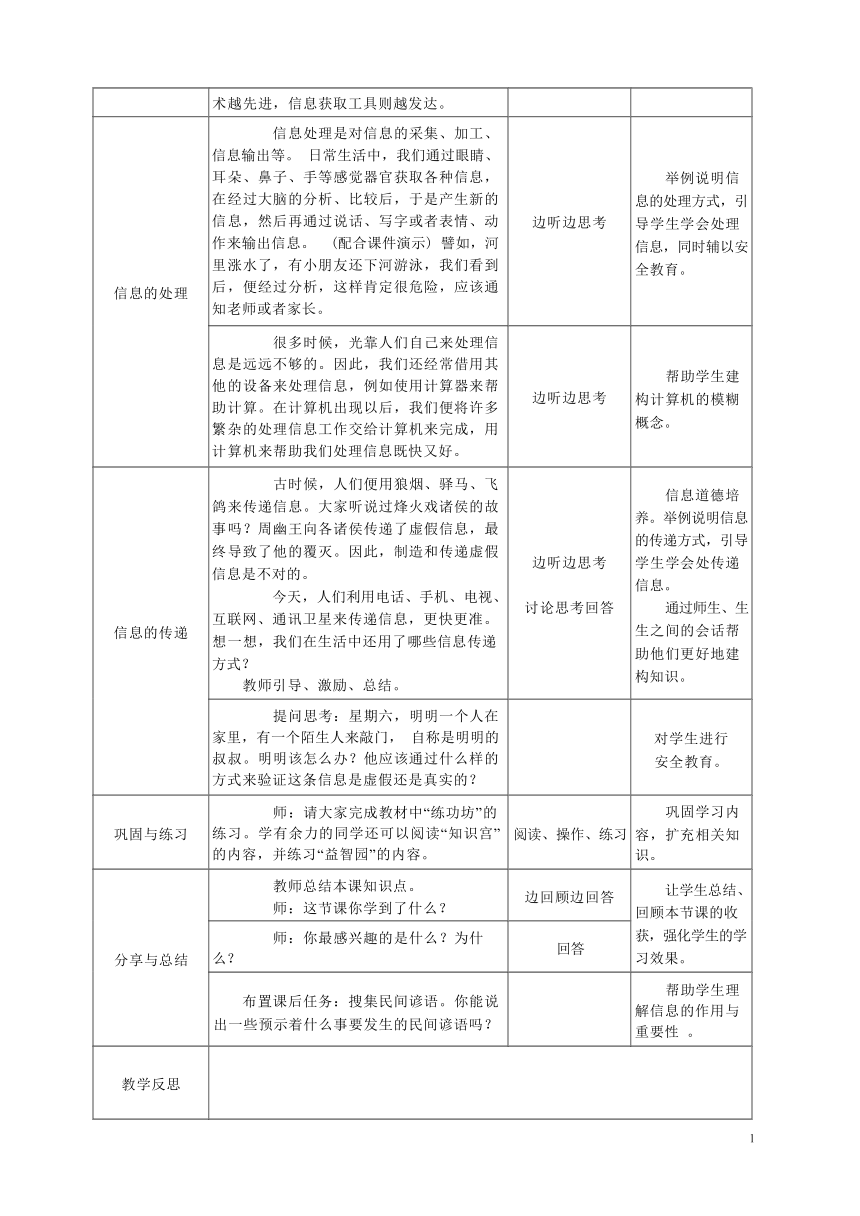
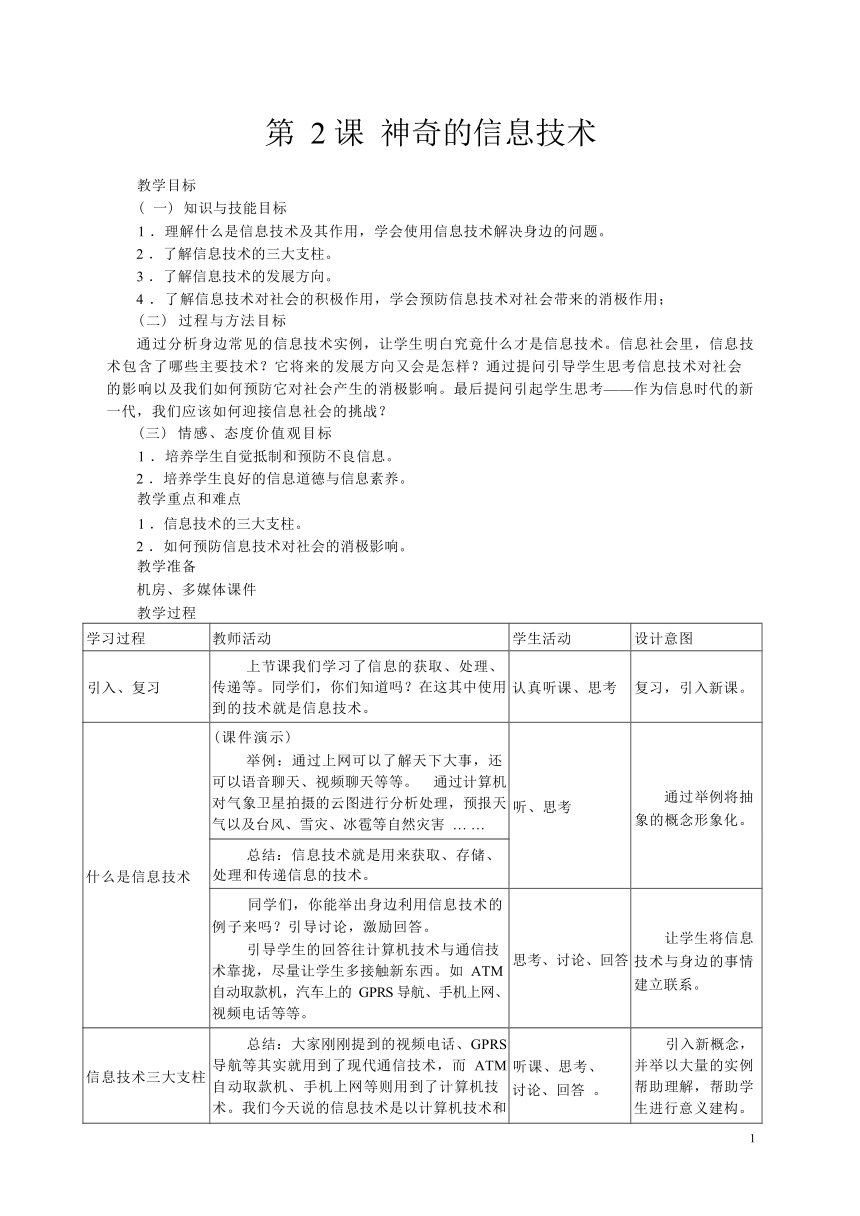
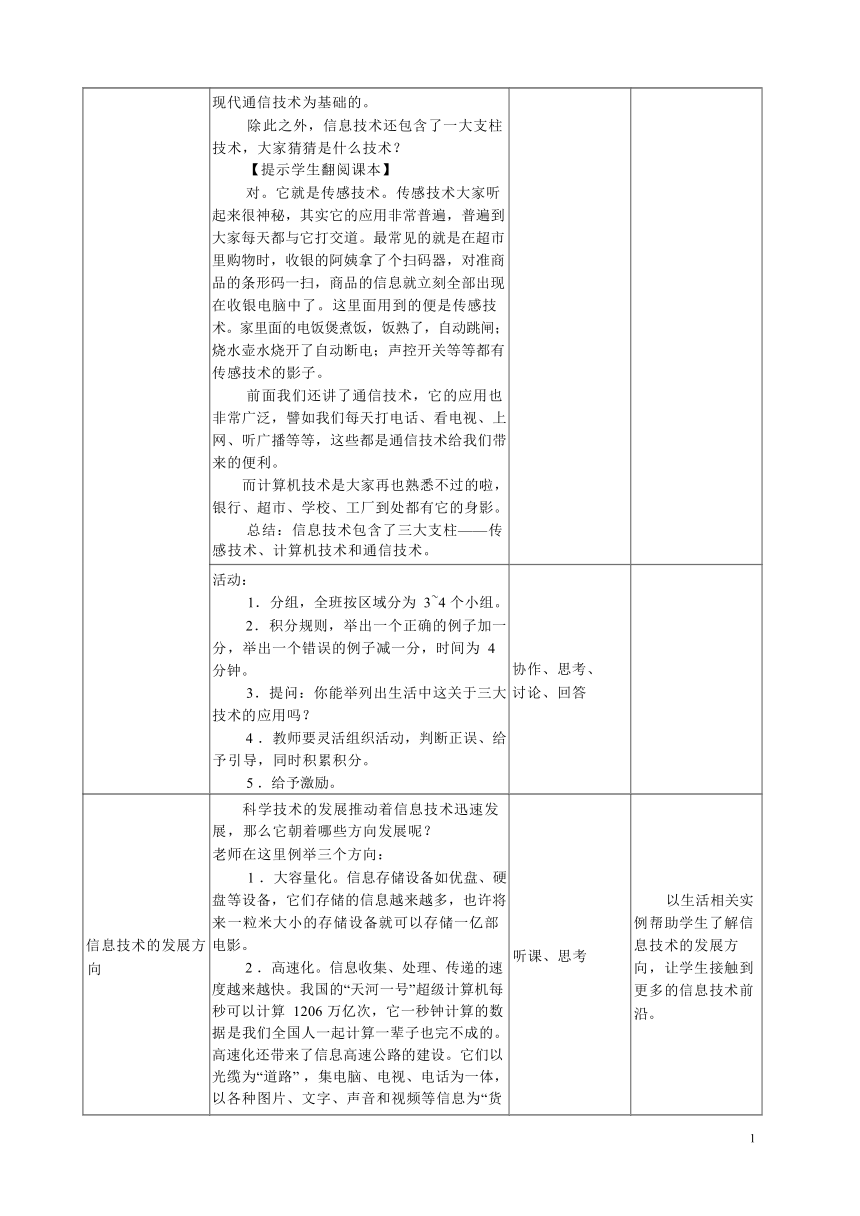
文档简介
五年级上册《信息技术》教案
第 1 课 奇妙的信息世界
教学目标
( 一) 知识与能力目标
1 .理解什么是信息以及信息对社会的影响,知道信息可以用文字、图像、数字、符号等来表
(
示
)。
2 .理解信息普遍性、时效性等特征。
3 .了解信息的获取、处理、存储、传递等。
(二) 技能与方法目标
初步体验信息的获取、处理、传递等。
(三) 情感、态度价值观目标
1 .培养学生发现问题、解决问题的能力。
2 .培养学生对信息技术课的兴趣以及自主探索能力与相互学习的能力。 教学重点和难点
1 .信息的表现形式,信息的特征。
2 .信息的获取、处理、存储、传递。 教学准备
机房、多媒体课件。
教学过程
学习过程 教师活动 学生活动 设计意图
规范课堂要求 展示并提醒学生上课应注意的一些方面。 将上课要求打印出来贴在机房醒目的地方 边听边思考 规范课堂 保护机房
引入 【利用课件展示天气预报、红灯等 图片】 提问:从这些图片中你能得到什么 信息? 你是怎么得到的? 观看图片、思考、 交流 举出实例,引 导思考,让学生将 原有知识与信息 建立联系,激发学 生兴趣,使其建立 信息的模糊概念。
引导学生讨论回答。 讨论回答
什么是信息 总结:大雁南飞这是一条信息,预 示着秋天来了,红灯亮了这则信息则告诉司 机叔叔应该要停车了。我们周围充满了大量 的信息。走在街上,我们会看到五颜六色的 广告牌;打开电视,我们会看到精彩纷呈的 电视节目;课堂上,老师会向我们传授很多 很多的知识。 生活中,我们常见的文字、新闻、 动画、广播等都是信息。 (伴随课件展示) 边听边思考 通过生活实 例让学生进一步 了解信息是什么。
提问:同学们,你能举出身边信息 的例子吗? 【引导学生思考讨论】 讨论、交流、回答 让学生举一 反三,发挥想象 力,挖掘身边的信
1
(
息
)。
信息的特征 提问:通过前面的例子,我们可以 发现信息有些什么特征呢? 适当提示:身边到处都是信息,说 明信息无处不在。任何时候我们都可以接受 到信息,说明信息无时不有。 讨论、交流、回答 归纳信息的 部分特征,帮助学 生实习由感性认 识向理性认识上 升。
总结:信息还有许多其他的特性呢, 譬如,时效性。我们都知道 2010 年世博会在 上海举办,这则消息对于关心国家大事的同 学们来说就是过时的信息了。 价值性:举例,一条军事情报可以卖很 多钱呢 … … 边听边思考
信息的重要性 总结信息的重要性: ①通过卫星收集天文信息,从而准确预报天 气; ②通过地质勘察收集地理信息,进行采矿、 采油等; ③通过检查、检验收集病人的信息,进行诊 病、治疗等; ④通过实地采访、考察、查阅图书、上网等 收集信息,进行分析研究,写出论文,并将 成果发布出去。 边听边思考 归纳总结,让 学生能够理解信 息的重要意义。
信息的表达方式 同学们,信息可以用语言、文字、 符号、声音、视频、图像等多种形式来表达。 (展示课件) 譬如老师现在上课就在使用语 言和声音向同学们传达信息,大家翻开课本, 里面的文字、图像也在向大家传达信息。大 家晚上回去看电视,电视则通过视频向大家 传达信息呢! 边听边思考 巩固学生刚 刚建构的关于信 息的概念。
信息的获取 (配合课件) 我们生活在一个充满 信息的世界里,那么我们是怎么获取信息的 呢? 举例:通过眼睛看、耳朵听、用手 摸,用鼻子闻等。 当然这只是我们获取信息最直接的 方式。 有时候,我们为了获取更多、更准 的信息,还需要借助其他工具。如借助于望 远镜来帮我们看得更远,借助于天文望远镜 来帮我们收集更多的太空信息等等。 提问:想一想,你能举出其他信息 获取工具吗? (引导思考回答) 总结:常用的信息获取工具还有照 相机、摄像机、雷达、体温计等等。科学技 边听边思考 讨论回答 举例说明信 息的获取方式,引 导学生学会使用 工具获取身边的 信息。
术越先进,信息获取工具则越发达。
信息的处理 信息处理是对信息的采集、加工、 信息输出等。 日常生活中,我们通过眼睛、 耳朵、鼻子、手等感觉器官获取各种信息, 在经过大脑的分析、比较后,于是产生新的 信息,然后再通过说话、写字或者表情、动 作来输出信息。 (配合课件演示) 譬如,河 里涨水了,有小朋友还下河游泳,我们看到 后,便经过分析,这样肯定很危险,应该通 知老师或者家长。 边听边思考 举例说明信 息的处理方式,引 导学生学会处理 信息,同时辅以安 全教育。
很多时候,光靠人们自己来处理信 息是远远不够的。因此,我们还经常借用其 他的设备来处理信息,例如使用计算器来帮 助计算。在计算机出现以后,我们便将许多 繁杂的处理信息工作交给计算机来完成,用 计算机来帮助我们处理信息既快又好。 边听边思考 帮助学生建 构计算机的模糊 概念。
信息的传递 古时候,人们便用狼烟、驿马、飞 鸽来传递信息。大家听说过烽火戏诸侯的故 事吗?周幽王向各诸侯传递了虚假信息,最 终导致了他的覆灭。因此,制造和传递虚假 信息是不对的。 今天,人们利用电话、手机、电视、 互联网、通讯卫星来传递信息,更快更准。 想一想,我们在生活中还用了哪些信息传递 方式? 教师引导、激励、总结。 边听边思考 讨论思考回答 信息道德培 养。举例说明信息 的传递方式,引导 学生学会处传递 信息。 通过师生、生 生之间的会话帮 助他们更好地建 构知识。
提问思考:星期六,明明一个人在 家里,有一个陌生人来敲门, 自称是明明的 叔叔。明明该怎么办?他应该通过什么样的 方式来验证这条信息是虚假还是真实的? 对学生进行 安全教育。
巩固与练习 师:请大家完成教材中“练功坊”的 练习。学有余力的同学还可以阅读“知识宫” 的内容,并练习“益智园”的内容。 阅读、操作、练习 巩固学习内 容,扩充相关知 识。
分享与总结 教师总结本课知识点。 师:这节课你学到了什么? 边回顾边回答 让学生总结、 回顾本节课的收 获,强化学生的学 习效果。
师:你最感兴趣的是什么?为什 么? 回答
布置课后任务:搜集民间谚语。你能说 出一些预示着什么事要发生的民间谚语吗? 帮助学生理 解信息的作用与 重要性 。
教学反思
第 2 课 神奇的信息技术
教学目标
( 一) 知识与技能目标
1 .理解什么是信息技术及其作用,学会使用信息技术解决身边的问题。
2 .了解信息技术的三大支柱。
3 .了解信息技术的发展方向。
4 .了解信息技术对社会的积极作用,学会预防信息技术对社会带来的消极作用;
(二) 过程与方法目标
通过分析身边常见的信息技术实例,让学生明白究竟什么才是信息技术。信息社会里,信息技 术包含了哪些主要技术?它将来的发展方向又会是怎样?通过提问引导学生思考信息技术对社会 的影响以及我们如何预防它对社会产生的消极影响。最后提问引起学生思考——作为信息时代的新 一代,我们应该如何迎接信息社会的挑战?
(三) 情感、态度价值观目标
1 .培养学生自觉抵制和预防不良信息。
2 .培养学生良好的信息道德与信息素养。 教学重点和难点
1 .信息技术的三大支柱。
2 .如何预防信息技术对社会的消极影响。 教学准备
机房、多媒体课件
教学过程
学习过程 教师活动 学生活动 设计意图
引入、复习 上节课我们学习了信息的获取、处理、 传递等。同学们,你们知道吗?在这其中使用 到的技术就是信息技术。 认真听课、思考 复习,引入新课。
什么是信息技术 (课件演示) 举例:通过上网可以了解天下大事,还 可以语音聊天、视频聊天等等。 通过计算机 对气象卫星拍摄的云图进行分析处理,预报天 气以及台风、雪灾、冰雹等自然灾害 … … 听、思考 通过举例将抽 象的概念形象化。
总结:信息技术就是用来获取、存储、 处理和传递信息的技术。
同学们,你能举出身边利用信息技术的 例子来吗?引导讨论,激励回答。 引导学生的回答往计算机技术与通信技 术靠拢,尽量让学生多接触新东西。如 ATM 自动取款机,汽车上的 GPRS 导航、手机上网、 视频电话等等。 思考、讨论、回答 让学生将信息 技术与身边的事情 建立联系。
信息技术三大支柱 总结:大家刚刚提到的视频电话、GPRS 导航等其实就用到了现代通信技术,而 ATM 自动取款机、手机上网等则用到了计算机技 术。我们今天说的信息技术是以计算机技术和 听课、思考、 讨论、回答 。 引入新概念, 并举以大量的实例 帮助理解,帮助学 生进行意义建构。
1
现代通信技术为基础的。 除此之外,信息技术还包含了一大支柱 技术,大家猜猜是什么技术? 【提示学生翻阅课本】 对。它就是传感技术。传感技术大家听 起来很神秘,其实它的应用非常普遍,普遍到 大家每天都与它打交道。最常见的就是在超市 里购物时,收银的阿姨拿了个扫码器,对准商 品的条形码一扫,商品的信息就立刻全部出现 在收银电脑中了。这里面用到的便是传感技 术。家里面的电饭煲煮饭,饭熟了,自动跳闸; 烧水壶水烧开了自动断电;声控开关等等都有 传感技术的影子。 前面我们还讲了通信技术,它的应用也 非常广泛,譬如我们每天打电话、看电视、上 网、听广播等等,这些都是通信技术给我们带 来的便利。 而计算机技术是大家再也熟悉不过的啦, 银行、超市、学校、工厂到处都有它的身影。 总结:信息技术包含了三大支柱——传 感技术、计算机技术和通信技术。
活动: 1.分组,全班按区域分为 3~4 个小组。 2.积分规则,举出一个正确的例子加一 分,举出一个错误的例子减一分,时间为 4 分钟。 3.提问:你能举列出生活中这关于三大 技术的应用吗? 4 .教师要灵活组织活动,判断正误、给 予引导,同时积累积分。 5 .给予激励。 协作、思考、 讨论、回答
信息技术的发展方 向 科学技术的发展推动着信息技术迅速发 展,那么它朝着哪些方向发展呢? 老师在这里例举三个方向: 1 .大容量化。信息存储设备如优盘、硬 盘等设备,它们存储的信息越来越多,也许将 来一粒米大小的存储设备就可以存储一亿部 电影。 2 .高速化。信息收集、处理、传递的速 度越来越快。我国的“天河一号”超级计算机每 秒可以计算 1206 万亿次,它一秒钟计算的数 据是我们全国人一起计算一辈子也完不成的。 高速化还带来了信息高速公路的建设。它们以 光缆为“道路” ,集电脑、电视、电话为一体, 以各种图片、文字、声音和视频等信息为“货 听课、思考 以生活相关实 例帮助学生了解信 息技术的发展方 向,让学生接触到 更多的信息技术前 沿。
物” ,在覆盖全国的信息网上高速运输信息。 3 .智能化。越来越多的智能设备将被应 用到我们社会的各行各业来替代我们人类的 复杂劳动,如大家最喜欢的机器人,ATM 取 款机等。
提问:想一想,你觉得信息技术还会朝 着哪些方向发展呢? 【 引导讨论,激励回答。】 思考、讨论、回答 激励学生思考, 分享个人知识 。
信息技术对社会的 积极影响 信息技术广泛应用于工业、军事、交通、 农业、医疗和媒体等领域,它不仅促进了社会 的发展,推动了科学技术的进步,也改变了我 们的学习方式,提高了工作效率, 改善了生 活质量。 (演示课件) 听课、思考 激励学生思考, 分享个人知识。
你能举出身边应用信息技术的例子来 吗? 【引导讨论,激励回答】 用手机可以随时随地与亲人朋友通话, 发祝福短信;通信卫星可以把电视节目、电话、 电报、传真等信号内容传送到世界各地;先进 医疗仪器有助于提高医疗诊断质量 … … 思考、讨论、回答
预防信息技术对社 会的消极影响 信息技术是一把双刃剑,在它的应用过 程中,我们也应该积极预防它可能产生的一些 消极影响,如沉迷网游、色情信息、虚假信息、 垃圾信息、黑客、病毒等。 现在很多年轻人喜欢玩网络游戏,而且 已经不可自拔,同学们,你们觉得这样有什么 坏处呢?要怎样防止沉迷网游呢? 【引导讨论,激励回答】 思考、讨论、回答 安全、道德教 育,让学生自己分 析后果, 自己想预 防对策,给学生以 深刻的体验 。
迎接信息时代的挑 战 信息时代对我们的学习和生活提出了更 高的要求,我们要培养良好的信息素养和信息 道德,才能成为信息社会的弄潮儿。我们要 1 .学会学习,要学会自学,还要学会终 生学习,活到老,学到老,才不会为社会所淘 汰。 2 .还要学会分辨有用和有害的信息。 【举例】老师的手机里经常有类似的信息: 建设银行、户名、账号,请速汇款。 你觉得这种信息可以相信吗?碰到这种 信息我们该怎么办呢? 【引导讨论,激励回答】 3.要积极学习信息技术,培养使用信息 技术的能力。 听课、思考、讨论、 回答 安全教育,让 学生学会保护自 己,激发学生学习 信息技术的兴趣。
巩固与练习 师:请大家完成教材中“练功坊”的练习。 组织学生完成竞技场内容。学有余力的同学还 阅读、操作、练习 巩固学习内 容,扩充相关知识。
可以阅读“知识宫”的内容,并练习“益智园” 的内容。
分享与总结 教师总结本课知识点。 师:这节课你学到了什么? 边回顾边回答 让学生总结、 回顾本节课的收 获,强化学生的学 习效果。
师:你最感兴趣的是什么?为什么? 回答
布置课后任务:想一想,你会如何使用信 息技术帮助自己处理身边的问题,怎样将信息 技术用来帮助自己的学习? 帮助学生理解 信息的作用与重要 性。
教学反思
第 3 课 神秘的新伙伴
教学目标
( 一) 知识与技能目标
1 .认识计算机,了解计算机的分类、组成和主要功能。
2 .学会开机、关机等计算机基本操作。
3 .认识计算机的桌面,了解计算机桌面的各个部分和相应的功能。
(二) 过程与方法目标
1 .从计算机的组成开始,我们试着了解更多的计算机硬件和软件。
2 .通过实际分析,了解计算机开机、关机的顺序为何是固定的。
(三) 情感态度与价值观目标
1 .培养学生运用理论解决实际问题的能力。
2 .培养学生的信息意识和信息素养。 教学重点和难点
1 .计算机的分类、作用和组成。
2 .计算机的基本操作。 教学准备
机房、多媒体课件
教学过程
学习过程 教学活动 学生活动 设计意图
引入 师:同学们,我们在前面的课程中已经 学习了信息和信息技术的基本知识,但在这 样的信息社会,要完成“信息获取——信息存 储、加工——信息管理——信息发布或表达” 的整个过程,我们就需要借助新的工具。大 家认为现在我们能使用的最好、最有效的工 具是什么呢? 【学生回答】:电脑 边听边思考,集体 回答老师的提问。 引入计算 机到课堂,完成 由抽象化的信 息到具体的计 算机转变。
生活中的计算机 师:是的,毫无疑问,计算机是我们现 在所能使用的最好、最实用的工具,也是多 数同学最感兴趣、最喜欢的工具。但是大家 对计算机,也称电脑这样一个工具到底了解 多少呢?现在我想请几位同学谈谈在你的印 象里,电脑是一个什么样的概念。 (同学 A) (同学 B) (同学 C) 很好,几位同学都说得很正确, 电脑是 与我们现在的生活息息相关的重要电器设 备,我们要学好计算机。用好、学好计算机 的前提就是我们要了解和掌握计算机的基本 知识。今天,伴随计算机的自我介绍,我就 带领大家走进神秘的计算机世界。 结合生活实际,思 考 积极回答老师提 问。 更进一步 了解计算机,引 导学生思考计 算机和实际生 活的联系。
1
庞大的计算机家族 师:我们在跟着计算机大哥的脚步去他 们家之前,应该充分了解一下计算机有哪些 家族成员。 按照计算机的运行速度、规模大小来分, 有微型机、小型机、大型机和巨型机四大类。 按照计算机的外型来分,那种类就更多 了,我们常见、常用的台式机、笔记本都是 家族的成员。 【拓展】师:你知道吗?在不久的将来, 计算机家族又会增添更多的新成员。例如光 子计算机、生物计算机和量子计算机等。 识记,掌握计算机 分类的基本知识。 掌握有关 计算机家族的 基本知识。
计算机的本领 师:同学们中间接触过计算机的不在少 数,在先前的互动中,我们已经有许多同学 说到了计算机的基本知识,那我们再来谈谈 你认为计算机在我们的现代生活中会有哪些 用途呢? (同学 A) (同学 B) 同学们所回答的都是和我们现实生活 息息相关的各种应用。但是,如果你仅仅把 计算机当成加减乘除的能手或者游戏机,那 就大错特错啦。他们的本领可大着呢,他们 家族活跃在人类活动的各个领域,从天上的 飞机到地上的火车,从太空中的宇宙飞船到 海上的轮船,从工厂里的车床到超市里的收 银机等,到处都有他们的身影。 【在讲解的过程中,使用PPT 展示计算 机应用的各个领域,让同学们更直观的了解 计算机的本领和作用】 结合生活实际思 考; 积极回答老师提问 认真观察,联系生 活,建构自己的知 识体系。 帮助学生 了解计算机在 实际生活中的 作用。
计算机的组成 在了解了计算机的基本知识之后,我们 就应该深入计算机内部,了解计算机的结构 了。 计算机主要由计算机硬件和计算机软件组 成。 (1) 硬件是指看得到、摸得着的部件, 如显示器、键盘、主机等。 【拓展内容】计算机的硬件分为三大类: 主机:控制器、运算器、存储设备等;输入 设备: 鼠标、键盘、触摸板,是我们向计算 机输入信号的设备;输出设备:显示器、音 响等,是向我们提供计算机信号的设备。 (2) 计算机软件是用来指挥硬件工作 的,它包括系统软件和应用软件。系统软件: 如操作系统 windows Xp;应用软件:如 QQ、 Office 系列。总的来说,硬件好比人的身体, 阅读课本并思考; 边听边看边思考; 看图,思考并回答 问题。 了解计算 机的组成。这是 本节课的重点、 难点。
软件好比人的灵魂,硬件只有在软件的指挥 下才会工作。
启动计算机 师:好了,我们已经和计算机打了招呼, 也了解了计算机的基本知识,是时候一起去 看看计算机了。 我们首先要打开计算机。注意!启动它 的正确方法应该为:连接电源→打开显示器 电源开关→按下主机电源按钮→数秒的等待 后 【特别强调】一定要注意开机的顺序, 否则很容易造成计算机的崩溃。 阅读课本,一边听 一边记忆 引导学生 掌握正确的开 机方法。
计算机桌面 师:开机成功以后,显示器上的画面便 是计算机的“桌面” 。 它就像同学们的课桌一 样,用来摆放各种工具。 图标:用来方便、快捷地启动各种程序; 桌面壁纸:用来美化桌面; 鼠标指针:帮助我们方便的操作计算机; “开始”按钮:主要用来执行安装到当前 系统里面的程序; 任务栏:显示我们正在运行的程序,方 便程序间的切换。 认真观察思考,掌 握桌面的组成和各 个部分的作用。 引导学生 认识桌面及桌 面图标。
关闭计算机 在 Windows XP 操作系统下,关闭计算 机的操作步骤为: 步骤 1 :用鼠标左键单击“开始”按钮; 步骤 2:在弹出的菜单中单击“关闭计算 机” 按钮; 步骤 3 :在弹出的“关闭计算机”界面中 单击“关闭”按钮; 步骤 4 :待显示器无显示内容后,关闭 显示器电源。 认真观察思考,掌 握关机的步骤 引导学生 掌握正确的关 机方法。
巩固与练习 师:请大家完成教材中“练功坊”的练习, 并阅读“知识宫”里的内容。 操作、练习、阅读 巩固学习 内容,扩充相关 知识。
分享与总结 师:这节课你学到了什么? 师:你最感兴趣的是什么?为什么? 边回顾边回答 让学生总 结、回顾本节课 的收获,强化学 生的学习效果。
教学反思
第 4 课 驯服“小老鼠”
教学目标
( 一) 知识与技能目标
1 .认识鼠标,了解鼠标由左键、右键和滚轮组成。
2 .掌握手握鼠标的正确方法。
3 .掌握鼠标的五种基本操作。
(二) 过程与方法目标
1 .在操作鼠标的过程中体验计算机的神奇。
2 .通过实践操作让学生感受技能性知识的学习过程。
(三) 情感态度与价值观目标
1 .通过各种鼠标操作,激发学生学习电脑的兴趣。
2 .通过小组合作完成任务,培养学生互相帮助、团结协作的精神。 教学重点和难点
1 .正确的鼠标操作方法。
2 .操作鼠标的手指分工。 教学准备
机房、多媒体课件
教学过程
学习过程 教学活动 学生活动 设计意图
引入 讲解:同学们,上一节课,老师给大家介绍了 我们的一个新伙伴——计算机。启动计算机后就可以 看到计算机的桌面了,哪个同学能说说桌面上有些什 么东西呢? 【启动计算机,显示系统桌面,并请个别同学 说出计算机的桌面结构及每个部分的功能】 讲解:同学们,你们想像老师这样控制计算机, 给计算机下命令吗?那就要先熟习计算机的“小老 鼠”了。 边听边思考, 并回答老师的问 题。 导入新课, 引起学生兴趣。
认识鼠标 出示实物并讲解:一般来说,每台计算机都配 有这样的设备 · ,因为这个设备长得像“小老鼠” ,我 们都叫它“鼠标”。 【板书课题“鼠标”】 示范并讲解:同学们,你们知道怎么和鼠标握 手吗?下面,大家和我一起做,和你们的鼠标亲密接 触吧。手轻松自然地握住鼠标,使它的后半部分恰好 在掌下。食指和中指分别轻放在左、右按键上,拇指 和无名指轻夹鼠标两侧,其中食指用于分管鼠标左键 以及滚轮。 边看边思考 让学生之 间互相学习,有 利于提高学习 效率。
鼠标的操作 讲解:大家知道了怎么正确地握住鼠标了,那么 我们该怎么通过鼠标对计算机发号施令呢?这就要 学习鼠标的基本操作了。下面大家和我一起学习鼠标 的五种基本操作吧。 边听边操作 操作并回答问题 通过具体 任务和观看图 片,教学生五种 基本的鼠标操
1
(1) 指向 讲解:请大家移动自己手中的鼠标,看看显示器 上的鼠标指针会有什么变化。 提问:谁能把你操作的结果告诉大家? 讲解:不错,指向就是移动鼠标,使显示屏上鼠 标指针移动到指定位置。例如,我们要打开“我的文 档”就应该先移动鼠标,使鼠标指针移动到“我的文 档”图标上。这时,我们可以看到关于“我的文档”的 提示了。 (2) 单击 讲解:当鼠标指向了“我的文档”图标后,如果接 着用食指点击一下鼠标左键就将“我的文档”选中了。 这个操作就是鼠标单击了。同学们也赶快试一试吧。 (3) 双击 提问:同学们发现被选中了的图标有什么变化 啊? 讲解:对,图标上有了一层阴影,这就表示选中 了“我的文档”了。大家是不是想看看“我的文档”里有 些什么内容啊?这就得学习鼠标的双击操作了。 示范并讲解:双击操作是只用食指快速而连续地 点击两下鼠标的左键,一般用于打开文件或文件夹。 (4) 右击: 右击就是用中指点击一下鼠标右键,常用于弹出 快捷菜单。例如,我们在“迪士尼图片”的图标上右击 鼠标就会弹出一个快捷菜单,然后将鼠标指针移动到 “预览”上,单击鼠标左键执行“预览”命令,就可以看 到图片了。同学们,你们也赶紧试一试吧,“我的文 档”中可有很多漂亮的图片哦。 【巡视,做个别指导】 (5) 拖动 讲解并示范:“拖动”就是指用食指按住鼠标左键 不放,然后移动鼠标将选定的对象拖动到指定位置后 再松开鼠标左键的操作。 边思考边操作 学生自主操作 思考并回答问题 (蓝色显示) 听讲并模仿操作 听讲并思考 练习操作 听讲并模仿 操作练习 (
作
)。
巩固与练习 布置任务:请大家完成教材中“练功坊”的练习。 学有余力的同学还可以阅读“知识宫”的内容,并练习 “益智园”的内容。 操作、练习、 阅读 巩固学习内容, 扩充相关知识。
分享与总结 师:这节课你学到了什么? 师:你最感兴趣的是什么?为什么? 边回顾边回答 汇报 让学生总 结、回顾本节课 的收获,强化学 生的学习效果。
教学反思
第 5 课 十指神功 ( 一)
教学目标
( 一) 知识与技能目标
1 .认识键盘,了解键盘的分区。
2 .培养正确的打字姿势。
3 .熟悉键盘的手指分工。
(二) 过程与方法目标
在师生互动的过程中完成本课内容的学习,体验学习的快乐。
(三) 情感态度与价值观目标
1 .使学生养成使用计算机的良好习惯。
2 .培养学生对信息技术和计算机课的学习兴趣。 教学重点和难点
1 .培养正确的打字姿势。
2 .掌握键盘的手指分工。 教学准备
机房、多媒体课件
教学过程
学习过程 教学活动 学生活动 设计意图
引入 讲解:同学们,上节课我们学习了可爱 的小鼠标。你们知道吗? 鼠标还有一个重要 的兄弟,他们两兄弟都是计算机中最主要的 输入设备,大家知道鼠标的这个兄弟是谁 吗?那就是键盘了。今天,让我们一起来认识 键盘吧。 边听边思考 导入新课,引 起学生兴趣。
认识键盘分区 讲解:使用键盘能方便、快捷地将数字、 文字等输入到计算机中。虽然目前在市场上 可以找到很多外形各异的键盘,但常见的键 盘一般都分为五个区:主键盘区、功能键区、 编辑键区、辅助键区和状态指示区。 【播放多媒体课件】各种形式的键盘及 键盘分区示意图。 布置任务:大家仔细观察下自己的键盘, 认一认键盘的各个分区,并相互讨论。 边听边看 观察键盘分区,并 交流讨论 通过多媒体课件 展示,加深学生印 象,提高教学效 果。 让学生先有感性 的认识,而后上升 到理性认识的高 度
使用键盘的正确 坐姿 讲解并适时播放多媒体课件。我们在使 用键盘打字时一定要端正坐姿,如果坐姿不 正确,不但影响打字速度,而且很容易疲劳、 出错。正确的姿势是:腰挺直、双脚平放; 身体可略倾斜,离键盘约 20 到 30 厘米;座 位高低适度,水平视线正对屏幕上半部分; 两臂自然下垂,手腕平直,十指微屈,击键 的力量来自手腕。 听讲解,并按多媒 体课件上的提示 调整自己坐姿 使学生养成 良好习惯。
1
手指分工 【使用多媒体展示打字员快速打字的视 频】 提问:大家知道打字员为什么能这么快 地打字吗? 讲解:打字员之所以能这么快地输入信 息,是因为他们在打字时严格遵守了科学的 手指分工。 播放课件并讲解: 自然状态下,我们应 该将双手除大拇指之外的八个手指分别放在 键盘的 A 、S 、D 、F 、J 、K 、L 、;八个键 上,这八个键称为键盘的基准键。八个基准 键分别由固定的手指来操作,那其余的键归 谁管呢?不用急,大家看,这可是有严格的 手指分工的:左右手的小指分别负责两个黄 色的区域;无名指负责红色的区域;中指负 责蓝色区域;而两个食指最累了,它们分别 负责两个绿色的区域。 强调:手指分工的重要性 【巡视并个别指导】 观看视频 思考讨论 听讲,并模仿操作 启动“金山打字 通” ,通过练习熟 悉手指分工 使学生养成 良好的打字习惯, 并通过练习熟悉 手指分工。
巩固与练习 布置任务:请大家完成教材中“练功坊” 的练习。学有余力的同学还可以阅读“知识 宫”的内容,并练习“益智园”的内容。 操作、练习、 阅 读 巩固学习内 容,扩充相关知 识。
分享与总结 提问:这节课你学到了什么? 小结:正确指法+键盘记忆+集中精神+ 准确输入=打字高手 边回顾边回答 感悟 让学生总结、 回顾本节课的收 获,强化学生的学 习效果。
教学反思
第 6 课 十指神功 (二)
教学目标
( 一) 知识与技能目标
1 .掌握大小写字母混合输入的方法。
2 .掌握特殊字符的输入方法。
3 .掌握常用的汉字输入法。
4 .学会使用汉字输入法输入汉字。
(二) 过程与方法目标
在学习 Caps Lock 键的功能时体验提出问题、探究问题、解决问题的过程。
(三) 情感态度与价值观目标
通过学习汉字输入法让学生感受汉字的魅力并了解我们国家在计算机普及方面所做的工作 教学重点和难点
1 .汉字的输入。
2 .特殊字符的输入。 教学准备
机房、多媒体课件。
教学过程
学习过程 教学活动 学生活动 设计意图
引入 讲解:同学们,你们都掌握了使用键 盘的正确坐姿和手指分工了吗?今天,我 们一起来学习如何使用键盘向计算机中 输入文字、数字和符号。 听讲 导入新课,引起 学生兴趣。
大小写字母的切换 提问:在键盘上有个非常重要的键: Caps Lock 键。大家找一找它在哪里啊? 讲解:这个键的功能就是进行字母大小写 的切换。大家按一按这个键,仔细观察键 盘状态指示区有什么变化。 布置任务:分别在 Caps Lock 指示灯亮与 灭时输入字母,然后说一说这个键的功 能。 提问:谁能解释 Caps Lock 键的使用方 法? 观察键盘,找到 Caps Lock 键 探究并观察现象 回答问题 通过自主发现加 深印象 ; 通过多媒体课件 展示,加深学生印象, 提高教学效果; 培养学生的探究 意识与合作交流学习 能力。
特殊符号的输入 提问:主键盘区的数字键与其他键有 什么区别? 示范并讲解:这些键称为“双字符键”。其 中,下面的字符称为下档字符,上面的字 符称为上档字符。我们直接敲击双字符键 时,输入的都是下档字符。如果大家想要 输入上档字符,则需按住“Shift”键不放, 再敲击一下双字符键。 【巡视并做个别指导】 观察,并回答问 题 听讲,并模仿操作 学生练习
汉字的输入 讲解汉字输入法的发明与发展 听讲 对学生进行德育渗透
1
讲解:目前,常用的汉字输入法有五笔字 型输入法、智能 ABC 输入法和搜狗拼音 输入法等。下面我们就以“智能 ABC”输 入法为例,来给大家示范向计算机中输入 “信息技术”几个字吧。 打开文本文档 示范并讲解:单击“语言栏”图标,并在弹 出的输入法中选择“智能 ABC 输入法” 。 这样就可以输入汉字了。首先输入“信” 字的拼音,再按空格键,然后按数字键“4” 就可以了。用同样的方法输入“息”字时, 同学们是不是发现找不到“息”字啊?不 用急,按一下“Page Down”键翻到下一页 就可以找到了。 示范并讲解:下面我们直接键入“技术” 两个字的拼音,然后再按空格键,这样就 显示出了相应的词组,接着按数字键“1” 就把“技术”两个字作为一个词组输入计 算机了。 【巡视,个别指导】 强调:同学们,要想像打字员那样快 速地输入汉字,除了有正确的打字姿势和 良好的习惯之外,还要勤加练习。 布置任务:请同学们启动“金山打字 通” ,练习拼音输入法输入汉字。 自主练习 学生练习
巩固与练习 布置任务:请大家完成教材中“练功 坊”的练习。学有余力的同学还可以阅读 “知识宫”的内容,并练习“益智园”的内 容。 操作、练习、 阅 读 巩固学习内容, 扩充相关知识。
分享与总结 师:这节课你学到了什么? 师:你最感兴趣的是什么?为什么? 边回顾边回答 让学生总结、回 顾本节课的收获,强 化学生的学习效果。
教学反思
第 7 课 文件管理好帮手
教学目标
( 一) 知识与能力目标
1 .了解文件夹的概念、特征。
2 .掌握新建文件夹的方法。
3 .掌握重命名文件夹的方法。
4 .了解设计个性化文件夹的方法。
(二) 技能与方法目标
1 .通过生活实际去理解文件夹的概念和作用。
2 .学会文件夹的基本操作。
(三) 情感、态度价值观目标
1 .理解文件夹的概念。
2 .培养学生初步的资源管理意识,从而进一步树立信息管理的意识。 教学重点和难点
1 .新建文件夹的方法。
2 .掌握文件夹的基本操作。 教学准备
机房、多媒体课件
教学过程
学习过程 教学活动 学生活动 设计意图
引入 师:大家平时都喜欢收集资料吗?资料 一多,是不是常常为在需要时找不到相关的 资料而发愁呢?别急,今天给大家介绍一位 好帮手——文件夹,有了它,整理起计算机 的资料来,就得心应手了。 边听边思考 导入新课,引 起学生兴趣。
认识文件夹 师:什么是文件夹呢? 我们可以联想现实生活中的文件夹或者 是抽屉,简而言之,文件夹就是计算机用来 分类存放文件的工具。下面,请大家找出计 算机中的文件夹,并说说它们有什么特征? 【 教师进行总结】 师:大家尝试能否打开刚刚找到的文件 夹,并进行缩小、最大化、最小化和关闭等 操作。 【教师总结,并进行适当引导,启发学生通 过多种方式来达到效果】 边联想边思考 回答 边操作边思考 回答 边思考边操作 通过结合现 实生活,让学生更 好的理解文件夹 的概念。 让学生自主 探究,培养学生自 主学习的能力。
新建文件夹 师:认识了文件夹之后,下面,我们来 帮玲玲建立她的文件夹。那么,怎样建立文 件夹呢?大家首先自己尝试一下,尝试成功 的同学就可以报告,有待老师检查。 (教师 可以请实现该操作的同学上台示范。教师针 对同学的操作进行适当点评,并进行扩充性 边思考边操作 操作成功的学生 上台示范 让学生自主 探究,营造竞争氛 围。 让学生之间 互相学习,有利于 提高学习效率。
1
讲解)
重命名文件夹 师:大家看看,刚刚新建的文件夹名字 是什么? 师:对,叫新建文件夹,所有新建的文 件夹都叫这个名字,有些只不过多了一个数 字加以区别,这就使我们不容易辨别。下面, 我们要给文件夹进行重命名。 给文件夹命名的方法是:选中文件夹, 右击,在弹出的快捷菜单中选择“重命名”选 项。然后按 Backspace 键删除原来的名字, 输入新名字,最后再按 ENTER 键就可以了。 是不是只有这一种方法呢?给大家 3 分 钟,一边巩固老师的操作,一边尝试其他的 操作方法。 回答 边听边操作 边操作边思考 让学生自主 探究,培养学生的 发散思维。
设计个性文件夹 师:普通的文件夹都是一个模样,怎样 让文件夹个性十足呢?我们可以对文件夹的 属性进行设置。 例如,我们为刚刚建立的那个文件夹设 置属性。选中该文件夹,右击,在弹出的快 捷菜单中选择“属性”选项。在弹出的“属性” 对话框中,选择“自定义”选项卡,单击下方 的“更改图标”按钮,就可以自由选择主题图 标了。 下面,大家进行操作,为自己的文件夹 设置喜欢的主题图标。 但是,通过操作我们发现,“更改图标” 按钮进行设置主题图标时,可供选择的图标 非常有限。如果想将自己从网上下载的图片 变成主题图标,该怎么办呢? 【提示:我们可以通过刚才“自定义”选 项中的“选择图片”按钮来实现。】 边听边思考 操作 思考 边思考边操作 启发学生进 一步思考。 让学生进行 探究式学习。
巩固与练习 师:请大家完成教材中“练功坊”的练习, 并阅读“知识宫”里的内容。 操作、练习 巩固学习内 容,扩充相关知识
分享与总结 师:这节课你学到了什么? 师:你最感兴趣的是什么?为什么? 边回顾边回答 让学生总结、 回顾本节课的收 获,强化学生的学 习效果。
教学反思
第 8 课 电脑“总管家”
教学目标
( 一) 知识与能力目标
1 .了解资源管理器的概念、特征。
2 .了解建立文件夹“家谱”的方法。
3 .掌握应用资源管理器进行信息管理。
(二) 技能与方法目标
1 .了解资源管理器的基本结构。
2 .通过与现实生活中家谱的对比,理解文件夹“家谱”的原理。
3 .学会进行信息管理。
(三) 情感、态度价值观目标
1 .培养学生思考问题、解决问题的能力。
2 .培养学生的进行资源管理和信息管理的意识。 教学重点和难点
1 .掌握建立文件夹“家谱”的方法。
2 .学会应用资源管理器进行信息管理。 教学准备
机房、多媒体课件
教学过程
学习过程 教学活动 学生活动 设计意图
引入 师:上节课,我们已经帮玲玲建好了个人文件 夹,但是保存的文件太多时,恐怕这个好帮手也忙 不过来。这时,就需要请出“总管家”—— 资源管理 器了,有了它,我们就能方便地管理各类文件了。 边听边思考 导入新课, 引起学生兴趣。
“总管家”亮法宝 师:什么是资源管理器呢?它的作用是什么 呢?好,现在给大家 2 分钟时间,边阅读课本的内 容,边思考。 教师请同学回答问题。 教师对学生的回答进行总结:资源管理器是 Windows 系统提供的资源管理工具,可以用它来查 看计算机中的所有资源。 师:资源管理器的工作界面我们平时看到的普 通界面有什么不同呢? 【展示资源管理器的工作界面】 教师针对学生的回答进行总结:在资源管理器 的左边有一个树形窗口,我们可以通过它清楚地看 到文件的目录关系。下面,请大家试一试用资源管 理器打开“我的电脑” ,看谁又快又好地完成任务。 【教学生演示,教师针对学生的操作进行适当 点评,并进行扩充性讲解】 读课本并思考 回答 边看边思考 回答 边思考边操作 培养学生自 主学习的能力。 促进学生之 间的互相学习,有 利于提高学习效 率。
1
建立文件夹的 “家谱” 师:大家知道什么是家谱吗?家谱可以很清楚 地显示家族成员之间的关系。计算机中的文件夹也 存在着“家谱”关系。大家看看,这就是计算机中文 件夹的“家谱”。 【展示文件夹的“家谱”图】 师:下面我们就来看看如何通过资源管理器建 立我们图示的文件夹“家谱” 。首先,应用我们前面 学习的方法,用资源管理器打开“D”盘,然后点击 文件夹“玲玲五年级” ,则进入了该文件夹。再将鼠 标移到右窗口空白处,建立四个文件夹,分别命名 为“绘画作业” 、“我的日记” 、“竞选材料”、“文字作 业” ,玲玲的“文件夹家谱”就大功告成了。 现在请大家动手,为自己建立一个文件夹“家 谱”。 思考并回答 边听边操作 边思考边操作 通过结合现 实生活,让学生更 好的理解文件夹 的“家谱”关系。 进行巩固性 练习,并可发挥学 生的自主创新精 神。
文件管理 师:文件夹的“家谱”已经建立好了,那么怎样 利用它来实现文件管理呢?例如,E 盘有个“竞选 发言稿”文件,该怎样整理到这个“家谱”中来呢? 师:是不是只要将该文件移到“家谱”中相应的 位置就行了呢? 师:在这里我先介绍一种方法。通过资源管理 器找到 E 盘中的“玲玲的才艺表演”文件,选中该文 件,右击,在弹出的快捷菜单中选择“剪切”命令。 再通过资源管理器进入玲玲的个人文件夹,在空白 处右击,执行“粘贴”命令。当出现的“正在移动”进 度条,出现“移动完毕”时,就完成了文件的转移。 师:现在大家练习一下刚刚讲的方法。 师:是否只有这一种方法呢? 【给学生 2 分钟,尝试更多的方法,教师对学 生发现的方法进行简单总结】 思考 进一步思考 认真听 操作 边思考边操作 将问题具体 化,便于学生思 考。 引导学生思 考。 培养学习自 主探究的能力以 及发散思维。
巩固与练习 师:请大家完成教材中“练功坊”的练习。学有 余力的同学还可以阅读“知识宫”的内容,并练习 “益智园”的内容。 操作、练习 巩固学习内 容,扩充相关知 识。
分享与总结 师:这节课你学到了什么? 师:你最感兴趣的是什么?为什么? 边回顾边回答 让学生总结、 回顾本节课的收 获,强化学生的学 习效果。
教学反思
第 9 课 桌面变变变
教学目标
( 一) 知识与能力目标
1 .认识计算机桌面,掌握改变桌面背景的基本操作方法。
2 .学会设置屏幕保护。
(二) 技能与方法目标
1 .进一步认识桌面,学会更换桌面壁纸,摸索设置个性桌面与屏幕保护。
2 .初步体验信息的表达。
(三) 情感、态度价值观目标
1 .培养学生发现问题、解决问题的能力。
2 .培养学生良好的审美观。 教学重点和难点
1 .掌握设置桌面壁纸和屏幕保护的方法。
2 .设置个性化桌面。
教学准备
机房、多媒体课件
教学过程
学习过程 教学活动 学生活动 设计意图
引入 师:同学们,计算机就像我们的家,前两 节课我们已经学会了把家整理得井井有条。下 面,大家看看这几幅图片。 【多媒体演示,第一组呈现几张糟糕的桌 面,第二组呈现几张漂亮的桌面,形成对比】 在这两组桌面图片中,大家觉得哪组更美 观? 桌面就是“家”的外表,怎样让我们的家更美 观且不乏个性呢? 师:本节课,我们有三个 (根据学生数量 以及分组确定) “桌面达人”的荣誉称号,看谁通 过本课学习后,能获得这个称号。 回答 边听边思考 导入新课,引 起学生兴趣。 进一步激发 学生的学习动机。
设置桌面壁纸 师:怎样实现桌面“大变身”呢?方法是:在 桌面空白处单击右键,在弹出的快捷菜单中选 择“属性”选项,在弹出的“显示属性”对话框中, 单击“桌面”选项卡。在“背景”列表框中选择某一 种壁纸,在显示器预览窗格中就可预览它的效 果。给学生自己练习的时间,让学生尝试设置 自己的桌面壁纸。 师:有同学想,背景列表框中的选择非常 有限,如果这些壁纸我都不喜欢,想将自己下 载的图片设置为壁纸,能办到吗? 师:【提示】可以通过“浏览”按钮来实现。 请同学们自己尝试使用下载的图片作为自己的 桌面。 边看边思考 边思考边操作 思考 边思考边操作 尝试成功的同学 上台演示 边操作边思考 巩固学习的 知识,激发学生的 创新能力。 激发进一步 学习的兴趣。 在教师的引 导下,培养学生的 自主学习能力。让 同学间互相学习, 提高学习效率。 培养学生的 发散思维能力。 培养学生自
1
【学生演示,教师点评、总结】 师:大家想想,还有其他的方法吗? 【教师进行总结并进行知识扩展】 师:“显示”属性面板中,我们会发现还有 一个“位置”按钮,大家想想,它有什么作用呢? 几个设置有什么不同的效果呢? 自主探究 回答 主学习能力。
设置屏幕保护 程序 师:除了使屏幕上出现漂亮的图片外,我 们还能在屏幕上播放动画,让 windows 变得更 精彩! 【演示屏保,解释屏保概念】 师:接下来,请同学们根据老师的提示, 完成屏幕保护的设置。 提示 1:在大家刚才打开的“显示属性”里可 以设置屏幕保护程序。 提示 2:通过预览,可以快速看到自己的设 置。 提示 3:选择“文字”程序,可以输入自己想 要的文字。 【请同学上台演示他所设计的屏保】 边思考边操作 在教师的引 导下,培养学生的 自主学习和探究 能力。 展示自己的 作品,培养成就 感。
巩固与练习 教师将学生分组 (建议 6 人一组) ,辅助学生自评和互评, 并选出优秀作品,授予作品优秀者“桌面达人”称号。 请一位“桌面达人”发言总结技巧和感受。 通过评比,培 养学生的审美意 识,提高学生的学 习兴趣。
分享与总结 师:这节课你学到了什么? 边回顾边回答 让学生总结、 回顾本节课的收 获,强化学生的学 习效果。
教学反思
第 10 课 个性签名
教学目标
( 一) 知识与技能目标
1 .了解 Windows 自带“画图”软件的基本操作。
2 .掌握“画图”软件的各种工具的作用和使用方法。
(二) 过程与方法目标
1 .通过学习“画图”软件的基本操作,掌握应用软件使用的一般方法。
2 .通过“个性签名”的设计,熟悉“画图”的各种工具的作用和效果。
(三) 情感态度与价值观目标
1 .提高学生的具体操作能力以及审美能力。
2 .发挥学生的想象能力,培养学生的创造力。 教学重点和难点
1 .认识“画图”软件,掌握软件使用的一般技巧。
2 .掌握各种基本工具的用法及其具体运用。 教学准备
机房、多媒体课件
教学过程
学习过程 教学活动 学生活动 设计意图
引入 师:经过前几个单元的学习,我们已经和计算机成 为了好朋友,掌握了使用计算机的一些基本技能。从这 节课开始,我们就开始学习如何用计算机帮助我们解决 实际生活中的问题。 阅读预习教 材并积极思 考 引入课程,让 学生完成过渡。
【展示毛主席的各种个性签名】 师:现在大家看到的是我们敬爱的毛主席在不同 时期为自己设计的签名,既美观又大方。同学们想为自 己设计一个性签名吗?设计出来的个性签名怎么用计 算机呈现出来呢?今天我们就来解决这一问题。 认真观察思 考 给出生活中的 实例,提出问题, 激发学生的学习兴 趣。
启动“画图”工具 设计个性签名,我们首先要认识一下 windows 自带 的“画图”工具。它是一款最简单实用的画图软件,就相 当于我们常用的画笔和画纸,能帮助我们自由地在计算 机上作画。我们一起来看看吧! 启动“画图”软件的步骤是:单击“开始” ,在弹出的 菜单中依次选择“所有程序” 、“附件” 、“画图” ,就可以 打开“画图”工具了。 阅读教材,认 真思考,并紧 跟教师的讲 解进行操作 启动“画图”软 件。
调整画布大小 在“画图”工具窗口,我们会发现在其中有一块白色 区域,它就是我们用来作画的画布。如果你对画布的大 小不满意,有两种方法可以帮助你调整画布的大小: (1) 鼠标拖动法,将鼠标指针置于画布右下角的 蓝点处,等鼠标变成双向箭头后,按住鼠标左键进行拖 动就可以改变画布的大小了; (2) 数字设定法:单击菜单工具栏的“图像”按钮, 阅读教材,认 真思考 紧跟教师的 讲解进行操 作 通过操作实 践,掌握调整画布 大小的方法。
1
选择“属性” ,打开属性对话框,根据自己的需要设置画 布的宽度和高度,然后在“单位”选项中选择“像素” ,再 单击“确定”按钮,这样画布就变成你需要的大小了。
认识工具栏 在画布的左边有一个工具箱,里面放置了各种各样 的绘画工具,也就是我们所说的画笔。它们各自有什么 用呢?同学们请看,只要将鼠标停留在某一绘图工具 上,就会出现该工具的名称,你能从它的名称中猜到它 的用途吗? 认真观察,尝 试各种工具 的作用 工具是绘画的 基础,掌握各种工 具才能更好地设计 作品。
绘制签名的轮廓 现在我们就来使用“刷子”工具设计签名的轮廓。在 左侧的工具箱中单击“刷子”工具,并选择笔触的粗细及 颜色,然后在画布中拖动鼠标,就可以设计签名的轮廓 了。 在设计签名的过程中,如果哪一笔画得不好,可 以单击菜单栏中的“编辑”,并在弹出的下拉菜单中选择 “撤销”命令,退回到上一步操作;当我们的画面变得凌 乱不堪,可以单击菜单栏中的“图像” ,并在弹出的下拉 菜单中选择“清除图像”命令来清除整个画面的内容。 仔细观察,动 手操作,绘制 自己的个性 签名 绘制个性签名 是这节课的主体。
给签名填充颜色 选择“油漆桶”工具,并在颜料盒中单击所要的颜 色,再将鼠标移动到签名的轮廓内单击,签名就填上颜 色了。同学们,在填充颜色时一定要注意,被填充的区 域一定要封闭,不然就会溢出。所以如果填充的图形有 缺口,应将图形完全封闭起来再填充颜色。我们还可以 使用“喷枪”工具对签名进行进一步美化,请同学们自己 试试看。 仔细观察,认 真操作,掌握 方法
保存个性签名 签名设计好后应及时保存自己的作品:单击菜单栏 中的“文件”按钮,在下拉列表中选择“保存”命令,并在 弹出的“保存为”对话框中输入文件名,同时注意选择保 存路径,然后单击“保存”按钮即可。 仔细观察,认 真操作,掌握 方法
再次打开已 保存的签名 退出“图画”工具后,想要再次修改也非常的简单, 只要再次打开“画图”工具,执行“文件”→“打开”命令, 找到图画文件保存的位置,单击“打开”按钮即可。当然 还有其他方法,大家可以自己探索。 仔细观察,认 真操作,掌握 方法
巩固与练习 师:请大家完成教材中“练功坊”的练习。学有余力 同学还可以阅读“知识宫”的内容,并练习“益智园”的内 容。 操作、练习、 阅读 通过评比,提 高学生的审美意 识,培养学生成就 感和学习兴趣。
分享与总结 师:这节课你学到了什么? 师:你最感兴趣的是什么?为什么? 边回顾边回 答 让学生总结、 回顾本节课的收 获,强化学生的学 习效果。
教学反思
第 11 课 DIY 我的头像
教学目标
( 一) 知识与能力目标
1 .了解 Windows 自带“画图”软件中各种绘图工具的作用。
2 .了解图画绘制的流程。
(二) 技能与方法目标
1 .学会使用“椭圆”工具画出人的脸蛋。
2 .掌握“油漆桶”工具的使用方法。
3 .能综合运用多种绘图工具绘制人物的五官。
(三) 情感态度与价值观目标
1 .培养学生对美的观察力与创造力。
2 .培养学生对信息技术课的兴趣以及自主探索能力与相互学习的能力。 教学重点和难点
1 .个性头像的设计。
2 .曲线工具的使用。 教学准备
机房、多媒体课件及资源
教学过程
学习过程 教学活动 学生活动 设计意图
引入 在上一节课中,我们使用“画图”工具为自己设 计了漂亮的个性签名,但也许你会想:“画图”工具 就好比我们常用的画笔和画纸,那我能不能用它为 自己画一幅头像呢?”本节课就让我们来“DIY 我的 头像”吧! 观看自己的大 头贴或相片 思考、交流 通过衔接 上节课的内容 引出本课的项 目,激发学生的 学习兴趣,让学 生在自主设计 绘图流程中体 验信息活动过 程。
引导学生分析自己的大头贴或相片,讨论绘制 个人头像的设计流程。
画出我的脸蛋 打开 windows 自带的“画图”软件,适当调整画 布大小,然后选择“椭圆”工具,并在画布中拖动鼠 标画出自己的脸蛋。同学们请注意了,横向拖动鼠 标画出的圆形就比较扁平,竖向拖动鼠标画出的圆 形就比较狭长,你可根据自己的情况画出满意的脸 形。 结合老师的演 示过程,动手绘 制自己的脸蛋 让学生在 观察与实践中 掌握“椭圆”工 具的使用技法。
请同学们自己动手完成练功坊中的任务,先画 出自己的脸蛋。 【 教师巡查,发现并及时解决学生遇到的问 题】
绘制我的发型 在画好脸蛋以后,我们就得为自己添上漂亮的 头发了。首先选择“直线”工具,在头像的相应位置 拖动鼠标,画出基本发型;然后选择“油漆桶”工具, 并在颜料盒中单击所要的颜色,再将鼠标移动到头 发轮廓内单击,这样头发就加上颜色了。 结合老师的演 示过程,动手绘 制自己的发型 让学生在 观察与实践中 掌握“直线”工 具和“油漆桶” 工具的使用技
1
请同学们继续完成“练功坊”中的任务,设计出 自己的发型。 【教师巡查,发现并及时解决学生遇到的问题。】 法和用途。
添加我的五官 加上头发以后,我们得来为自己画上眉毛、眼 睛、鼻子、嘴巴和耳朵了。 首先我们来使用“曲线”工具画眉毛。 选择“曲线”工具,在脸蛋的相应位置拖动鼠标 画出一条线段,然后再在线段上拖曳,使线段弯曲, 这样一条眉毛就画好了。我们再按照相同的方法, 画好另一条眉毛。眉毛画好后我们就一起来给自己 添上一双明亮、有神的眼睛吧。我们先用“椭圆”工 具画好眼框和眼珠,然后使用“油漆桶”工具将眼珠 填成黑色。为了让眼睛看起来明亮而有神,我们再 使用“刷子”工具在眼睛的中央点上小白点。同学 们,一双炯炯有神的眼睛就这样画好了。我们可以 按照画眉毛的方法使用“曲线”工具来绘制自己的 鼻子、嘴巴和耳朵。 结合老师的演 示过程,动手绘 制自己的五官 让学生在 观察与实践中 掌握“曲线”工 具等绘图工具 的使用技法。
巩固与练习 师:请大家完成教材中“练功坊”的练习。有兴 趣的同学还可以阅读“知识宫”的内容,并练习“益智 园”的内容。 操作、练习、阅 读 通过评比, 提高学生的审 美意识,培养学 生的成就感和 学习兴趣。
分享与总结 1 .请同学们分小组评议各自的作品,选出最 优作品在班上展示交流。 2 .请同学们谈谈在这节课中学会的绘图工具 使用技法。 交流与讨论 让学生总 结、回顾本节课 的收获,强化学 生的学习效果。
教学反思
第 12 课 我的名片
教学目标
( 一) 知识与能力目标
1 .了解“画图”软件中曲线工具的使用技巧。
2 .了解“画图”工具中常用菜单命令的作用。
(二) 技能与方法目标
1 .学会使用曲线工具绘制花纹。
2 .掌握移动、复制图画的方法。
3 .能实现图画的翻转与旋转。
(三) 情感态度与价值观目标
1 .培养学生对美的观察力与创造力。
2 .培养学生对信息技术课的兴趣以及自主探索能力与相互学习的能力。 教学重点和难点
1. 花边的设计与制作。
2. 边框的制作。 教学准备
机房、多媒体课件及资源
教学过程
学习过程 教学活动 学生活动 设计意图
引入 我们常看到大人们给新朋友递送自己的名 片,你一定也想拥有自己的名片吧。既然已经学 会了用“画图”工具设计个性签名和头像,那现在 我们就一起来设计自己的个性名片吧! 要设计一张名片,首先我们得学会制作一个 漂亮的边框,然后再将自己的签名和头像放进去, 如果再加上一些个人信息就组成了一张名副其实 的个性名片了! 观看教师提供 的名片范例并 进行思考与交 流 通过实物 名片引出本课 的项目,激发学 生的学习兴趣, 让学生在交流 讨论中体验信 息活动过程。
引导学生分析名片范例,讨论绘制个人名片 的设计流程。
为名片设计边框 花纹 打开“画图”工具后,新建一张制作名片的画 布;然后使用“曲线”工具和“喷枪”工具设计一个 漂亮的边框花纹。 单击“选定”工具,然后在画布 中拖动鼠标选取边框花纹,将鼠标移到虚线框里, 当鼠标的指针变成“十字箭头”状时,按住鼠标左 键将边框拖动到适当的位置。 结合老师的演 示过程,动手设 计边框花纹 让学生在 观察与实践中 掌握“曲线”工 具的使用技法 和用途。
请同学们自己动手完成练功坊中的任务,先 设计出自己喜欢的边框花纹。 【教师巡查,发现并及时解决学生遇到的问 题】
制作美丽边框 【将边框花纹一个变多个】 使用“选定”工具选择边框花纹,再单击“透明
背景”图标,然后在“编辑”菜单中选择“复制”命 令,接着执行“粘贴”命令。这样,另一个一模一 样的边框花纹就出现在画布中了。我们通过反复 操作,可以变出多个花纹。 【让边框花纹前后相接,组成美丽边框】 使用“选定”工具移动边框花纹,使其首尾相 接,组成名片的一侧边框。选定做好的一侧边框, 执行“图像”→“旋转/翻转”命令,做成另一侧的 边框。再使用同样的方法完成整个边框的制作与 修整。 结合老师的演 示过程,动手将 边框花纹组合 成完整边框 让学生在 观察与实践中 体验“选定”工 具和其他常用 菜单命令的用 法和用途。
请同学们继续完成“练功坊”中的任务,设计 出自己的发型。 【教师巡查,发现并及时解决学生遇到的问题】
组合我的名片 打开前两节课设计好的个性签名和头像,使 用“选定”工具并结合“复制” 、“粘帖”命令将设计 好的个性签名和个人头像组合到“我的名片”中。 充分发挥自我 能动性与创造 力,制作个人的 名片 让学生在 组合作品的过 程中综合运用 “画图”工具,进 步一熟练各类 工具。
为了使名片更具个性,我们还可以为名片添 加相应的文字信息,请同学们自己试试看哟!
巩固与练习 师:请大家完成教材中“练功坊”的练习。学 有余力的同学还可以阅读“知识宫”的内容,并练 习“益智园”的内容。 操作、练习、阅 读 通过评比, 提高学生的审 美意识,培养学 生成就感和学 习兴趣。
分享与总结 1.请同学们分小组评议各自的作品,选出最 优作品在班上展示交流。 2.请同学们谈谈在这节课中学会的绘图工具 使用技法。 交流与讨论 让学生总 结、回顾本节课 的收获,强化学 生的学习效果。
教学反思
第 1 课 奇妙的信息世界
教学目标
( 一) 知识与能力目标
1 .理解什么是信息以及信息对社会的影响,知道信息可以用文字、图像、数字、符号等来表
(
示
)。
2 .理解信息普遍性、时效性等特征。
3 .了解信息的获取、处理、存储、传递等。
(二) 技能与方法目标
初步体验信息的获取、处理、传递等。
(三) 情感、态度价值观目标
1 .培养学生发现问题、解决问题的能力。
2 .培养学生对信息技术课的兴趣以及自主探索能力与相互学习的能力。 教学重点和难点
1 .信息的表现形式,信息的特征。
2 .信息的获取、处理、存储、传递。 教学准备
机房、多媒体课件。
教学过程
学习过程 教师活动 学生活动 设计意图
规范课堂要求 展示并提醒学生上课应注意的一些方面。 将上课要求打印出来贴在机房醒目的地方 边听边思考 规范课堂 保护机房
引入 【利用课件展示天气预报、红灯等 图片】 提问:从这些图片中你能得到什么 信息? 你是怎么得到的? 观看图片、思考、 交流 举出实例,引 导思考,让学生将 原有知识与信息 建立联系,激发学 生兴趣,使其建立 信息的模糊概念。
引导学生讨论回答。 讨论回答
什么是信息 总结:大雁南飞这是一条信息,预 示着秋天来了,红灯亮了这则信息则告诉司 机叔叔应该要停车了。我们周围充满了大量 的信息。走在街上,我们会看到五颜六色的 广告牌;打开电视,我们会看到精彩纷呈的 电视节目;课堂上,老师会向我们传授很多 很多的知识。 生活中,我们常见的文字、新闻、 动画、广播等都是信息。 (伴随课件展示) 边听边思考 通过生活实 例让学生进一步 了解信息是什么。
提问:同学们,你能举出身边信息 的例子吗? 【引导学生思考讨论】 讨论、交流、回答 让学生举一 反三,发挥想象 力,挖掘身边的信
1
(
息
)。
信息的特征 提问:通过前面的例子,我们可以 发现信息有些什么特征呢? 适当提示:身边到处都是信息,说 明信息无处不在。任何时候我们都可以接受 到信息,说明信息无时不有。 讨论、交流、回答 归纳信息的 部分特征,帮助学 生实习由感性认 识向理性认识上 升。
总结:信息还有许多其他的特性呢, 譬如,时效性。我们都知道 2010 年世博会在 上海举办,这则消息对于关心国家大事的同 学们来说就是过时的信息了。 价值性:举例,一条军事情报可以卖很 多钱呢 … … 边听边思考
信息的重要性 总结信息的重要性: ①通过卫星收集天文信息,从而准确预报天 气; ②通过地质勘察收集地理信息,进行采矿、 采油等; ③通过检查、检验收集病人的信息,进行诊 病、治疗等; ④通过实地采访、考察、查阅图书、上网等 收集信息,进行分析研究,写出论文,并将 成果发布出去。 边听边思考 归纳总结,让 学生能够理解信 息的重要意义。
信息的表达方式 同学们,信息可以用语言、文字、 符号、声音、视频、图像等多种形式来表达。 (展示课件) 譬如老师现在上课就在使用语 言和声音向同学们传达信息,大家翻开课本, 里面的文字、图像也在向大家传达信息。大 家晚上回去看电视,电视则通过视频向大家 传达信息呢! 边听边思考 巩固学生刚 刚建构的关于信 息的概念。
信息的获取 (配合课件) 我们生活在一个充满 信息的世界里,那么我们是怎么获取信息的 呢? 举例:通过眼睛看、耳朵听、用手 摸,用鼻子闻等。 当然这只是我们获取信息最直接的 方式。 有时候,我们为了获取更多、更准 的信息,还需要借助其他工具。如借助于望 远镜来帮我们看得更远,借助于天文望远镜 来帮我们收集更多的太空信息等等。 提问:想一想,你能举出其他信息 获取工具吗? (引导思考回答) 总结:常用的信息获取工具还有照 相机、摄像机、雷达、体温计等等。科学技 边听边思考 讨论回答 举例说明信 息的获取方式,引 导学生学会使用 工具获取身边的 信息。
术越先进,信息获取工具则越发达。
信息的处理 信息处理是对信息的采集、加工、 信息输出等。 日常生活中,我们通过眼睛、 耳朵、鼻子、手等感觉器官获取各种信息, 在经过大脑的分析、比较后,于是产生新的 信息,然后再通过说话、写字或者表情、动 作来输出信息。 (配合课件演示) 譬如,河 里涨水了,有小朋友还下河游泳,我们看到 后,便经过分析,这样肯定很危险,应该通 知老师或者家长。 边听边思考 举例说明信 息的处理方式,引 导学生学会处理 信息,同时辅以安 全教育。
很多时候,光靠人们自己来处理信 息是远远不够的。因此,我们还经常借用其 他的设备来处理信息,例如使用计算器来帮 助计算。在计算机出现以后,我们便将许多 繁杂的处理信息工作交给计算机来完成,用 计算机来帮助我们处理信息既快又好。 边听边思考 帮助学生建 构计算机的模糊 概念。
信息的传递 古时候,人们便用狼烟、驿马、飞 鸽来传递信息。大家听说过烽火戏诸侯的故 事吗?周幽王向各诸侯传递了虚假信息,最 终导致了他的覆灭。因此,制造和传递虚假 信息是不对的。 今天,人们利用电话、手机、电视、 互联网、通讯卫星来传递信息,更快更准。 想一想,我们在生活中还用了哪些信息传递 方式? 教师引导、激励、总结。 边听边思考 讨论思考回答 信息道德培 养。举例说明信息 的传递方式,引导 学生学会处传递 信息。 通过师生、生 生之间的会话帮 助他们更好地建 构知识。
提问思考:星期六,明明一个人在 家里,有一个陌生人来敲门, 自称是明明的 叔叔。明明该怎么办?他应该通过什么样的 方式来验证这条信息是虚假还是真实的? 对学生进行 安全教育。
巩固与练习 师:请大家完成教材中“练功坊”的 练习。学有余力的同学还可以阅读“知识宫” 的内容,并练习“益智园”的内容。 阅读、操作、练习 巩固学习内 容,扩充相关知 识。
分享与总结 教师总结本课知识点。 师:这节课你学到了什么? 边回顾边回答 让学生总结、 回顾本节课的收 获,强化学生的学 习效果。
师:你最感兴趣的是什么?为什 么? 回答
布置课后任务:搜集民间谚语。你能说 出一些预示着什么事要发生的民间谚语吗? 帮助学生理 解信息的作用与 重要性 。
教学反思
第 2 课 神奇的信息技术
教学目标
( 一) 知识与技能目标
1 .理解什么是信息技术及其作用,学会使用信息技术解决身边的问题。
2 .了解信息技术的三大支柱。
3 .了解信息技术的发展方向。
4 .了解信息技术对社会的积极作用,学会预防信息技术对社会带来的消极作用;
(二) 过程与方法目标
通过分析身边常见的信息技术实例,让学生明白究竟什么才是信息技术。信息社会里,信息技 术包含了哪些主要技术?它将来的发展方向又会是怎样?通过提问引导学生思考信息技术对社会 的影响以及我们如何预防它对社会产生的消极影响。最后提问引起学生思考——作为信息时代的新 一代,我们应该如何迎接信息社会的挑战?
(三) 情感、态度价值观目标
1 .培养学生自觉抵制和预防不良信息。
2 .培养学生良好的信息道德与信息素养。 教学重点和难点
1 .信息技术的三大支柱。
2 .如何预防信息技术对社会的消极影响。 教学准备
机房、多媒体课件
教学过程
学习过程 教师活动 学生活动 设计意图
引入、复习 上节课我们学习了信息的获取、处理、 传递等。同学们,你们知道吗?在这其中使用 到的技术就是信息技术。 认真听课、思考 复习,引入新课。
什么是信息技术 (课件演示) 举例:通过上网可以了解天下大事,还 可以语音聊天、视频聊天等等。 通过计算机 对气象卫星拍摄的云图进行分析处理,预报天 气以及台风、雪灾、冰雹等自然灾害 … … 听、思考 通过举例将抽 象的概念形象化。
总结:信息技术就是用来获取、存储、 处理和传递信息的技术。
同学们,你能举出身边利用信息技术的 例子来吗?引导讨论,激励回答。 引导学生的回答往计算机技术与通信技 术靠拢,尽量让学生多接触新东西。如 ATM 自动取款机,汽车上的 GPRS 导航、手机上网、 视频电话等等。 思考、讨论、回答 让学生将信息 技术与身边的事情 建立联系。
信息技术三大支柱 总结:大家刚刚提到的视频电话、GPRS 导航等其实就用到了现代通信技术,而 ATM 自动取款机、手机上网等则用到了计算机技 术。我们今天说的信息技术是以计算机技术和 听课、思考、 讨论、回答 。 引入新概念, 并举以大量的实例 帮助理解,帮助学 生进行意义建构。
1
现代通信技术为基础的。 除此之外,信息技术还包含了一大支柱 技术,大家猜猜是什么技术? 【提示学生翻阅课本】 对。它就是传感技术。传感技术大家听 起来很神秘,其实它的应用非常普遍,普遍到 大家每天都与它打交道。最常见的就是在超市 里购物时,收银的阿姨拿了个扫码器,对准商 品的条形码一扫,商品的信息就立刻全部出现 在收银电脑中了。这里面用到的便是传感技 术。家里面的电饭煲煮饭,饭熟了,自动跳闸; 烧水壶水烧开了自动断电;声控开关等等都有 传感技术的影子。 前面我们还讲了通信技术,它的应用也 非常广泛,譬如我们每天打电话、看电视、上 网、听广播等等,这些都是通信技术给我们带 来的便利。 而计算机技术是大家再也熟悉不过的啦, 银行、超市、学校、工厂到处都有它的身影。 总结:信息技术包含了三大支柱——传 感技术、计算机技术和通信技术。
活动: 1.分组,全班按区域分为 3~4 个小组。 2.积分规则,举出一个正确的例子加一 分,举出一个错误的例子减一分,时间为 4 分钟。 3.提问:你能举列出生活中这关于三大 技术的应用吗? 4 .教师要灵活组织活动,判断正误、给 予引导,同时积累积分。 5 .给予激励。 协作、思考、 讨论、回答
信息技术的发展方 向 科学技术的发展推动着信息技术迅速发 展,那么它朝着哪些方向发展呢? 老师在这里例举三个方向: 1 .大容量化。信息存储设备如优盘、硬 盘等设备,它们存储的信息越来越多,也许将 来一粒米大小的存储设备就可以存储一亿部 电影。 2 .高速化。信息收集、处理、传递的速 度越来越快。我国的“天河一号”超级计算机每 秒可以计算 1206 万亿次,它一秒钟计算的数 据是我们全国人一起计算一辈子也完不成的。 高速化还带来了信息高速公路的建设。它们以 光缆为“道路” ,集电脑、电视、电话为一体, 以各种图片、文字、声音和视频等信息为“货 听课、思考 以生活相关实 例帮助学生了解信 息技术的发展方 向,让学生接触到 更多的信息技术前 沿。
物” ,在覆盖全国的信息网上高速运输信息。 3 .智能化。越来越多的智能设备将被应 用到我们社会的各行各业来替代我们人类的 复杂劳动,如大家最喜欢的机器人,ATM 取 款机等。
提问:想一想,你觉得信息技术还会朝 着哪些方向发展呢? 【 引导讨论,激励回答。】 思考、讨论、回答 激励学生思考, 分享个人知识 。
信息技术对社会的 积极影响 信息技术广泛应用于工业、军事、交通、 农业、医疗和媒体等领域,它不仅促进了社会 的发展,推动了科学技术的进步,也改变了我 们的学习方式,提高了工作效率, 改善了生 活质量。 (演示课件) 听课、思考 激励学生思考, 分享个人知识。
你能举出身边应用信息技术的例子来 吗? 【引导讨论,激励回答】 用手机可以随时随地与亲人朋友通话, 发祝福短信;通信卫星可以把电视节目、电话、 电报、传真等信号内容传送到世界各地;先进 医疗仪器有助于提高医疗诊断质量 … … 思考、讨论、回答
预防信息技术对社 会的消极影响 信息技术是一把双刃剑,在它的应用过 程中,我们也应该积极预防它可能产生的一些 消极影响,如沉迷网游、色情信息、虚假信息、 垃圾信息、黑客、病毒等。 现在很多年轻人喜欢玩网络游戏,而且 已经不可自拔,同学们,你们觉得这样有什么 坏处呢?要怎样防止沉迷网游呢? 【引导讨论,激励回答】 思考、讨论、回答 安全、道德教 育,让学生自己分 析后果, 自己想预 防对策,给学生以 深刻的体验 。
迎接信息时代的挑 战 信息时代对我们的学习和生活提出了更 高的要求,我们要培养良好的信息素养和信息 道德,才能成为信息社会的弄潮儿。我们要 1 .学会学习,要学会自学,还要学会终 生学习,活到老,学到老,才不会为社会所淘 汰。 2 .还要学会分辨有用和有害的信息。 【举例】老师的手机里经常有类似的信息: 建设银行、户名、账号,请速汇款。 你觉得这种信息可以相信吗?碰到这种 信息我们该怎么办呢? 【引导讨论,激励回答】 3.要积极学习信息技术,培养使用信息 技术的能力。 听课、思考、讨论、 回答 安全教育,让 学生学会保护自 己,激发学生学习 信息技术的兴趣。
巩固与练习 师:请大家完成教材中“练功坊”的练习。 组织学生完成竞技场内容。学有余力的同学还 阅读、操作、练习 巩固学习内 容,扩充相关知识。
可以阅读“知识宫”的内容,并练习“益智园” 的内容。
分享与总结 教师总结本课知识点。 师:这节课你学到了什么? 边回顾边回答 让学生总结、 回顾本节课的收 获,强化学生的学 习效果。
师:你最感兴趣的是什么?为什么? 回答
布置课后任务:想一想,你会如何使用信 息技术帮助自己处理身边的问题,怎样将信息 技术用来帮助自己的学习? 帮助学生理解 信息的作用与重要 性。
教学反思
第 3 课 神秘的新伙伴
教学目标
( 一) 知识与技能目标
1 .认识计算机,了解计算机的分类、组成和主要功能。
2 .学会开机、关机等计算机基本操作。
3 .认识计算机的桌面,了解计算机桌面的各个部分和相应的功能。
(二) 过程与方法目标
1 .从计算机的组成开始,我们试着了解更多的计算机硬件和软件。
2 .通过实际分析,了解计算机开机、关机的顺序为何是固定的。
(三) 情感态度与价值观目标
1 .培养学生运用理论解决实际问题的能力。
2 .培养学生的信息意识和信息素养。 教学重点和难点
1 .计算机的分类、作用和组成。
2 .计算机的基本操作。 教学准备
机房、多媒体课件
教学过程
学习过程 教学活动 学生活动 设计意图
引入 师:同学们,我们在前面的课程中已经 学习了信息和信息技术的基本知识,但在这 样的信息社会,要完成“信息获取——信息存 储、加工——信息管理——信息发布或表达” 的整个过程,我们就需要借助新的工具。大 家认为现在我们能使用的最好、最有效的工 具是什么呢? 【学生回答】:电脑 边听边思考,集体 回答老师的提问。 引入计算 机到课堂,完成 由抽象化的信 息到具体的计 算机转变。
生活中的计算机 师:是的,毫无疑问,计算机是我们现 在所能使用的最好、最实用的工具,也是多 数同学最感兴趣、最喜欢的工具。但是大家 对计算机,也称电脑这样一个工具到底了解 多少呢?现在我想请几位同学谈谈在你的印 象里,电脑是一个什么样的概念。 (同学 A) (同学 B) (同学 C) 很好,几位同学都说得很正确, 电脑是 与我们现在的生活息息相关的重要电器设 备,我们要学好计算机。用好、学好计算机 的前提就是我们要了解和掌握计算机的基本 知识。今天,伴随计算机的自我介绍,我就 带领大家走进神秘的计算机世界。 结合生活实际,思 考 积极回答老师提 问。 更进一步 了解计算机,引 导学生思考计 算机和实际生 活的联系。
1
庞大的计算机家族 师:我们在跟着计算机大哥的脚步去他 们家之前,应该充分了解一下计算机有哪些 家族成员。 按照计算机的运行速度、规模大小来分, 有微型机、小型机、大型机和巨型机四大类。 按照计算机的外型来分,那种类就更多 了,我们常见、常用的台式机、笔记本都是 家族的成员。 【拓展】师:你知道吗?在不久的将来, 计算机家族又会增添更多的新成员。例如光 子计算机、生物计算机和量子计算机等。 识记,掌握计算机 分类的基本知识。 掌握有关 计算机家族的 基本知识。
计算机的本领 师:同学们中间接触过计算机的不在少 数,在先前的互动中,我们已经有许多同学 说到了计算机的基本知识,那我们再来谈谈 你认为计算机在我们的现代生活中会有哪些 用途呢? (同学 A) (同学 B) 同学们所回答的都是和我们现实生活 息息相关的各种应用。但是,如果你仅仅把 计算机当成加减乘除的能手或者游戏机,那 就大错特错啦。他们的本领可大着呢,他们 家族活跃在人类活动的各个领域,从天上的 飞机到地上的火车,从太空中的宇宙飞船到 海上的轮船,从工厂里的车床到超市里的收 银机等,到处都有他们的身影。 【在讲解的过程中,使用PPT 展示计算 机应用的各个领域,让同学们更直观的了解 计算机的本领和作用】 结合生活实际思 考; 积极回答老师提问 认真观察,联系生 活,建构自己的知 识体系。 帮助学生 了解计算机在 实际生活中的 作用。
计算机的组成 在了解了计算机的基本知识之后,我们 就应该深入计算机内部,了解计算机的结构 了。 计算机主要由计算机硬件和计算机软件组 成。 (1) 硬件是指看得到、摸得着的部件, 如显示器、键盘、主机等。 【拓展内容】计算机的硬件分为三大类: 主机:控制器、运算器、存储设备等;输入 设备: 鼠标、键盘、触摸板,是我们向计算 机输入信号的设备;输出设备:显示器、音 响等,是向我们提供计算机信号的设备。 (2) 计算机软件是用来指挥硬件工作 的,它包括系统软件和应用软件。系统软件: 如操作系统 windows Xp;应用软件:如 QQ、 Office 系列。总的来说,硬件好比人的身体, 阅读课本并思考; 边听边看边思考; 看图,思考并回答 问题。 了解计算 机的组成。这是 本节课的重点、 难点。
软件好比人的灵魂,硬件只有在软件的指挥 下才会工作。
启动计算机 师:好了,我们已经和计算机打了招呼, 也了解了计算机的基本知识,是时候一起去 看看计算机了。 我们首先要打开计算机。注意!启动它 的正确方法应该为:连接电源→打开显示器 电源开关→按下主机电源按钮→数秒的等待 后 【特别强调】一定要注意开机的顺序, 否则很容易造成计算机的崩溃。 阅读课本,一边听 一边记忆 引导学生 掌握正确的开 机方法。
计算机桌面 师:开机成功以后,显示器上的画面便 是计算机的“桌面” 。 它就像同学们的课桌一 样,用来摆放各种工具。 图标:用来方便、快捷地启动各种程序; 桌面壁纸:用来美化桌面; 鼠标指针:帮助我们方便的操作计算机; “开始”按钮:主要用来执行安装到当前 系统里面的程序; 任务栏:显示我们正在运行的程序,方 便程序间的切换。 认真观察思考,掌 握桌面的组成和各 个部分的作用。 引导学生 认识桌面及桌 面图标。
关闭计算机 在 Windows XP 操作系统下,关闭计算 机的操作步骤为: 步骤 1 :用鼠标左键单击“开始”按钮; 步骤 2:在弹出的菜单中单击“关闭计算 机” 按钮; 步骤 3 :在弹出的“关闭计算机”界面中 单击“关闭”按钮; 步骤 4 :待显示器无显示内容后,关闭 显示器电源。 认真观察思考,掌 握关机的步骤 引导学生 掌握正确的关 机方法。
巩固与练习 师:请大家完成教材中“练功坊”的练习, 并阅读“知识宫”里的内容。 操作、练习、阅读 巩固学习 内容,扩充相关 知识。
分享与总结 师:这节课你学到了什么? 师:你最感兴趣的是什么?为什么? 边回顾边回答 让学生总 结、回顾本节课 的收获,强化学 生的学习效果。
教学反思
第 4 课 驯服“小老鼠”
教学目标
( 一) 知识与技能目标
1 .认识鼠标,了解鼠标由左键、右键和滚轮组成。
2 .掌握手握鼠标的正确方法。
3 .掌握鼠标的五种基本操作。
(二) 过程与方法目标
1 .在操作鼠标的过程中体验计算机的神奇。
2 .通过实践操作让学生感受技能性知识的学习过程。
(三) 情感态度与价值观目标
1 .通过各种鼠标操作,激发学生学习电脑的兴趣。
2 .通过小组合作完成任务,培养学生互相帮助、团结协作的精神。 教学重点和难点
1 .正确的鼠标操作方法。
2 .操作鼠标的手指分工。 教学准备
机房、多媒体课件
教学过程
学习过程 教学活动 学生活动 设计意图
引入 讲解:同学们,上一节课,老师给大家介绍了 我们的一个新伙伴——计算机。启动计算机后就可以 看到计算机的桌面了,哪个同学能说说桌面上有些什 么东西呢? 【启动计算机,显示系统桌面,并请个别同学 说出计算机的桌面结构及每个部分的功能】 讲解:同学们,你们想像老师这样控制计算机, 给计算机下命令吗?那就要先熟习计算机的“小老 鼠”了。 边听边思考, 并回答老师的问 题。 导入新课, 引起学生兴趣。
认识鼠标 出示实物并讲解:一般来说,每台计算机都配 有这样的设备 · ,因为这个设备长得像“小老鼠” ,我 们都叫它“鼠标”。 【板书课题“鼠标”】 示范并讲解:同学们,你们知道怎么和鼠标握 手吗?下面,大家和我一起做,和你们的鼠标亲密接 触吧。手轻松自然地握住鼠标,使它的后半部分恰好 在掌下。食指和中指分别轻放在左、右按键上,拇指 和无名指轻夹鼠标两侧,其中食指用于分管鼠标左键 以及滚轮。 边看边思考 让学生之 间互相学习,有 利于提高学习 效率。
鼠标的操作 讲解:大家知道了怎么正确地握住鼠标了,那么 我们该怎么通过鼠标对计算机发号施令呢?这就要 学习鼠标的基本操作了。下面大家和我一起学习鼠标 的五种基本操作吧。 边听边操作 操作并回答问题 通过具体 任务和观看图 片,教学生五种 基本的鼠标操
1
(1) 指向 讲解:请大家移动自己手中的鼠标,看看显示器 上的鼠标指针会有什么变化。 提问:谁能把你操作的结果告诉大家? 讲解:不错,指向就是移动鼠标,使显示屏上鼠 标指针移动到指定位置。例如,我们要打开“我的文 档”就应该先移动鼠标,使鼠标指针移动到“我的文 档”图标上。这时,我们可以看到关于“我的文档”的 提示了。 (2) 单击 讲解:当鼠标指向了“我的文档”图标后,如果接 着用食指点击一下鼠标左键就将“我的文档”选中了。 这个操作就是鼠标单击了。同学们也赶快试一试吧。 (3) 双击 提问:同学们发现被选中了的图标有什么变化 啊? 讲解:对,图标上有了一层阴影,这就表示选中 了“我的文档”了。大家是不是想看看“我的文档”里有 些什么内容啊?这就得学习鼠标的双击操作了。 示范并讲解:双击操作是只用食指快速而连续地 点击两下鼠标的左键,一般用于打开文件或文件夹。 (4) 右击: 右击就是用中指点击一下鼠标右键,常用于弹出 快捷菜单。例如,我们在“迪士尼图片”的图标上右击 鼠标就会弹出一个快捷菜单,然后将鼠标指针移动到 “预览”上,单击鼠标左键执行“预览”命令,就可以看 到图片了。同学们,你们也赶紧试一试吧,“我的文 档”中可有很多漂亮的图片哦。 【巡视,做个别指导】 (5) 拖动 讲解并示范:“拖动”就是指用食指按住鼠标左键 不放,然后移动鼠标将选定的对象拖动到指定位置后 再松开鼠标左键的操作。 边思考边操作 学生自主操作 思考并回答问题 (蓝色显示) 听讲并模仿操作 听讲并思考 练习操作 听讲并模仿 操作练习 (
作
)。
巩固与练习 布置任务:请大家完成教材中“练功坊”的练习。 学有余力的同学还可以阅读“知识宫”的内容,并练习 “益智园”的内容。 操作、练习、 阅读 巩固学习内容, 扩充相关知识。
分享与总结 师:这节课你学到了什么? 师:你最感兴趣的是什么?为什么? 边回顾边回答 汇报 让学生总 结、回顾本节课 的收获,强化学 生的学习效果。
教学反思
第 5 课 十指神功 ( 一)
教学目标
( 一) 知识与技能目标
1 .认识键盘,了解键盘的分区。
2 .培养正确的打字姿势。
3 .熟悉键盘的手指分工。
(二) 过程与方法目标
在师生互动的过程中完成本课内容的学习,体验学习的快乐。
(三) 情感态度与价值观目标
1 .使学生养成使用计算机的良好习惯。
2 .培养学生对信息技术和计算机课的学习兴趣。 教学重点和难点
1 .培养正确的打字姿势。
2 .掌握键盘的手指分工。 教学准备
机房、多媒体课件
教学过程
学习过程 教学活动 学生活动 设计意图
引入 讲解:同学们,上节课我们学习了可爱 的小鼠标。你们知道吗? 鼠标还有一个重要 的兄弟,他们两兄弟都是计算机中最主要的 输入设备,大家知道鼠标的这个兄弟是谁 吗?那就是键盘了。今天,让我们一起来认识 键盘吧。 边听边思考 导入新课,引 起学生兴趣。
认识键盘分区 讲解:使用键盘能方便、快捷地将数字、 文字等输入到计算机中。虽然目前在市场上 可以找到很多外形各异的键盘,但常见的键 盘一般都分为五个区:主键盘区、功能键区、 编辑键区、辅助键区和状态指示区。 【播放多媒体课件】各种形式的键盘及 键盘分区示意图。 布置任务:大家仔细观察下自己的键盘, 认一认键盘的各个分区,并相互讨论。 边听边看 观察键盘分区,并 交流讨论 通过多媒体课件 展示,加深学生印 象,提高教学效 果。 让学生先有感性 的认识,而后上升 到理性认识的高 度
使用键盘的正确 坐姿 讲解并适时播放多媒体课件。我们在使 用键盘打字时一定要端正坐姿,如果坐姿不 正确,不但影响打字速度,而且很容易疲劳、 出错。正确的姿势是:腰挺直、双脚平放; 身体可略倾斜,离键盘约 20 到 30 厘米;座 位高低适度,水平视线正对屏幕上半部分; 两臂自然下垂,手腕平直,十指微屈,击键 的力量来自手腕。 听讲解,并按多媒 体课件上的提示 调整自己坐姿 使学生养成 良好习惯。
1
手指分工 【使用多媒体展示打字员快速打字的视 频】 提问:大家知道打字员为什么能这么快 地打字吗? 讲解:打字员之所以能这么快地输入信 息,是因为他们在打字时严格遵守了科学的 手指分工。 播放课件并讲解: 自然状态下,我们应 该将双手除大拇指之外的八个手指分别放在 键盘的 A 、S 、D 、F 、J 、K 、L 、;八个键 上,这八个键称为键盘的基准键。八个基准 键分别由固定的手指来操作,那其余的键归 谁管呢?不用急,大家看,这可是有严格的 手指分工的:左右手的小指分别负责两个黄 色的区域;无名指负责红色的区域;中指负 责蓝色区域;而两个食指最累了,它们分别 负责两个绿色的区域。 强调:手指分工的重要性 【巡视并个别指导】 观看视频 思考讨论 听讲,并模仿操作 启动“金山打字 通” ,通过练习熟 悉手指分工 使学生养成 良好的打字习惯, 并通过练习熟悉 手指分工。
巩固与练习 布置任务:请大家完成教材中“练功坊” 的练习。学有余力的同学还可以阅读“知识 宫”的内容,并练习“益智园”的内容。 操作、练习、 阅 读 巩固学习内 容,扩充相关知 识。
分享与总结 提问:这节课你学到了什么? 小结:正确指法+键盘记忆+集中精神+ 准确输入=打字高手 边回顾边回答 感悟 让学生总结、 回顾本节课的收 获,强化学生的学 习效果。
教学反思
第 6 课 十指神功 (二)
教学目标
( 一) 知识与技能目标
1 .掌握大小写字母混合输入的方法。
2 .掌握特殊字符的输入方法。
3 .掌握常用的汉字输入法。
4 .学会使用汉字输入法输入汉字。
(二) 过程与方法目标
在学习 Caps Lock 键的功能时体验提出问题、探究问题、解决问题的过程。
(三) 情感态度与价值观目标
通过学习汉字输入法让学生感受汉字的魅力并了解我们国家在计算机普及方面所做的工作 教学重点和难点
1 .汉字的输入。
2 .特殊字符的输入。 教学准备
机房、多媒体课件。
教学过程
学习过程 教学活动 学生活动 设计意图
引入 讲解:同学们,你们都掌握了使用键 盘的正确坐姿和手指分工了吗?今天,我 们一起来学习如何使用键盘向计算机中 输入文字、数字和符号。 听讲 导入新课,引起 学生兴趣。
大小写字母的切换 提问:在键盘上有个非常重要的键: Caps Lock 键。大家找一找它在哪里啊? 讲解:这个键的功能就是进行字母大小写 的切换。大家按一按这个键,仔细观察键 盘状态指示区有什么变化。 布置任务:分别在 Caps Lock 指示灯亮与 灭时输入字母,然后说一说这个键的功 能。 提问:谁能解释 Caps Lock 键的使用方 法? 观察键盘,找到 Caps Lock 键 探究并观察现象 回答问题 通过自主发现加 深印象 ; 通过多媒体课件 展示,加深学生印象, 提高教学效果; 培养学生的探究 意识与合作交流学习 能力。
特殊符号的输入 提问:主键盘区的数字键与其他键有 什么区别? 示范并讲解:这些键称为“双字符键”。其 中,下面的字符称为下档字符,上面的字 符称为上档字符。我们直接敲击双字符键 时,输入的都是下档字符。如果大家想要 输入上档字符,则需按住“Shift”键不放, 再敲击一下双字符键。 【巡视并做个别指导】 观察,并回答问 题 听讲,并模仿操作 学生练习
汉字的输入 讲解汉字输入法的发明与发展 听讲 对学生进行德育渗透
1
讲解:目前,常用的汉字输入法有五笔字 型输入法、智能 ABC 输入法和搜狗拼音 输入法等。下面我们就以“智能 ABC”输 入法为例,来给大家示范向计算机中输入 “信息技术”几个字吧。 打开文本文档 示范并讲解:单击“语言栏”图标,并在弹 出的输入法中选择“智能 ABC 输入法” 。 这样就可以输入汉字了。首先输入“信” 字的拼音,再按空格键,然后按数字键“4” 就可以了。用同样的方法输入“息”字时, 同学们是不是发现找不到“息”字啊?不 用急,按一下“Page Down”键翻到下一页 就可以找到了。 示范并讲解:下面我们直接键入“技术” 两个字的拼音,然后再按空格键,这样就 显示出了相应的词组,接着按数字键“1” 就把“技术”两个字作为一个词组输入计 算机了。 【巡视,个别指导】 强调:同学们,要想像打字员那样快 速地输入汉字,除了有正确的打字姿势和 良好的习惯之外,还要勤加练习。 布置任务:请同学们启动“金山打字 通” ,练习拼音输入法输入汉字。 自主练习 学生练习
巩固与练习 布置任务:请大家完成教材中“练功 坊”的练习。学有余力的同学还可以阅读 “知识宫”的内容,并练习“益智园”的内 容。 操作、练习、 阅 读 巩固学习内容, 扩充相关知识。
分享与总结 师:这节课你学到了什么? 师:你最感兴趣的是什么?为什么? 边回顾边回答 让学生总结、回 顾本节课的收获,强 化学生的学习效果。
教学反思
第 7 课 文件管理好帮手
教学目标
( 一) 知识与能力目标
1 .了解文件夹的概念、特征。
2 .掌握新建文件夹的方法。
3 .掌握重命名文件夹的方法。
4 .了解设计个性化文件夹的方法。
(二) 技能与方法目标
1 .通过生活实际去理解文件夹的概念和作用。
2 .学会文件夹的基本操作。
(三) 情感、态度价值观目标
1 .理解文件夹的概念。
2 .培养学生初步的资源管理意识,从而进一步树立信息管理的意识。 教学重点和难点
1 .新建文件夹的方法。
2 .掌握文件夹的基本操作。 教学准备
机房、多媒体课件
教学过程
学习过程 教学活动 学生活动 设计意图
引入 师:大家平时都喜欢收集资料吗?资料 一多,是不是常常为在需要时找不到相关的 资料而发愁呢?别急,今天给大家介绍一位 好帮手——文件夹,有了它,整理起计算机 的资料来,就得心应手了。 边听边思考 导入新课,引 起学生兴趣。
认识文件夹 师:什么是文件夹呢? 我们可以联想现实生活中的文件夹或者 是抽屉,简而言之,文件夹就是计算机用来 分类存放文件的工具。下面,请大家找出计 算机中的文件夹,并说说它们有什么特征? 【 教师进行总结】 师:大家尝试能否打开刚刚找到的文件 夹,并进行缩小、最大化、最小化和关闭等 操作。 【教师总结,并进行适当引导,启发学生通 过多种方式来达到效果】 边联想边思考 回答 边操作边思考 回答 边思考边操作 通过结合现 实生活,让学生更 好的理解文件夹 的概念。 让学生自主 探究,培养学生自 主学习的能力。
新建文件夹 师:认识了文件夹之后,下面,我们来 帮玲玲建立她的文件夹。那么,怎样建立文 件夹呢?大家首先自己尝试一下,尝试成功 的同学就可以报告,有待老师检查。 (教师 可以请实现该操作的同学上台示范。教师针 对同学的操作进行适当点评,并进行扩充性 边思考边操作 操作成功的学生 上台示范 让学生自主 探究,营造竞争氛 围。 让学生之间 互相学习,有利于 提高学习效率。
1
讲解)
重命名文件夹 师:大家看看,刚刚新建的文件夹名字 是什么? 师:对,叫新建文件夹,所有新建的文 件夹都叫这个名字,有些只不过多了一个数 字加以区别,这就使我们不容易辨别。下面, 我们要给文件夹进行重命名。 给文件夹命名的方法是:选中文件夹, 右击,在弹出的快捷菜单中选择“重命名”选 项。然后按 Backspace 键删除原来的名字, 输入新名字,最后再按 ENTER 键就可以了。 是不是只有这一种方法呢?给大家 3 分 钟,一边巩固老师的操作,一边尝试其他的 操作方法。 回答 边听边操作 边操作边思考 让学生自主 探究,培养学生的 发散思维。
设计个性文件夹 师:普通的文件夹都是一个模样,怎样 让文件夹个性十足呢?我们可以对文件夹的 属性进行设置。 例如,我们为刚刚建立的那个文件夹设 置属性。选中该文件夹,右击,在弹出的快 捷菜单中选择“属性”选项。在弹出的“属性” 对话框中,选择“自定义”选项卡,单击下方 的“更改图标”按钮,就可以自由选择主题图 标了。 下面,大家进行操作,为自己的文件夹 设置喜欢的主题图标。 但是,通过操作我们发现,“更改图标” 按钮进行设置主题图标时,可供选择的图标 非常有限。如果想将自己从网上下载的图片 变成主题图标,该怎么办呢? 【提示:我们可以通过刚才“自定义”选 项中的“选择图片”按钮来实现。】 边听边思考 操作 思考 边思考边操作 启发学生进 一步思考。 让学生进行 探究式学习。
巩固与练习 师:请大家完成教材中“练功坊”的练习, 并阅读“知识宫”里的内容。 操作、练习 巩固学习内 容,扩充相关知识
分享与总结 师:这节课你学到了什么? 师:你最感兴趣的是什么?为什么? 边回顾边回答 让学生总结、 回顾本节课的收 获,强化学生的学 习效果。
教学反思
第 8 课 电脑“总管家”
教学目标
( 一) 知识与能力目标
1 .了解资源管理器的概念、特征。
2 .了解建立文件夹“家谱”的方法。
3 .掌握应用资源管理器进行信息管理。
(二) 技能与方法目标
1 .了解资源管理器的基本结构。
2 .通过与现实生活中家谱的对比,理解文件夹“家谱”的原理。
3 .学会进行信息管理。
(三) 情感、态度价值观目标
1 .培养学生思考问题、解决问题的能力。
2 .培养学生的进行资源管理和信息管理的意识。 教学重点和难点
1 .掌握建立文件夹“家谱”的方法。
2 .学会应用资源管理器进行信息管理。 教学准备
机房、多媒体课件
教学过程
学习过程 教学活动 学生活动 设计意图
引入 师:上节课,我们已经帮玲玲建好了个人文件 夹,但是保存的文件太多时,恐怕这个好帮手也忙 不过来。这时,就需要请出“总管家”—— 资源管理 器了,有了它,我们就能方便地管理各类文件了。 边听边思考 导入新课, 引起学生兴趣。
“总管家”亮法宝 师:什么是资源管理器呢?它的作用是什么 呢?好,现在给大家 2 分钟时间,边阅读课本的内 容,边思考。 教师请同学回答问题。 教师对学生的回答进行总结:资源管理器是 Windows 系统提供的资源管理工具,可以用它来查 看计算机中的所有资源。 师:资源管理器的工作界面我们平时看到的普 通界面有什么不同呢? 【展示资源管理器的工作界面】 教师针对学生的回答进行总结:在资源管理器 的左边有一个树形窗口,我们可以通过它清楚地看 到文件的目录关系。下面,请大家试一试用资源管 理器打开“我的电脑” ,看谁又快又好地完成任务。 【教学生演示,教师针对学生的操作进行适当 点评,并进行扩充性讲解】 读课本并思考 回答 边看边思考 回答 边思考边操作 培养学生自 主学习的能力。 促进学生之 间的互相学习,有 利于提高学习效 率。
1
建立文件夹的 “家谱” 师:大家知道什么是家谱吗?家谱可以很清楚 地显示家族成员之间的关系。计算机中的文件夹也 存在着“家谱”关系。大家看看,这就是计算机中文 件夹的“家谱”。 【展示文件夹的“家谱”图】 师:下面我们就来看看如何通过资源管理器建 立我们图示的文件夹“家谱” 。首先,应用我们前面 学习的方法,用资源管理器打开“D”盘,然后点击 文件夹“玲玲五年级” ,则进入了该文件夹。再将鼠 标移到右窗口空白处,建立四个文件夹,分别命名 为“绘画作业” 、“我的日记” 、“竞选材料”、“文字作 业” ,玲玲的“文件夹家谱”就大功告成了。 现在请大家动手,为自己建立一个文件夹“家 谱”。 思考并回答 边听边操作 边思考边操作 通过结合现 实生活,让学生更 好的理解文件夹 的“家谱”关系。 进行巩固性 练习,并可发挥学 生的自主创新精 神。
文件管理 师:文件夹的“家谱”已经建立好了,那么怎样 利用它来实现文件管理呢?例如,E 盘有个“竞选 发言稿”文件,该怎样整理到这个“家谱”中来呢? 师:是不是只要将该文件移到“家谱”中相应的 位置就行了呢? 师:在这里我先介绍一种方法。通过资源管理 器找到 E 盘中的“玲玲的才艺表演”文件,选中该文 件,右击,在弹出的快捷菜单中选择“剪切”命令。 再通过资源管理器进入玲玲的个人文件夹,在空白 处右击,执行“粘贴”命令。当出现的“正在移动”进 度条,出现“移动完毕”时,就完成了文件的转移。 师:现在大家练习一下刚刚讲的方法。 师:是否只有这一种方法呢? 【给学生 2 分钟,尝试更多的方法,教师对学 生发现的方法进行简单总结】 思考 进一步思考 认真听 操作 边思考边操作 将问题具体 化,便于学生思 考。 引导学生思 考。 培养学习自 主探究的能力以 及发散思维。
巩固与练习 师:请大家完成教材中“练功坊”的练习。学有 余力的同学还可以阅读“知识宫”的内容,并练习 “益智园”的内容。 操作、练习 巩固学习内 容,扩充相关知 识。
分享与总结 师:这节课你学到了什么? 师:你最感兴趣的是什么?为什么? 边回顾边回答 让学生总结、 回顾本节课的收 获,强化学生的学 习效果。
教学反思
第 9 课 桌面变变变
教学目标
( 一) 知识与能力目标
1 .认识计算机桌面,掌握改变桌面背景的基本操作方法。
2 .学会设置屏幕保护。
(二) 技能与方法目标
1 .进一步认识桌面,学会更换桌面壁纸,摸索设置个性桌面与屏幕保护。
2 .初步体验信息的表达。
(三) 情感、态度价值观目标
1 .培养学生发现问题、解决问题的能力。
2 .培养学生良好的审美观。 教学重点和难点
1 .掌握设置桌面壁纸和屏幕保护的方法。
2 .设置个性化桌面。
教学准备
机房、多媒体课件
教学过程
学习过程 教学活动 学生活动 设计意图
引入 师:同学们,计算机就像我们的家,前两 节课我们已经学会了把家整理得井井有条。下 面,大家看看这几幅图片。 【多媒体演示,第一组呈现几张糟糕的桌 面,第二组呈现几张漂亮的桌面,形成对比】 在这两组桌面图片中,大家觉得哪组更美 观? 桌面就是“家”的外表,怎样让我们的家更美 观且不乏个性呢? 师:本节课,我们有三个 (根据学生数量 以及分组确定) “桌面达人”的荣誉称号,看谁通 过本课学习后,能获得这个称号。 回答 边听边思考 导入新课,引 起学生兴趣。 进一步激发 学生的学习动机。
设置桌面壁纸 师:怎样实现桌面“大变身”呢?方法是:在 桌面空白处单击右键,在弹出的快捷菜单中选 择“属性”选项,在弹出的“显示属性”对话框中, 单击“桌面”选项卡。在“背景”列表框中选择某一 种壁纸,在显示器预览窗格中就可预览它的效 果。给学生自己练习的时间,让学生尝试设置 自己的桌面壁纸。 师:有同学想,背景列表框中的选择非常 有限,如果这些壁纸我都不喜欢,想将自己下 载的图片设置为壁纸,能办到吗? 师:【提示】可以通过“浏览”按钮来实现。 请同学们自己尝试使用下载的图片作为自己的 桌面。 边看边思考 边思考边操作 思考 边思考边操作 尝试成功的同学 上台演示 边操作边思考 巩固学习的 知识,激发学生的 创新能力。 激发进一步 学习的兴趣。 在教师的引 导下,培养学生的 自主学习能力。让 同学间互相学习, 提高学习效率。 培养学生的 发散思维能力。 培养学生自
1
【学生演示,教师点评、总结】 师:大家想想,还有其他的方法吗? 【教师进行总结并进行知识扩展】 师:“显示”属性面板中,我们会发现还有 一个“位置”按钮,大家想想,它有什么作用呢? 几个设置有什么不同的效果呢? 自主探究 回答 主学习能力。
设置屏幕保护 程序 师:除了使屏幕上出现漂亮的图片外,我 们还能在屏幕上播放动画,让 windows 变得更 精彩! 【演示屏保,解释屏保概念】 师:接下来,请同学们根据老师的提示, 完成屏幕保护的设置。 提示 1:在大家刚才打开的“显示属性”里可 以设置屏幕保护程序。 提示 2:通过预览,可以快速看到自己的设 置。 提示 3:选择“文字”程序,可以输入自己想 要的文字。 【请同学上台演示他所设计的屏保】 边思考边操作 在教师的引 导下,培养学生的 自主学习和探究 能力。 展示自己的 作品,培养成就 感。
巩固与练习 教师将学生分组 (建议 6 人一组) ,辅助学生自评和互评, 并选出优秀作品,授予作品优秀者“桌面达人”称号。 请一位“桌面达人”发言总结技巧和感受。 通过评比,培 养学生的审美意 识,提高学生的学 习兴趣。
分享与总结 师:这节课你学到了什么? 边回顾边回答 让学生总结、 回顾本节课的收 获,强化学生的学 习效果。
教学反思
第 10 课 个性签名
教学目标
( 一) 知识与技能目标
1 .了解 Windows 自带“画图”软件的基本操作。
2 .掌握“画图”软件的各种工具的作用和使用方法。
(二) 过程与方法目标
1 .通过学习“画图”软件的基本操作,掌握应用软件使用的一般方法。
2 .通过“个性签名”的设计,熟悉“画图”的各种工具的作用和效果。
(三) 情感态度与价值观目标
1 .提高学生的具体操作能力以及审美能力。
2 .发挥学生的想象能力,培养学生的创造力。 教学重点和难点
1 .认识“画图”软件,掌握软件使用的一般技巧。
2 .掌握各种基本工具的用法及其具体运用。 教学准备
机房、多媒体课件
教学过程
学习过程 教学活动 学生活动 设计意图
引入 师:经过前几个单元的学习,我们已经和计算机成 为了好朋友,掌握了使用计算机的一些基本技能。从这 节课开始,我们就开始学习如何用计算机帮助我们解决 实际生活中的问题。 阅读预习教 材并积极思 考 引入课程,让 学生完成过渡。
【展示毛主席的各种个性签名】 师:现在大家看到的是我们敬爱的毛主席在不同 时期为自己设计的签名,既美观又大方。同学们想为自 己设计一个性签名吗?设计出来的个性签名怎么用计 算机呈现出来呢?今天我们就来解决这一问题。 认真观察思 考 给出生活中的 实例,提出问题, 激发学生的学习兴 趣。
启动“画图”工具 设计个性签名,我们首先要认识一下 windows 自带 的“画图”工具。它是一款最简单实用的画图软件,就相 当于我们常用的画笔和画纸,能帮助我们自由地在计算 机上作画。我们一起来看看吧! 启动“画图”软件的步骤是:单击“开始” ,在弹出的 菜单中依次选择“所有程序” 、“附件” 、“画图” ,就可以 打开“画图”工具了。 阅读教材,认 真思考,并紧 跟教师的讲 解进行操作 启动“画图”软 件。
调整画布大小 在“画图”工具窗口,我们会发现在其中有一块白色 区域,它就是我们用来作画的画布。如果你对画布的大 小不满意,有两种方法可以帮助你调整画布的大小: (1) 鼠标拖动法,将鼠标指针置于画布右下角的 蓝点处,等鼠标变成双向箭头后,按住鼠标左键进行拖 动就可以改变画布的大小了; (2) 数字设定法:单击菜单工具栏的“图像”按钮, 阅读教材,认 真思考 紧跟教师的 讲解进行操 作 通过操作实 践,掌握调整画布 大小的方法。
1
选择“属性” ,打开属性对话框,根据自己的需要设置画 布的宽度和高度,然后在“单位”选项中选择“像素” ,再 单击“确定”按钮,这样画布就变成你需要的大小了。
认识工具栏 在画布的左边有一个工具箱,里面放置了各种各样 的绘画工具,也就是我们所说的画笔。它们各自有什么 用呢?同学们请看,只要将鼠标停留在某一绘图工具 上,就会出现该工具的名称,你能从它的名称中猜到它 的用途吗? 认真观察,尝 试各种工具 的作用 工具是绘画的 基础,掌握各种工 具才能更好地设计 作品。
绘制签名的轮廓 现在我们就来使用“刷子”工具设计签名的轮廓。在 左侧的工具箱中单击“刷子”工具,并选择笔触的粗细及 颜色,然后在画布中拖动鼠标,就可以设计签名的轮廓 了。 在设计签名的过程中,如果哪一笔画得不好,可 以单击菜单栏中的“编辑”,并在弹出的下拉菜单中选择 “撤销”命令,退回到上一步操作;当我们的画面变得凌 乱不堪,可以单击菜单栏中的“图像” ,并在弹出的下拉 菜单中选择“清除图像”命令来清除整个画面的内容。 仔细观察,动 手操作,绘制 自己的个性 签名 绘制个性签名 是这节课的主体。
给签名填充颜色 选择“油漆桶”工具,并在颜料盒中单击所要的颜 色,再将鼠标移动到签名的轮廓内单击,签名就填上颜 色了。同学们,在填充颜色时一定要注意,被填充的区 域一定要封闭,不然就会溢出。所以如果填充的图形有 缺口,应将图形完全封闭起来再填充颜色。我们还可以 使用“喷枪”工具对签名进行进一步美化,请同学们自己 试试看。 仔细观察,认 真操作,掌握 方法
保存个性签名 签名设计好后应及时保存自己的作品:单击菜单栏 中的“文件”按钮,在下拉列表中选择“保存”命令,并在 弹出的“保存为”对话框中输入文件名,同时注意选择保 存路径,然后单击“保存”按钮即可。 仔细观察,认 真操作,掌握 方法
再次打开已 保存的签名 退出“图画”工具后,想要再次修改也非常的简单, 只要再次打开“画图”工具,执行“文件”→“打开”命令, 找到图画文件保存的位置,单击“打开”按钮即可。当然 还有其他方法,大家可以自己探索。 仔细观察,认 真操作,掌握 方法
巩固与练习 师:请大家完成教材中“练功坊”的练习。学有余力 同学还可以阅读“知识宫”的内容,并练习“益智园”的内 容。 操作、练习、 阅读 通过评比,提 高学生的审美意 识,培养学生成就 感和学习兴趣。
分享与总结 师:这节课你学到了什么? 师:你最感兴趣的是什么?为什么? 边回顾边回 答 让学生总结、 回顾本节课的收 获,强化学生的学 习效果。
教学反思
第 11 课 DIY 我的头像
教学目标
( 一) 知识与能力目标
1 .了解 Windows 自带“画图”软件中各种绘图工具的作用。
2 .了解图画绘制的流程。
(二) 技能与方法目标
1 .学会使用“椭圆”工具画出人的脸蛋。
2 .掌握“油漆桶”工具的使用方法。
3 .能综合运用多种绘图工具绘制人物的五官。
(三) 情感态度与价值观目标
1 .培养学生对美的观察力与创造力。
2 .培养学生对信息技术课的兴趣以及自主探索能力与相互学习的能力。 教学重点和难点
1 .个性头像的设计。
2 .曲线工具的使用。 教学准备
机房、多媒体课件及资源
教学过程
学习过程 教学活动 学生活动 设计意图
引入 在上一节课中,我们使用“画图”工具为自己设 计了漂亮的个性签名,但也许你会想:“画图”工具 就好比我们常用的画笔和画纸,那我能不能用它为 自己画一幅头像呢?”本节课就让我们来“DIY 我的 头像”吧! 观看自己的大 头贴或相片 思考、交流 通过衔接 上节课的内容 引出本课的项 目,激发学生的 学习兴趣,让学 生在自主设计 绘图流程中体 验信息活动过 程。
引导学生分析自己的大头贴或相片,讨论绘制 个人头像的设计流程。
画出我的脸蛋 打开 windows 自带的“画图”软件,适当调整画 布大小,然后选择“椭圆”工具,并在画布中拖动鼠 标画出自己的脸蛋。同学们请注意了,横向拖动鼠 标画出的圆形就比较扁平,竖向拖动鼠标画出的圆 形就比较狭长,你可根据自己的情况画出满意的脸 形。 结合老师的演 示过程,动手绘 制自己的脸蛋 让学生在 观察与实践中 掌握“椭圆”工 具的使用技法。
请同学们自己动手完成练功坊中的任务,先画 出自己的脸蛋。 【 教师巡查,发现并及时解决学生遇到的问 题】
绘制我的发型 在画好脸蛋以后,我们就得为自己添上漂亮的 头发了。首先选择“直线”工具,在头像的相应位置 拖动鼠标,画出基本发型;然后选择“油漆桶”工具, 并在颜料盒中单击所要的颜色,再将鼠标移动到头 发轮廓内单击,这样头发就加上颜色了。 结合老师的演 示过程,动手绘 制自己的发型 让学生在 观察与实践中 掌握“直线”工 具和“油漆桶” 工具的使用技
1
请同学们继续完成“练功坊”中的任务,设计出 自己的发型。 【教师巡查,发现并及时解决学生遇到的问题。】 法和用途。
添加我的五官 加上头发以后,我们得来为自己画上眉毛、眼 睛、鼻子、嘴巴和耳朵了。 首先我们来使用“曲线”工具画眉毛。 选择“曲线”工具,在脸蛋的相应位置拖动鼠标 画出一条线段,然后再在线段上拖曳,使线段弯曲, 这样一条眉毛就画好了。我们再按照相同的方法, 画好另一条眉毛。眉毛画好后我们就一起来给自己 添上一双明亮、有神的眼睛吧。我们先用“椭圆”工 具画好眼框和眼珠,然后使用“油漆桶”工具将眼珠 填成黑色。为了让眼睛看起来明亮而有神,我们再 使用“刷子”工具在眼睛的中央点上小白点。同学 们,一双炯炯有神的眼睛就这样画好了。我们可以 按照画眉毛的方法使用“曲线”工具来绘制自己的 鼻子、嘴巴和耳朵。 结合老师的演 示过程,动手绘 制自己的五官 让学生在 观察与实践中 掌握“曲线”工 具等绘图工具 的使用技法。
巩固与练习 师:请大家完成教材中“练功坊”的练习。有兴 趣的同学还可以阅读“知识宫”的内容,并练习“益智 园”的内容。 操作、练习、阅 读 通过评比, 提高学生的审 美意识,培养学 生的成就感和 学习兴趣。
分享与总结 1 .请同学们分小组评议各自的作品,选出最 优作品在班上展示交流。 2 .请同学们谈谈在这节课中学会的绘图工具 使用技法。 交流与讨论 让学生总 结、回顾本节课 的收获,强化学 生的学习效果。
教学反思
第 12 课 我的名片
教学目标
( 一) 知识与能力目标
1 .了解“画图”软件中曲线工具的使用技巧。
2 .了解“画图”工具中常用菜单命令的作用。
(二) 技能与方法目标
1 .学会使用曲线工具绘制花纹。
2 .掌握移动、复制图画的方法。
3 .能实现图画的翻转与旋转。
(三) 情感态度与价值观目标
1 .培养学生对美的观察力与创造力。
2 .培养学生对信息技术课的兴趣以及自主探索能力与相互学习的能力。 教学重点和难点
1. 花边的设计与制作。
2. 边框的制作。 教学准备
机房、多媒体课件及资源
教学过程
学习过程 教学活动 学生活动 设计意图
引入 我们常看到大人们给新朋友递送自己的名 片,你一定也想拥有自己的名片吧。既然已经学 会了用“画图”工具设计个性签名和头像,那现在 我们就一起来设计自己的个性名片吧! 要设计一张名片,首先我们得学会制作一个 漂亮的边框,然后再将自己的签名和头像放进去, 如果再加上一些个人信息就组成了一张名副其实 的个性名片了! 观看教师提供 的名片范例并 进行思考与交 流 通过实物 名片引出本课 的项目,激发学 生的学习兴趣, 让学生在交流 讨论中体验信 息活动过程。
引导学生分析名片范例,讨论绘制个人名片 的设计流程。
为名片设计边框 花纹 打开“画图”工具后,新建一张制作名片的画 布;然后使用“曲线”工具和“喷枪”工具设计一个 漂亮的边框花纹。 单击“选定”工具,然后在画布 中拖动鼠标选取边框花纹,将鼠标移到虚线框里, 当鼠标的指针变成“十字箭头”状时,按住鼠标左 键将边框拖动到适当的位置。 结合老师的演 示过程,动手设 计边框花纹 让学生在 观察与实践中 掌握“曲线”工 具的使用技法 和用途。
请同学们自己动手完成练功坊中的任务,先 设计出自己喜欢的边框花纹。 【教师巡查,发现并及时解决学生遇到的问 题】
制作美丽边框 【将边框花纹一个变多个】 使用“选定”工具选择边框花纹,再单击“透明
背景”图标,然后在“编辑”菜单中选择“复制”命 令,接着执行“粘贴”命令。这样,另一个一模一 样的边框花纹就出现在画布中了。我们通过反复 操作,可以变出多个花纹。 【让边框花纹前后相接,组成美丽边框】 使用“选定”工具移动边框花纹,使其首尾相 接,组成名片的一侧边框。选定做好的一侧边框, 执行“图像”→“旋转/翻转”命令,做成另一侧的 边框。再使用同样的方法完成整个边框的制作与 修整。 结合老师的演 示过程,动手将 边框花纹组合 成完整边框 让学生在 观察与实践中 体验“选定”工 具和其他常用 菜单命令的用 法和用途。
请同学们继续完成“练功坊”中的任务,设计 出自己的发型。 【教师巡查,发现并及时解决学生遇到的问题】
组合我的名片 打开前两节课设计好的个性签名和头像,使 用“选定”工具并结合“复制” 、“粘帖”命令将设计 好的个性签名和个人头像组合到“我的名片”中。 充分发挥自我 能动性与创造 力,制作个人的 名片 让学生在 组合作品的过 程中综合运用 “画图”工具,进 步一熟练各类 工具。
为了使名片更具个性,我们还可以为名片添 加相应的文字信息,请同学们自己试试看哟!
巩固与练习 师:请大家完成教材中“练功坊”的练习。学 有余力的同学还可以阅读“知识宫”的内容,并练 习“益智园”的内容。 操作、练习、阅 读 通过评比, 提高学生的审 美意识,培养学 生成就感和学 习兴趣。
分享与总结 1.请同学们分小组评议各自的作品,选出最 优作品在班上展示交流。 2.请同学们谈谈在这节课中学会的绘图工具 使用技法。 交流与讨论 让学生总 结、回顾本节课 的收获,强化学 生的学习效果。
教学反思
同课章节目录
