第八课 图形模板灵活用 教案(表格式)
文档属性
| 名称 | 第八课 图形模板灵活用 教案(表格式) | 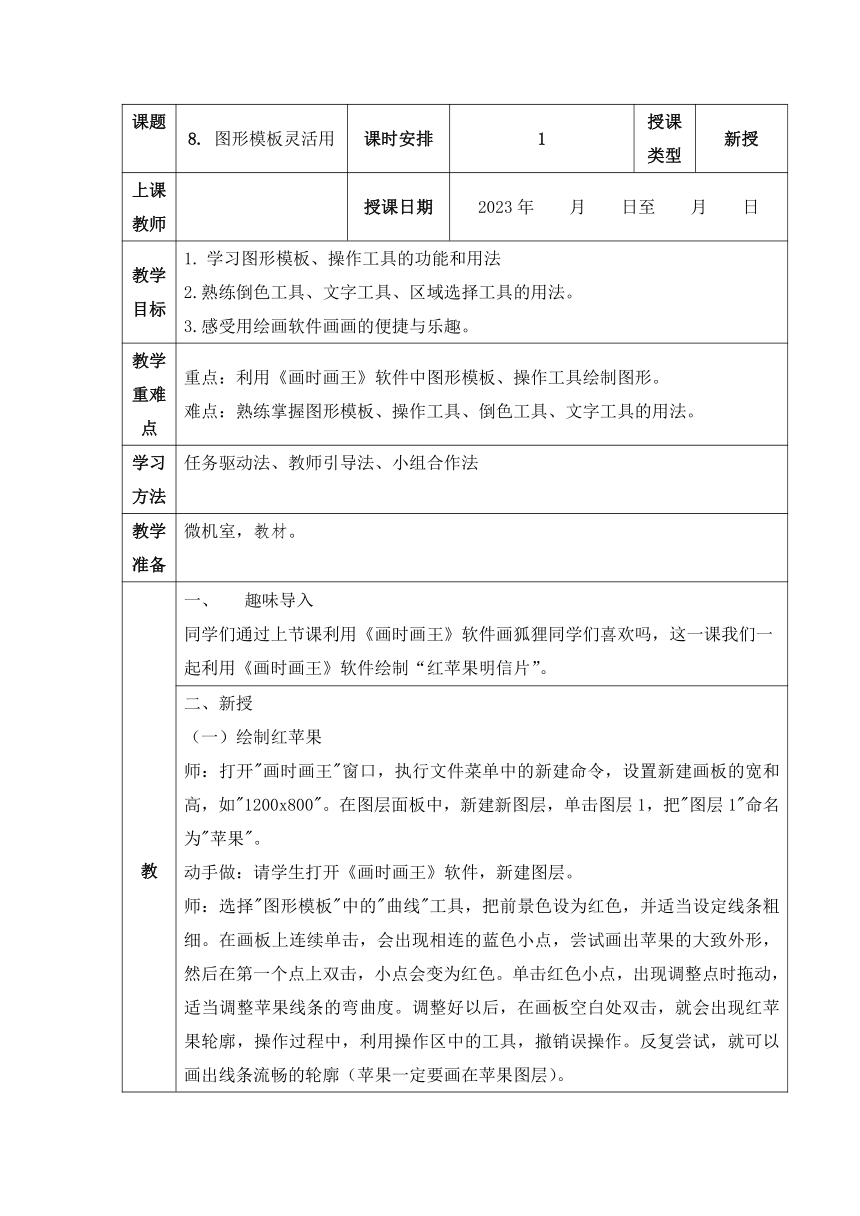 | |
| 格式 | docx | ||
| 文件大小 | 19.9KB | ||
| 资源类型 | 教案 | ||
| 版本资源 | 人教版 | ||
| 科目 | 信息技术(信息科技) | ||
| 更新时间 | 2023-10-11 12:19:03 | ||
图片预览
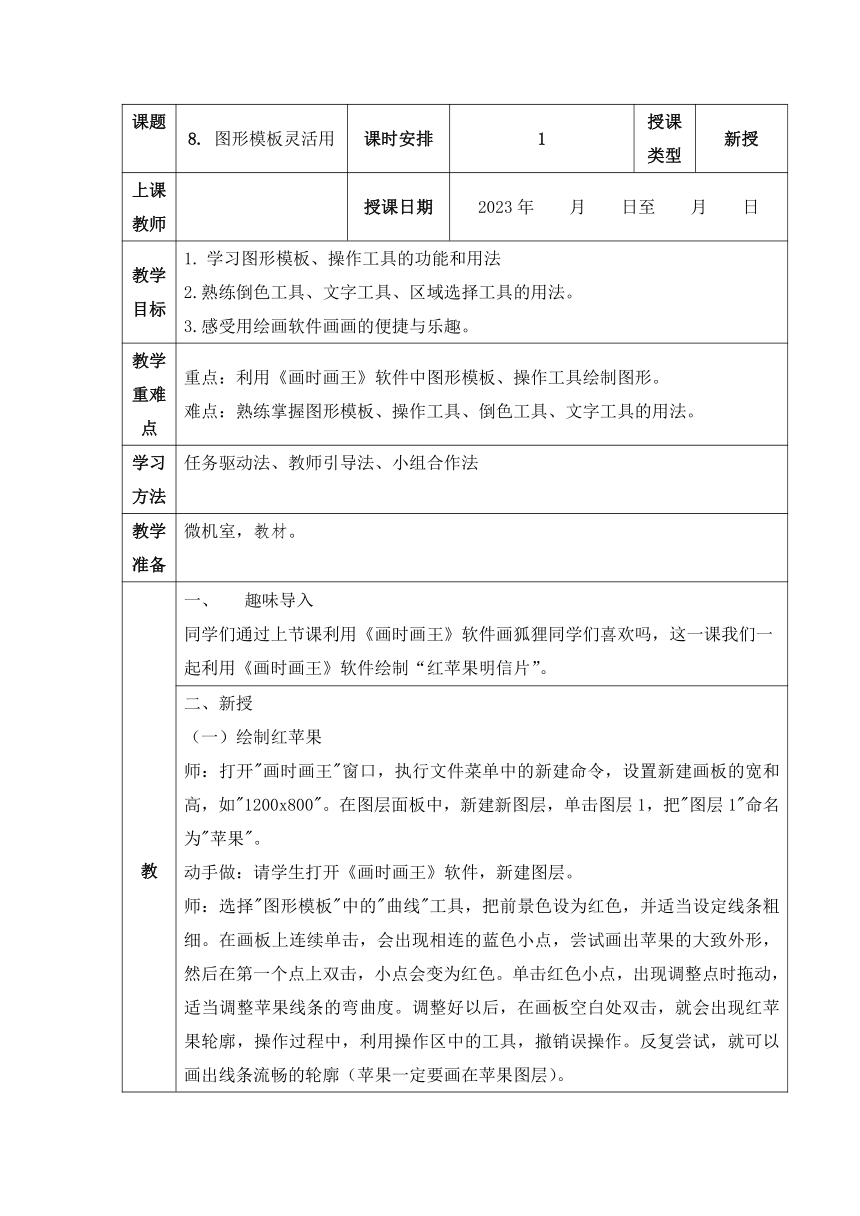
文档简介
课题 8. 图形模板灵活用 课时安排 1 授课类型 新授
上课教师 授课日期 2023年 月 日至 月 日
教学目标 学习图形模板、操作工具的功能和用法 2.熟练倒色工具、文字工具、区域选择工具的用法。 3.感受用绘画软件画画的便捷与乐趣。
教学重难点 重点:利用《画时画王》软件中图形模板、操作工具绘制图形。 难点:熟练掌握图形模板、操作工具、倒色工具、文字工具的用法。
学习方法 任务驱动法、教师引导法、小组合作法
教学准备 微机室,教材。
教 学 过 程 一、 趣味导入 同学们通过上节课利用《画时画王》软件画狐狸同学们喜欢吗,这一课我们一起利用《画时画王》软件绘制“红苹果明信片”。
二、新授 (一)绘制红苹果 师:打开"画时画王"窗口,执行文件菜单中的新建命令,设置新建画板的宽和高,如"1200x800"。在图层面板中,新建新图层,单击图层1,把"图层1"命名为"苹果"。 动手做:请学生打开《画时画王》软件,新建图层。 师:选择"图形模板"中的"曲线"工具,把前景色设为红色,并适当设定线条粗细。在画板上连续单击,会出现相连的蓝色小点,尝试画出苹果的大致外形,然后在第一个点上双击,小点会变为红色。单击红色小点,出现调整点时拖动,适当调整苹果线条的弯曲度。调整好以后,在画板空白处双击,就会出现红苹果轮廓,操作过程中,利用操作区中的工具,撤销误操作。反复尝试,就可以画出线条流畅的轮廓(苹果一定要画在苹果图层)。 动手做:学生利用"图形模板"中的"曲线"工具,画出自己的苹果。 师:选择“倒色”工具中的"局部倒色",在苹果图形内部单击,填充上红色,只有在封闭的空间“倒色”才能达到“局部倒色”的效果。 动手做:学生利用“倒色”工具给苹果上色。 绘制绿叶工具 师:在"苹果"图层之上新建一个图层,命名为"叶片1"。与画红苹果一样,选择
"图形模板"工具中的"曲线",画出叶片轮廓,然后利用"局部倒色"工具填充上绿色。画好一片叶片之后,在图层面板中单击图标,复制"叶片1"图层,命名为"叶片2",即复制出一片叶片。选择工具栏中的"操作工具",翻转复制的叶子。调整叶片、苹果的位置和大小,如把右下部移出画面一点。在图层面板中,分别把两个"叶片"的图层模式修改为"正片叠底",并适当设置透明度。
动手做:学生利用工具栏中的“图形模板”、“操作工具”画叶片。学会复制图层以及设置图层的模式和透明度。
(三)添加文字、绘制矩形格 师:添加文字:新建一个图层,命名为"文字"。选择工具栏中的"文字工具",设置适当的字体、字形和颜色。在画面的适当位置单击,添加文字" happy "。动手做:学生利用文字学会添加文字 师:绘制矩形格:新建一个图层,命名为"格子"。选择"图形模板"中的"矩形"工具,设置适当的颜色、线条粗细,在画板的适当位置拖动,添加一个矩形。 利用图层面板中的"复制图层"功能,复制多个矩形,再用"操作工具"适当调整位置和大小。在图层面板中单击"合并图层"图标,把多个矩形方格的图层合并为一个图层。 动手做:学生制作多个矩形格。学会合并图层。 (四)修饰调整 师:新建一个图层,命名为"高光"。选择"区域选择"中的"曲线区域"工具,在画面中拖动,为红苹果画出高光区域,然后利用"局部倒色"工具填充上白色。执行文件菜单中的保存命令,以适当的文件名保存图画。 动手做:学生更具需要修饰图形。
(五)作品展示,选择几个优秀作品让学生观看。 课堂总结: 通过本课学习,熟练掌握工具栏中的图形模块和操作工具,遵循一学百通的方法绘制自己喜欢的图形。
板书设计 图形模板灵活用 图形模板——曲线 倒色工具——局部倒色 操作工具 文字工具 区域选择——曲线区域 教 学 反 思
上课教师 授课日期 2023年 月 日至 月 日
教学目标 学习图形模板、操作工具的功能和用法 2.熟练倒色工具、文字工具、区域选择工具的用法。 3.感受用绘画软件画画的便捷与乐趣。
教学重难点 重点:利用《画时画王》软件中图形模板、操作工具绘制图形。 难点:熟练掌握图形模板、操作工具、倒色工具、文字工具的用法。
学习方法 任务驱动法、教师引导法、小组合作法
教学准备 微机室,教材。
教 学 过 程 一、 趣味导入 同学们通过上节课利用《画时画王》软件画狐狸同学们喜欢吗,这一课我们一起利用《画时画王》软件绘制“红苹果明信片”。
二、新授 (一)绘制红苹果 师:打开"画时画王"窗口,执行文件菜单中的新建命令,设置新建画板的宽和高,如"1200x800"。在图层面板中,新建新图层,单击图层1,把"图层1"命名为"苹果"。 动手做:请学生打开《画时画王》软件,新建图层。 师:选择"图形模板"中的"曲线"工具,把前景色设为红色,并适当设定线条粗细。在画板上连续单击,会出现相连的蓝色小点,尝试画出苹果的大致外形,然后在第一个点上双击,小点会变为红色。单击红色小点,出现调整点时拖动,适当调整苹果线条的弯曲度。调整好以后,在画板空白处双击,就会出现红苹果轮廓,操作过程中,利用操作区中的工具,撤销误操作。反复尝试,就可以画出线条流畅的轮廓(苹果一定要画在苹果图层)。 动手做:学生利用"图形模板"中的"曲线"工具,画出自己的苹果。 师:选择“倒色”工具中的"局部倒色",在苹果图形内部单击,填充上红色,只有在封闭的空间“倒色”才能达到“局部倒色”的效果。 动手做:学生利用“倒色”工具给苹果上色。 绘制绿叶工具 师:在"苹果"图层之上新建一个图层,命名为"叶片1"。与画红苹果一样,选择
"图形模板"工具中的"曲线",画出叶片轮廓,然后利用"局部倒色"工具填充上绿色。画好一片叶片之后,在图层面板中单击图标,复制"叶片1"图层,命名为"叶片2",即复制出一片叶片。选择工具栏中的"操作工具",翻转复制的叶子。调整叶片、苹果的位置和大小,如把右下部移出画面一点。在图层面板中,分别把两个"叶片"的图层模式修改为"正片叠底",并适当设置透明度。
动手做:学生利用工具栏中的“图形模板”、“操作工具”画叶片。学会复制图层以及设置图层的模式和透明度。
(三)添加文字、绘制矩形格 师:添加文字:新建一个图层,命名为"文字"。选择工具栏中的"文字工具",设置适当的字体、字形和颜色。在画面的适当位置单击,添加文字" happy "。动手做:学生利用文字学会添加文字 师:绘制矩形格:新建一个图层,命名为"格子"。选择"图形模板"中的"矩形"工具,设置适当的颜色、线条粗细,在画板的适当位置拖动,添加一个矩形。 利用图层面板中的"复制图层"功能,复制多个矩形,再用"操作工具"适当调整位置和大小。在图层面板中单击"合并图层"图标,把多个矩形方格的图层合并为一个图层。 动手做:学生制作多个矩形格。学会合并图层。 (四)修饰调整 师:新建一个图层,命名为"高光"。选择"区域选择"中的"曲线区域"工具,在画面中拖动,为红苹果画出高光区域,然后利用"局部倒色"工具填充上白色。执行文件菜单中的保存命令,以适当的文件名保存图画。 动手做:学生更具需要修饰图形。
(五)作品展示,选择几个优秀作品让学生观看。 课堂总结: 通过本课学习,熟练掌握工具栏中的图形模块和操作工具,遵循一学百通的方法绘制自己喜欢的图形。
板书设计 图形模板灵活用 图形模板——曲线 倒色工具——局部倒色 操作工具 文字工具 区域选择——曲线区域 教 学 反 思
