浙摄影版三年级上册信息技术第二单元 数字国家 第7课 复制与变换 课件(共28张PPT)
文档属性
| 名称 | 浙摄影版三年级上册信息技术第二单元 数字国家 第7课 复制与变换 课件(共28张PPT) | 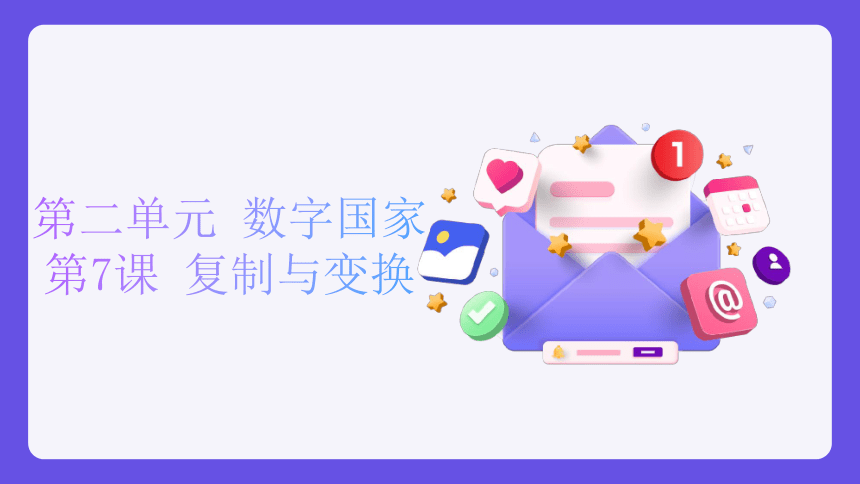 | |
| 格式 | pptx | ||
| 文件大小 | 1.1MB | ||
| 资源类型 | 教案 | ||
| 版本资源 | 浙摄影版 | ||
| 科目 | 信息科技(信息技术) | ||
| 更新时间 | 2023-10-19 20:58:47 | ||
图片预览
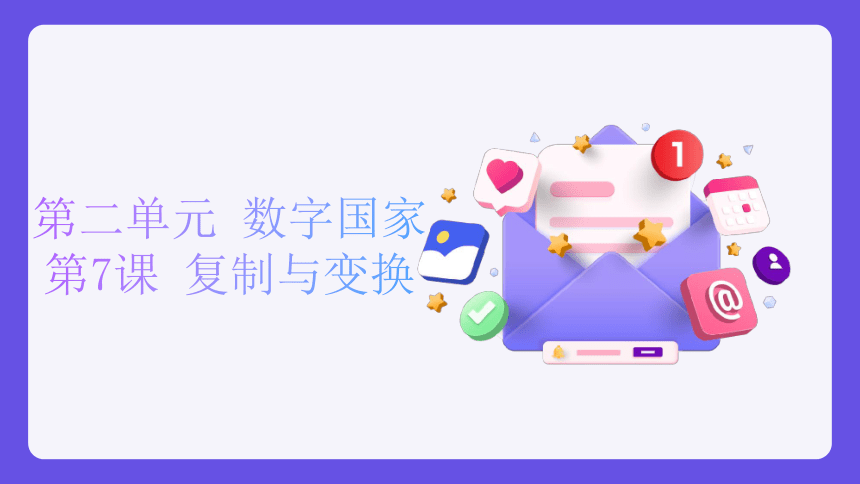








文档简介
(共28张PPT)
第二单元 数字国家
第7课 复制与变换
目录
02
变换图像
04
合成图像
01
复制图像
03
调整图像
05
应用滤镜
复制图像
01
复制图像的三种方法
直接拖动:将图像拖动到目标位置,松开鼠标即可完成复制。
01
复制粘贴:选中图像,按Ctrl+C进行复制,在目标位置按Ctrl+V进行粘贴。
02
使用工具:使用图像编辑软件中的复制工具,如Photoshop中的“移动工具”,将图像拖动到目标位置,松开鼠标即可完成复制。
03
复制图像的具体步骤
03
使用选择工具(如矩形选框工具、套索工具等)选中需要复制的图像区域。
04
按住Ctrl(Windows系统)或Command(Mac系统)键,同时点击鼠标左键拖动选中的图像区域到目标位置。
01
打开图像编辑软件,如Photoshop或Illustrator等。
在软件中打开需要复制的图像文件。
02
05
松开鼠标左键,即可完成图像的复制。
06
如果需要调整复制图像的大小或位置,可以通过拖动图像的边角或中心点进行调整。
复制图像的注意事项
选择合适的复制方式,如按Ctrl+C快捷键复制,或使用鼠标右键菜单中的“复制”选项。
复制图像时,注意不要误选其他不需要的图像或元素。
复制图像后,注意粘贴的位置和方式,确保图像能够正确地粘贴到目标位置。
注意复制图像的格式和大小,确保复制后的图像能够正常使用。
复制图像的实际应用场景
制作宣传海报:复制图像以制作不同尺寸和布局的海报。
设计网页:复制图像以制作网页上的按钮、图标和背景。
制作PPT:复制图像以制作PPT中的插图和背景。
艺术创作:复制图像以制作拼贴画、蒙太奇等艺术作品。
变换图像
02
变换图像的三种方式
缩放:改变图像的大小,如放大或缩小
01
旋转:改变图像的旋转角度,如顺时针或逆时针旋转
02
翻转:改变图像的翻转方式,如水平翻转或垂直翻转
03
变换图像的具体步骤
打开图像编辑软件,如Photoshop或GIMP。
选择“编辑”菜单,然后选择“变换”选项。
在弹出的变换对话框中,可以调整图像的大小、旋转角度、翻转等参数。
选择需要变换的图像,将其导入到编辑软件中。
调整完成后,点击“确定”按钮,即可完成图像的变换。
变换图像的注意事项
保持图像比例:在变换图像时,要保持图像的比例,以免图像变形。
01
保持图像清晰度:在变换图像时,要保持图像的清晰度,以免影响图像的视觉效果。
03
调整图像大小:在变换图像时,要根据需要调整图像的大小,以便适应不同的显示设备。
02
考虑图像格式:在变换图像时,要考虑图像的格式,以便在不同的设备上显示。
04
变换图像的实际应用场景
01
02
03
04
广告设计:通过变换图像,制作出独特的广告效果
网页设计:通过变换图像,设计出吸引人的网页布局
游戏设计:通过变换图像,制作出独特的游戏角色和场景
艺术创作:通过变换图像,创作出独特的艺术作品
调整图像
03
调整图像的三种方式
3
2
1
滤镜:调整图像的色彩和效果
裁剪:调整图像的大小和形状
旋转:调整图像的角度和方向
调整图像的具体步骤
打开图像编辑软件,如Photoshop或GIMP。
01
选择需要调整的图像图层。
03
如果需要对图像进行裁剪或旋转,可以使用裁剪工具或旋转工具进行操作。
05
导入需要调整的图像。
02
使用工具栏中的调整工具,如亮度/对比度、色相/饱和度、曝光等,对图像进行调整。
04
调整完成后,保存图像。
06
调整图像的注意事项
保持图像比例:调整图像大小时,保持图像比例不变,以免图像变形。
01
02
调整图像亮度和对比度:根据需要调整图像的亮度和对比度,使图像更加清晰、生动。
03
选择合适的调整工具:根据图像的特点和需求,选择合适的调整工具,如裁剪、旋转、缩放等。
04
注意图像质量:调整图像时,注意保持图像的质量,避免过度调整导致图像失真。
调整图像的实际应用场景
照片美化:调整图像的亮度、对比度、饱和度等参数,使照片更加美观。
01
设计制作:在设计海报、宣传册等材料时,调整图像的大小、位置、颜色等,以符合设计需求。
02
广告宣传:调整图像的色调、风格等,以适应不同的广告宣传需求。
03
科学研究:在科学研究中,调整图像的亮度、对比度等参数,以便更好地观察和分析数据。
04
合成图像
04
合成图像的三种方式
01
直接叠加:将两张图像直接叠加在一起,形成新的图像
02
蒙版合成:使用蒙版将一张图像的部分区域隐藏,露出另一张图像的部分区域,形成新的图像
03
混合模式合成:将两张图像以不同的混合模式进行合成,形成新的图像
合成图像的具体步骤
03
使用复制或剪切命令将选中的图像复制到剪贴板
01
打开需要合成的两幅图像
02
选择需要合成的图像区域
07
保存合成后的图像
05
使用粘贴命令将剪贴板中的图像粘贴到当前图像中
06
根据需要对合成后的图像进行调整,如缩放、旋转、调整透明度等
04
切换到另一幅图像,选择需要粘贴的位置
合成图像的注意事项
选择合适的图像:选择与主题相关的图像,确保图像的清晰度和质量
01
调整图像位置:将图像放置在合适的位置,确保图像与背景和其他图像协调
03
使用蒙版:使用蒙版可以更好地控制图像的显示和隐藏,使合成图像更加自然
05
调整图像大小:根据需要调整图像的大小,确保图像在合成后不会变形或失真
02
调整图像颜色:根据需要调整图像的颜色,确保图像与背景和其他图像的颜色协调
04
保存图像:合成图像后,记得保存图像,以便后续使用
06
合成图像的实际应用场景
广告设计:将多个图像合成,制作出吸引人的广告画面
电影制作:利用合成图像技术,制作出逼真的特效场景
建筑设计:将不同角度的建筑照片合成,展示建筑的整体效果
艺术创作:将不同来源的图像合成,创作出独特的艺术作品
应用滤镜
05
应用滤镜的三种方式
直接应用滤镜:在图像编辑软件中,选择滤镜菜单,然后选择所需的滤镜效果。
自定义滤镜:在图像编辑软件中,创建新的滤镜效果,并根据需要进行调整。
结合其他工具应用滤镜:在图像编辑软件中,结合其他工具,如选择、图层等,实现更复杂的滤镜效果。
应用滤镜的具体步骤
01
打开图片,选择需要应用滤镜的图片。
05
如果需要,可以重复上述步骤,应用多个滤镜效果。
03
在弹出的滤镜窗口中,调整滤镜参数,如亮度、对比度等。
02
点击菜单栏中的“滤镜”选项,选择需要应用的滤镜效果。
04
点击“确定”按钮,应用滤镜效果。
最后,保存图片,完成滤镜应用。
06
应用滤镜的注意事项
选择合适的滤镜:根据图片内容和效果需求选择合适的滤镜。
01
02
调整滤镜参数:根据图片效果需求调整滤镜的参数,如强度、对比度等。
03
预览效果:在应用滤镜前,先预览滤镜效果,确保符合预期。
04
保存图片:在应用滤镜后,记得保存图片,以免丢失修改后的效果。
应用滤镜的实际应用场景
美化照片:通过应用滤镜,可以调整照片的色调、对比度等,使照片更加美观。
设计海报:在设计海报时,应用滤镜可以增强海报的视觉效果,吸引观众的注意力。
制作动画:在制作动画时,应用滤镜可以制作出各种特效,如模糊、发光等,增强动画的视觉效果。
视频编辑:在视频编辑时,应用滤镜可以调整视频的色调、对比度等,使视频更加美观。
THANK YOU
第二单元 数字国家
第7课 复制与变换
目录
02
变换图像
04
合成图像
01
复制图像
03
调整图像
05
应用滤镜
复制图像
01
复制图像的三种方法
直接拖动:将图像拖动到目标位置,松开鼠标即可完成复制。
01
复制粘贴:选中图像,按Ctrl+C进行复制,在目标位置按Ctrl+V进行粘贴。
02
使用工具:使用图像编辑软件中的复制工具,如Photoshop中的“移动工具”,将图像拖动到目标位置,松开鼠标即可完成复制。
03
复制图像的具体步骤
03
使用选择工具(如矩形选框工具、套索工具等)选中需要复制的图像区域。
04
按住Ctrl(Windows系统)或Command(Mac系统)键,同时点击鼠标左键拖动选中的图像区域到目标位置。
01
打开图像编辑软件,如Photoshop或Illustrator等。
在软件中打开需要复制的图像文件。
02
05
松开鼠标左键,即可完成图像的复制。
06
如果需要调整复制图像的大小或位置,可以通过拖动图像的边角或中心点进行调整。
复制图像的注意事项
选择合适的复制方式,如按Ctrl+C快捷键复制,或使用鼠标右键菜单中的“复制”选项。
复制图像时,注意不要误选其他不需要的图像或元素。
复制图像后,注意粘贴的位置和方式,确保图像能够正确地粘贴到目标位置。
注意复制图像的格式和大小,确保复制后的图像能够正常使用。
复制图像的实际应用场景
制作宣传海报:复制图像以制作不同尺寸和布局的海报。
设计网页:复制图像以制作网页上的按钮、图标和背景。
制作PPT:复制图像以制作PPT中的插图和背景。
艺术创作:复制图像以制作拼贴画、蒙太奇等艺术作品。
变换图像
02
变换图像的三种方式
缩放:改变图像的大小,如放大或缩小
01
旋转:改变图像的旋转角度,如顺时针或逆时针旋转
02
翻转:改变图像的翻转方式,如水平翻转或垂直翻转
03
变换图像的具体步骤
打开图像编辑软件,如Photoshop或GIMP。
选择“编辑”菜单,然后选择“变换”选项。
在弹出的变换对话框中,可以调整图像的大小、旋转角度、翻转等参数。
选择需要变换的图像,将其导入到编辑软件中。
调整完成后,点击“确定”按钮,即可完成图像的变换。
变换图像的注意事项
保持图像比例:在变换图像时,要保持图像的比例,以免图像变形。
01
保持图像清晰度:在变换图像时,要保持图像的清晰度,以免影响图像的视觉效果。
03
调整图像大小:在变换图像时,要根据需要调整图像的大小,以便适应不同的显示设备。
02
考虑图像格式:在变换图像时,要考虑图像的格式,以便在不同的设备上显示。
04
变换图像的实际应用场景
01
02
03
04
广告设计:通过变换图像,制作出独特的广告效果
网页设计:通过变换图像,设计出吸引人的网页布局
游戏设计:通过变换图像,制作出独特的游戏角色和场景
艺术创作:通过变换图像,创作出独特的艺术作品
调整图像
03
调整图像的三种方式
3
2
1
滤镜:调整图像的色彩和效果
裁剪:调整图像的大小和形状
旋转:调整图像的角度和方向
调整图像的具体步骤
打开图像编辑软件,如Photoshop或GIMP。
01
选择需要调整的图像图层。
03
如果需要对图像进行裁剪或旋转,可以使用裁剪工具或旋转工具进行操作。
05
导入需要调整的图像。
02
使用工具栏中的调整工具,如亮度/对比度、色相/饱和度、曝光等,对图像进行调整。
04
调整完成后,保存图像。
06
调整图像的注意事项
保持图像比例:调整图像大小时,保持图像比例不变,以免图像变形。
01
02
调整图像亮度和对比度:根据需要调整图像的亮度和对比度,使图像更加清晰、生动。
03
选择合适的调整工具:根据图像的特点和需求,选择合适的调整工具,如裁剪、旋转、缩放等。
04
注意图像质量:调整图像时,注意保持图像的质量,避免过度调整导致图像失真。
调整图像的实际应用场景
照片美化:调整图像的亮度、对比度、饱和度等参数,使照片更加美观。
01
设计制作:在设计海报、宣传册等材料时,调整图像的大小、位置、颜色等,以符合设计需求。
02
广告宣传:调整图像的色调、风格等,以适应不同的广告宣传需求。
03
科学研究:在科学研究中,调整图像的亮度、对比度等参数,以便更好地观察和分析数据。
04
合成图像
04
合成图像的三种方式
01
直接叠加:将两张图像直接叠加在一起,形成新的图像
02
蒙版合成:使用蒙版将一张图像的部分区域隐藏,露出另一张图像的部分区域,形成新的图像
03
混合模式合成:将两张图像以不同的混合模式进行合成,形成新的图像
合成图像的具体步骤
03
使用复制或剪切命令将选中的图像复制到剪贴板
01
打开需要合成的两幅图像
02
选择需要合成的图像区域
07
保存合成后的图像
05
使用粘贴命令将剪贴板中的图像粘贴到当前图像中
06
根据需要对合成后的图像进行调整,如缩放、旋转、调整透明度等
04
切换到另一幅图像,选择需要粘贴的位置
合成图像的注意事项
选择合适的图像:选择与主题相关的图像,确保图像的清晰度和质量
01
调整图像位置:将图像放置在合适的位置,确保图像与背景和其他图像协调
03
使用蒙版:使用蒙版可以更好地控制图像的显示和隐藏,使合成图像更加自然
05
调整图像大小:根据需要调整图像的大小,确保图像在合成后不会变形或失真
02
调整图像颜色:根据需要调整图像的颜色,确保图像与背景和其他图像的颜色协调
04
保存图像:合成图像后,记得保存图像,以便后续使用
06
合成图像的实际应用场景
广告设计:将多个图像合成,制作出吸引人的广告画面
电影制作:利用合成图像技术,制作出逼真的特效场景
建筑设计:将不同角度的建筑照片合成,展示建筑的整体效果
艺术创作:将不同来源的图像合成,创作出独特的艺术作品
应用滤镜
05
应用滤镜的三种方式
直接应用滤镜:在图像编辑软件中,选择滤镜菜单,然后选择所需的滤镜效果。
自定义滤镜:在图像编辑软件中,创建新的滤镜效果,并根据需要进行调整。
结合其他工具应用滤镜:在图像编辑软件中,结合其他工具,如选择、图层等,实现更复杂的滤镜效果。
应用滤镜的具体步骤
01
打开图片,选择需要应用滤镜的图片。
05
如果需要,可以重复上述步骤,应用多个滤镜效果。
03
在弹出的滤镜窗口中,调整滤镜参数,如亮度、对比度等。
02
点击菜单栏中的“滤镜”选项,选择需要应用的滤镜效果。
04
点击“确定”按钮,应用滤镜效果。
最后,保存图片,完成滤镜应用。
06
应用滤镜的注意事项
选择合适的滤镜:根据图片内容和效果需求选择合适的滤镜。
01
02
调整滤镜参数:根据图片效果需求调整滤镜的参数,如强度、对比度等。
03
预览效果:在应用滤镜前,先预览滤镜效果,确保符合预期。
04
保存图片:在应用滤镜后,记得保存图片,以免丢失修改后的效果。
应用滤镜的实际应用场景
美化照片:通过应用滤镜,可以调整照片的色调、对比度等,使照片更加美观。
设计海报:在设计海报时,应用滤镜可以增强海报的视觉效果,吸引观众的注意力。
制作动画:在制作动画时,应用滤镜可以制作出各种特效,如模糊、发光等,增强动画的视觉效果。
视频编辑:在视频编辑时,应用滤镜可以调整视频的色调、对比度等,使视频更加美观。
THANK YOU
