4.5使用电子表格批处理数据 课件(共19张PPT) 2023—2024学年粤高教版(B版)初中信息技术七年级上册
文档属性
| 名称 | 4.5使用电子表格批处理数据 课件(共19张PPT) 2023—2024学年粤高教版(B版)初中信息技术七年级上册 | 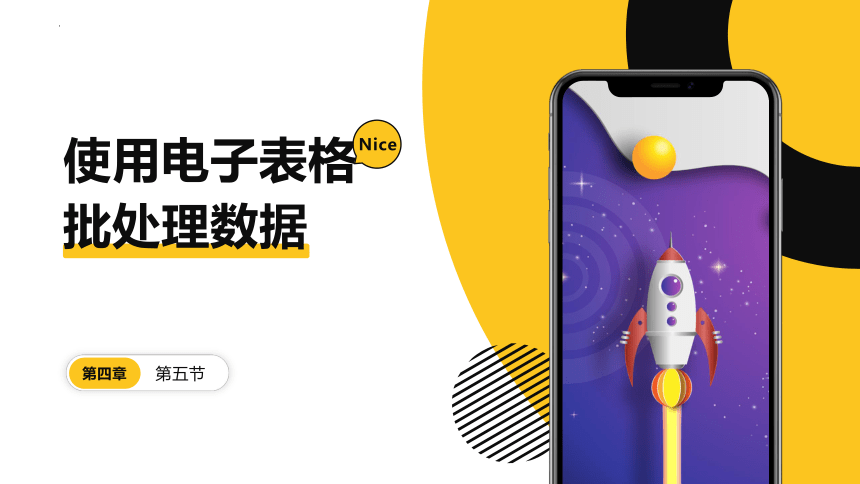 | |
| 格式 | pptx | ||
| 文件大小 | 5.0MB | ||
| 资源类型 | 教案 | ||
| 版本资源 | 粤教版 | ||
| 科目 | 信息科技(信息技术) | ||
| 更新时间 | 2023-10-24 14:32:27 | ||
图片预览
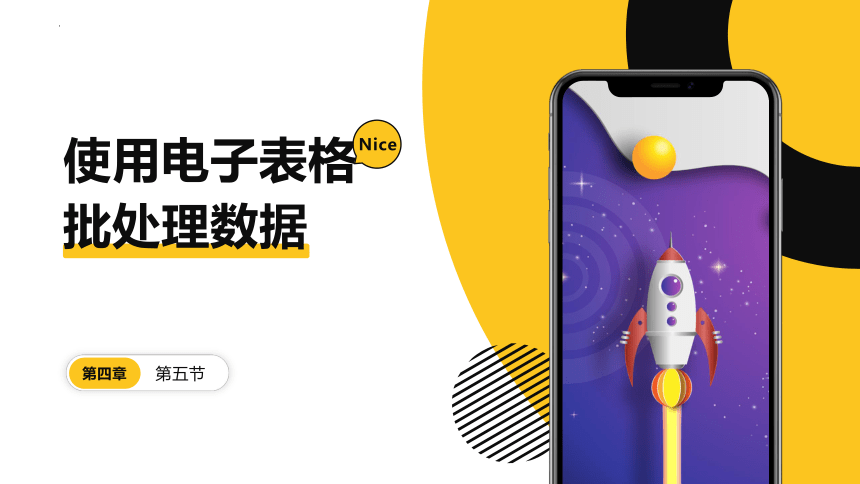
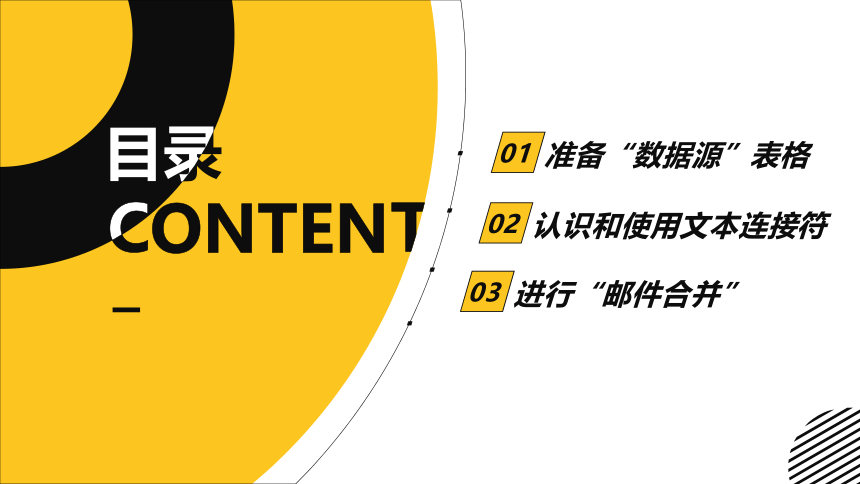
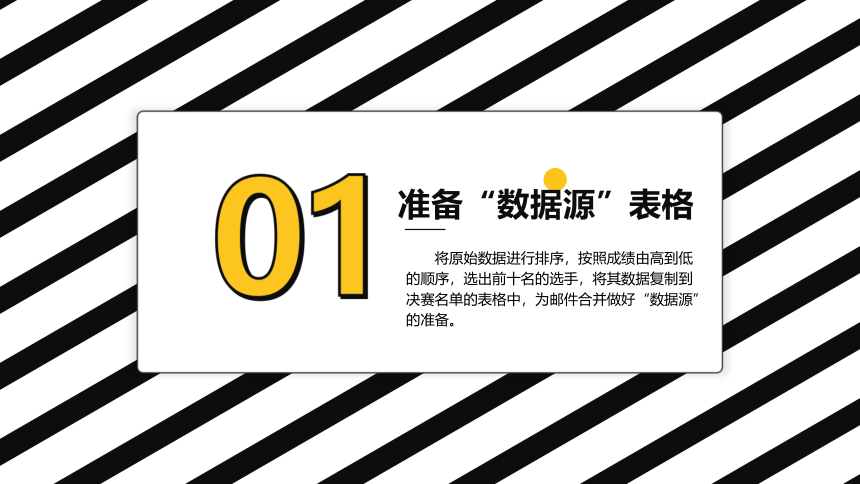
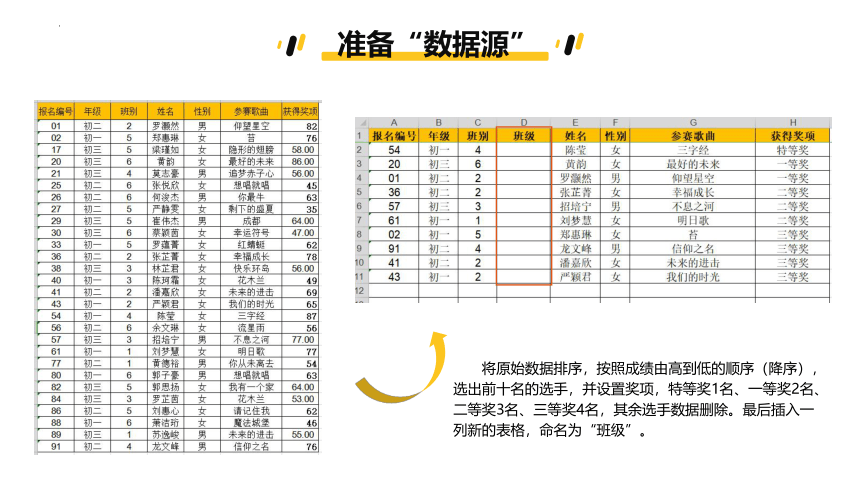

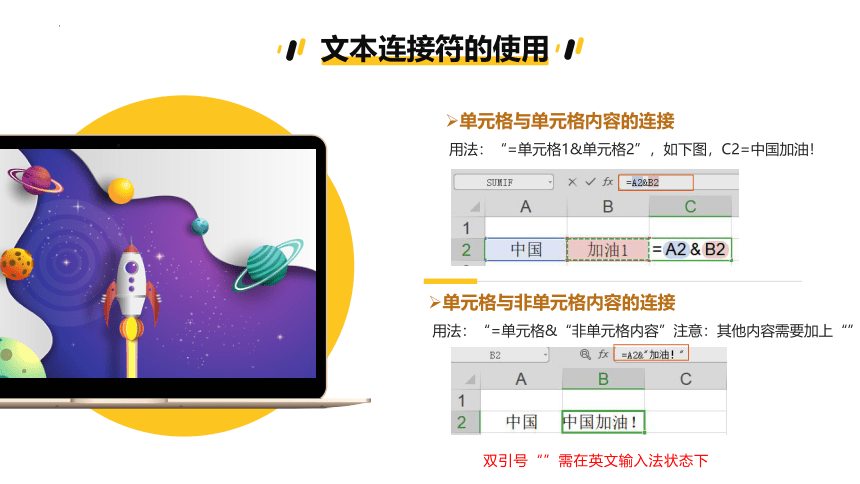
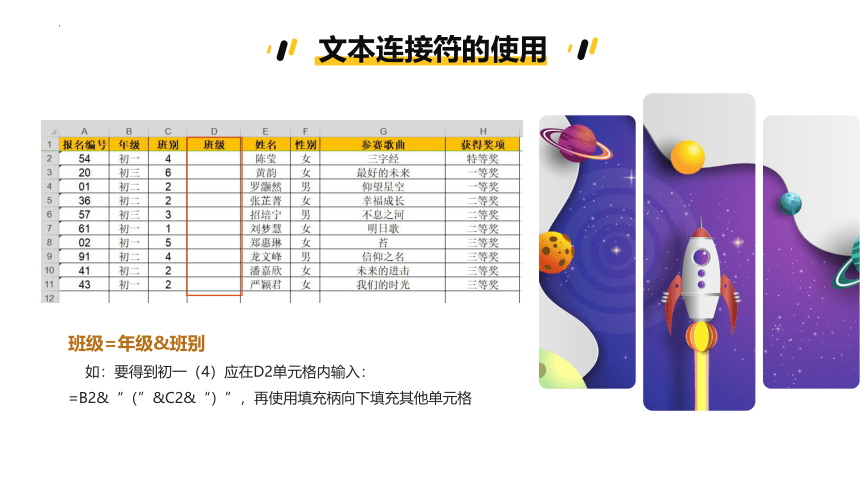
文档简介
(共19张PPT)
Nice
使用电子表格
批处理数据
第四章
第五节
目录
CONTEN
C
O
N
T
E
N
准备“数据源”表格
01
认识和使用文本连接符
02
进行“邮件合并”
03
将原始数据进行排序,按照成绩由高到低的顺序,选出前十名的选手,将其数据复制到决赛名单的表格中,为邮件合并做好“数据源”的准备。
01
准备“数据源”表格
准备“数据源”
将原始数据排序,按照成绩由高到低的顺序(降序),选出前十名的选手,并设置奖项,特等奖1名、一等奖2名、二等奖3名、三等奖4名,其余选手数据删除。最后插入一列新的表格,命名为“班级”。
文本连接运算符“&”可以利用它构建的公式,把指定的字符、单元格内容连接起来,生成新的数据项,从而避免手动输入的繁琐过程。
02
认识和使用文本连接符“&”
文本连接符的使用
单元格与单元格内容的连接
用法:“=单元格1&单元格2”,如下图,C2=中国加油!
单元格与非单元格内容的连接
用法:“=单元格&“非单元格内容”注意:其他内容需要加上“”
双引号“”需在英文输入法状态下
班级=年级&班别
如:要得到初一(4)应在D2单元格内输入:=B2&“(”&C2&“)”,再使用填充柄向下填充其他单元格
文本连接符的使用
任务一
1.对成绩进行“降序”排列,选出特等奖及一二三等奖。
2.在“姓名”前插入一列表格,表头名称为“班级”
3.使用文本连接符“&”将“班级”一列进行填充
注意:特等奖1名、一等奖2名、二等奖3名、三等奖4名
将10名之后的选手信息删除,即只保留获得奖项选手的数据。
制作主文档
根据证书或奖状大小,设置相应的页面大小和页边距等。
打开“WPS文字”
步骤一
输入证书中的文字并进行编辑排版,注意要在个人相关信息内容上留空白,以备后续填充。
编辑奖状内容
步骤二
将制作好的文档保存为.docx格式,以备后续使用。
保存为.docx格式
步骤三
主文档样式
在“WPS文字”中,使用“邮件合并”功能可以使数据之间建立“数据共享”关系。
03
邮件合并
邮件合并的流程
要注意邮件合并前要准备好两个文件,一个是数据源的电子表格,一个是WPS文字的主文档样式文档。
tip
在【引用】选项卡下选择“邮件合并”功能菜单。
tip
②
①
③
④
⑤
⑥
打开数据源
①
②
③
④
以相同的操作将所有需要填充的区域都实行插入合并域的操作。
先将光标放在需要填充数据的区域
点击插入合并域
选择相对应的数据库域的单元格
点击插入后关闭此窗口
插入合并域
①
②
查看合并数据
②
合并到新文档
①
任务二
1.打开获奖证书主文档,插入合并域
2.查看合并数据,检查信息是否有误
3.合并到新文档,生成所有选手的奖状
注意:生成新文档时,可根据合并数据记录,选择适合的合并文档。
使用邮件合并可以批量处理类似的文档,如贺卡、通知书、证书等等,它可以解决生活中单一重复的实际问题,提升工作效率。
邮件合并的应用
Nice
使用电子表格
批处理数据
第四章
第五节
目录
CONTEN
C
O
N
T
E
N
准备“数据源”表格
01
认识和使用文本连接符
02
进行“邮件合并”
03
将原始数据进行排序,按照成绩由高到低的顺序,选出前十名的选手,将其数据复制到决赛名单的表格中,为邮件合并做好“数据源”的准备。
01
准备“数据源”表格
准备“数据源”
将原始数据排序,按照成绩由高到低的顺序(降序),选出前十名的选手,并设置奖项,特等奖1名、一等奖2名、二等奖3名、三等奖4名,其余选手数据删除。最后插入一列新的表格,命名为“班级”。
文本连接运算符“&”可以利用它构建的公式,把指定的字符、单元格内容连接起来,生成新的数据项,从而避免手动输入的繁琐过程。
02
认识和使用文本连接符“&”
文本连接符的使用
单元格与单元格内容的连接
用法:“=单元格1&单元格2”,如下图,C2=中国加油!
单元格与非单元格内容的连接
用法:“=单元格&“非单元格内容”注意:其他内容需要加上“”
双引号“”需在英文输入法状态下
班级=年级&班别
如:要得到初一(4)应在D2单元格内输入:=B2&“(”&C2&“)”,再使用填充柄向下填充其他单元格
文本连接符的使用
任务一
1.对成绩进行“降序”排列,选出特等奖及一二三等奖。
2.在“姓名”前插入一列表格,表头名称为“班级”
3.使用文本连接符“&”将“班级”一列进行填充
注意:特等奖1名、一等奖2名、二等奖3名、三等奖4名
将10名之后的选手信息删除,即只保留获得奖项选手的数据。
制作主文档
根据证书或奖状大小,设置相应的页面大小和页边距等。
打开“WPS文字”
步骤一
输入证书中的文字并进行编辑排版,注意要在个人相关信息内容上留空白,以备后续填充。
编辑奖状内容
步骤二
将制作好的文档保存为.docx格式,以备后续使用。
保存为.docx格式
步骤三
主文档样式
在“WPS文字”中,使用“邮件合并”功能可以使数据之间建立“数据共享”关系。
03
邮件合并
邮件合并的流程
要注意邮件合并前要准备好两个文件,一个是数据源的电子表格,一个是WPS文字的主文档样式文档。
tip
在【引用】选项卡下选择“邮件合并”功能菜单。
tip
②
①
③
④
⑤
⑥
打开数据源
①
②
③
④
以相同的操作将所有需要填充的区域都实行插入合并域的操作。
先将光标放在需要填充数据的区域
点击插入合并域
选择相对应的数据库域的单元格
点击插入后关闭此窗口
插入合并域
①
②
查看合并数据
②
合并到新文档
①
任务二
1.打开获奖证书主文档,插入合并域
2.查看合并数据,检查信息是否有误
3.合并到新文档,生成所有选手的奖状
注意:生成新文档时,可根据合并数据记录,选择适合的合并文档。
使用邮件合并可以批量处理类似的文档,如贺卡、通知书、证书等等,它可以解决生活中单一重复的实际问题,提升工作效率。
邮件合并的应用
