第1课 走进机器人世界 教学设计 2023-2024学年九年级下册信息技术
文档属性
| 名称 | 第1课 走进机器人世界 教学设计 2023-2024学年九年级下册信息技术 | 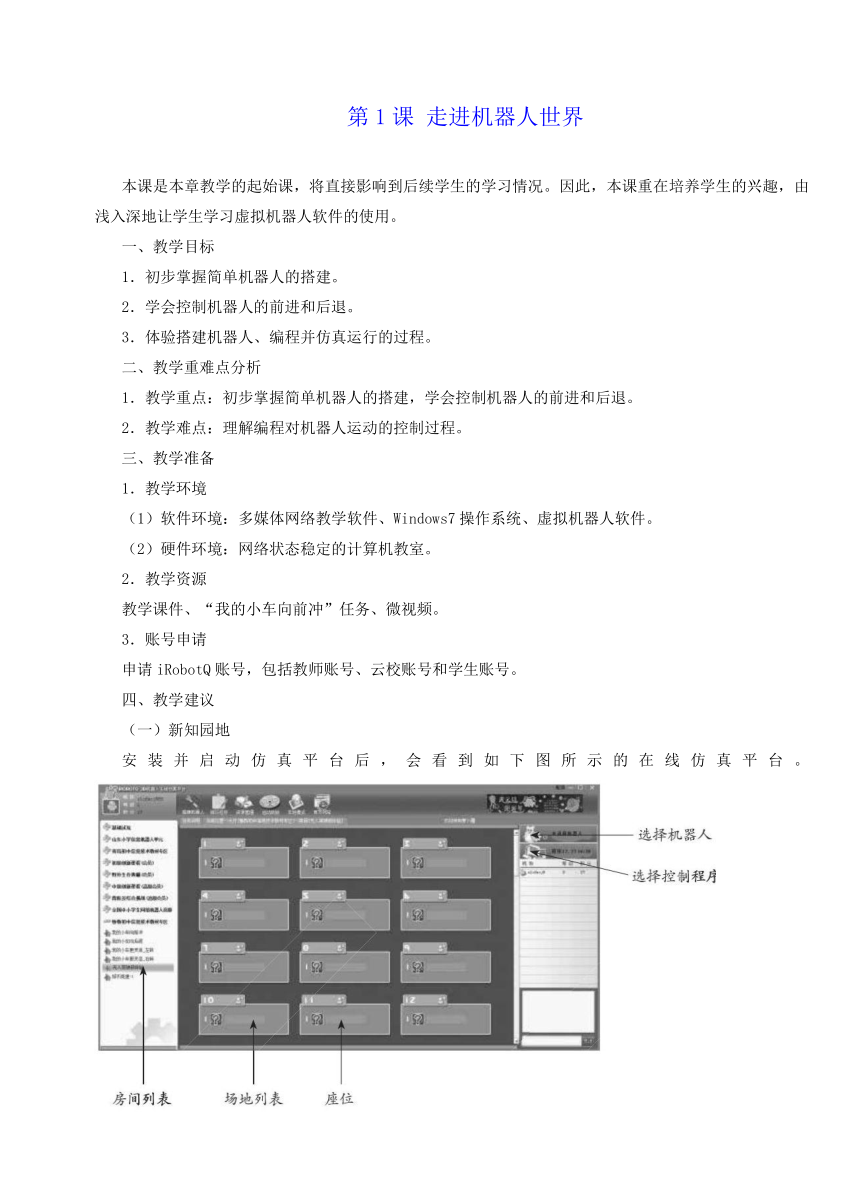 | |
| 格式 | docx | ||
| 文件大小 | 223.6KB | ||
| 资源类型 | 教案 | ||
| 版本资源 | 通用版 | ||
| 科目 | 信息技术(信息科技) | ||
| 更新时间 | 2023-11-01 13:07:53 | ||
图片预览
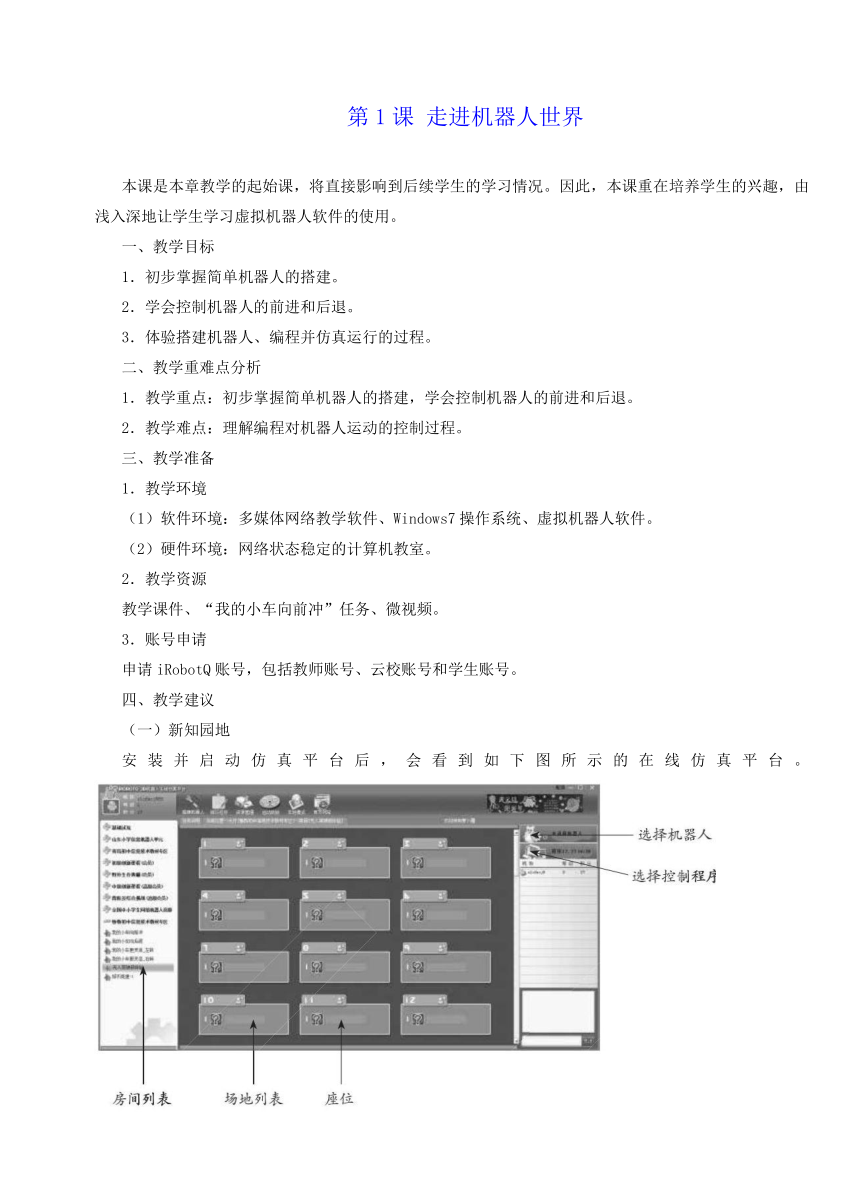
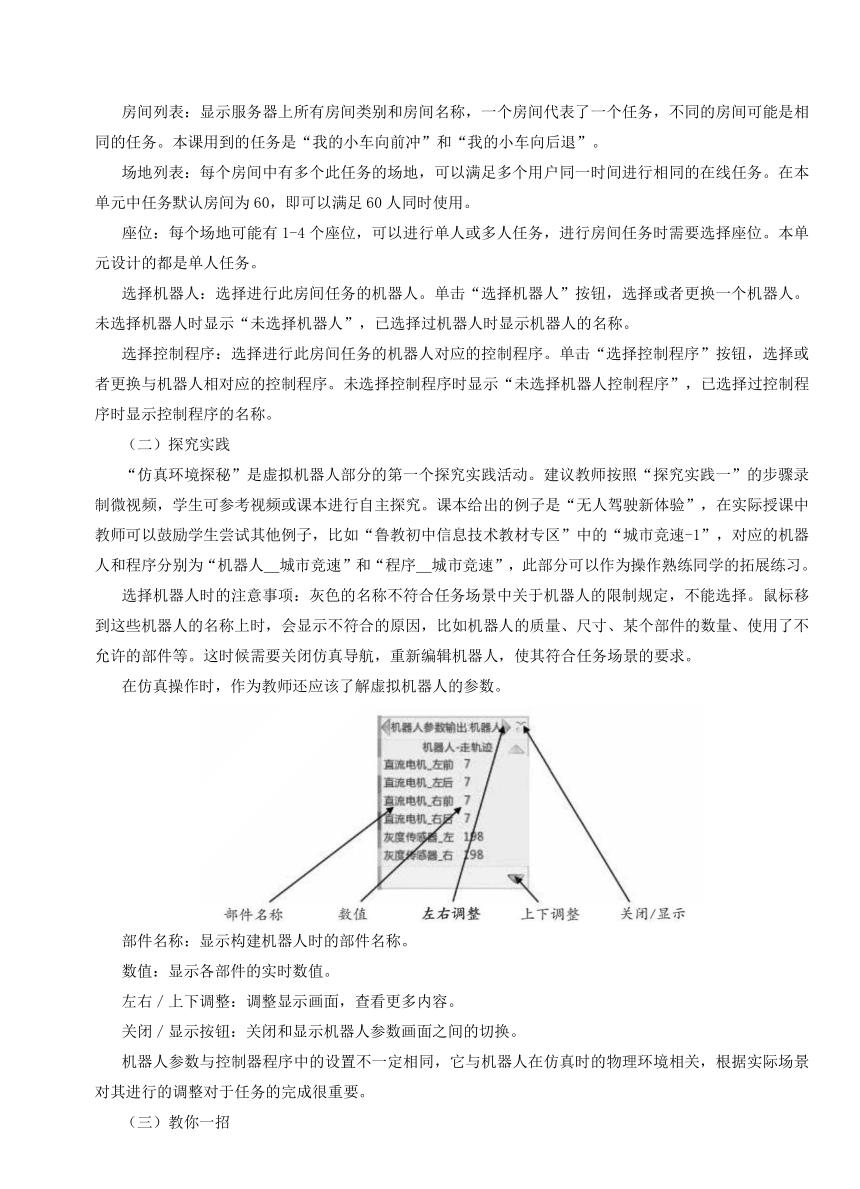
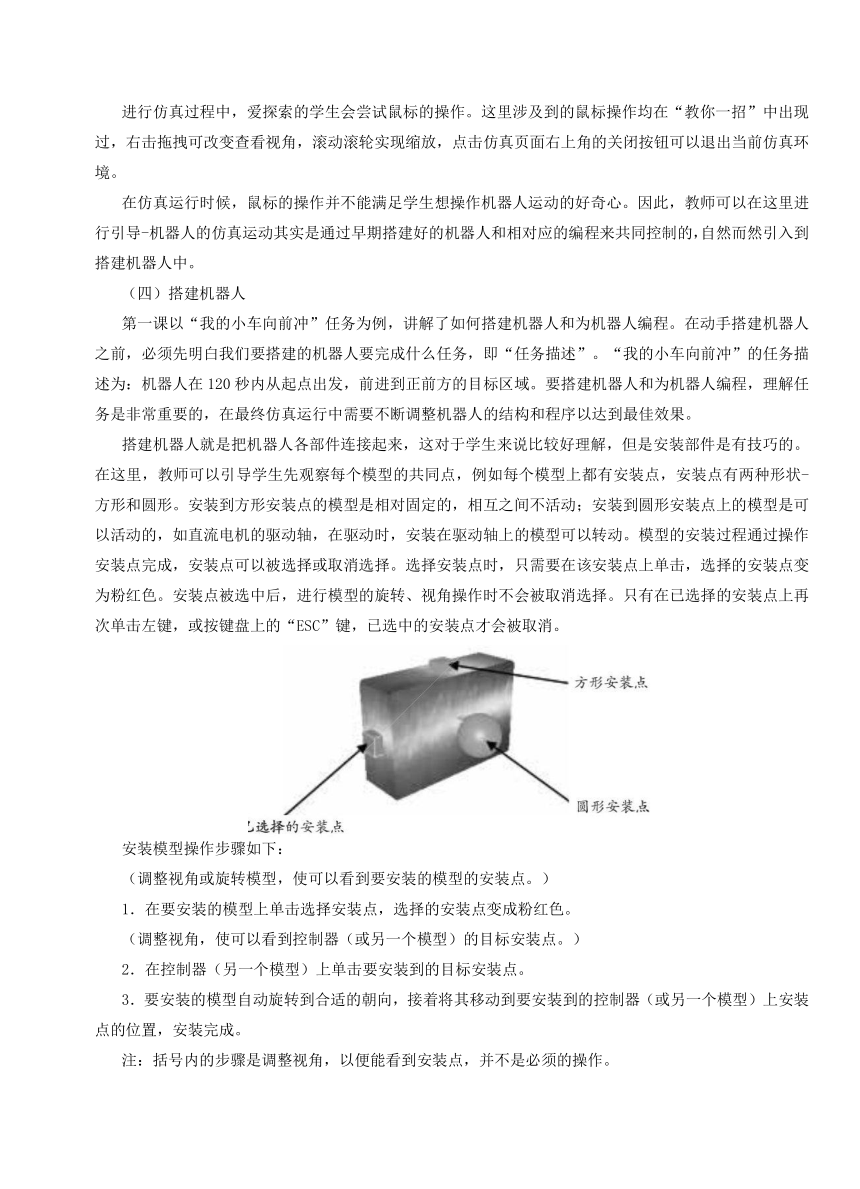
文档简介
第1课 走进机器人世界
本课是本章教学的起始课,将直接影响到后续学生的学习情况。因此,本课重在培养学生的兴趣,由浅入深地让学生学习虚拟机器人软件的使用。
一、教学目标
1.初步掌握简单机器人的搭建。
2.学会控制机器人的前进和后退。
3.体验搭建机器人、编程并仿真运行的过程。
二、教学重难点分析
1.教学重点:初步掌握简单机器人的搭建,学会控制机器人的前进和后退。
2.教学难点:理解编程对机器人运动的控制过程。
三、教学准备
1.教学环境
(1)软件环境:多媒体网络教学软件、Windows7操作系统、虚拟机器人软件。
(2)硬件环境:网络状态稳定的计算机教室。
2.教学资源
教学课件、“我的小车向前冲”任务、微视频。
3.账号申请
申请iRobotQ账号,包括教师账号、云校账号和学生账号。
四、教学建议
(一)新知园地
安装并启动仿真平台后,会看到如下图所示的在线仿真平台。
房间列表:显示服务器上所有房间类别和房间名称,一个房间代表了一个任务,不同的房间可能是相同的任务。本课用到的任务是“我的小车向前冲”和“我的小车向后退”。
场地列表:每个房间中有多个此任务的场地,可以满足多个用户同一时间进行相同的在线任务。在本单元中任务默认房间为60,即可以满足60人同时使用。
座位:每个场地可能有1-4个座位,可以进行单人或多人任务,进行房间任务时需要选择座位。本单元设计的都是单人任务。
选择机器人:选择进行此房间任务的机器人。单击“选择机器人”按钮,选择或者更换一个机器人。未选择机器人时显示“未选择机器人”,已选择过机器人时显示机器人的名称。
选择控制程序:选择进行此房间任务的机器人对应的控制程序。单击“选择控制程序”按钮,选择或者更换与机器人相对应的控制程序。未选择控制程序时显示“未选择机器人控制程序”,已选择过控制程序时显示控制程序的名称。
(二)探究实践
“仿真环境探秘”是虚拟机器人部分的第一个探究实践活动。建议教师按照“探究实践一”的步骤录制微视频,学生可参考视频或课本进行自主探究。课本给出的例子是“无人驾驶新体验”,在实际授课中教师可以鼓励学生尝试其他例子,比如“鲁教初中信息技术教材专区”中的“城市竞速-1”,对应的机器人和程序分别为“机器人_城市竞速”和“程序_城市竞速”,此部分可以作为操作熟练同学的拓展练习。
选择机器人时的注意事项:灰色的名称不符合任务场景中关于机器人的限制规定,不能选择。鼠标移到这些机器人的名称上时,会显示不符合的原因,比如机器人的质量、尺寸、某个部件的数量、使用了不允许的部件等。这时候需要关闭仿真导航,重新编辑机器人,使其符合任务场景的要求。
在仿真操作时,作为教师还应该了解虚拟机器人的参数。
部件名称:显示构建机器人时的部件名称。
数值:显示各部件的实时数值。
左右/上下调整:调整显示画面,查看更多内容。
关闭/显示按钮:关闭和显示机器人参数画面之间的切换。
机器人参数与控制器程序中的设置不一定相同,它与机器人在仿真时的物理环境相关,根据实际场景对其进行的调整对于任务的完成很重要。
(三)教你一招
进行仿真过程中,爱探索的学生会尝试鼠标的操作。这里涉及到的鼠标操作均在“教你一招”中出现过,右击拖拽可改变查看视角,滚动滚轮实现缩放,点击仿真页面右上角的关闭按钮可以退出当前仿真环境。
在仿真运行时候,鼠标的操作并不能满足学生想操作机器人运动的好奇心。因此,教师可以在这里进行引导-机器人的仿真运动其实是通过早期搭建好的机器人和相对应的编程来共同控制的,自然而然引入到搭建机器人中。
(四)搭建机器人
第一课以“我的小车向前冲”任务为例,讲解了如何搭建机器人和为机器人编程。在动手搭建机器人之前,必须先明白我们要搭建的机器人要完成什么任务,即“任务描述”。“我的小车向前冲”的任务描述为:机器人在120秒内从起点出发,前进到正前方的目标区域。要搭建机器人和为机器人编程,理解任务是非常重要的,在最终仿真运行中需要不断调整机器人的结构和程序以达到最佳效果。
搭建机器人就是把机器人各部件连接起来,这对于学生来说比较好理解,但是安装部件是有技巧的。在这里,教师可以引导学生先观察每个模型的共同点,例如每个模型上都有安装点,安装点有两种形状-方形和圆形。安装到方形安装点的模型是相对固定的,相互之间不活动;安装到圆形安装点上的模型是可以活动的,如直流电机的驱动轴,在驱动时,安装在驱动轴上的模型可以转动。模型的安装过程通过操作安装点完成,安装点可以被选择或取消选择。选择安装点时,只需要在该安装点上单击,选择的安装点变为粉红色。安装点被选中后,进行模型的旋转、视角操作时不会被取消选择。只有在已选择的安装点上再次单击左键,或按键盘上的“ESC”键,已选中的安装点才会被取消。
安装模型操作步骤如下:
(调整视角或旋转模型,使可以看到要安装的模型的安装点。)
1.在要安装的模型上单击选择安装点,选择的安装点变成粉红色。
(调整视角,使可以看到控制器(或另一个模型)的目标安装点。)
2.在控制器(另一个模型)上单击要安装到的目标安装点。
3.要安装的模型自动旋转到合适的朝向,接着将其移动到要安装到的控制器(或另一个模型)上安装点的位置,安装完成。
注:括号内的步骤是调整视角,以便能看到安装点,并不是必须的操作。
2单击目标安装点 3安装到目标安装点
这里还涉及到一个拆卸模型的操作-如果安装好的模型或模型组合不合适,是可以进行重新安装或拆除、更换的,步骤如下:
1.选择要拆出的模型。
2.单击“操作”>“结构拆卸”命令,状态切换到“拆卸状态”。
3.在要拆出的模型上单击左键并向编辑区的空白处拖动,可拆出部分的模型随鼠标移动,两部分之间的安装点之间会出现一条红色线条。
4.继续拖动,当红色线条变为蓝白相间时,松开鼠标左键,模型被拆出,其状态自动切换到“选择状态”。当线条是红色时松开左键后,模型会复原,不会被拆出,并保持“拆卸状态”。可重新拖动要拆出的模型,或单击“操作”>“选择”来结束拆卸状态。
要拆卸刚刚安装的模型也可以使用撤销命令,通过单击“操作”>“撤销”来撤销刚才的安装操作,模型复原到未安装之前的状态和位置。
虚拟机器人各模型属性设置:
机器人编辑器中还需要设置直流电机、伺服电机、传感器模型的属性,使之可以在编程时被识别和使用,选择模型后,在属性面板中进行修改和设置属性。模型共有“名称”“选择控制器”“选择端口”“反转电机”和“检测距离”5种属性,如在此时没有对直流电机进行属性设置,在编程时则不能识别到直流电机,这也是初学者最容易犯的错误。建议教师在讲授时候要特别强调属性设置的重要性。
1.名称。所有模型都有“名称”属性,模型在添加到编辑区时会自动命名-基本名称加序号。我们可以修改其名称,便于在编写控制程序时识别模型。在属性面板的“名称”下方的文本框中修改或输入新的名称,鼠标在编辑区内单击一次即生效。名称的制定符合计算机文件命名规则,不能重名。教师可以重新强调一下名称的可读性,如“距离传感器_左”“距离传感器_中”“距离传感器_右”等,便于编程时识别。
2.选择端口。“选择端口”是直流电机、伺服电机、传感器的专有属性。需要给这些模型分配唯一的端口,才能在编写程序时驱动或使用这些模型。各类模型的端口范围如下表所示:
端口范围
1~
120
3.反转电机。“反转电机”是直流电机的专有属性。直流电机在设置为“反转电机”时,实际的转向与控制程序中设置的转向相反。
课本中的四轮结构机器人左、右两侧的直流电机中心对称安装,控制程序中设置4个直流电机均为正转。
使用机器人时前进有两种情况:
(1)直流电机都不设置“反转电机”,因为左右两侧的直流电机是中心对称安装的,所有右侧直流电机正转带动机身右侧前进,而左侧直流电机正转带动机器人左侧后退,整体表现为机器人原地左转。
(2)左侧2个直流电机设置为“反转电机”,右侧直流电机正转带动机身右侧前进,左侧直流电机反转带动机器人左侧前进,整体表现为机器人前进。
通常情况下,4轮驱动的机器人将左侧2个直流电机设置为“反转电机”。
名称:直流电机_左前
端口:1
反转电机:选中
名称:直流电机_左后
端口:2
反转电机:选中
名称:直流电机_右前
端口:3
反转电机:不选
名称:直流电机_右后
端口:4
反转电机:不选
(五)编写程序
编写程序中的模块也称为程序模块,是构成程序的基本元素,作为起始课,“我的小车向前冲”程序编写比较简单,如下图所示:
编写程序时,需要添加模块,可以在模型列表中选择模块,可以在上一个模块的出口连接点拖拉鼠标左键,也可以在容器菜单中右击鼠标,实际操作中根据需要合理选择即可。
(六)巩固提升
由于本部分内容是基础性内容,是后面各课的基础,因此要当作重点去教授,让学生能够切实完成前进和后退的任务。对于选择其他控制器或改变机器人的结构来完成任务,则是对课堂内容的进一步提升,是对学生能够完全理解课堂内容的一个检测。另外,在练习过程中,注意提醒学生进行控制器的属性设置。
五、教学评价设计
本课编程对机器人运动的控制过程是难点。这个操作有一定的难度,教师在评价时宜多采用学生演示的方法,尽可能让绝大多数学生都能进行展示。另外,由于最终的结果是让机器人能够按照我们的想法进行前进或者后退运动,也可以把能完成特定动作的机器人运行结果作为终结性评价,并设计相关指标,比如机器人的规范搭建,控制器属性的标准设置,完成任务所用的时间等。
本课是本章教学的起始课,将直接影响到后续学生的学习情况。因此,本课重在培养学生的兴趣,由浅入深地让学生学习虚拟机器人软件的使用。
一、教学目标
1.初步掌握简单机器人的搭建。
2.学会控制机器人的前进和后退。
3.体验搭建机器人、编程并仿真运行的过程。
二、教学重难点分析
1.教学重点:初步掌握简单机器人的搭建,学会控制机器人的前进和后退。
2.教学难点:理解编程对机器人运动的控制过程。
三、教学准备
1.教学环境
(1)软件环境:多媒体网络教学软件、Windows7操作系统、虚拟机器人软件。
(2)硬件环境:网络状态稳定的计算机教室。
2.教学资源
教学课件、“我的小车向前冲”任务、微视频。
3.账号申请
申请iRobotQ账号,包括教师账号、云校账号和学生账号。
四、教学建议
(一)新知园地
安装并启动仿真平台后,会看到如下图所示的在线仿真平台。
房间列表:显示服务器上所有房间类别和房间名称,一个房间代表了一个任务,不同的房间可能是相同的任务。本课用到的任务是“我的小车向前冲”和“我的小车向后退”。
场地列表:每个房间中有多个此任务的场地,可以满足多个用户同一时间进行相同的在线任务。在本单元中任务默认房间为60,即可以满足60人同时使用。
座位:每个场地可能有1-4个座位,可以进行单人或多人任务,进行房间任务时需要选择座位。本单元设计的都是单人任务。
选择机器人:选择进行此房间任务的机器人。单击“选择机器人”按钮,选择或者更换一个机器人。未选择机器人时显示“未选择机器人”,已选择过机器人时显示机器人的名称。
选择控制程序:选择进行此房间任务的机器人对应的控制程序。单击“选择控制程序”按钮,选择或者更换与机器人相对应的控制程序。未选择控制程序时显示“未选择机器人控制程序”,已选择过控制程序时显示控制程序的名称。
(二)探究实践
“仿真环境探秘”是虚拟机器人部分的第一个探究实践活动。建议教师按照“探究实践一”的步骤录制微视频,学生可参考视频或课本进行自主探究。课本给出的例子是“无人驾驶新体验”,在实际授课中教师可以鼓励学生尝试其他例子,比如“鲁教初中信息技术教材专区”中的“城市竞速-1”,对应的机器人和程序分别为“机器人_城市竞速”和“程序_城市竞速”,此部分可以作为操作熟练同学的拓展练习。
选择机器人时的注意事项:灰色的名称不符合任务场景中关于机器人的限制规定,不能选择。鼠标移到这些机器人的名称上时,会显示不符合的原因,比如机器人的质量、尺寸、某个部件的数量、使用了不允许的部件等。这时候需要关闭仿真导航,重新编辑机器人,使其符合任务场景的要求。
在仿真操作时,作为教师还应该了解虚拟机器人的参数。
部件名称:显示构建机器人时的部件名称。
数值:显示各部件的实时数值。
左右/上下调整:调整显示画面,查看更多内容。
关闭/显示按钮:关闭和显示机器人参数画面之间的切换。
机器人参数与控制器程序中的设置不一定相同,它与机器人在仿真时的物理环境相关,根据实际场景对其进行的调整对于任务的完成很重要。
(三)教你一招
进行仿真过程中,爱探索的学生会尝试鼠标的操作。这里涉及到的鼠标操作均在“教你一招”中出现过,右击拖拽可改变查看视角,滚动滚轮实现缩放,点击仿真页面右上角的关闭按钮可以退出当前仿真环境。
在仿真运行时候,鼠标的操作并不能满足学生想操作机器人运动的好奇心。因此,教师可以在这里进行引导-机器人的仿真运动其实是通过早期搭建好的机器人和相对应的编程来共同控制的,自然而然引入到搭建机器人中。
(四)搭建机器人
第一课以“我的小车向前冲”任务为例,讲解了如何搭建机器人和为机器人编程。在动手搭建机器人之前,必须先明白我们要搭建的机器人要完成什么任务,即“任务描述”。“我的小车向前冲”的任务描述为:机器人在120秒内从起点出发,前进到正前方的目标区域。要搭建机器人和为机器人编程,理解任务是非常重要的,在最终仿真运行中需要不断调整机器人的结构和程序以达到最佳效果。
搭建机器人就是把机器人各部件连接起来,这对于学生来说比较好理解,但是安装部件是有技巧的。在这里,教师可以引导学生先观察每个模型的共同点,例如每个模型上都有安装点,安装点有两种形状-方形和圆形。安装到方形安装点的模型是相对固定的,相互之间不活动;安装到圆形安装点上的模型是可以活动的,如直流电机的驱动轴,在驱动时,安装在驱动轴上的模型可以转动。模型的安装过程通过操作安装点完成,安装点可以被选择或取消选择。选择安装点时,只需要在该安装点上单击,选择的安装点变为粉红色。安装点被选中后,进行模型的旋转、视角操作时不会被取消选择。只有在已选择的安装点上再次单击左键,或按键盘上的“ESC”键,已选中的安装点才会被取消。
安装模型操作步骤如下:
(调整视角或旋转模型,使可以看到要安装的模型的安装点。)
1.在要安装的模型上单击选择安装点,选择的安装点变成粉红色。
(调整视角,使可以看到控制器(或另一个模型)的目标安装点。)
2.在控制器(另一个模型)上单击要安装到的目标安装点。
3.要安装的模型自动旋转到合适的朝向,接着将其移动到要安装到的控制器(或另一个模型)上安装点的位置,安装完成。
注:括号内的步骤是调整视角,以便能看到安装点,并不是必须的操作。
2单击目标安装点 3安装到目标安装点
这里还涉及到一个拆卸模型的操作-如果安装好的模型或模型组合不合适,是可以进行重新安装或拆除、更换的,步骤如下:
1.选择要拆出的模型。
2.单击“操作”>“结构拆卸”命令,状态切换到“拆卸状态”。
3.在要拆出的模型上单击左键并向编辑区的空白处拖动,可拆出部分的模型随鼠标移动,两部分之间的安装点之间会出现一条红色线条。
4.继续拖动,当红色线条变为蓝白相间时,松开鼠标左键,模型被拆出,其状态自动切换到“选择状态”。当线条是红色时松开左键后,模型会复原,不会被拆出,并保持“拆卸状态”。可重新拖动要拆出的模型,或单击“操作”>“选择”来结束拆卸状态。
要拆卸刚刚安装的模型也可以使用撤销命令,通过单击“操作”>“撤销”来撤销刚才的安装操作,模型复原到未安装之前的状态和位置。
虚拟机器人各模型属性设置:
机器人编辑器中还需要设置直流电机、伺服电机、传感器模型的属性,使之可以在编程时被识别和使用,选择模型后,在属性面板中进行修改和设置属性。模型共有“名称”“选择控制器”“选择端口”“反转电机”和“检测距离”5种属性,如在此时没有对直流电机进行属性设置,在编程时则不能识别到直流电机,这也是初学者最容易犯的错误。建议教师在讲授时候要特别强调属性设置的重要性。
1.名称。所有模型都有“名称”属性,模型在添加到编辑区时会自动命名-基本名称加序号。我们可以修改其名称,便于在编写控制程序时识别模型。在属性面板的“名称”下方的文本框中修改或输入新的名称,鼠标在编辑区内单击一次即生效。名称的制定符合计算机文件命名规则,不能重名。教师可以重新强调一下名称的可读性,如“距离传感器_左”“距离传感器_中”“距离传感器_右”等,便于编程时识别。
2.选择端口。“选择端口”是直流电机、伺服电机、传感器的专有属性。需要给这些模型分配唯一的端口,才能在编写程序时驱动或使用这些模型。各类模型的端口范围如下表所示:
端口范围
1~
120
3.反转电机。“反转电机”是直流电机的专有属性。直流电机在设置为“反转电机”时,实际的转向与控制程序中设置的转向相反。
课本中的四轮结构机器人左、右两侧的直流电机中心对称安装,控制程序中设置4个直流电机均为正转。
使用机器人时前进有两种情况:
(1)直流电机都不设置“反转电机”,因为左右两侧的直流电机是中心对称安装的,所有右侧直流电机正转带动机身右侧前进,而左侧直流电机正转带动机器人左侧后退,整体表现为机器人原地左转。
(2)左侧2个直流电机设置为“反转电机”,右侧直流电机正转带动机身右侧前进,左侧直流电机反转带动机器人左侧前进,整体表现为机器人前进。
通常情况下,4轮驱动的机器人将左侧2个直流电机设置为“反转电机”。
名称:直流电机_左前
端口:1
反转电机:选中
名称:直流电机_左后
端口:2
反转电机:选中
名称:直流电机_右前
端口:3
反转电机:不选
名称:直流电机_右后
端口:4
反转电机:不选
(五)编写程序
编写程序中的模块也称为程序模块,是构成程序的基本元素,作为起始课,“我的小车向前冲”程序编写比较简单,如下图所示:
编写程序时,需要添加模块,可以在模型列表中选择模块,可以在上一个模块的出口连接点拖拉鼠标左键,也可以在容器菜单中右击鼠标,实际操作中根据需要合理选择即可。
(六)巩固提升
由于本部分内容是基础性内容,是后面各课的基础,因此要当作重点去教授,让学生能够切实完成前进和后退的任务。对于选择其他控制器或改变机器人的结构来完成任务,则是对课堂内容的进一步提升,是对学生能够完全理解课堂内容的一个检测。另外,在练习过程中,注意提醒学生进行控制器的属性设置。
五、教学评价设计
本课编程对机器人运动的控制过程是难点。这个操作有一定的难度,教师在评价时宜多采用学生演示的方法,尽可能让绝大多数学生都能进行展示。另外,由于最终的结果是让机器人能够按照我们的想法进行前进或者后退运动,也可以把能完成特定动作的机器人运行结果作为终结性评价,并设计相关指标,比如机器人的规范搭建,控制器属性的标准设置,完成任务所用的时间等。
同课章节目录
