四年级上册信息技术粤教版第7课制作个人小名片 课件(共16张PPT)
文档属性
| 名称 | 四年级上册信息技术粤教版第7课制作个人小名片 课件(共16张PPT) |  | |
| 格式 | pptx | ||
| 文件大小 | 3.2MB | ||
| 资源类型 | 教案 | ||
| 版本资源 | 通用版 | ||
| 科目 | 信息技术(信息科技) | ||
| 更新时间 | 2023-12-16 20:45:29 | ||
图片预览

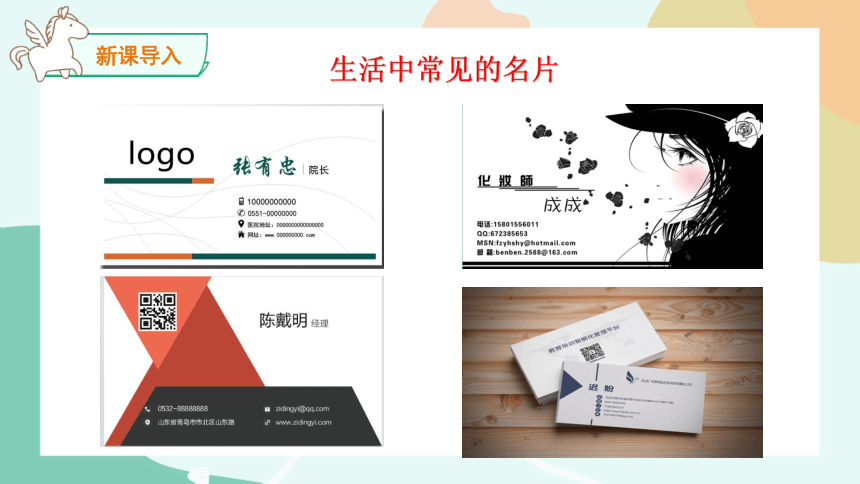
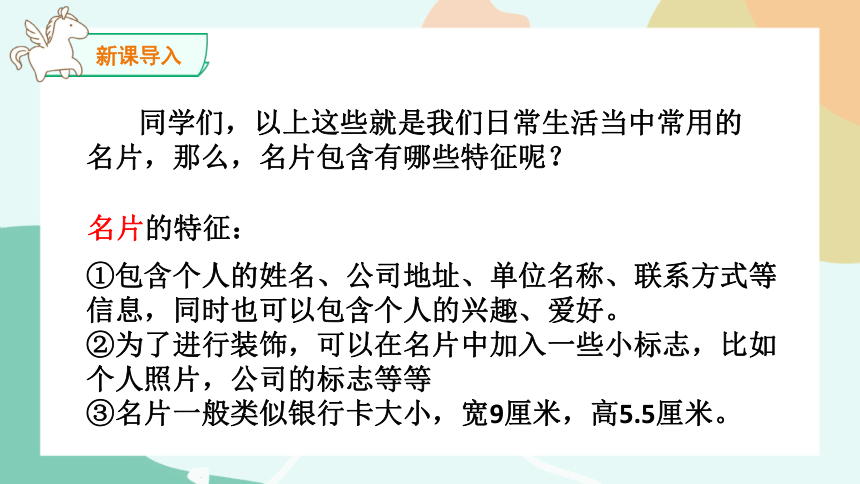


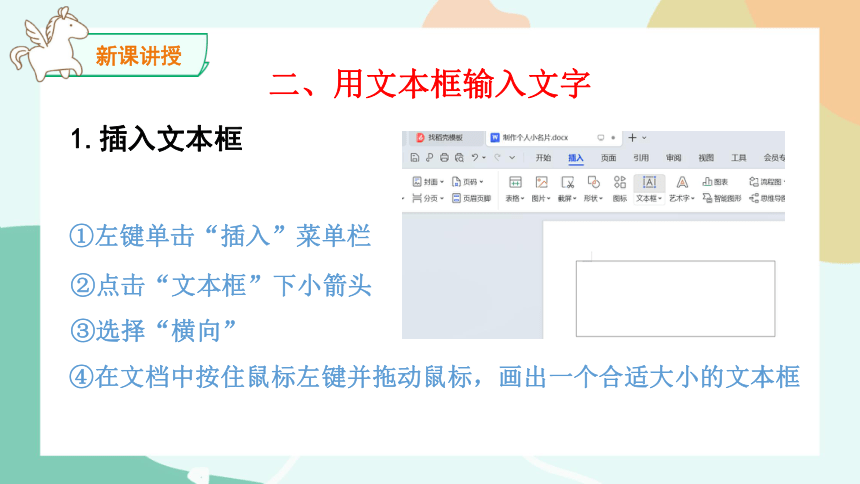
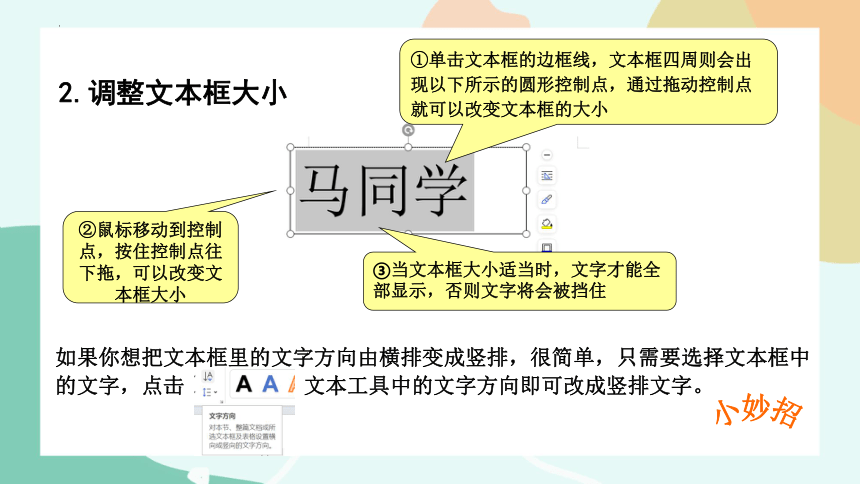
文档简介
(共16张PPT)
第7课 制作个人小名片
生活中常见的名片
新课导入
同学们,以上这些就是我们日常生活当中常用的名片,那么,名片包含有哪些特征呢?
新课导入
名片的特征:
①包含个人的姓名、公司地址、单位名称、联系方式等信息,同时也可以包含个人的兴趣、爱好。
②为了进行装饰,可以在名片中加入一些小标志,比如个人照片,公司的标志等等
③名片一般类似银行卡大小,宽9厘米,高5.5厘米。
既然名片那么实用便捷,接下来就让我们一起来学习一下怎样去制作一张班级个人小名片。
同时通过相互评价的方式,看谁的班级个人名片最有特色。
新课讲授
一、设置名片大小
①新建文档文件并打开
②单击“页面设置”
③单击“页边距”,设置页边距为0.5厘米
④单击“纸张方向”,选择横向纸张
⑤设置“纸张大小”,宽度设置为9厘米,高度设置为5.5厘米
新课讲授
二、用文本框输入文字
1.插入文本框
①左键单击“插入”菜单栏
②点击“文本框”下小箭头
③选择“横向”
④在文档中按住鼠标左键并拖动鼠标,画出一个合适大小的文本框
新课讲授
2.调整文本框大小
小妙招
如果你想把文本框里的文字方向由横排变成竖排,很简单,只需要选择文本框中的文字,点击 文本工具中的文字方向即可改成竖排文字。
①单击文本框的边框线,文本框四周则会出现以下所示的圆形控制点,通过拖动控制点就可以改变文本框的大小
②鼠标移动到控制点,按住控制点往下拖,可以改变文本框大小
③当文本框大小适当时,文字才能全部显示,否则文字将会被挡住
3.移动文本框
①鼠标移动到文本框边框线上,出现箭头十字时左键拖拉可以移动改变文本框的位置
②此处可以展开和隐藏“快速工具栏”
②此处用于更改“文字环绕方式”,用于文档同时出现文字和文本框时,便于实现不同的排版效果
三、修饰文本框
右键文本框的边框线,右侧会出现菜单栏,用于更改文本框的边框线以及文本框里的填充颜色。
1.边框线和填充色
新课讲授
2.美化文本框
右键文本框的边框线后,点击右侧菜单栏中的效果后,最右侧会出现对应的属性菜单,用于更加细致地调整效果的属性,使文本框更加的美观出色!
四、配置图片
①单击“插入”菜单栏下的“图片” 。
②选择“来自文件”。
④点击想要插入的图片进行插入。
1.插入图片
新课讲授
2.设置图片格式、布局选项
当我们把图片插入进来之后,可能对所插入的图片位置、样式不太满意,那怎么办?这个时候我们可以对图片的格式和布局进行调整。
具体操作:可以在图片上右键,点击“文字环绕方式”,根据需求调整图片的摆放位置。同样可以通过拖拉图片边缘的圆形控制点来调整图片大小。
1.请你利用所学的知识,动手尝试做出属于自己的班级个人小名片。
2.制作完名片后,向全班分享你的名片制作过程。
课中小试
尝试做一位名片小设计师,用你所学到的知识帮爸爸、妈
妈做一张漂亮、有特色的个人名片。
拓展提高
课堂总结
制作个人小名片
一、设置名片大小
二、用文本框输入文字
三、修饰文本框
四、配置图片
板书设计
第7课 制作个人小名片
生活中常见的名片
新课导入
同学们,以上这些就是我们日常生活当中常用的名片,那么,名片包含有哪些特征呢?
新课导入
名片的特征:
①包含个人的姓名、公司地址、单位名称、联系方式等信息,同时也可以包含个人的兴趣、爱好。
②为了进行装饰,可以在名片中加入一些小标志,比如个人照片,公司的标志等等
③名片一般类似银行卡大小,宽9厘米,高5.5厘米。
既然名片那么实用便捷,接下来就让我们一起来学习一下怎样去制作一张班级个人小名片。
同时通过相互评价的方式,看谁的班级个人名片最有特色。
新课讲授
一、设置名片大小
①新建文档文件并打开
②单击“页面设置”
③单击“页边距”,设置页边距为0.5厘米
④单击“纸张方向”,选择横向纸张
⑤设置“纸张大小”,宽度设置为9厘米,高度设置为5.5厘米
新课讲授
二、用文本框输入文字
1.插入文本框
①左键单击“插入”菜单栏
②点击“文本框”下小箭头
③选择“横向”
④在文档中按住鼠标左键并拖动鼠标,画出一个合适大小的文本框
新课讲授
2.调整文本框大小
小妙招
如果你想把文本框里的文字方向由横排变成竖排,很简单,只需要选择文本框中的文字,点击 文本工具中的文字方向即可改成竖排文字。
①单击文本框的边框线,文本框四周则会出现以下所示的圆形控制点,通过拖动控制点就可以改变文本框的大小
②鼠标移动到控制点,按住控制点往下拖,可以改变文本框大小
③当文本框大小适当时,文字才能全部显示,否则文字将会被挡住
3.移动文本框
①鼠标移动到文本框边框线上,出现箭头十字时左键拖拉可以移动改变文本框的位置
②此处可以展开和隐藏“快速工具栏”
②此处用于更改“文字环绕方式”,用于文档同时出现文字和文本框时,便于实现不同的排版效果
三、修饰文本框
右键文本框的边框线,右侧会出现菜单栏,用于更改文本框的边框线以及文本框里的填充颜色。
1.边框线和填充色
新课讲授
2.美化文本框
右键文本框的边框线后,点击右侧菜单栏中的效果后,最右侧会出现对应的属性菜单,用于更加细致地调整效果的属性,使文本框更加的美观出色!
四、配置图片
①单击“插入”菜单栏下的“图片” 。
②选择“来自文件”。
④点击想要插入的图片进行插入。
1.插入图片
新课讲授
2.设置图片格式、布局选项
当我们把图片插入进来之后,可能对所插入的图片位置、样式不太满意,那怎么办?这个时候我们可以对图片的格式和布局进行调整。
具体操作:可以在图片上右键,点击“文字环绕方式”,根据需求调整图片的摆放位置。同样可以通过拖拉图片边缘的圆形控制点来调整图片大小。
1.请你利用所学的知识,动手尝试做出属于自己的班级个人小名片。
2.制作完名片后,向全班分享你的名片制作过程。
课中小试
尝试做一位名片小设计师,用你所学到的知识帮爸爸、妈
妈做一张漂亮、有特色的个人名片。
拓展提高
课堂总结
制作个人小名片
一、设置名片大小
二、用文本框输入文字
三、修饰文本框
四、配置图片
板书设计
同课章节目录
