四年级上册信息技术粤教版11 制作校园小报(下) 课件(共20张PPT)
文档属性
| 名称 | 四年级上册信息技术粤教版11 制作校园小报(下) 课件(共20张PPT) | 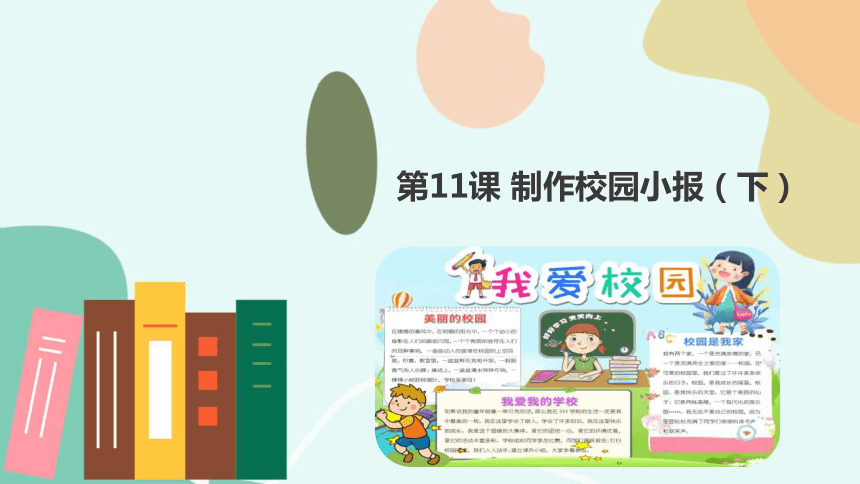 | |
| 格式 | pptx | ||
| 文件大小 | 5.5MB | ||
| 资源类型 | 教案 | ||
| 版本资源 | 通用版 | ||
| 科目 | 信息科技(信息技术) | ||
| 更新时间 | 2023-12-18 12:00:57 | ||
图片预览
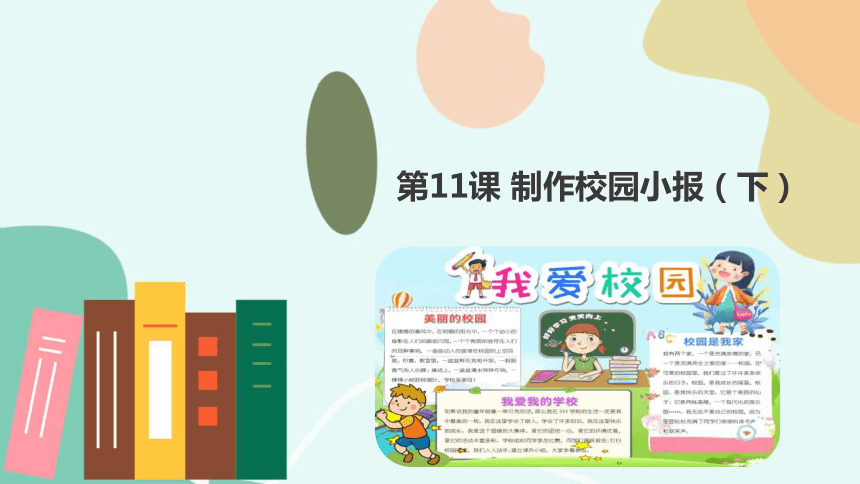
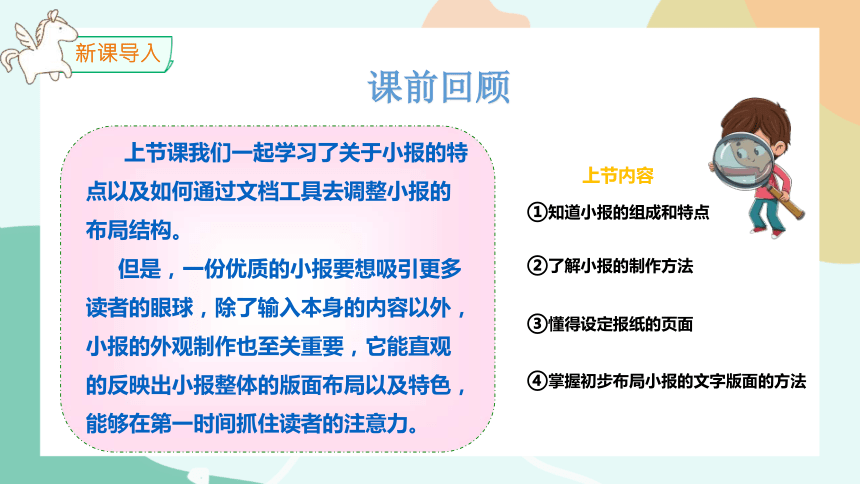


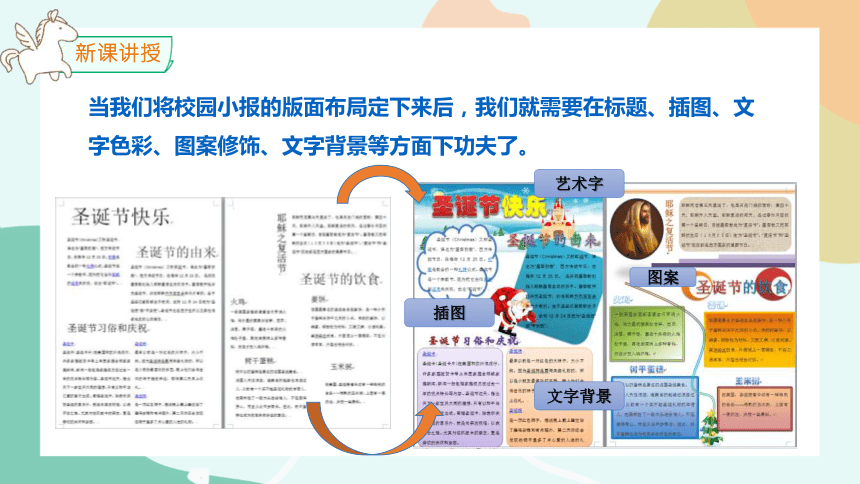

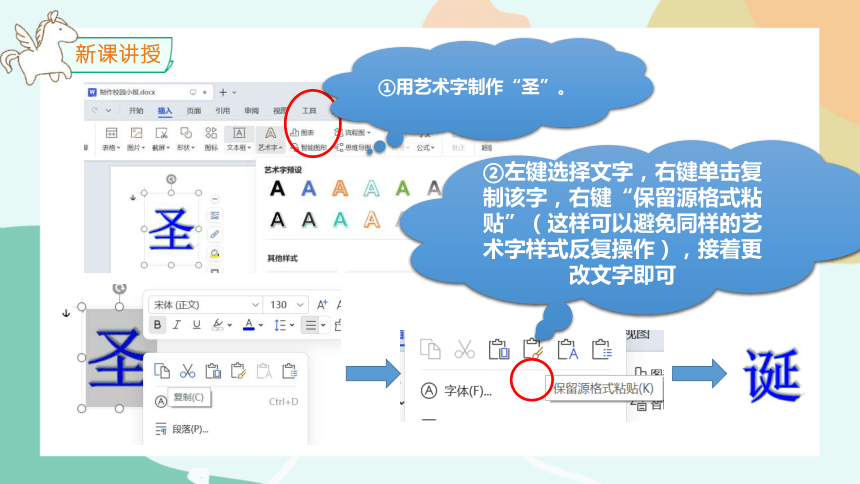
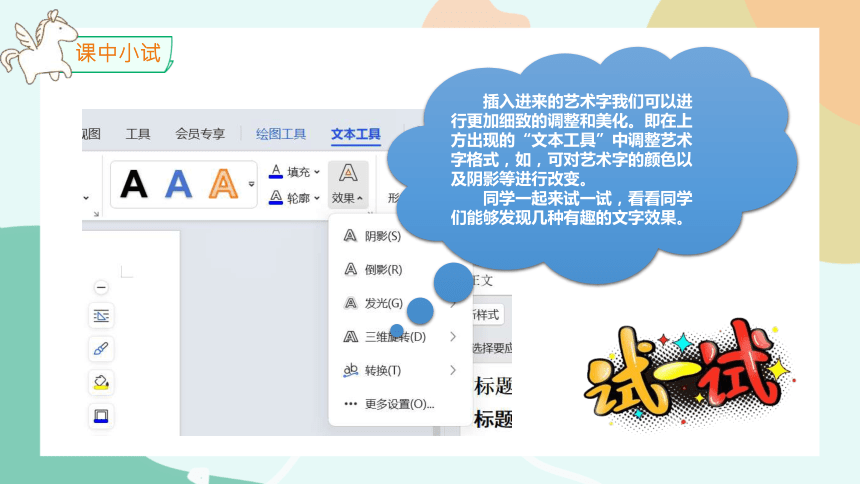

文档简介
(共20张PPT)
第11课 制作校园小报(下)
上节课我们一起学习了关于小报的特点以及如何通过文档工具去调整小报的布局结构。
但是,一份优质的小报要想吸引更多读者的眼球,除了输入本身的内容以外,小报的外观制作也至关重要,它能直观的反映出小报整体的版面布局以及特色,能够在第一时间抓住读者的注意力。
新课导入
课前回顾
①知道小报的组成和特点
②了解小报的制作方法
③懂得设定报纸的页面
④掌握初步布局小报的文字版面的方法
上节内容
同学们,请你们比较一下下面的这两份报刊 ,你更喜欢哪一份报刊? 为 什 么 ?
新课导入
大家都异口同声地选择了右边这份色彩样式鲜艳的小报。看来同学们都明白只有文字的小报会显得单调。那这节课就跟着老师一起来修饰咱们的小报,使小报更加的出色出彩!
新课导入
当我们将校园小报的版面布局定下来后,我们就需要在标题、插图、文字色彩、图案修饰、文字背景等方面下功夫了。
新课讲授
艺术字
插图
文字背景
图案
一、制作艺术标题
制作小报标题的用字很讲究,标题的字号大小要根据文章的内容、版面的位置、文章篇幅的长短来决定,字体样式往往寻求多样化和艺术化,以凸显其特色,更能直观的反映小报主题。通过灵活使用word文档中所提供的艺术字效果、自选图形、阴影、颜色等工具,你也可以制作出颇具特色的标题!
新课讲授
特色标题
①用艺术字制作“圣”。
②左键选择文字,右键单击复制该字,右键“保留源格式粘贴”(这样可以避免同样的艺术字样式反复操作),接着更改文字即可
新课讲授
插入进来的艺术字我们可以进行更加细致的调整和美化。即在上方出现的“文本工具”中调整艺术字格式,如,可对艺术字的颜色以及阴影等进行改变。
同学一起来试一试,看看同学们能够发现几种有趣的文字效果。
课中小试
通过改变艺术字的效果:阴影、渐变、由远及近变大(变小)、自选图形等,可以为我们的艺术标题增添不少亮色,使标题更加的出彩,如下所示:
感兴趣的同学赶紧发挥你们的想象力和创造力,一起来尝试一下
将我们的小报标题制作得更加美观,一起展露身手!
拓展提高
三维旋转+文字变色+插入图片
效果展示
当我们在插入图片时,图片的背景会把小报中的文字内容给遮挡住,将环绕方式设置为“浮于文字上方”也不行,该怎么办呢?
二、加工处理图片
新课讲授
①选中图片,在上方“图片工具”选项卡中选择“设置透明色”
②单击图片中的白色背景,那么被挡住的文字就能够显现出来了
①选中图片,在上方单击“旋转”选项卡中选择“还可以设置图片的方向。
之后再改变叠放次序,将其设置为“衬于文字下方”。(右键单击图片——选择置于底层——改变文字环绕方式为衬于文字下方)
也可以在小报中插入图片,设置冲蚀效果。(图片工具——色彩——冲蚀)
课中小试
想一想
当我们在移动图形对象的时候,如果觉得很难精准定位,想做到微
调,应该怎么办呢?
绘图网格
其实,我们可以通过使用绘图网格的方式来进行编辑。绘图网格可以帮你进行精准定位,将垂直间距和水平间距调得越小,那么编辑就越精准。
在上一节的作品《春节小报》中我们可以发现,小报当中有很多漂亮的图案,如下所示,里面的图案灵活地镶嵌在小报的空白部分,产生了很直观的美化观感。
那么这些是怎么做到的呢?我们一起来学习一下吧!
三、添加色彩与修饰图案
新课讲授
优美的图案效果是用文档当中的形状工具组成
如下图所示,我们可以看到形状库当中有各式各样的形状供我们制作成丰富多彩的图案
我们还可以将图案进行组合,也可以形状进行填充,更改轮廓样式以及效果
也能够通过右键所插入的形状,点击设置对象格式,对形状的属性进行更加细微的调整
课堂小结
通过本堂课的学习,利用本节课所学的知识,与小组成员一起完成小报的修饰和美化。(切记:不要忘记做完之后进行检查,看看有无错漏和被遮盖的文字,以及图片位置和色彩运用是否恰当等问题)
作业布置
第11课 制作校园小报(下)
上节课我们一起学习了关于小报的特点以及如何通过文档工具去调整小报的布局结构。
但是,一份优质的小报要想吸引更多读者的眼球,除了输入本身的内容以外,小报的外观制作也至关重要,它能直观的反映出小报整体的版面布局以及特色,能够在第一时间抓住读者的注意力。
新课导入
课前回顾
①知道小报的组成和特点
②了解小报的制作方法
③懂得设定报纸的页面
④掌握初步布局小报的文字版面的方法
上节内容
同学们,请你们比较一下下面的这两份报刊 ,你更喜欢哪一份报刊? 为 什 么 ?
新课导入
大家都异口同声地选择了右边这份色彩样式鲜艳的小报。看来同学们都明白只有文字的小报会显得单调。那这节课就跟着老师一起来修饰咱们的小报,使小报更加的出色出彩!
新课导入
当我们将校园小报的版面布局定下来后,我们就需要在标题、插图、文字色彩、图案修饰、文字背景等方面下功夫了。
新课讲授
艺术字
插图
文字背景
图案
一、制作艺术标题
制作小报标题的用字很讲究,标题的字号大小要根据文章的内容、版面的位置、文章篇幅的长短来决定,字体样式往往寻求多样化和艺术化,以凸显其特色,更能直观的反映小报主题。通过灵活使用word文档中所提供的艺术字效果、自选图形、阴影、颜色等工具,你也可以制作出颇具特色的标题!
新课讲授
特色标题
①用艺术字制作“圣”。
②左键选择文字,右键单击复制该字,右键“保留源格式粘贴”(这样可以避免同样的艺术字样式反复操作),接着更改文字即可
新课讲授
插入进来的艺术字我们可以进行更加细致的调整和美化。即在上方出现的“文本工具”中调整艺术字格式,如,可对艺术字的颜色以及阴影等进行改变。
同学一起来试一试,看看同学们能够发现几种有趣的文字效果。
课中小试
通过改变艺术字的效果:阴影、渐变、由远及近变大(变小)、自选图形等,可以为我们的艺术标题增添不少亮色,使标题更加的出彩,如下所示:
感兴趣的同学赶紧发挥你们的想象力和创造力,一起来尝试一下
将我们的小报标题制作得更加美观,一起展露身手!
拓展提高
三维旋转+文字变色+插入图片
效果展示
当我们在插入图片时,图片的背景会把小报中的文字内容给遮挡住,将环绕方式设置为“浮于文字上方”也不行,该怎么办呢?
二、加工处理图片
新课讲授
①选中图片,在上方“图片工具”选项卡中选择“设置透明色”
②单击图片中的白色背景,那么被挡住的文字就能够显现出来了
①选中图片,在上方单击“旋转”选项卡中选择“还可以设置图片的方向。
之后再改变叠放次序,将其设置为“衬于文字下方”。(右键单击图片——选择置于底层——改变文字环绕方式为衬于文字下方)
也可以在小报中插入图片,设置冲蚀效果。(图片工具——色彩——冲蚀)
课中小试
想一想
当我们在移动图形对象的时候,如果觉得很难精准定位,想做到微
调,应该怎么办呢?
绘图网格
其实,我们可以通过使用绘图网格的方式来进行编辑。绘图网格可以帮你进行精准定位,将垂直间距和水平间距调得越小,那么编辑就越精准。
在上一节的作品《春节小报》中我们可以发现,小报当中有很多漂亮的图案,如下所示,里面的图案灵活地镶嵌在小报的空白部分,产生了很直观的美化观感。
那么这些是怎么做到的呢?我们一起来学习一下吧!
三、添加色彩与修饰图案
新课讲授
优美的图案效果是用文档当中的形状工具组成
如下图所示,我们可以看到形状库当中有各式各样的形状供我们制作成丰富多彩的图案
我们还可以将图案进行组合,也可以形状进行填充,更改轮廓样式以及效果
也能够通过右键所插入的形状,点击设置对象格式,对形状的属性进行更加细微的调整
课堂小结
通过本堂课的学习,利用本节课所学的知识,与小组成员一起完成小报的修饰和美化。(切记:不要忘记做完之后进行检查,看看有无错漏和被遮盖的文字,以及图片位置和色彩运用是否恰当等问题)
作业布置
同课章节目录
