第9课 添加影音显魅力 教案 五上信息科技闽教版(2020)
文档属性
| 名称 | 第9课 添加影音显魅力 教案 五上信息科技闽教版(2020) |  | |
| 格式 | docx | ||
| 文件大小 | 14.2KB | ||
| 资源类型 | 教案 | ||
| 版本资源 | 闽教版 | ||
| 科目 | 信息技术(信息科技) | ||
| 更新时间 | 2024-01-27 08:29:10 | ||
图片预览

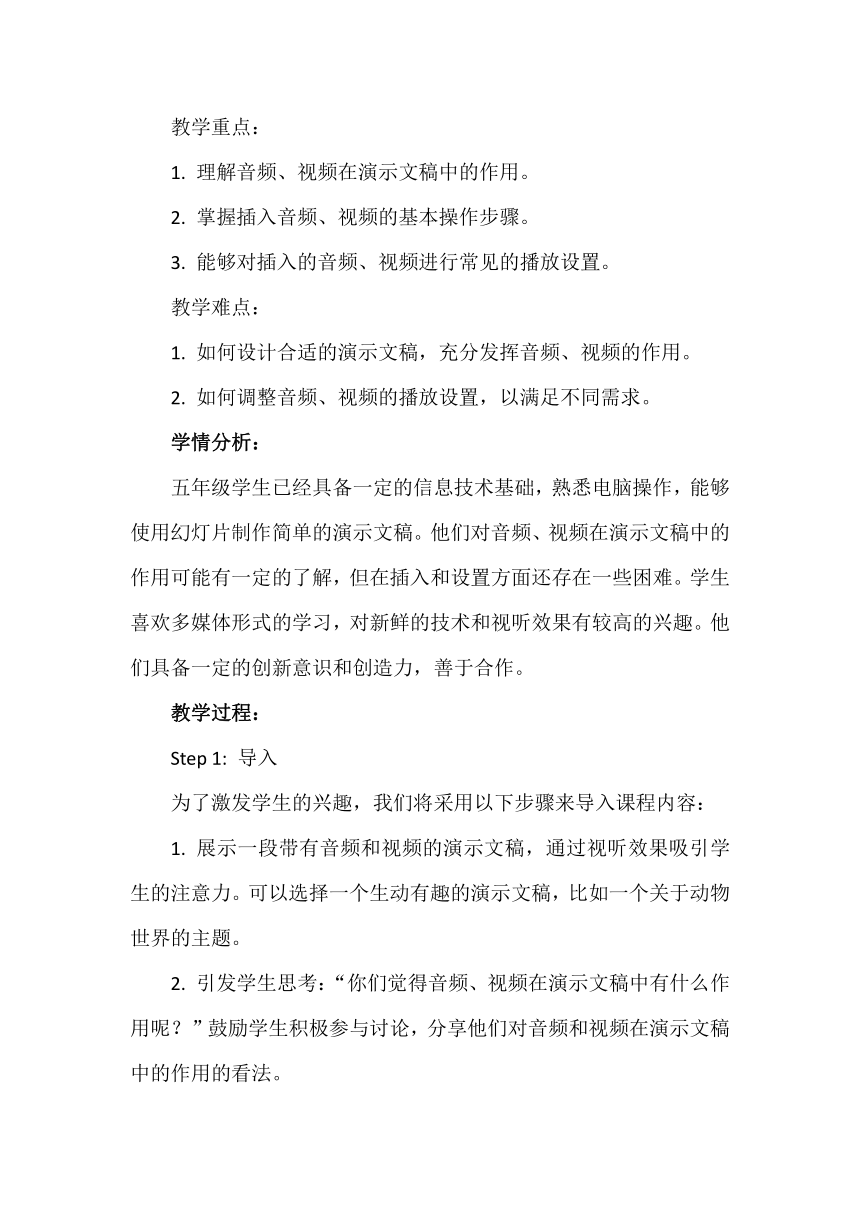


文档简介
《添加影音显魅力》教案
教学目标:
知识与技能:
1. 了解音频、视频在演示文稿中的作用,如增加视听效果、提供更多信息等。
2. 学会在幻灯片中插入音频、视频,并掌握插入的基本操作步骤。
3. 能够对插入的音频、视频进行常见的播放设置,如播放方式、循环播放等。
过程与方法:
1. 通过讲解和示范的方式介绍音频、视频在演示文稿中的作用和插入操作。
2. 给予学生实际操作的机会,让他们亲自尝试插入音频、视频,并进行播放设置。
3. 引导学生运用所学知识,设计自己的演示文稿,插入音频、视频,并进行播放设置。
情感态度与价值观:
1. 培养学生对信息技术的兴趣和热爱。
2. 培养学生合作交流、创新设计的能力。
3. 培养学生对多媒体素材的合理利用和审美意识。
教学重难点:
教学重点:
1. 理解音频、视频在演示文稿中的作用。
2. 掌握插入音频、视频的基本操作步骤。
3. 能够对插入的音频、视频进行常见的播放设置。
教学难点:
1. 如何设计合适的演示文稿,充分发挥音频、视频的作用。
2. 如何调整音频、视频的播放设置,以满足不同需求。
学情分析:
五年级学生已经具备一定的信息技术基础,熟悉电脑操作,能够使用幻灯片制作简单的演示文稿。他们对音频、视频在演示文稿中的作用可能有一定的了解,但在插入和设置方面还存在一些困难。学生喜欢多媒体形式的学习,对新鲜的技术和视听效果有较高的兴趣。他们具备一定的创新意识和创造力,善于合作。
教学过程:
Step 1: 导入
为了激发学生的兴趣,我们将采用以下步骤来导入课程内容:
1. 展示一段带有音频和视频的演示文稿,通过视听效果吸引学生的注意力。可以选择一个生动有趣的演示文稿,比如一个关于动物世界的主题。
2. 引发学生思考:“你们觉得音频、视频在演示文稿中有什么作用呢?”鼓励学生积极参与讨论,分享他们对音频和视频在演示文稿中的作用的看法。
Step 2: 介绍音频、视频的作用
在这一步中,我们将向学生介绍音频和视频在演示文稿中的重要作用。
1. 讲解音频和视频的作用,包括增强视听效果、提供更多信息等。可以强调音频和视频可以帮助学生更好地理解和记忆演示文稿中的内容。
2. 通过示例演示不同场景下音频和视频的应用效果。例如,展示一个包含动画和配乐的演示文稿,或者一个带有实地录制视频的演示文稿。
Step 3: 插入音频、视频的基本操作
在这一步中,我们将教学生如何在幻灯片中插入音频和视频。
在Step 3中,我们将详细介绍如何在幻灯片中插入音频和视频,并引导学生进行实际操作。以下是具体的教学过程:
1. 打开幻灯片编辑模式:
打开幻灯片软件(如Microsoft PowerPoint)并打开你想要编辑的演示文稿。
点击“编辑”或类似的选项,进入编辑模式,以便进行插入音频和视频的操作。
2. 选择插入选项:
在幻灯片的工具栏或菜单栏中,寻找并点击“插入”选项。
在弹出的菜单中,你将找到插入音频和视频的选项。
3. 插入音频文件:
点击“插入”选项后,选择“音频”或类似的选项。
你将看到几种不同的插入音频的选项,例如“从文件”、“录制音频”或“在线音频”。
如果你已经准备好了音频文件,可以选择“从文件”选项,并从你的计算机中选择音频文件。
如果你想录制音频或从在线资源库中选择音频,可以选择相应的选项并按照指示进行操作。
4. 插入视频文件:
点击“插入”选项后,选择“视频”或类似的选项。
你将看到几种不同的插入视频的选项,例如“从文件”、“录制视频”或“在线视频”。
如果你已经准备好了视频文件,可以选择“从文件”选项,并从你的计算机中选择视频文件。
如果你想录制视频或从在线资源库中选择视频,可以选择相应的选项并按照指示进行操作。
5. 浏览和选择文件:
无论你选择插入音频还是视频,一旦你点击了相应的选项,系统通常会弹出一个浏览文件的窗口。
在该窗口中,你可以导航到你存储音频或视频文件的位置,然后选择要插入的文件。
选中文件后,点击“插入”或类似的按钮,将音频或视频文件插入到幻灯片中。
6. 调整音频和视频的位置和大小:
一旦你将音频或视频文件插入到幻灯片中,它们通常会显示为默认的大小和位置。
如果需要,你可以调整音频或视频的大小和位置,以适应幻灯片的布局。
可以通过拖动边框或使用调整大小的选项来改变音频或视频的大小。
可以通过拖动音频或视频的位置来调整它们在幻灯片中的位置。
7. 重复插入音频和视频的步骤:
如果你需要在同一幻灯片或其他幻灯片中插入多个音频或视频文件,你可以重复上述步骤。
只需点击“插入”选项,然后选择要插入的音频或视频文件即可。
Step 4: 对插入的音频、视频进行常见的播放设置
在这一步中,我们将学习如何对插入的音频和视频进行常见的播放设置。
1. 演示播放设置:
首先,选中你想要进行播放设置的音频或视频。
在幻灯片软件的工具栏或菜单栏中,寻找和选择与音频/视频播放设置相关的选项,通常标有音频或视频的图标。
点击该选项后,你将看到一些常见的播放设置,如自动播放、循环播放、开始和停止时间等。
解释这些设置对演示文稿效果的影响:
自动播放:设置音频或视频在切换到该幻灯片时自动开始播放。这可以用于创造出更动态和吸引人的演示效果。
循环播放:设置音频或视频在播放完毕后自动重新开始播放。这对于需要反复播放媒体内容的情况很有用。
开始和停止时间:设置音频或视频的开始和停止时间,以控制在演示文稿中何时开始播放、何时停止播放。
2. 让学生尝试设置播放方式:
引导学生选中他们插入的音频或视频,并找到与播放设置相关的选项。
鼓励学生尝试不同的播放设置,例如自动播放和循环播放,以及根据需要调整开始和停止时间。
让学生在设置后观察效果,并思考不同的设置如何影响演示文稿的呈现方式。
Step 5: 创作演示文稿并插入音频、视频
在这一步中,学生将分组合作设计自己的演示文稿,并运用所学知识插入音频和视频。
1. 学生分组合作,选择合适的主题和内容,设计自己的演示文稿。他们可以选择感兴趣的话题,比如旅行、科学实验等。
2. 引导学生在幻灯片中插入音频和视频,并进行播放设置。他们可以根据演示文稿的需要,选择适当的音频和视频素材,并设置合适的播放方式。
3. 鼓励学生创新思考,发挥音频和视频的作用。他们可以尝试添加配乐、解说词或演示实验过程等,以提高演示文稿的质量和吸引力。
Step 6: 学生展示并评价
在这一步中,每个小组选择一位代表展示他们设计的演示文稿,并接受其他学生的评价。其他学生观看并给予评价,包括音频和视频的应用效果、信息传达是否清晰等方面。
1. 每个小组选择一位代表展示他们设计的演示文稿。展示时,学生可以适当解释他们选择插入音频和视频的原因,并展示所做的播放设置。
2. 其他学生观看展示,并给予评价。他们可以提出建议和意见,评价音频和视频的应用效果是否与主题相符、信息传达是否清晰等方面。鼓励学生提供具体的反馈,并指出可改进之处。
板书设计:
音频、视频在演示文稿中的作用
增强视听效果
提供更多信息
插入音频、视频的操作步骤
步骤1
步骤2
插入的音频、视频的播放设置
播放方式
循环播放
教学反思:
本节课通过让学生亲自操作插入音频、视频,并进行播放设置,使学生能够更好地理解音频、视频在演示文稿中的作用。学生积极参与,展示了创新思维和合作能力。在设计演示文稿的过程中,一些学生可能遇到了一些困难,希望在后续课程中加强对演示文稿设计的指导,提供更多的示例和练习机会。同时,通过学生间的展示和评价,促进了他们的学习互动和交流,提高了他们的学习兴趣和动力。总体而言,本节课的教学效果良好,但仍需进一步关注学生的学习巩固和拓展。
教学目标:
知识与技能:
1. 了解音频、视频在演示文稿中的作用,如增加视听效果、提供更多信息等。
2. 学会在幻灯片中插入音频、视频,并掌握插入的基本操作步骤。
3. 能够对插入的音频、视频进行常见的播放设置,如播放方式、循环播放等。
过程与方法:
1. 通过讲解和示范的方式介绍音频、视频在演示文稿中的作用和插入操作。
2. 给予学生实际操作的机会,让他们亲自尝试插入音频、视频,并进行播放设置。
3. 引导学生运用所学知识,设计自己的演示文稿,插入音频、视频,并进行播放设置。
情感态度与价值观:
1. 培养学生对信息技术的兴趣和热爱。
2. 培养学生合作交流、创新设计的能力。
3. 培养学生对多媒体素材的合理利用和审美意识。
教学重难点:
教学重点:
1. 理解音频、视频在演示文稿中的作用。
2. 掌握插入音频、视频的基本操作步骤。
3. 能够对插入的音频、视频进行常见的播放设置。
教学难点:
1. 如何设计合适的演示文稿,充分发挥音频、视频的作用。
2. 如何调整音频、视频的播放设置,以满足不同需求。
学情分析:
五年级学生已经具备一定的信息技术基础,熟悉电脑操作,能够使用幻灯片制作简单的演示文稿。他们对音频、视频在演示文稿中的作用可能有一定的了解,但在插入和设置方面还存在一些困难。学生喜欢多媒体形式的学习,对新鲜的技术和视听效果有较高的兴趣。他们具备一定的创新意识和创造力,善于合作。
教学过程:
Step 1: 导入
为了激发学生的兴趣,我们将采用以下步骤来导入课程内容:
1. 展示一段带有音频和视频的演示文稿,通过视听效果吸引学生的注意力。可以选择一个生动有趣的演示文稿,比如一个关于动物世界的主题。
2. 引发学生思考:“你们觉得音频、视频在演示文稿中有什么作用呢?”鼓励学生积极参与讨论,分享他们对音频和视频在演示文稿中的作用的看法。
Step 2: 介绍音频、视频的作用
在这一步中,我们将向学生介绍音频和视频在演示文稿中的重要作用。
1. 讲解音频和视频的作用,包括增强视听效果、提供更多信息等。可以强调音频和视频可以帮助学生更好地理解和记忆演示文稿中的内容。
2. 通过示例演示不同场景下音频和视频的应用效果。例如,展示一个包含动画和配乐的演示文稿,或者一个带有实地录制视频的演示文稿。
Step 3: 插入音频、视频的基本操作
在这一步中,我们将教学生如何在幻灯片中插入音频和视频。
在Step 3中,我们将详细介绍如何在幻灯片中插入音频和视频,并引导学生进行实际操作。以下是具体的教学过程:
1. 打开幻灯片编辑模式:
打开幻灯片软件(如Microsoft PowerPoint)并打开你想要编辑的演示文稿。
点击“编辑”或类似的选项,进入编辑模式,以便进行插入音频和视频的操作。
2. 选择插入选项:
在幻灯片的工具栏或菜单栏中,寻找并点击“插入”选项。
在弹出的菜单中,你将找到插入音频和视频的选项。
3. 插入音频文件:
点击“插入”选项后,选择“音频”或类似的选项。
你将看到几种不同的插入音频的选项,例如“从文件”、“录制音频”或“在线音频”。
如果你已经准备好了音频文件,可以选择“从文件”选项,并从你的计算机中选择音频文件。
如果你想录制音频或从在线资源库中选择音频,可以选择相应的选项并按照指示进行操作。
4. 插入视频文件:
点击“插入”选项后,选择“视频”或类似的选项。
你将看到几种不同的插入视频的选项,例如“从文件”、“录制视频”或“在线视频”。
如果你已经准备好了视频文件,可以选择“从文件”选项,并从你的计算机中选择视频文件。
如果你想录制视频或从在线资源库中选择视频,可以选择相应的选项并按照指示进行操作。
5. 浏览和选择文件:
无论你选择插入音频还是视频,一旦你点击了相应的选项,系统通常会弹出一个浏览文件的窗口。
在该窗口中,你可以导航到你存储音频或视频文件的位置,然后选择要插入的文件。
选中文件后,点击“插入”或类似的按钮,将音频或视频文件插入到幻灯片中。
6. 调整音频和视频的位置和大小:
一旦你将音频或视频文件插入到幻灯片中,它们通常会显示为默认的大小和位置。
如果需要,你可以调整音频或视频的大小和位置,以适应幻灯片的布局。
可以通过拖动边框或使用调整大小的选项来改变音频或视频的大小。
可以通过拖动音频或视频的位置来调整它们在幻灯片中的位置。
7. 重复插入音频和视频的步骤:
如果你需要在同一幻灯片或其他幻灯片中插入多个音频或视频文件,你可以重复上述步骤。
只需点击“插入”选项,然后选择要插入的音频或视频文件即可。
Step 4: 对插入的音频、视频进行常见的播放设置
在这一步中,我们将学习如何对插入的音频和视频进行常见的播放设置。
1. 演示播放设置:
首先,选中你想要进行播放设置的音频或视频。
在幻灯片软件的工具栏或菜单栏中,寻找和选择与音频/视频播放设置相关的选项,通常标有音频或视频的图标。
点击该选项后,你将看到一些常见的播放设置,如自动播放、循环播放、开始和停止时间等。
解释这些设置对演示文稿效果的影响:
自动播放:设置音频或视频在切换到该幻灯片时自动开始播放。这可以用于创造出更动态和吸引人的演示效果。
循环播放:设置音频或视频在播放完毕后自动重新开始播放。这对于需要反复播放媒体内容的情况很有用。
开始和停止时间:设置音频或视频的开始和停止时间,以控制在演示文稿中何时开始播放、何时停止播放。
2. 让学生尝试设置播放方式:
引导学生选中他们插入的音频或视频,并找到与播放设置相关的选项。
鼓励学生尝试不同的播放设置,例如自动播放和循环播放,以及根据需要调整开始和停止时间。
让学生在设置后观察效果,并思考不同的设置如何影响演示文稿的呈现方式。
Step 5: 创作演示文稿并插入音频、视频
在这一步中,学生将分组合作设计自己的演示文稿,并运用所学知识插入音频和视频。
1. 学生分组合作,选择合适的主题和内容,设计自己的演示文稿。他们可以选择感兴趣的话题,比如旅行、科学实验等。
2. 引导学生在幻灯片中插入音频和视频,并进行播放设置。他们可以根据演示文稿的需要,选择适当的音频和视频素材,并设置合适的播放方式。
3. 鼓励学生创新思考,发挥音频和视频的作用。他们可以尝试添加配乐、解说词或演示实验过程等,以提高演示文稿的质量和吸引力。
Step 6: 学生展示并评价
在这一步中,每个小组选择一位代表展示他们设计的演示文稿,并接受其他学生的评价。其他学生观看并给予评价,包括音频和视频的应用效果、信息传达是否清晰等方面。
1. 每个小组选择一位代表展示他们设计的演示文稿。展示时,学生可以适当解释他们选择插入音频和视频的原因,并展示所做的播放设置。
2. 其他学生观看展示,并给予评价。他们可以提出建议和意见,评价音频和视频的应用效果是否与主题相符、信息传达是否清晰等方面。鼓励学生提供具体的反馈,并指出可改进之处。
板书设计:
音频、视频在演示文稿中的作用
增强视听效果
提供更多信息
插入音频、视频的操作步骤
步骤1
步骤2
插入的音频、视频的播放设置
播放方式
循环播放
教学反思:
本节课通过让学生亲自操作插入音频、视频,并进行播放设置,使学生能够更好地理解音频、视频在演示文稿中的作用。学生积极参与,展示了创新思维和合作能力。在设计演示文稿的过程中,一些学生可能遇到了一些困难,希望在后续课程中加强对演示文稿设计的指导,提供更多的示例和练习机会。同时,通过学生间的展示和评价,促进了他们的学习互动和交流,提高了他们的学习兴趣和动力。总体而言,本节课的教学效果良好,但仍需进一步关注学生的学习巩固和拓展。
