五年级下册信息技术川教版第八课 制作演示文稿 课件(共22张PPT)
文档属性
| 名称 | 五年级下册信息技术川教版第八课 制作演示文稿 课件(共22张PPT) |  | |
| 格式 | pptx | ||
| 文件大小 | 3.3MB | ||
| 资源类型 | 教案 | ||
| 版本资源 | 通用版 | ||
| 科目 | 信息技术(信息科技) | ||
| 更新时间 | 2024-02-12 18:55:33 | ||
图片预览

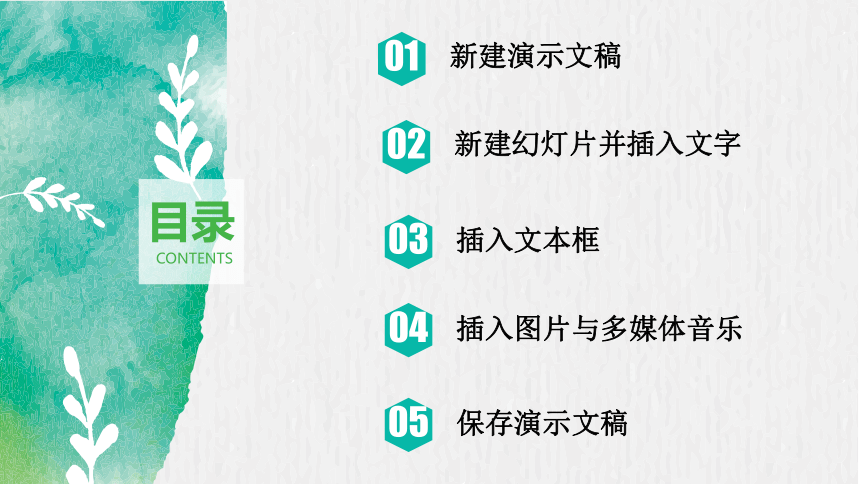
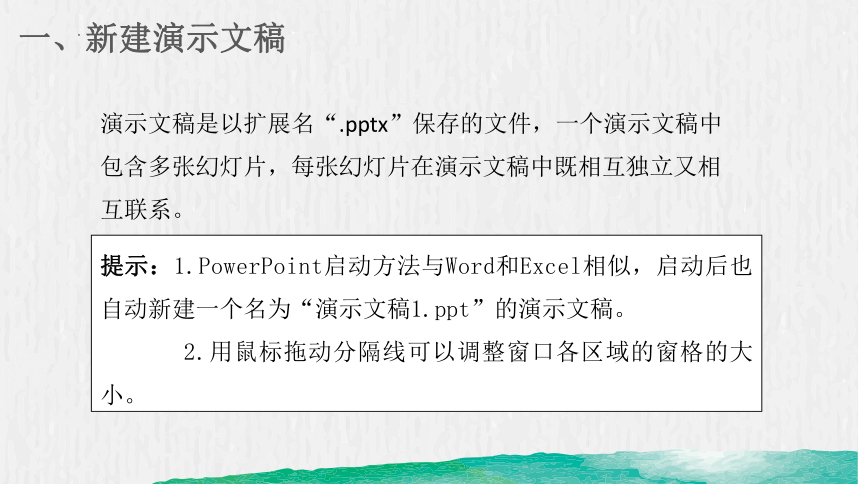
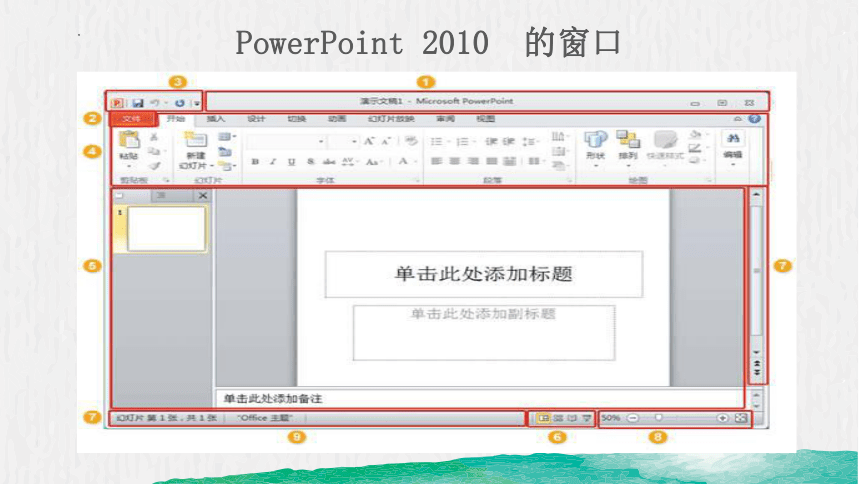
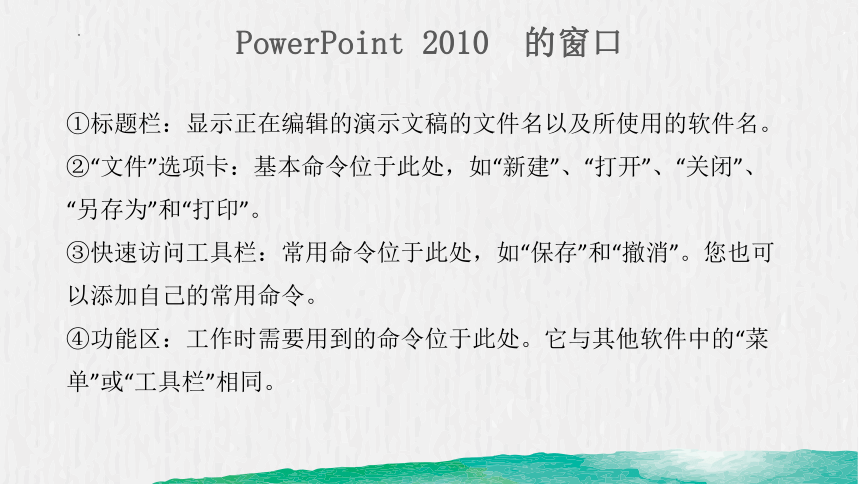
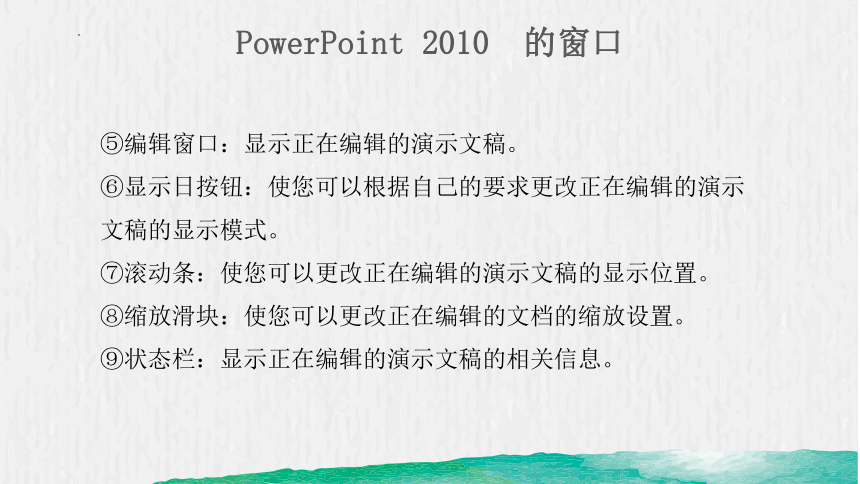
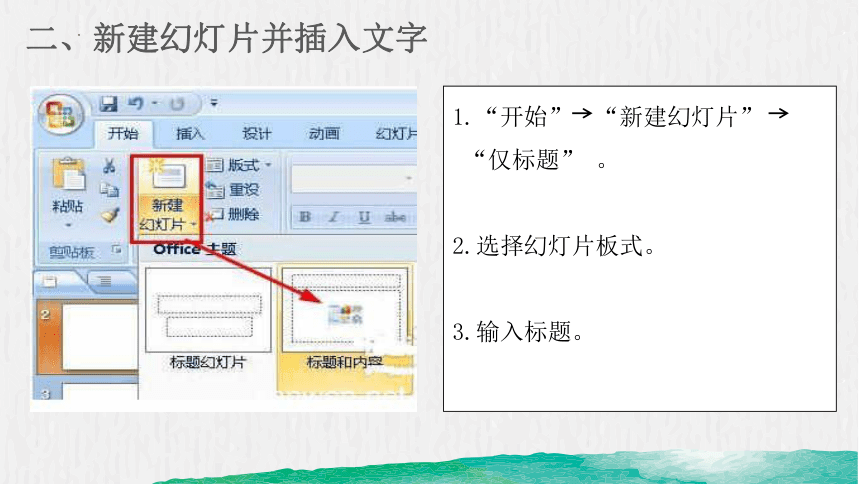
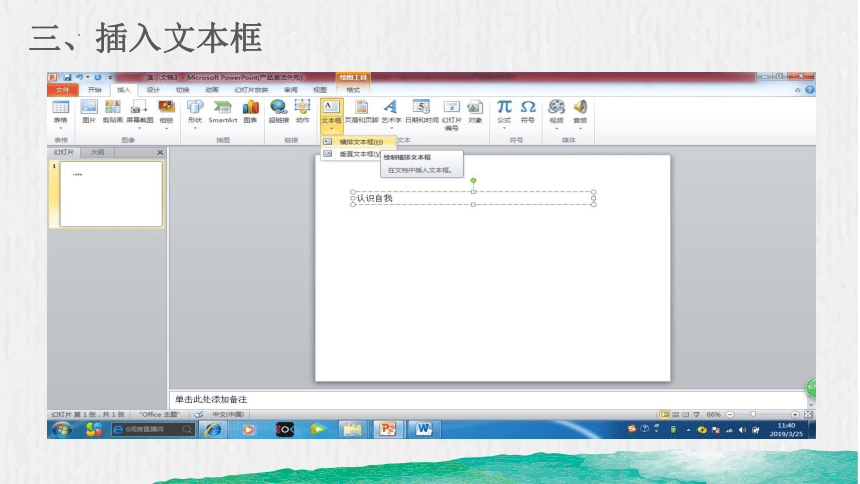
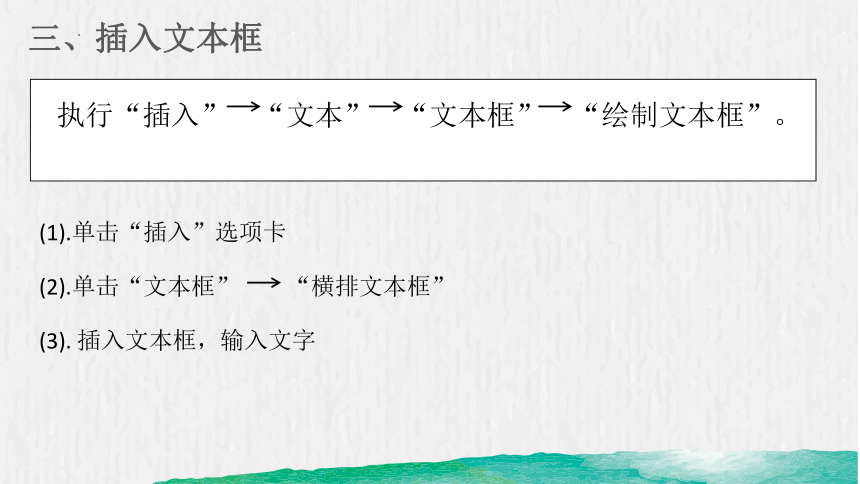
文档简介
(共22张PPT)
制作演示文稿
01
新建演示文稿
02
新建幻灯片并插入文字
03
插入文本框
CONTENTS
目录
05
保存演示文稿
04
插入图片与多媒体音乐
一、新建演示文稿
演示文稿是以扩展名“.pptx”保存的文件,一个演示文稿中包含多张幻灯片,每张幻灯片在演示文稿中既相互独立又相互联系。
提示:1.PowerPoint启动方法与Word和Excel相似,启动后也自动新建一个名为“演示文稿1.ppt”的演示文稿。
2.用鼠标拖动分隔线可以调整窗口各区域的窗格的大小。
PowerPoint 2010 的窗口
①标题栏:显示正在编辑的演示文稿的文件名以及所使用的软件名。
②“文件”选项卡:基本命令位于此处,如“新建”、“打开”、“关闭”、“另存为”和“打印”。
③快速访问工具栏:常用命令位于此处,如“保存”和“撤消”。您也可以添加自己的常用命令。
④功能区:工作时需要用到的命令位于此处。它与其他软件中的“菜单”或“工具栏”相同。
PowerPoint 2010 的窗口
PowerPoint 2010 的窗口
⑤编辑窗口:显示正在编辑的演示文稿。
⑥显示日按钮:使您可以根据自己的要求更改正在编辑的演示文稿的显示模式。
⑦滚动条:使您可以更改正在编辑的演示文稿的显示位置。
⑧缩放滑块:使您可以更改正在编辑的文档的缩放设置。
⑨状态栏:显示正在编辑的演示文稿的相关信息。
二、新建幻灯片并插入文字
1.“开始” “新建幻灯片”
“仅标题” 。
2.选择幻灯片板式。
3.输入标题。
三、插入文本框
三、插入文本框
执行“插入” “文本” “文本框” “绘制文本框”。
(1).单击“插入”选项卡
(2).单击“文本框” “横排文本框”
(3). 插入文本框,输入文字
四、插入图片与多媒体音乐
四、插入图片与多媒体音乐
四、插入图片与多媒体音乐
执行“插入” 选项卡,“图像” 组 “图片”,再执行“插入图片”命令,选择图片选项,最后执行“插入”命令。
1.单击“插入” 选项卡 。
2.单击“图片”按钮。
3.选择需要图片。
4.单击“插入”按钮。
四、插入图片与多媒体音乐
四、插入图片与多媒体音乐
四、插入图片与多媒体音乐
执行“插入” 选项卡,“媒体” 组 “音频”,再执行“插入音频”命令,选择音频选项,最后执行“插入”命令。
1.单击“插入” 选项卡 。
2.单击“音频”按钮。
3.选择需要音频。
4.单击“插入”按钮。
五、保存演示文稿
1.单击“文件” 选项卡 。
2.单击“保存”命令。
五、保存演示文稿
扩展知识:
1. 在幻灯片空白处右击,选择设置背景格式命令。
2.设置背景格式对话框,选择“填充” “填充颜色” “颜色”命令。
1. 认识PowerPoint 2010的窗口。
2. 制作快闪PPT(新建演示文稿、输入文字、插入文本框、插入图片与多媒体音频、设置背景颜色、保存演示文稿)。
总结
作业
下次上机实验课结束之前交!!!
1.上机实验内容:制作(快闪)班级宣传演示文稿(具体要求:制作20页,背景、字体大小、字体颜色、以及图片、多媒体插入等)。作品以“班级-姓名” 命名。
2.预习新课内容。
实践是检验真理的唯一标准。
下次课程再见!
制作演示文稿
01
新建演示文稿
02
新建幻灯片并插入文字
03
插入文本框
CONTENTS
目录
05
保存演示文稿
04
插入图片与多媒体音乐
一、新建演示文稿
演示文稿是以扩展名“.pptx”保存的文件,一个演示文稿中包含多张幻灯片,每张幻灯片在演示文稿中既相互独立又相互联系。
提示:1.PowerPoint启动方法与Word和Excel相似,启动后也自动新建一个名为“演示文稿1.ppt”的演示文稿。
2.用鼠标拖动分隔线可以调整窗口各区域的窗格的大小。
PowerPoint 2010 的窗口
①标题栏:显示正在编辑的演示文稿的文件名以及所使用的软件名。
②“文件”选项卡:基本命令位于此处,如“新建”、“打开”、“关闭”、“另存为”和“打印”。
③快速访问工具栏:常用命令位于此处,如“保存”和“撤消”。您也可以添加自己的常用命令。
④功能区:工作时需要用到的命令位于此处。它与其他软件中的“菜单”或“工具栏”相同。
PowerPoint 2010 的窗口
PowerPoint 2010 的窗口
⑤编辑窗口:显示正在编辑的演示文稿。
⑥显示日按钮:使您可以根据自己的要求更改正在编辑的演示文稿的显示模式。
⑦滚动条:使您可以更改正在编辑的演示文稿的显示位置。
⑧缩放滑块:使您可以更改正在编辑的文档的缩放设置。
⑨状态栏:显示正在编辑的演示文稿的相关信息。
二、新建幻灯片并插入文字
1.“开始” “新建幻灯片”
“仅标题” 。
2.选择幻灯片板式。
3.输入标题。
三、插入文本框
三、插入文本框
执行“插入” “文本” “文本框” “绘制文本框”。
(1).单击“插入”选项卡
(2).单击“文本框” “横排文本框”
(3). 插入文本框,输入文字
四、插入图片与多媒体音乐
四、插入图片与多媒体音乐
四、插入图片与多媒体音乐
执行“插入” 选项卡,“图像” 组 “图片”,再执行“插入图片”命令,选择图片选项,最后执行“插入”命令。
1.单击“插入” 选项卡 。
2.单击“图片”按钮。
3.选择需要图片。
4.单击“插入”按钮。
四、插入图片与多媒体音乐
四、插入图片与多媒体音乐
四、插入图片与多媒体音乐
执行“插入” 选项卡,“媒体” 组 “音频”,再执行“插入音频”命令,选择音频选项,最后执行“插入”命令。
1.单击“插入” 选项卡 。
2.单击“音频”按钮。
3.选择需要音频。
4.单击“插入”按钮。
五、保存演示文稿
1.单击“文件” 选项卡 。
2.单击“保存”命令。
五、保存演示文稿
扩展知识:
1. 在幻灯片空白处右击,选择设置背景格式命令。
2.设置背景格式对话框,选择“填充” “填充颜色” “颜色”命令。
1. 认识PowerPoint 2010的窗口。
2. 制作快闪PPT(新建演示文稿、输入文字、插入文本框、插入图片与多媒体音频、设置背景颜色、保存演示文稿)。
总结
作业
下次上机实验课结束之前交!!!
1.上机实验内容:制作(快闪)班级宣传演示文稿(具体要求:制作20页,背景、字体大小、字体颜色、以及图片、多媒体插入等)。作品以“班级-姓名” 命名。
2.预习新课内容。
实践是检验真理的唯一标准。
下次课程再见!
同课章节目录
