四年级上册信息技术人教版第9课 演示文稿巧编辑(课件)(共24张PPT)
文档属性
| 名称 | 四年级上册信息技术人教版第9课 演示文稿巧编辑(课件)(共24张PPT) |  | |
| 格式 | pptx | ||
| 文件大小 | 13.5MB | ||
| 资源类型 | 教案 | ||
| 版本资源 | 通用版 | ||
| 科目 | 信息科技(信息技术) | ||
| 更新时间 | 2024-02-28 20:26:04 | ||
图片预览


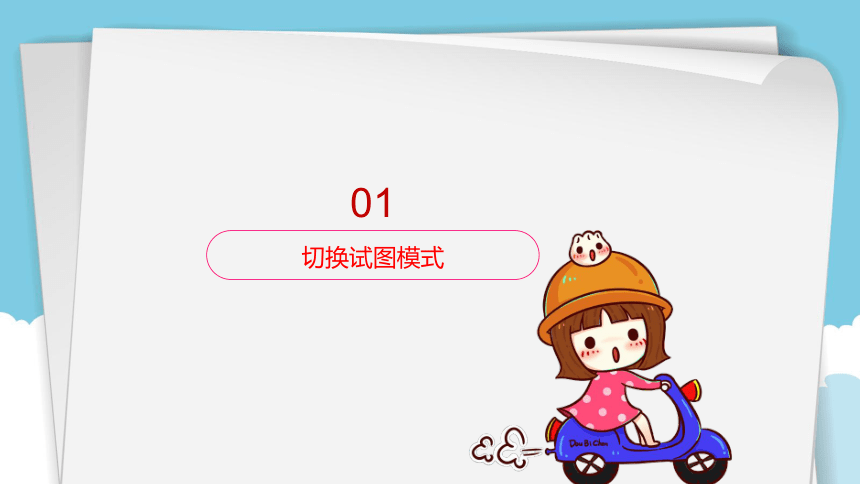
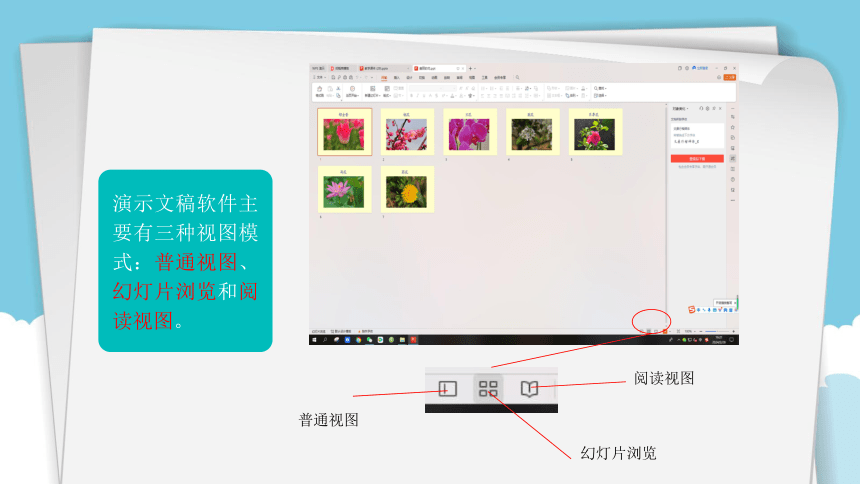


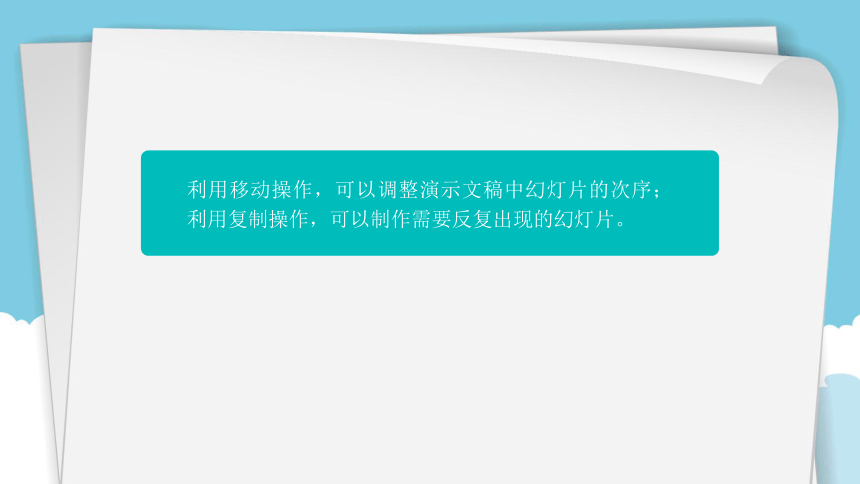
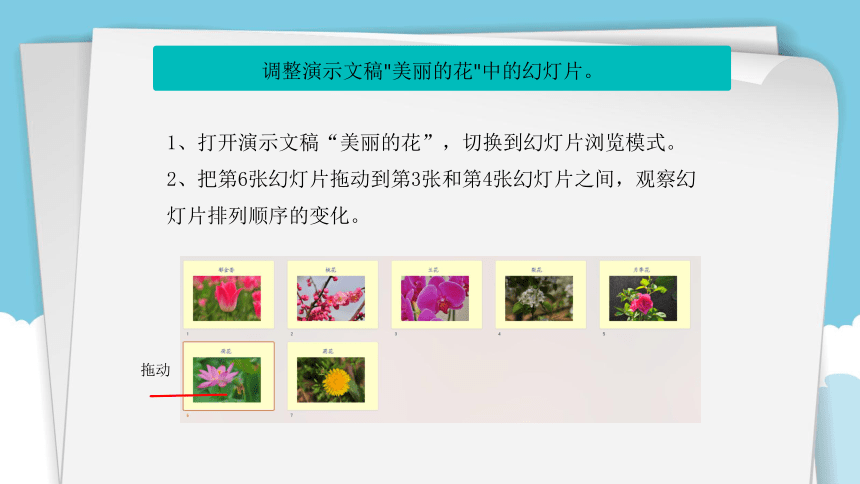
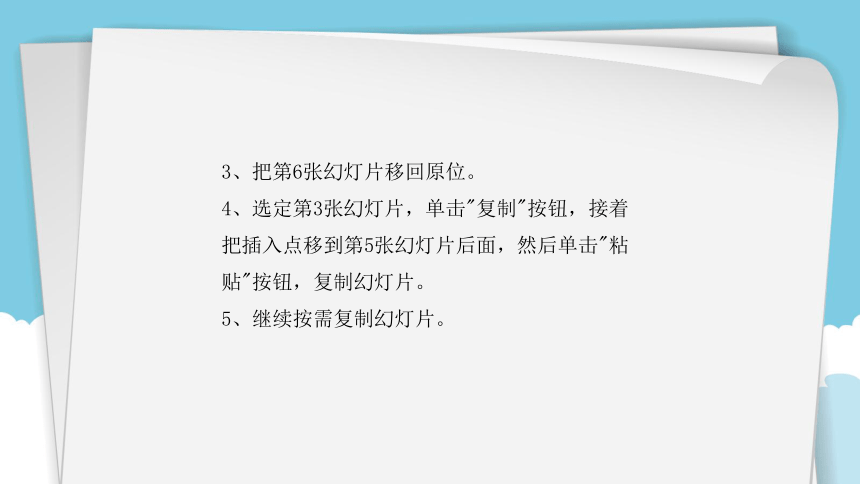
文档简介
(共24张PPT)
演示文稿巧编辑
01
目录
CONTENT
切换试图模式
使用其他演示文稿中的幻灯片
02
04
03
移动和复制幻灯片
编辑对象
05
幻灯片类型简介
切换试图模式
01
演示文稿软件主要有三种视图模式:普通视图、幻灯片浏览和阅读视图。
普通视图
幻灯片浏览
阅读视图
幻灯片浏览模式:移动、复制、删除幻灯片。
普通视图模式:添加、修改幻灯片的图文内容
移动和复制幻灯片
02
利用移动操作,可以调整演示文稿中幻灯片的次序;利用复制操作,可以制作需要反复出现的幻灯片。
1、打开演示文稿“美丽的花”,切换到幻灯片浏览模式。
2、把第6张幻灯片拖动到第3张和第4张幻灯片之间,观察幻灯片排列顺序的变化。
调整演示文稿"美丽的花"中的幻灯片。
拖动
3、把第6张幻灯片移回原位。
4、选定第3张幻灯片,单击"复制"按钮,接着把插入点移到第5张幻灯片后面,然后单击"粘贴"按钮,复制幻灯片。
5、继续按需复制幻灯片。
使用其他演示文稿中的幻灯片
03
制作演示文稿时,可以把多个演示文稿中的幻灯片复制在一起,形成新的幻灯片。
1、打开配套资源中的演示文稿“古诗赏析﹣咏柳”。
2、选定并复制演示文稿中的幻灯片。新建一个演示文稿,执行“粘贴”操作把相应的幻灯片复制进去。
整合介绍古诗的演示文稿
单击复制
单击粘贴
3、打开演示文稿“古诗赏析﹣独坐敬亭山”,把其中的幻灯片也复制到新建的演示文稿中。
4、打开其他介绍古诗的演示文稿,并把其中的幻灯片复制到新建的演示文稿中,然后适当删减,最后以“古诗欣赏”为文件名保存起来。
单击
编辑对象
04
演示文稿中的文本框、图片等都是对象。在普通视图模式下,可以方便地编辑各种对象。在前面的学习中,大家已熟悉了以下编辑操作。
1.改变对象的尺寸和位置:单击幻灯片中的对象,对象四周出现操作点时,向外拖动操作点,可以放大对象;向内拖动操作点,可以缩小对象。把指针指向对象并拖动,可以移动它。
2.复制与删除对象:选定对象后,执行"复制→粘贴"操作,可以复制对象;选定对象后敲Delete键,可以删除对象。
编辑幻灯片时,还经常用到组合与分解对象的操作。
4、交换图片和文本框的位置。
5、根据排版需要,同时调整图片位置、大小或旋转角度。注意,把多张图片组合成一个对象后,可以同时调整它们的位置和大小。
1、打开前面制作的演示文稿。
2、按住Shift键,同时选定幻灯片中的图片。
3、把选定的对象组合成一个整体。
组合图片并与文字栏调换位置
单击
单击
单击
幻灯片类型简介
05
从功能上讲,幻灯片可分为提示型、展示型、分析型和诱导型等每种类型的幻灯片有不同的适用范围。
提示型,用以展示演示者的思路,要求层次分明、重点突出。这类幻灯片可以采用流程图、层次结构图等来帮助观众理解。
展示型,用以展示某人、某物、某处风景等,要求主题突出,一目了然。这类幻灯片往往通过真实的图像增强观众的印象。
分析型,用以分析事物的运行状态、内部关系、发展趋势等,要求分析严谨、有理有据。这类幻灯片中大多会插入柱形图、饼图等。
诱导型,用以说服观众接受演示者的观点。这类幻灯片更注重运用色彩对比,在用于宣传、促销、竞争等场合的演示文稿中经常出现。
感谢聆听
演示文稿巧编辑
01
目录
CONTENT
切换试图模式
使用其他演示文稿中的幻灯片
02
04
03
移动和复制幻灯片
编辑对象
05
幻灯片类型简介
切换试图模式
01
演示文稿软件主要有三种视图模式:普通视图、幻灯片浏览和阅读视图。
普通视图
幻灯片浏览
阅读视图
幻灯片浏览模式:移动、复制、删除幻灯片。
普通视图模式:添加、修改幻灯片的图文内容
移动和复制幻灯片
02
利用移动操作,可以调整演示文稿中幻灯片的次序;利用复制操作,可以制作需要反复出现的幻灯片。
1、打开演示文稿“美丽的花”,切换到幻灯片浏览模式。
2、把第6张幻灯片拖动到第3张和第4张幻灯片之间,观察幻灯片排列顺序的变化。
调整演示文稿"美丽的花"中的幻灯片。
拖动
3、把第6张幻灯片移回原位。
4、选定第3张幻灯片,单击"复制"按钮,接着把插入点移到第5张幻灯片后面,然后单击"粘贴"按钮,复制幻灯片。
5、继续按需复制幻灯片。
使用其他演示文稿中的幻灯片
03
制作演示文稿时,可以把多个演示文稿中的幻灯片复制在一起,形成新的幻灯片。
1、打开配套资源中的演示文稿“古诗赏析﹣咏柳”。
2、选定并复制演示文稿中的幻灯片。新建一个演示文稿,执行“粘贴”操作把相应的幻灯片复制进去。
整合介绍古诗的演示文稿
单击复制
单击粘贴
3、打开演示文稿“古诗赏析﹣独坐敬亭山”,把其中的幻灯片也复制到新建的演示文稿中。
4、打开其他介绍古诗的演示文稿,并把其中的幻灯片复制到新建的演示文稿中,然后适当删减,最后以“古诗欣赏”为文件名保存起来。
单击
编辑对象
04
演示文稿中的文本框、图片等都是对象。在普通视图模式下,可以方便地编辑各种对象。在前面的学习中,大家已熟悉了以下编辑操作。
1.改变对象的尺寸和位置:单击幻灯片中的对象,对象四周出现操作点时,向外拖动操作点,可以放大对象;向内拖动操作点,可以缩小对象。把指针指向对象并拖动,可以移动它。
2.复制与删除对象:选定对象后,执行"复制→粘贴"操作,可以复制对象;选定对象后敲Delete键,可以删除对象。
编辑幻灯片时,还经常用到组合与分解对象的操作。
4、交换图片和文本框的位置。
5、根据排版需要,同时调整图片位置、大小或旋转角度。注意,把多张图片组合成一个对象后,可以同时调整它们的位置和大小。
1、打开前面制作的演示文稿。
2、按住Shift键,同时选定幻灯片中的图片。
3、把选定的对象组合成一个整体。
组合图片并与文字栏调换位置
单击
单击
单击
幻灯片类型简介
05
从功能上讲,幻灯片可分为提示型、展示型、分析型和诱导型等每种类型的幻灯片有不同的适用范围。
提示型,用以展示演示者的思路,要求层次分明、重点突出。这类幻灯片可以采用流程图、层次结构图等来帮助观众理解。
展示型,用以展示某人、某物、某处风景等,要求主题突出,一目了然。这类幻灯片往往通过真实的图像增强观众的印象。
分析型,用以分析事物的运行状态、内部关系、发展趋势等,要求分析严谨、有理有据。这类幻灯片中大多会插入柱形图、饼图等。
诱导型,用以说服观众接受演示者的观点。这类幻灯片更注重运用色彩对比,在用于宣传、促销、竞争等场合的演示文稿中经常出现。
感谢聆听
同课章节目录
