四年级上册信息技术人教版 第6课 演示文稿仔细做 课件(共17张PPT)
文档属性
| 名称 | 四年级上册信息技术人教版 第6课 演示文稿仔细做 课件(共17张PPT) |  | |
| 格式 | pptx | ||
| 文件大小 | 6.1MB | ||
| 资源类型 | 教案 | ||
| 版本资源 | 通用版 | ||
| 科目 | 信息科技(信息技术) | ||
| 更新时间 | 2024-03-01 07:56:02 | ||
图片预览

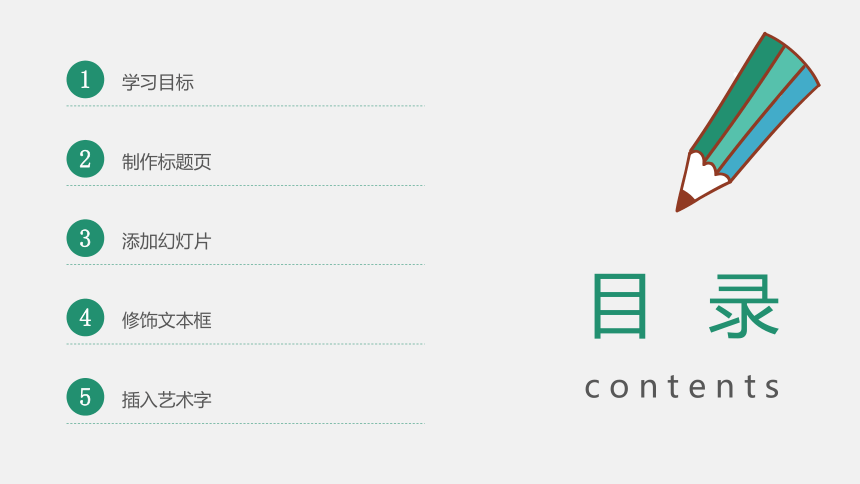



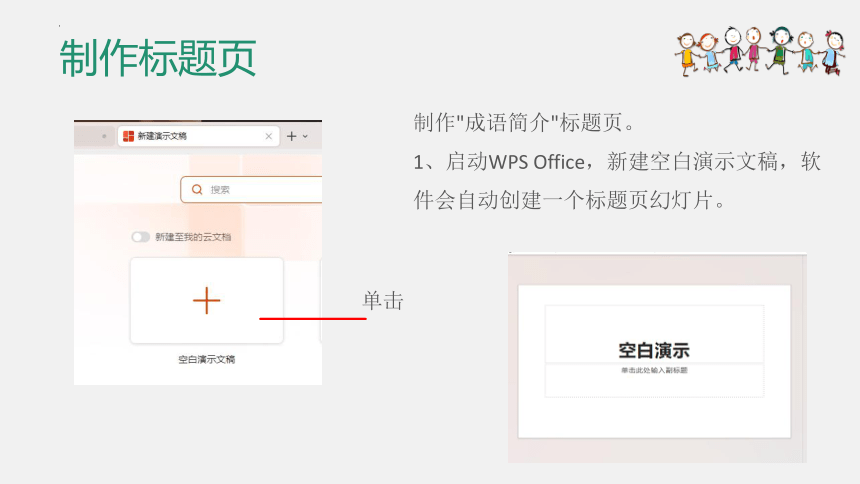
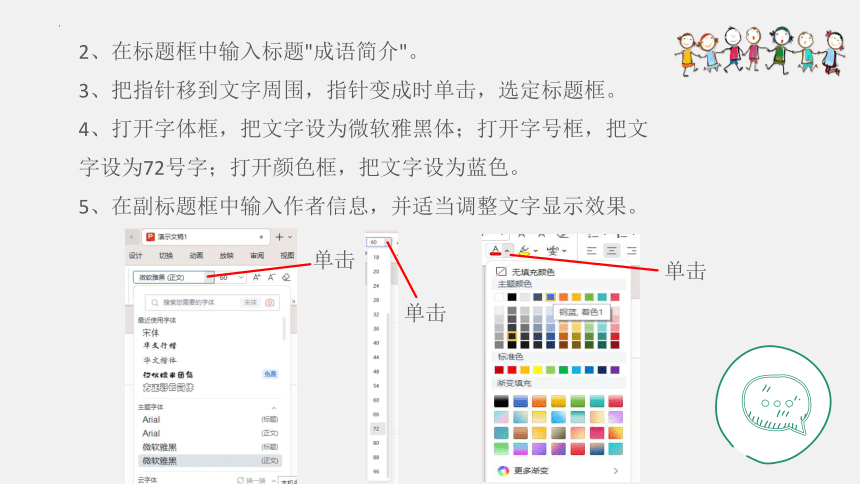
文档简介
(共17张PPT)
10 演示文稿仔细做
目录
contents
学习目标
1
制作标题页
2
添加幻灯片
3
修饰文本框
4
插入艺术字
5
学习目标
学习目标
了解演示文稿的基本结构。
熟悉添加幻灯片的操作方法。
体验用计算机制作演示文稿的基本过程。
制作标题页
制作标题页
制作"成语简介"标题页。
1、启动WPS Office,新建空白演示文稿,软件会自动创建一个标题页幻灯片。
单击
2、在标题框中输入标题"成语简介"。
3、把指针移到文字周围,指针变成时单击,选定标题框。
4、打开字体框,把文字设为微软雅黑体;打开字号框,把文字设为72号字;打开颜色框,把文字设为蓝色。
5、在副标题框中输入作者信息,并适当调整文字显示效果。
单击
单击
单击
添加幻灯片
1、选定第一张幻灯片。
2、参照下图,选定一个版式,插入一张幻灯。
单击
单击
3、把插入点移到相应的文本框中,然后输入相应的文字并适当设置字体、字号和颜色等。
4、参照下图,先插入幻灯片制作展示页,然后在文稿最后插入一张幻灯片,制作封底页。
5、放映演示文稿并仔细阅读展示的内容。如有问题及时纠正。
修饰文本框
修饰幻灯片中的文本框
1、显示封底页,然后在副标题栏输入作者的相关信息。输入时,计算机会自动调整文本框的大小。
2、选定文本框,然后参下图操作,调整段落对齐方式。
调整对齐方式
修饰幻灯片中的文本框
3、选定文本框,然后打开“绘图工具”选项卡中的“填充”和“轮廓”等列表框,调整文本框显示效果。
文本框通常有三种状态:一般状态、编辑状态和选定状态。
正常显示时,文本框处于一般状态。单击处于一般状态的文本框,就会进入编辑状态,文本框中会出现插入点,并出现虚线边框,这时可以进行修改内容、设置文字格式等操作。单击文本框的边框,可以进入选定状态,此后可以对它进行整体操作,如复制、删除等。
插入艺术字
插入艺术字
选定一张幻灯片,然后参照下图,向其中插入艺术字。
单击
单击
单击
谢
谢
观
看
10 演示文稿仔细做
目录
contents
学习目标
1
制作标题页
2
添加幻灯片
3
修饰文本框
4
插入艺术字
5
学习目标
学习目标
了解演示文稿的基本结构。
熟悉添加幻灯片的操作方法。
体验用计算机制作演示文稿的基本过程。
制作标题页
制作标题页
制作"成语简介"标题页。
1、启动WPS Office,新建空白演示文稿,软件会自动创建一个标题页幻灯片。
单击
2、在标题框中输入标题"成语简介"。
3、把指针移到文字周围,指针变成时单击,选定标题框。
4、打开字体框,把文字设为微软雅黑体;打开字号框,把文字设为72号字;打开颜色框,把文字设为蓝色。
5、在副标题框中输入作者信息,并适当调整文字显示效果。
单击
单击
单击
添加幻灯片
1、选定第一张幻灯片。
2、参照下图,选定一个版式,插入一张幻灯。
单击
单击
3、把插入点移到相应的文本框中,然后输入相应的文字并适当设置字体、字号和颜色等。
4、参照下图,先插入幻灯片制作展示页,然后在文稿最后插入一张幻灯片,制作封底页。
5、放映演示文稿并仔细阅读展示的内容。如有问题及时纠正。
修饰文本框
修饰幻灯片中的文本框
1、显示封底页,然后在副标题栏输入作者的相关信息。输入时,计算机会自动调整文本框的大小。
2、选定文本框,然后参下图操作,调整段落对齐方式。
调整对齐方式
修饰幻灯片中的文本框
3、选定文本框,然后打开“绘图工具”选项卡中的“填充”和“轮廓”等列表框,调整文本框显示效果。
文本框通常有三种状态:一般状态、编辑状态和选定状态。
正常显示时,文本框处于一般状态。单击处于一般状态的文本框,就会进入编辑状态,文本框中会出现插入点,并出现虚线边框,这时可以进行修改内容、设置文字格式等操作。单击文本框的边框,可以进入选定状态,此后可以对它进行整体操作,如复制、删除等。
插入艺术字
插入艺术字
选定一张幻灯片,然后参照下图,向其中插入艺术字。
单击
单击
单击
谢
谢
观
看
同课章节目录
