四年级上册信息技术人教版 第8课 放映效果我设置 课件(共16张PPT)
文档属性
| 名称 | 四年级上册信息技术人教版 第8课 放映效果我设置 课件(共16张PPT) |  | |
| 格式 | pptx | ||
| 文件大小 | 8.7MB | ||
| 资源类型 | 教案 | ||
| 版本资源 | 通用版 | ||
| 科目 | 信息科技(信息技术) | ||
| 更新时间 | 2024-03-01 07:57:57 | ||
图片预览




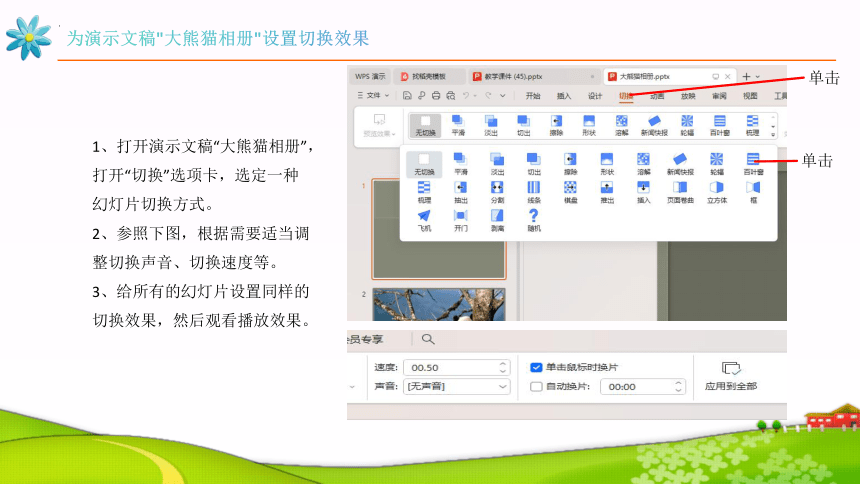

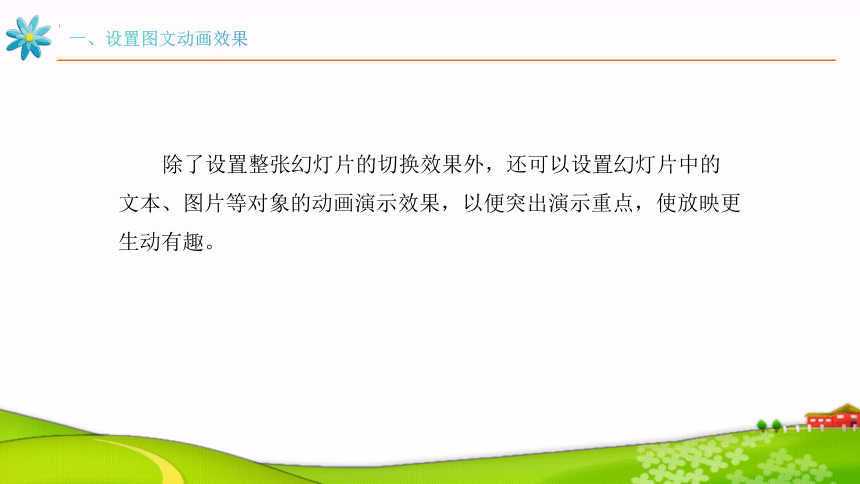
文档简介
(共16张PPT)
放映效果我设置
01
设置切换效果
02
设置图文动画效果
03
设置图文动画顺序
04
设置路径动画
目 录
ONTENTS
01
设置切换效果
演示文稿可以使用多种幻灯片切换效果,如水平百叶窗、溶解等。设置适当的幻灯片切换效果,可以使放映更流畅、自然。
一、设置切换效果
为演示文稿"大熊猫相册"设置切换效果
1、打开演示文稿“大熊猫相册”,打开“切换”选项卡,选定一种
幻灯片切换方式。
2、参照下图,根据需要适当调整切换声音、切换速度等。
3、给所有的幻灯片设置同样的切换效果,然后观看播放效果。
单击
单击
02
设置图文动画效果
除了设置整张幻灯片的切换效果外,还可以设置幻灯片中的文本、图片等对象的动画演示效果,以便突出演示重点,使放映更生动有趣。
一、设置图文动画效果
1、打开演示文稿,选定“守株待兔”幻灯片中的图片,单击“动画”按钮,打开“动画”选项卡。
一、为介绍成语的演示文稿设置图文动画效果
单击
单击
一、设置图文动画效果
2、参照下图,为图片设置一种动画效果。
3、给其他图片或文本框设置动画效果。
4、放映幻灯片,观察放映效果。
单击
03
设置图文动画顺序
设置图文的动画效果时,往往还要调整它们出现的顺序,只有顺序得当,符合人们的认知特点才能达到预期的效果。
三、设置图文动画顺序
三、调整动画顺序
1、单击“动画窗格”按钮打开“动画窗格”。可以发现,每个增加了动画效果的对象前面都有个编号,表明了它的出现次序。
单击
观察
三、调整动画顺序
2、播放幻灯片,观察图文的动画效果和出现顺序。选定第四个选项,然后把它改为第二项,观察编号的变化。
3、播放幻灯片,注意观察动画顺序的变化。
单击
选定
04
设置路径动画
给幻灯片中的图片、文本框等设置动画时,也可以根据需要设定它们的运动轨迹,这种动画被称为路径动画。
设置路径动画。
四、设置路径动画
1、向“守株待兔”幻灯片插入一张“兔子”的图片。
2、把“兔子”移到最左边,参照下图,打开“动画”选项卡,选定一个自定义路径,如“直线”。
3、拖动鼠标指针,在幻灯片中画一条直线,观察相应的动画效果。
4、更换一种路径动画,观察动画效果。
5、适当给演示文稿中的其他图片或文本框增加路径动画。
四、设置路径动画
单击
单击
放映效果我设置
01
设置切换效果
02
设置图文动画效果
03
设置图文动画顺序
04
设置路径动画
目 录
ONTENTS
01
设置切换效果
演示文稿可以使用多种幻灯片切换效果,如水平百叶窗、溶解等。设置适当的幻灯片切换效果,可以使放映更流畅、自然。
一、设置切换效果
为演示文稿"大熊猫相册"设置切换效果
1、打开演示文稿“大熊猫相册”,打开“切换”选项卡,选定一种
幻灯片切换方式。
2、参照下图,根据需要适当调整切换声音、切换速度等。
3、给所有的幻灯片设置同样的切换效果,然后观看播放效果。
单击
单击
02
设置图文动画效果
除了设置整张幻灯片的切换效果外,还可以设置幻灯片中的文本、图片等对象的动画演示效果,以便突出演示重点,使放映更生动有趣。
一、设置图文动画效果
1、打开演示文稿,选定“守株待兔”幻灯片中的图片,单击“动画”按钮,打开“动画”选项卡。
一、为介绍成语的演示文稿设置图文动画效果
单击
单击
一、设置图文动画效果
2、参照下图,为图片设置一种动画效果。
3、给其他图片或文本框设置动画效果。
4、放映幻灯片,观察放映效果。
单击
03
设置图文动画顺序
设置图文的动画效果时,往往还要调整它们出现的顺序,只有顺序得当,符合人们的认知特点才能达到预期的效果。
三、设置图文动画顺序
三、调整动画顺序
1、单击“动画窗格”按钮打开“动画窗格”。可以发现,每个增加了动画效果的对象前面都有个编号,表明了它的出现次序。
单击
观察
三、调整动画顺序
2、播放幻灯片,观察图文的动画效果和出现顺序。选定第四个选项,然后把它改为第二项,观察编号的变化。
3、播放幻灯片,注意观察动画顺序的变化。
单击
选定
04
设置路径动画
给幻灯片中的图片、文本框等设置动画时,也可以根据需要设定它们的运动轨迹,这种动画被称为路径动画。
设置路径动画。
四、设置路径动画
1、向“守株待兔”幻灯片插入一张“兔子”的图片。
2、把“兔子”移到最左边,参照下图,打开“动画”选项卡,选定一个自定义路径,如“直线”。
3、拖动鼠标指针,在幻灯片中画一条直线,观察相应的动画效果。
4、更换一种路径动画,观察动画效果。
5、适当给演示文稿中的其他图片或文本框增加路径动画。
四、设置路径动画
单击
单击
同课章节目录
