第二单元第5课 二、制作扇面图 课件(共24张PPT) 2023—2024学年人教版初中信息技术七年级下册
文档属性
| 名称 | 第二单元第5课 二、制作扇面图 课件(共24张PPT) 2023—2024学年人教版初中信息技术七年级下册 |  | |
| 格式 | pptx | ||
| 文件大小 | 4.3MB | ||
| 资源类型 | 教案 | ||
| 版本资源 | 通用版 | ||
| 科目 | 信息科技(信息技术) | ||
| 更新时间 | 2024-03-02 08:30:30 | ||
图片预览

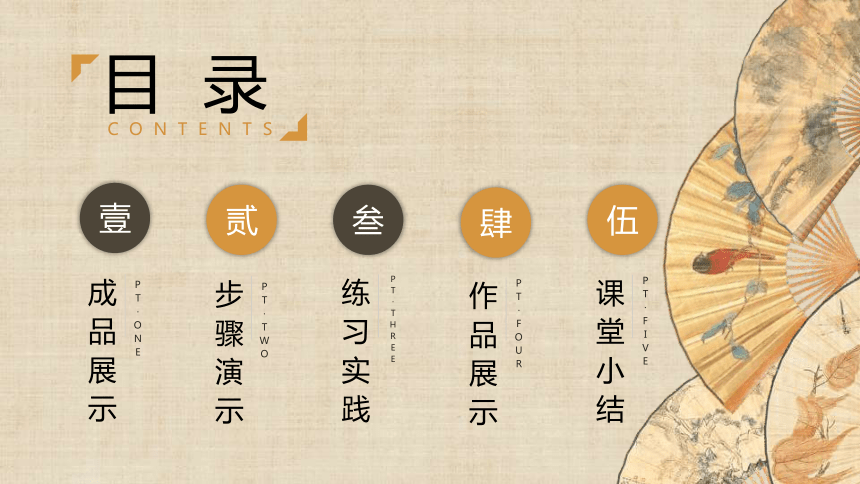





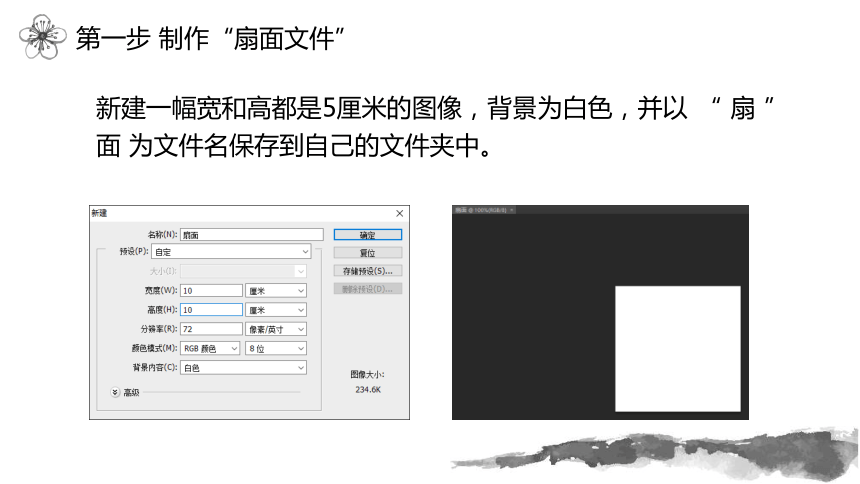
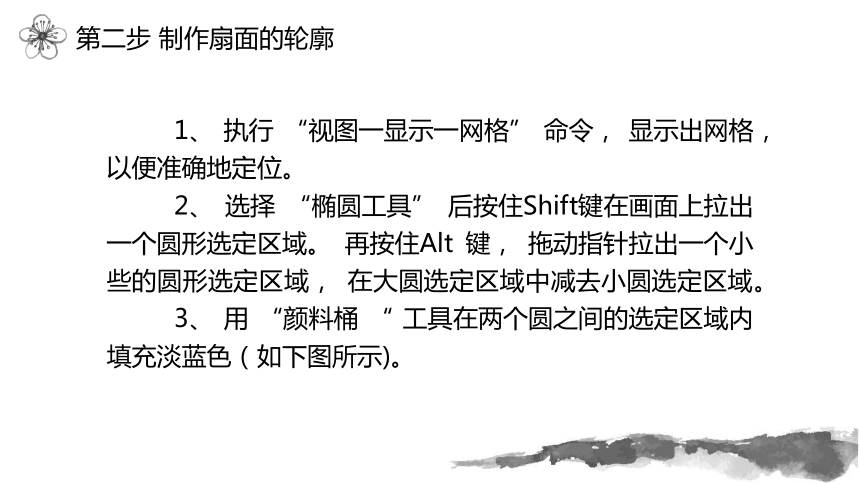
文档简介
(共24张PPT)
制作扇面图
目 录
CONTENTS
壹
成品展示
PT·ONE
贰
步骤演示
PT·TWO
叁
练习实践
PT·THREE
肆
作品展示
PT·FOUR
伍
课堂小结
PT·FIVE
成 品 展 示
壹
扇子,最早称“霎( shà )”,与羽毛有关。最早的扇子出现于商代。
东晋王嘉的《拾遗记》则称扇子是周昭王发明的,据说当时有个叫孟夏的人取鹊翅羽做成了扇子。但那时的扇子并不是用来拂凉驱暑的,而是用来遮阳挡风的,插在车上也是一种仪仗。
《步辇图》唐朝画家阎立本
扇子的发展
成品展示
步 骤 演 示
贰
步骤演示
第一步 制作“扇面”文件
第二步 制作扇面的轮廓
第三步 画扇面的褶皱线
第四步 添加扇面褶皱效果
第五步 把图像粘贴到扇面上
第六步 保存制作完成的扇面
第一步 制作“扇面文件”
新建一幅宽和高都是5厘米的图像,背景为白色,并以 “ 扇 ”面 为文件名保存到自己的文件夹中。
第二步 制作扇面的轮廓
1、 执行 “视图一显示一网格” 命令, 显示出网格, 以便准确地定位。
2、 选择 “椭圆工具” 后按住Shift键在画面上拉出一个圆形选定区域。 再按住Alt 键, 拖动指针拉出一个小些的圆形选定区域, 在大圆选定区域中减去小圆选定区域。
3、 用 “颜料桶 “ 工具在两个圆之间的选定区域内填充淡蓝色(如下图所示)。
第二步 制作扇面的轮廓
图 1.
图 2.
第二步 制作扇面的轮廓
4、把鼠标指针指向套索工具后按住左键稍作停留, 弹出隐藏工具栏时,指针移到 “多边形套索工具” 选择 “多边形套索工具” 。
5、用“多边形套索工具”选定如图2所示多边形区域,然后敲Delete键,删掉区域内的图形,如图3所示。
图 3.
第三步 制作 画扇面的褶皱线
1、执行“图层→复制图层”命令,复制一个图层,“图层”面板中出现的两个图层。
2、把鼠标指向“矩形”工具后按住左键稍作停留,弹出隐藏工具栏时,把指针移到“直线工具”选项卡上单击,选择“直线工具”。
3、用“ 直线工具“参照图4所示,在扇面画出相应的褶皱线,将除了形状图层的其它图层的小眼睛关闭,点击最上面的形状图层,右键单击合并可见层,并将其命名为”形状”图层。
第三步 制作 画扇面的褶皱线
4、选定“ 椭圆1 副本”层,选用“ 魔棒工具“ 单击扇面,确定扇面为选定区域。再选定“形状图层,执行选择一反选命令,选定扇面外的部分,敲击Delete键删除扇面以外的线条,如图5所示,并右击形状图层选择向下合并图层为”椭圆1 副本”。
图 4.
图 5.
第四步 制作 添加扇面褶皱效果
1、用“魔棒工具”选定“椭圆1 副本”图层扇面的一格,然后把前景色设为深灰色、背景色为白色,选择“渐变工具”并在选项栏中选定“前景色到背景色渐变”选项。
2、在选定的扇格中横向拖动指针,格中出现前景色到背景色的渐变效果。同理,其它扇格类似操作添加渐变效果。
图 6.
图 7.
第五步 把图像粘贴到扇面上
1、选定“椭圆1”图层,用魔棒工具单击扇面,选定扇面区域。
图 9.
图 10.
第五步 把图像粘贴到扇面上
2、打开一张用来作扇面的图片,命名为“图层1”,转换到此图层,执行“选择→反选”命令删除其它区域。
3、在图层面板中,选定“椭圆1 副本”图层,适当调整它的透明度。
图 11.
第六步 保存制作完成的扇面
1、执行“文件→存储为”保存文件。
图 12.
练习与实践
叁
练习与实践
1、仿照上述例子,从网上下载符合自己需要的图片(体现其实用性和艺术性),利用图层及其效果再制作几幅扇面。
2、当然,学了前面的内容,思考一下团扇是否也可以用这样的方法制作?如果不可以,请给出理由;如果可以,请写出设计思路。写在纸上,下节课提交,剩余的时间大家可尝试制作。
作 品 展 示
肆
作品展示
图 3.
图 4.
图 1.
图 2.
伍
课 堂 小 结
课堂小结
1、进一步认识了图层;
2、掌握图层的基本操作;
3、通过实例能利用图层处理、设计图像。
谢谢倾听
制作扇面图
目 录
CONTENTS
壹
成品展示
PT·ONE
贰
步骤演示
PT·TWO
叁
练习实践
PT·THREE
肆
作品展示
PT·FOUR
伍
课堂小结
PT·FIVE
成 品 展 示
壹
扇子,最早称“霎( shà )”,与羽毛有关。最早的扇子出现于商代。
东晋王嘉的《拾遗记》则称扇子是周昭王发明的,据说当时有个叫孟夏的人取鹊翅羽做成了扇子。但那时的扇子并不是用来拂凉驱暑的,而是用来遮阳挡风的,插在车上也是一种仪仗。
《步辇图》唐朝画家阎立本
扇子的发展
成品展示
步 骤 演 示
贰
步骤演示
第一步 制作“扇面”文件
第二步 制作扇面的轮廓
第三步 画扇面的褶皱线
第四步 添加扇面褶皱效果
第五步 把图像粘贴到扇面上
第六步 保存制作完成的扇面
第一步 制作“扇面文件”
新建一幅宽和高都是5厘米的图像,背景为白色,并以 “ 扇 ”面 为文件名保存到自己的文件夹中。
第二步 制作扇面的轮廓
1、 执行 “视图一显示一网格” 命令, 显示出网格, 以便准确地定位。
2、 选择 “椭圆工具” 后按住Shift键在画面上拉出一个圆形选定区域。 再按住Alt 键, 拖动指针拉出一个小些的圆形选定区域, 在大圆选定区域中减去小圆选定区域。
3、 用 “颜料桶 “ 工具在两个圆之间的选定区域内填充淡蓝色(如下图所示)。
第二步 制作扇面的轮廓
图 1.
图 2.
第二步 制作扇面的轮廓
4、把鼠标指针指向套索工具后按住左键稍作停留, 弹出隐藏工具栏时,指针移到 “多边形套索工具” 选择 “多边形套索工具” 。
5、用“多边形套索工具”选定如图2所示多边形区域,然后敲Delete键,删掉区域内的图形,如图3所示。
图 3.
第三步 制作 画扇面的褶皱线
1、执行“图层→复制图层”命令,复制一个图层,“图层”面板中出现的两个图层。
2、把鼠标指向“矩形”工具后按住左键稍作停留,弹出隐藏工具栏时,把指针移到“直线工具”选项卡上单击,选择“直线工具”。
3、用“ 直线工具“参照图4所示,在扇面画出相应的褶皱线,将除了形状图层的其它图层的小眼睛关闭,点击最上面的形状图层,右键单击合并可见层,并将其命名为”形状”图层。
第三步 制作 画扇面的褶皱线
4、选定“ 椭圆1 副本”层,选用“ 魔棒工具“ 单击扇面,确定扇面为选定区域。再选定“形状图层,执行选择一反选命令,选定扇面外的部分,敲击Delete键删除扇面以外的线条,如图5所示,并右击形状图层选择向下合并图层为”椭圆1 副本”。
图 4.
图 5.
第四步 制作 添加扇面褶皱效果
1、用“魔棒工具”选定“椭圆1 副本”图层扇面的一格,然后把前景色设为深灰色、背景色为白色,选择“渐变工具”并在选项栏中选定“前景色到背景色渐变”选项。
2、在选定的扇格中横向拖动指针,格中出现前景色到背景色的渐变效果。同理,其它扇格类似操作添加渐变效果。
图 6.
图 7.
第五步 把图像粘贴到扇面上
1、选定“椭圆1”图层,用魔棒工具单击扇面,选定扇面区域。
图 9.
图 10.
第五步 把图像粘贴到扇面上
2、打开一张用来作扇面的图片,命名为“图层1”,转换到此图层,执行“选择→反选”命令删除其它区域。
3、在图层面板中,选定“椭圆1 副本”图层,适当调整它的透明度。
图 11.
第六步 保存制作完成的扇面
1、执行“文件→存储为”保存文件。
图 12.
练习与实践
叁
练习与实践
1、仿照上述例子,从网上下载符合自己需要的图片(体现其实用性和艺术性),利用图层及其效果再制作几幅扇面。
2、当然,学了前面的内容,思考一下团扇是否也可以用这样的方法制作?如果不可以,请给出理由;如果可以,请写出设计思路。写在纸上,下节课提交,剩余的时间大家可尝试制作。
作 品 展 示
肆
作品展示
图 3.
图 4.
图 1.
图 2.
伍
课 堂 小 结
课堂小结
1、进一步认识了图层;
2、掌握图层的基本操作;
3、通过实例能利用图层处理、设计图像。
谢谢倾听
同课章节目录
