南方版七年级信息技术下册教案(全册)
文档属性
| 名称 | 南方版七年级信息技术下册教案(全册) | 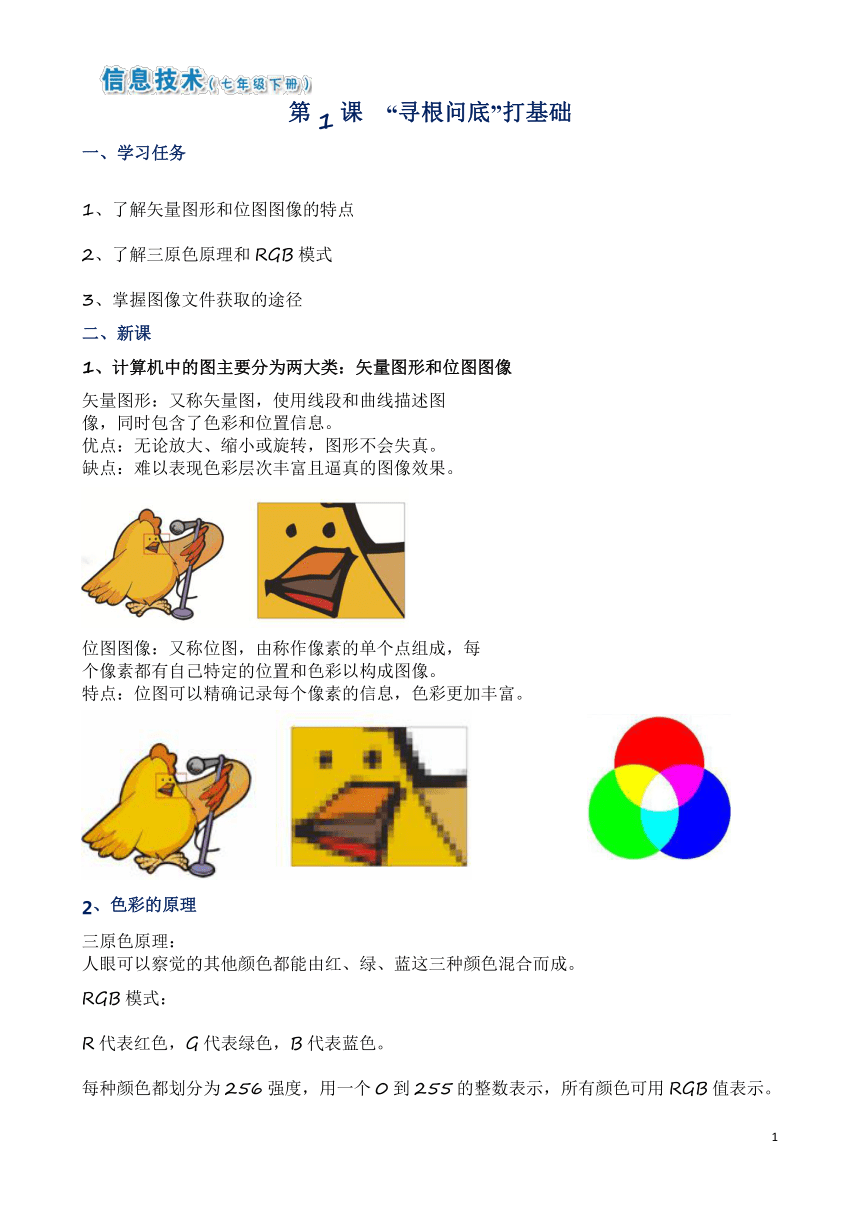 | |
| 格式 | docx | ||
| 文件大小 | 18.8MB | ||
| 资源类型 | 教案 | ||
| 版本资源 | 南方版 | ||
| 科目 | 信息科技(信息技术) | ||
| 更新时间 | 2024-03-08 10:01:55 | ||
图片预览
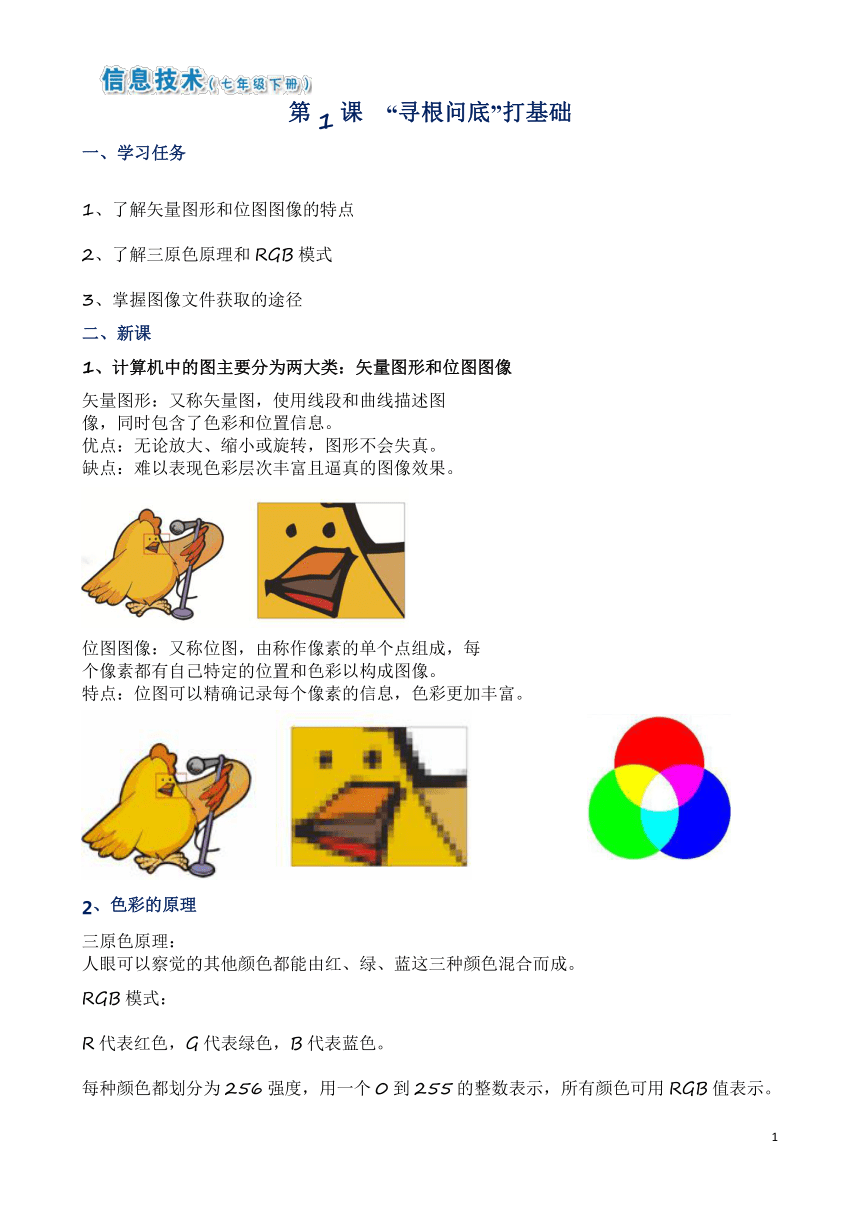
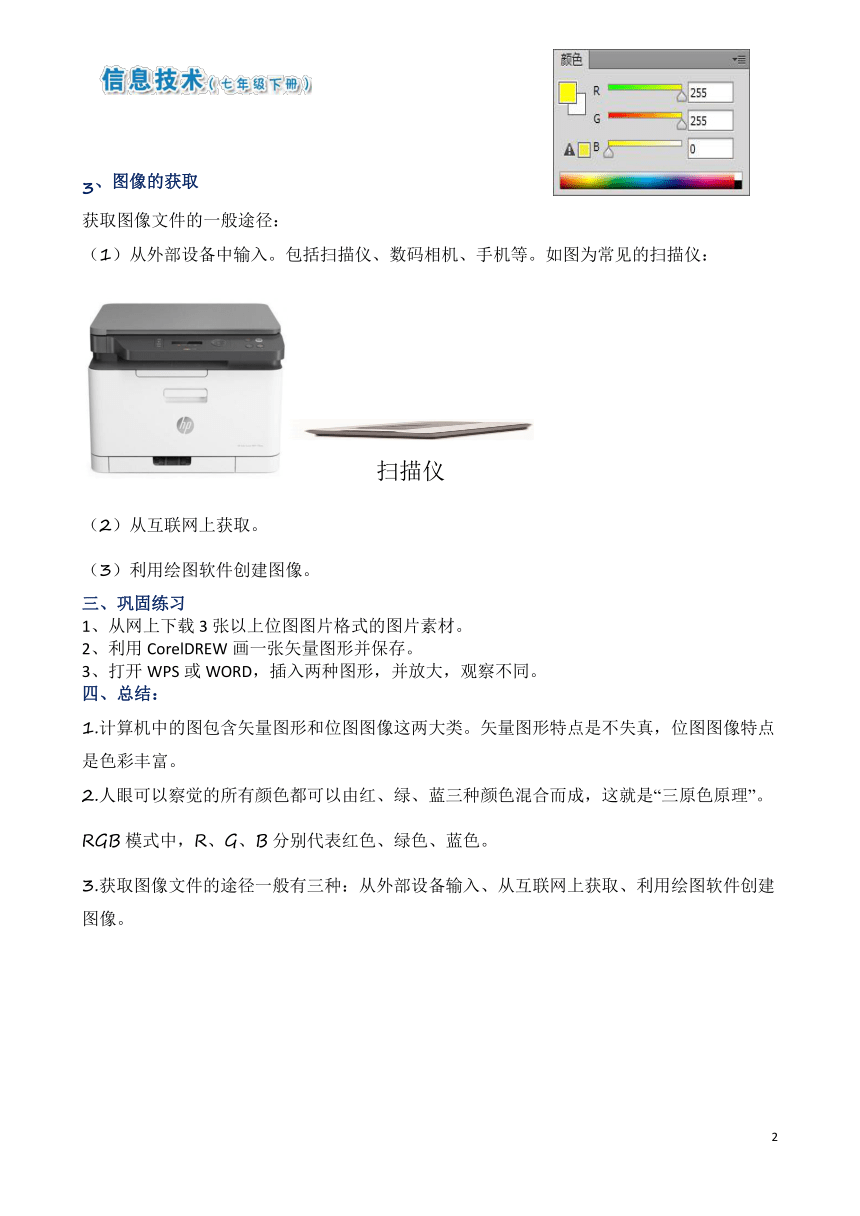
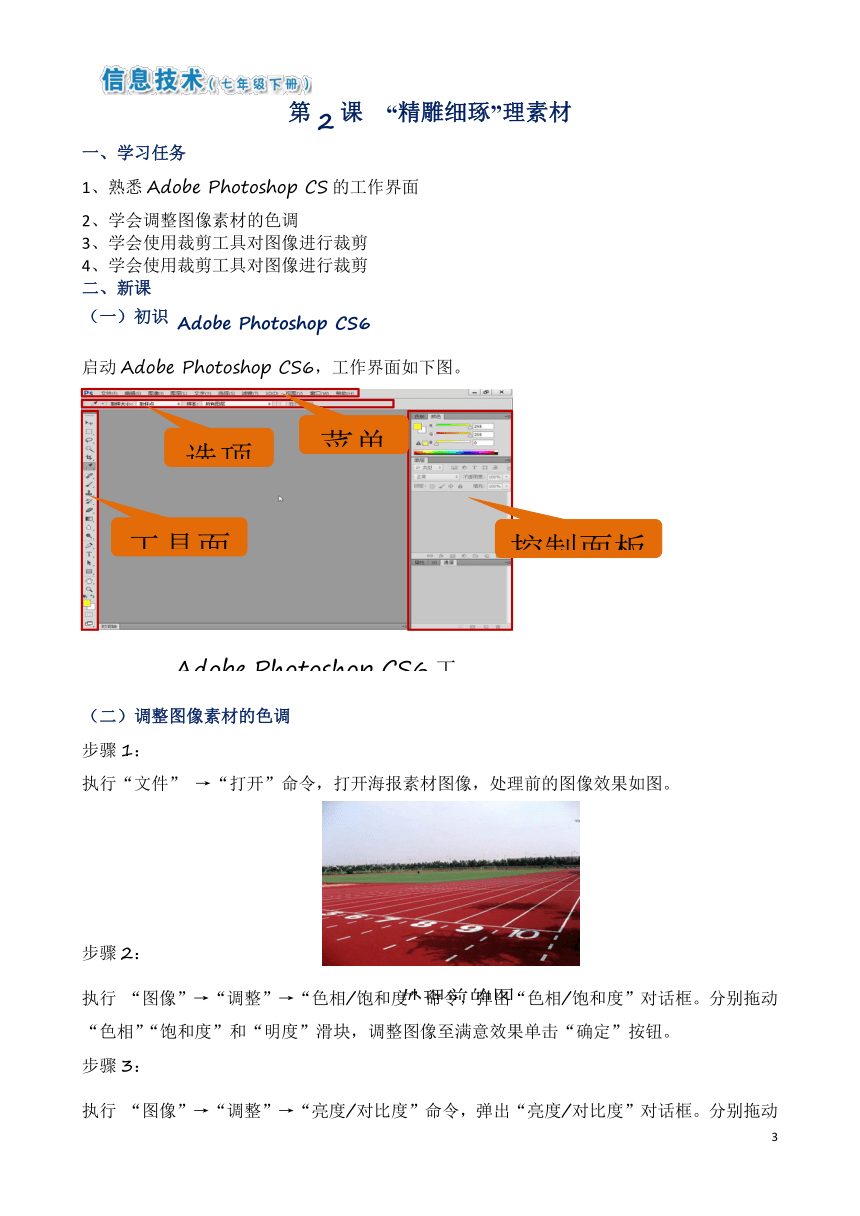
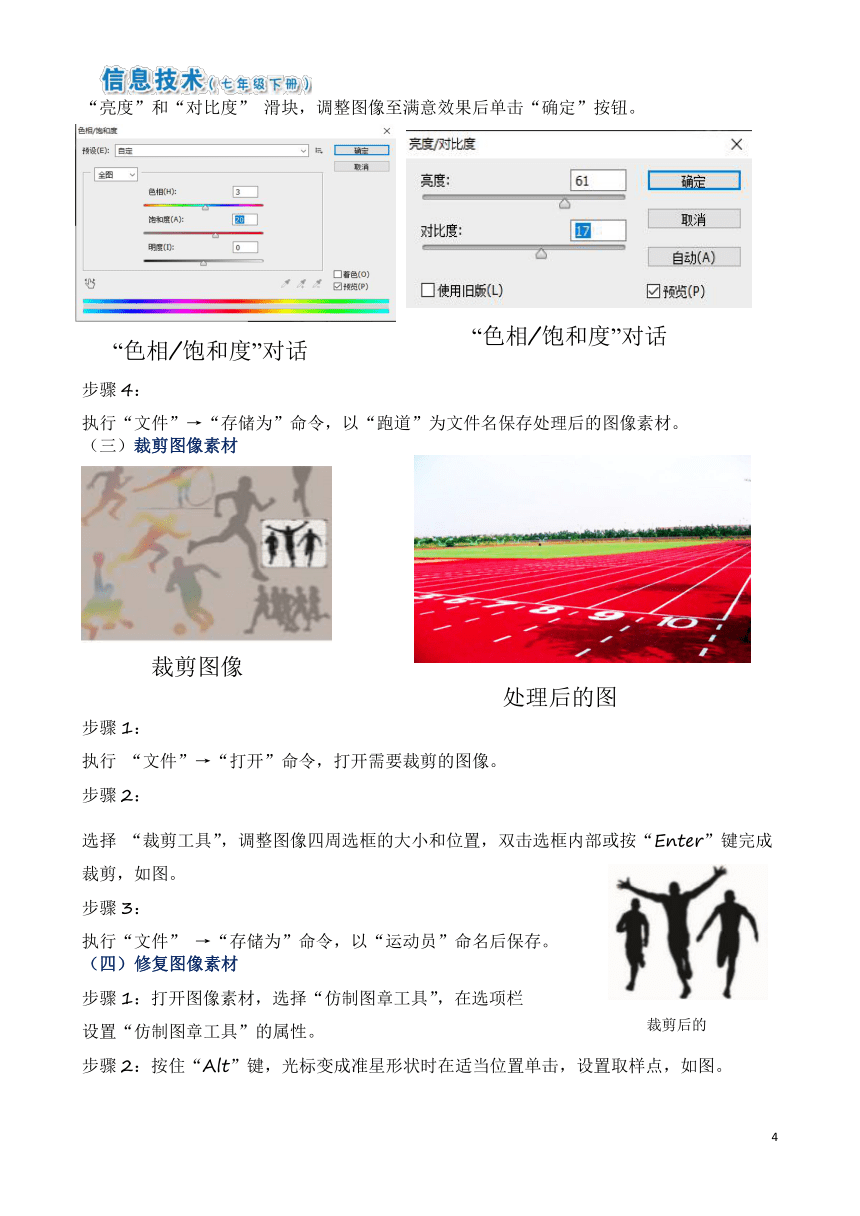
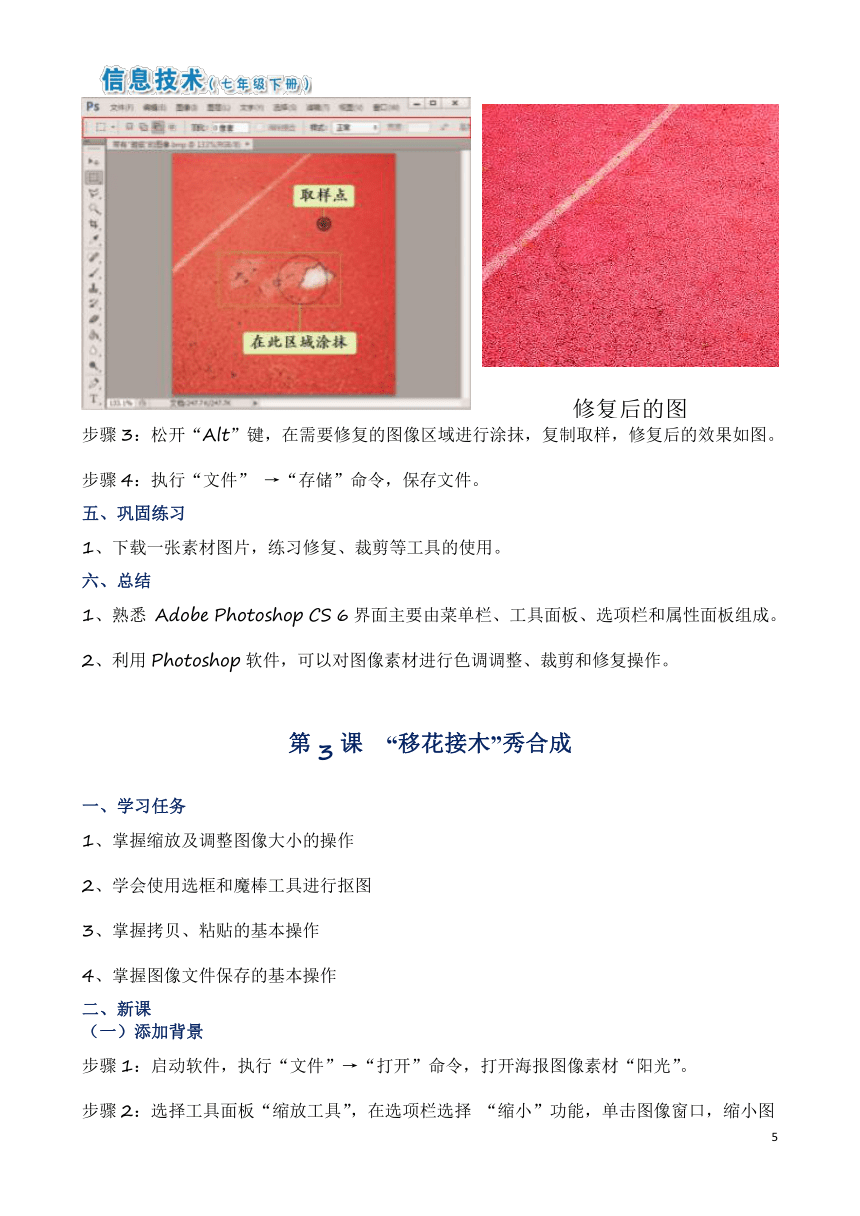
文档简介
第1课 “寻根问底”打基础
一、学习任务
1、了解矢量图形和位图图像的特点
2、了解三原色原理和RGB模式
3、掌握图像文件获取的途径
二、新课
1、计算机中的图主要分为两大类:矢量图形和位图图像
矢量图形:又称矢量图,使用线段和曲线描述图
像,同时包含了色彩和位置信息。
优点:无论放大、缩小或旋转,图形不会失真。
缺点:难以表现色彩层次丰富且逼真的图像效果。
位图图像:又称位图,由称作像素的单个点组成,每
个像素都有自己特定的位置和色彩以构成图像。
特点:位图可以精确记录每个像素的信息,色彩更加丰富。
2、色彩的原理
三原色原理:
人眼可以察觉的其他颜色都能由红、绿、蓝这三种颜色混合而成。
RGB模式:
R代表红色,G代表绿色,B代表蓝色。
每种颜色都划分为256强度,用一个0到255的整数表示,所有颜色可用RGB值表示。
3、图像的获取
获取图像文件的一般途径:
(1)从外部设备中输入。包括扫描仪、数码相机、手机等。如图为常见的扫描仪:
(2)从互联网上获取。
(3)利用绘图软件创建图像。
三、巩固练习
1、从网上下载3张以上位图图片格式的图片素材。
2、利用CorelDREW画一张矢量图形并保存。
3、打开WPS或WORD,插入两种图形,并放大,观察不同。
四、总结:
1.计算机中的图包含矢量图形和位图图像这两大类。矢量图形特点是不失真,位图图像特点是色彩丰富。
2.人眼可以察觉的所有颜色都可以由红、绿、蓝三种颜色混合而成,这就是“三原色原理”。RGB模式中,R、G、B分别代表红色、绿色、蓝色。
3.获取图像文件的途径一般有三种:从外部设备输入、从互联网上获取、利用绘图软件创建图像。
第2课 “精雕细琢”理素材
一、学习任务
1、熟悉Adobe Photoshop CS的工作界面
2、学会调整图像素材的色调
3、学会使用裁剪工具对图像进行裁剪
4、学会使用裁剪工具对图像进行裁剪
二、新课
(一)初识 Adobe Photoshop CS6
启动Adobe Photoshop CS6,工作界面如下图。
(二)调整图像素材的色调
步骤1:
执行“文件” →“打开”命令,打开海报素材图像,处理前的图像效果如图。
步骤2:
执行 “图像”→“调整”→“色相/饱和度”命令,弹出“色相/饱和度”对话框。分别拖动“色相”“饱和度”和“明度”滑块,调整图像至满意效果单击“确定”按钮。
步骤3:
执行 “图像”→“调整”→“亮度/对比度”命令,弹出“亮度/对比度”对话框。分别拖动“亮度”和“对比度” 滑块,调整图像至满意效果后单击“确定”按钮。
步骤4:
执行“文件”→“存储为”命令,以“跑道”为文件名保存处理后的图像素材。
(三)裁剪图像素材
步骤1:
执行 “文件”→“打开”命令,打开需要裁剪的图像。
步骤2:
选择 “裁剪工具”,调整图像四周选框的大小和位置,双击选框内部或按“Enter”键完成裁剪,如图。
步骤3:
执行“文件” →“存储为”命令,以“运动员”命名后保存。
(四)修复图像素材
步骤1:打开图像素材,选择“仿制图章工具”,在选项栏
设置“仿制图章工具”的属性。
步骤2:按住“Alt”键,光标变成准星形状时在适当位置单击,设置取样点,如图。
步骤3:松开“Alt”键,在需要修复的图像区域进行涂抹,复制取样,修复后的效果如图。
步骤4:执行“文件” →“存储”命令,保存文件。
五、巩固练习
1、下载一张素材图片,练习修复、裁剪等工具的使用。
六、总结
1、熟悉 Adobe Photoshop CS 6界面主要由菜单栏、工具面板、选项栏和属性面板组成。
2、利用Photoshop软件,可以对图像素材进行色调调整、裁剪和修复操作。
第3课 “移花接木”秀合成
一、学习任务
1、掌握缩放及调整图像大小的操作
2、学会使用选框和魔棒工具进行抠图
3、掌握拷贝、粘贴的基本操作
4、掌握图像文件保存的基本操作
二、新课
(一)添加背景
步骤1:启动软件,执行“文件”→“打开”命令,打开海报图像素材“阳光”。
步骤2:选择工具面板“缩放工具”,在选项栏选择 “缩小”功能,单击图像窗口,缩小图像显示比例。
步骤3:执行“图像”→“图像大小”命令,在弹出的
对话框中设置图像像素大小,勾选相关选项后单击“确定”按钮即可,如下图。
(二)添加“跑道”图像素材
步骤1:执行“文件”→“打开”命令,打开海报图像素材“跑道”。
步骤2:选择“矩形选框工具”,在“跑道”图像中拖动鼠标,选中所需的跑道图像,如图。
步骤3:执行“编辑”→“拷贝”命令,复制选区。单击选中“阳光”图像文件,执行“编辑”→“粘贴”命令,将拷贝的图像粘贴到“阳光”图像中。
步骤4:执行“编辑”→“变换”→“缩放”命令,通过图像调整框线上的8个尺寸控制点调整图像,直到大小合适为止,最后拖动图像至合适位置,如图。
(三)添加“运动员”图像素材
步骤1:执行“文件”→“打开” 命令,打开海报图像素材“运动员”。
步骤2:选择“魔棒工具”,在“魔棒工具”选项栏中,选择“添加到选区”选项,设置“容差”为32,并勾选“消除锯齿”和“连续”选项,如图。设置“魔棒工具”
步骤3:
将鼠标指针移动到图像上,鼠标指针变为 ,在图像背景上单击,图像背景区域被虚线围住,此时背景区域为选区。执行“选择”→“反向”命令,此时的选区为“运动员”的图像部分。
步骤4:执行 “拷贝”和“粘贴” 命令,将选区内容复制到“阳光”图像中,并适当改变“运动员”图像的大小和位置。
(四)保存文件
步骤5:执行“文件”→“存储为”命令,弹出“存储为”
对话框。先选择文件保存位置,输入文件名“运动会海报”,再打开格式列表,选择相应格式,单击“保存”按钮,保存图像文件。
三、巩固与练习
请大家思考并完成教材中“实践与探究”中的问题。学有余力的同学还可以阅读“阅览室”的内容。
四、总结
熟悉Adobe Photoshop CS的工作界面,学会通过“缩放工具”调整图像显示比例,通过“图像大小”调整图像相关参数。
掌握利用矩形选框工具和魔棒工具进行抠图的操作,并掌握拷贝、粘贴的基本操作。
第4课 “锦上添花”加特效
一、学习任务
1、掌握添加文字及文字效果的操作
2、掌握使用图层合成图像元素的操作
3、熟练掌握设置光晕特效的方法
二、新课
(一)添加文字
步骤1:启动软件,执行“文件”→“打开”命令,打开“运动会海报.psd”图像文件。
步骤2:选择 “横排文字工具”,设置如下参数。
步骤3:在图像上单击,进入文字输入状态,输入文字“校园运动会”。使用“移动工具”将文字移动到适当的位置,效果如图。
(二)设置文字效果
步骤1:在文字输入状态下选中全部文字并右击,选择“文字变形”,弹出“文字变形”对话框,在“样式”菜单中选择“花冠”,调整参数至满意效果,单击“确定”按钮,效果如图。
步骤2:执行“图层”→“图层样式”→“混合选项”命令,弹出“图层样式”对话框,设置至满意的效果,如图。
步骤3:单击“确定”按钮,完成文字效果设置,如下图。
(三)设置“光晕”特效
步骤1:执行“图层”→“合并可见图层”命令,将图像中所有图层合并。
步骤2:执行“滤镜”→“渲染”→“镜头光晕”命令,在弹出“镜头光晕”对话框中选择合适的“镜头类型”,设置镜头点位置和“亮度”参数后,单击“确定”按钮,完成特效。
(四)保存文件
步骤1:执行“文件”→“存储为”命令,弹出“存储为”对话框。选择相应格式后单击“保存”按钮。在弹出的“JPEG”选项对话框中,通过“图像选项”中的滑块,设置文件品质。单击“确定”按钮,保存文件。
巩固与练习
请大家思考并完成教材中“实践与探究”中的问题。学有余力的同学还可以阅读“阅览室”的内容。
总结
1.掌握添加文字,设置文字字体、字号和颜色的操作,并学会在文字图层中添加文字效果。
2.了解使用图层合成图像元素及设置光晕特效的基本操作。
3.掌握将图像保存为不同格式的图像文件的操作。
第5课 知“音”识“影”
一、学习任务
1、了解音视频常见格式和重要参数
2、了解音视频的常见采集方法
3、熟练掌握音视频格式转换的操作
二、新课
(一)认识音频
20~20kHz之间的声波。
模拟信号转换为数字信号过程:采样、量化、编码。
常见的音频格式:
WAV:音质好,文件体积较大。
MP3:采用MPEG压缩标准,压缩比高达10:1~12:1,音质基本不失真。
WMA:压缩比高达18:1,同等条件下音质强于MP3格式。
APE:无损音频压缩编码方式。
音频的几个重要参数:
采样率:又称采样频率,每秒从连续信号中提取并组成连续信号的采样个数,单位是赫兹。
比特率:又称码率,表示经过编码后的音频数据每秒需要用多少个比特来表示。
音频编码方式:音频编码方式与音频格式相对应。
声道:声音录制时的音源数量或回放时相应的扬声器数量。
常用的音频采集方法:
视频:当连续的图像变化速度超过每秒24帧(幅)画面时,根据视觉暂留原理,人眼无法辨别单幅的静态画面,产生平滑连续的视觉效果,这样连续的画面叫做视频。
常见的视频格式:
AVI:图像质量好,但文件体积大、兼容性低。
MPEG:采用有损压缩减少运动图像的冗余信息,包括MPEG-1、 MPEG-2、 MPEG-4。
RM/WMV:流媒体音频/视频格式,流媒体文件是边下载边播放的压缩文件,适合在线播放。
视频的几个重要参数:
分辨率:视频分辨率指横向和纵向上的有效像素。
码率:指模拟信号转换成数字信号后,单位时间内的二进制数据量。
视频编码方式:指通过特定压缩技术,转换视频文件格式的方式。
(二)认识视频
常用的视频采集方法:
(三)各种音视频格式的相互转换
音频格式的转换方法:以MP3目标格式为例。
步骤1:启动格式工厂,在左侧“音频”选项卡选择目标格式。
步骤2:在弹出的“->MP3”对话框中,单击“输出配置”按钮,弹出“音频设置”对话框,根据需要设置音频参数,单击“确定”按钮。
步骤3:在“->MP3”界面,单击“添加文件”按钮 ,导入待转换的音频,单击“确定”按钮回到主界面,单击“开始”按钮 进行转换。操作步骤如下图:
视频格式的转换方法:参照音频格式转换方法。
三、巩固与练习
请大家思考并完成教材中“实践与探究”中的问题。学有余力的同学还可以阅读“阅览室”的内容。
四、总结
了解音频的概念、常见格式、重要参数以及常见的采集方法。
2.了解视频的概念、常见格式、重要参数以及常见的采集方法。
3.掌握运用格式工厂将不同格式的音频和视频进行转换的方法。
第6课 “声”临其境
一、学习任务
1、掌握调试录制设备的操作
2、使用GoldWave录制一段声音并保存
3、掌握对声音进行编辑处理的操作
二、新课
思考:怎样才能将朗诵的声音录制成音频文件呢?
GoldWave是一个功能强大的音频编辑软件,可以录音并对音频进行编辑处理。
(一)调试录制设备
步骤:在电脑桌面任务栏右下角音量图标 上右击,在弹出的快捷菜单中选择“声音”,然后在弹出的“声音”对话框中选择“录制”选项卡,测试麦克风效果,确保麦克风正确连接后,单击“确定”按钮,如图。
(二)使用GoldWave软件录制声音
步骤1:创建音频文件并录音。执行“工具”→“控制器”命令打开“控制器”窗口,单击“创建一个文件并录音”按钮 ,对着麦克风开始朗诵《黄河颂》。朗读完毕后,单击“停止录音”按钮 ,结束录音。
在窗口工作区域可以看到刚录制的声音波形图。
步骤2:保存音频。执行 “文件”→ “保存”命令,将刚录制的声音以“黄河颂朗诵”命名保存下来。选择文件保存类型和位置。
三、删除不要的音频部分
步骤1:启动GoldWave软件,打开“黄河颂朗诵”音频文件。
步骤2:在要删除的声音波形区域的开始位置右击,在弹出的快捷菜单中选择“设置开始标记”,采用相同方法设置结束标记。
步骤3:单击工具栏中 “删除”按钮,删除选中的这段音频。通过鼠标滚轮可以放大或缩小音轨标尺,左右拖动音轨滑块可迅速确定音频位置。音效果大打折扣。
去除录音中的噪声
步骤1:启动GoldWave软件,打开音频文件。
步骤2:识别噪声。
步骤3:选择噪声样本。在波形图中选择一部分噪声样本复制到剪贴板中。
步骤4:降噪。单击工具栏中的“全选”按钮,执行“效果”→“滤波器”→“降噪”命令。在弹出的 “降噪”对话框中,选择“使用剪贴板”,点击“确定”按钮,将整个音频文件中的相同噪声全部去掉。
降噪前后波形对比图。
如果要想朗诵更具情景感,可以在朗诵音频中加入背景音乐!
将两个声音混音
步骤1:打开音频文件和背景音乐文件。
步骤2:复制背景音乐文件。
步骤3:混音并调节混音效果,制作配乐诗朗诵文件。
步骤4:保存文件。
调整混音效果
巩固与练习
请大家思考并完成教材中“实践与探究”中的问题。学有余力的同学还可以阅读“阅览室”的内容。
三、巩固与练习
请大家思考并完成教材中“实践与探究”中的问题。学有余力的同学还可以阅读“阅览室”的内容。
四、总结
1.了解调试录制设备的相关操作。2.熟悉运用用GoldWave 录制音频文件的相关操作。
3.掌握运用GoldWave软件对音频文件进行编辑处理的操作,如去除噪声,混音制作配乐诗朗诵等。
第7课 波澜壮阔
一、学习任务
1、了解Corel VideoStudio软件窗口组成。
2、熟练掌握视频的导入和编辑。
3、熟练掌握转场和滤镜的使用。
二、新课
(一) 认识Corel VideoStudio
①菜单栏
②工作区间
③播放器面板
④时间轴面板
⑤素材库面板
(二) 素材导入
步骤1:点击素材库面板上的 按钮,添加“黄河颂素材”文件夹。
步骤2:导入素材。点击素材添加 按钮,将我们搜集的各类素材全部导入到“黄河颂素材”文件夹中。
(三) 将配音导入声音轨 道
步骤1:点击素材面板中 “隐藏视频”“隐藏图片”按钮,从剩下的音频素材中找到“黄河颂配音”素材并选中。
步骤2:将声音素材拖到声音轨道上。
(四)视频素材的编辑
视频素材的编辑
步骤1:左键单击目标视频后,单击预览窗口的“播放”按钮 。
步骤2:通过 、 设置起点和终点裁剪视频。
步骤三:将剪辑后的视频拖动到时间轴的视频轨道上,如果截取位置或长度不合适,还可以利用鼠标进行调整。
(五)视频素材添加转场效果
步骤一:单击素材库左侧“转场”按钮 ,切换至“转场选项卡”。
步骤二:选中转场效果添加至需要转场的素材中间。转场效果添加前后对比如上图。
(六) 视频素材添加滤镜
步骤一:单击素材库面板左侧的“滤镜” 按钮,切换至“滤镜选项卡”。
步骤二:选中所需要的滤镜效果拖动到目标素材上。
步骤三:如果要更改,选中目标素材点击“显示选项面板”按钮,即可查看该对象上添加的路径效果,可进行删除、顺序调整等操作。
(七)保存项目
视频项目的编辑周期一般较长,所以我们需要随时保存下来方便日后剪辑。
三、巩固与练习
请大家思考并完成教材中“实践与探究”中的问题。学有余力的同学还可以阅读“阅览室”的内容。
四、总结
1.Corel VideoStudio软件的工作面板主要由菜单栏、工作区间、播放器面板、时间轴面板和素材库面板组成。
2.音频操作是视频剪辑的重要一环。
3.为了使视频内容更加丰富,我们可以给视频添加转场、滤镜效果。
精益求精学习任务
一、学习任务
1、了解视频片头、片尾制作方法。
2、掌握字幕编辑器的使用。
3、了解视频输出方式。
二、新课
(一) 为视频添加片头、片尾
步骤1:启动Corel VideoStudio,打开上节课的“黄河颂.vsp”文件。
步骤2:创建标题。定位到要创建标题的时间轴位置,单击库面板上的“标题”按钮 ,选择标题样式,拖动到“标题”时间轴上,双击字幕文件可修改文件内容。
(二) 批量添加字幕
步骤1:将《黄河颂》分成若干条长度相近的字幕。
步骤2:打开字幕编辑器。选中音频轨道上的“黄河颂配音”,单击时间轴上方工具栏中的“字幕编辑器” 按钮。
步骤3:创建第一条字幕。选择合适的起止位置,生成字幕。
步骤4:重复步骤3即可完成所有字幕的添加。
(三) 设置字幕格式
单击“字幕编辑器” 中的“文本选项”按钮 ,可以对字幕进行相应的调整。
(四)微调字幕时间
字幕预设好后,单击“播放”按钮播放配音,通过预览窗口,检查同步情况,双击右侧时间可以进行微调。
(五)生成字幕
全部确认好后,单击“字幕编辑器”对话框中的“确定”按钮。“标题1”轨道上出现最终字幕。
(六) 视频的生成
三、巩固与练习
单击上方的“输出”按钮 ,打开“输出”选项卡,可创建视频文件。
三、巩固与练习
请大家思考并完成教材中“实践与探究”中的问题。学有余力的同学还可以阅读“阅览室”的内容。
四、总结
1.了解制作片头片尾的方法。2.熟悉添加字幕的操作方法。
3.掌握对字幕的操作,例如设置字幕格式、微调字母时间、生成字幕等。
第9课 片头动画
一、学习任务
1、熟悉Flash工作界面。掌握设置文档属性的方法。
2、掌握逐帧动画的制作。
3、掌握保存、测试并发布动画文件的操作。
二、新课
(一) 认识Flash工作界面
启动Adobe Flash CS5.5,新建一个文件,就能看到右图所示的工作界面。
(二)设置文档属性
通过舞台右侧的“属性”面板可以修改动画影片的基本参数。
(三)制作逐帧动画
步骤1:使用工具栏中的“文本工具” 在舞台中输入“精彩即将开始”。
步骤2:使用工具栏中的“椭圆工具” ,按住“shift”键拖动鼠标绘制6个小圆形用来表示省略号。
步骤3:在时间轴的第六帧上右击,在弹出的快捷菜单中选择“插入关键帧”。
插入关键帧后的时间轴如下图所示。
步骤4:按照相同的方法,依次在时间轴的第11、16、21、26帧上分别插入四个关键帧。
步骤5:依次选中第1、6、11、21、26帧,使用“任意变形工具”将小圆点依次放大。
步骤6:在第三十帧上右击,选中“插入帧”,将时间轴延长到第30帧。
(四)保存、测试并发布动画文件
执行“文件” →“保存”命令,可在“另存为”对话框中将文件命名。
执行“控制” →“测试影片” →“测试”命令或使用“Ctrl+Enter”组合键可查看动画的效果。
执行“文件” →“发布”命令可生成SWF动画文件。
三、巩固与练习
请大家思考并完成教材中“实践与探究”中的问题。学有余力的同学还可以阅读“阅览室”的内容。
四、总结
1.Adobe Flash CS5.5的工作界面由菜单栏、工具栏、“时间轴”面板、“属性”面板以及舞台构成。
2.逐帧动画中的帧是Flash动画制作中的基本单位,一帧相当于电影胶片的一格镜头。
第10课 主角登场
一、学习任务
1、了解图层以及图层的使用方法。
掌握元件的用法。
掌握制作传统补间动画的方法。
二、新课
(一) 认识和使用图层
图层就像一张张透明的塑料片,在不同的图层上画上不同的图案,将所有图层按照一定顺序叠放,完整图形就形成了。
步骤1:打开上一节课的作品,执行“插入” →“场景”命令新建一个场景“场景2”。
步骤2:在“场景2”中再新建一个图层“图层2”。
步骤3:重命名图层。双击图层的名字可以将图层进行重命名,将“图层1”重命名为“背景”,将“图层2”命名为“李白”。
(二) 新建元件
步骤1:执行“插入” →“新建元件”命令,在对话框中输入“李白”,类型选择“影片剪辑”。
单击“确定”按钮后,就进入元件编辑状态。
步骤2:执行“文件” →“导入” →“导入到舞台”命令,将准备好的图片导入到元件。
步骤3:单击“场景2”,退出元件编辑状态,可在“库”面板中看到创建好的元件“李白”。
(三) 创建传统补间动画
步骤1:单击“背景”图层,执行“文件” →“导入” →“导入到舞台”命令,将准备好的素材导入到舞台。
步骤2:选中图层“李白”,将“库”面板中的元件“李白”拖动到舞台中间。
步骤3:分别在两个图层的50帧上右击,选择“插入帧”,将时间轴延长到50帧。
步骤4:将“李白”图层的第50帧右击,选择“转换为关键帧”,并适当调整第1帧和第50帧中“李白”元件的位置。
步骤5:在“李白”图层的第1帧和第50帧的任意一帧上右击,选择“创建传统补间”,系统生成一个传统补间动画,这时第1帧到第50帧出现如下图所示的箭头。
(四)保存并测试动画
创建好传统补间动画后,保存好文件。执行“控制” →“测试影片”命令可看到动画效果。
三、巩固与练习
请大家思考并完成教材中“实践与探究”中的问题。学有余力的同学还可以阅读“阅览室”的内容。
四、总结
1.Flash动画由一层层的图层构成,帧让Flash动画在时间上延伸,图层让动画的内容在空间上更加丰富。
2.元件可以帮助我们更好地制作和完善动画,使得动画形式更加多样化。
3.传统补间动画相较于逐帧动画制作更加方便,过渡更加连贯。
第11课 图文并茂
一、学习任务
1、掌握动画制作中的文本输入。
2、掌握如何使用遮罩效果。
3、掌握补间形状动画的操作。
二、新课
(一)插入古诗文本
步骤1:打开上一节课的作品,在“场景2”中新建图层“文本”。
步骤2:分别在三个图层的第150帧右击,选择“插入帧”,将动画延长至150帧。
步骤3:在“文本”图层的第50帧处右击,选择“插入关键帧”。
步骤4:选中 “文本”图层的第50帧,使用“文本工具”输入古诗文本。
(二)创建遮罩层
步骤1:在“文本”图层上方新建一个图层“遮罩”,并在第50帧插入关键帧。
步骤2:选中“遮罩”图层的第50帧,使用“矩形工具” 绘制一个长方形。
步骤3:选中“遮罩”图层右击,选择“遮罩层”,此时“遮罩”图层是遮罩层,“文本”图层是被遮罩层。“文本”图层的内容中,只有被“遮罩”图层中的长方形覆盖的部分才能显示。
(三)为遮罩层中的长方形创建补间形状动画
步骤1:解除“遮罩”图层的锁定,并在第100帧处插入关键帧。
步骤2:选中“遮罩”层的第100帧,使用“任意变形工具”调整长方形大小覆盖“文字”层中所有文字。
步骤3:在“遮罩”图层的第50帧和第100帧之间右击,选择“创建补间形状”。
(四)保存并测试动画
完成以上操作后,保存文件并测试作品,然后就可以看到故事文本会逐行地呈现出来。
巩固与练习
请大家思考并完成教材中“实践与探究”中的问题。学有余力的同学还可以阅读“阅览室”的内容。
总结
1.要使用遮罩功能,必须要有遮罩层和被遮罩层。遮罩层中的内容不会显示,但在被遮罩层中,只有遮罩层中内容覆盖的部分才会显示。
2、元件可以帮助我们更好地制作和完善动画,使得动画形式更加多样化。
3、传统补间动画相较于逐帧动画制作更加方便,过渡更加连贯。
第12课 孤帆远影
一、学习任务
1、掌握影片剪辑元件的制作。
2、掌握补间动画的创建与修改。
3、掌握背景音乐的导入。
二、新课
(一)设计影片剪辑元件“帆船”
步骤1:打开上一节课的作品,执行“插入” →“新建元件”命令,输入新元件的名称“帆船”,并选择元件类型“影片剪辑”。
步骤2:在“帆船”元件的编辑状态下,再新建两个图层,三个图层分别命名为“船体”“帆”“桅杆”。
步骤3:分别在三个图层中利用绘图工具绘制船体、帆、桅杆。
步骤4:完成“帆船”元件的设计后,单击“场景2”,退出元件编辑状态,可在“库”面板中看到“帆船”元件。
(二)创建补间动画
步骤1:新建一个图层“帆船”,选中该图层的第1帧,将元件“帆船”拖动至舞台。
步骤2:在“帆船”图层的第1帧和第150帧之间右击,选择“创建补间动画”。
步骤3:选择“帆船”图层的第50帧,将“帆船”元件移到另一个位置,利用“任意变形工具” 将“帆船”元件适当缩小。
步骤4:按步骤3的方法,依次选择“帆船”图层的第100帧、第150帧,并相应调整位置、大小和运动轨迹。
(三)给作品配上背景音乐
步骤1:执行“文件” →“导入” →“导入到库”命令,导入预先准备的音频文件。导入完后,“库”面板中能看到导入的音频文件。
步骤2:在“帆船”图层的上方新建一个图层“音乐”。
步骤3:选中“音乐”图层的第1帧,在“属性”面板中把“声音”中的“名称”设置为刚导入的音乐。
(四)保存、测试并发布
4 保存、测试并发布
保存文件后,作品就完成了。测试影片,预览整体的动画效果。最后执行“文件” →“发布”命令,将动画发布生成SWF文件。
三、巩固与练习
请大家思考并完成教材中“实践与探究”中的问题。学有余力的同学还可以阅读“阅览室”的内容。
四、总结
1、多图层设计的元件,操作更加灵活,但是制作较为繁琐。
2、通过设置补间动画,我们可以让元件按照我们的想法运动,还可以设置运动的速度。
3、Flash动画还可以添加背景音乐。
一、学习任务
1、了解矢量图形和位图图像的特点
2、了解三原色原理和RGB模式
3、掌握图像文件获取的途径
二、新课
1、计算机中的图主要分为两大类:矢量图形和位图图像
矢量图形:又称矢量图,使用线段和曲线描述图
像,同时包含了色彩和位置信息。
优点:无论放大、缩小或旋转,图形不会失真。
缺点:难以表现色彩层次丰富且逼真的图像效果。
位图图像:又称位图,由称作像素的单个点组成,每
个像素都有自己特定的位置和色彩以构成图像。
特点:位图可以精确记录每个像素的信息,色彩更加丰富。
2、色彩的原理
三原色原理:
人眼可以察觉的其他颜色都能由红、绿、蓝这三种颜色混合而成。
RGB模式:
R代表红色,G代表绿色,B代表蓝色。
每种颜色都划分为256强度,用一个0到255的整数表示,所有颜色可用RGB值表示。
3、图像的获取
获取图像文件的一般途径:
(1)从外部设备中输入。包括扫描仪、数码相机、手机等。如图为常见的扫描仪:
(2)从互联网上获取。
(3)利用绘图软件创建图像。
三、巩固练习
1、从网上下载3张以上位图图片格式的图片素材。
2、利用CorelDREW画一张矢量图形并保存。
3、打开WPS或WORD,插入两种图形,并放大,观察不同。
四、总结:
1.计算机中的图包含矢量图形和位图图像这两大类。矢量图形特点是不失真,位图图像特点是色彩丰富。
2.人眼可以察觉的所有颜色都可以由红、绿、蓝三种颜色混合而成,这就是“三原色原理”。RGB模式中,R、G、B分别代表红色、绿色、蓝色。
3.获取图像文件的途径一般有三种:从外部设备输入、从互联网上获取、利用绘图软件创建图像。
第2课 “精雕细琢”理素材
一、学习任务
1、熟悉Adobe Photoshop CS的工作界面
2、学会调整图像素材的色调
3、学会使用裁剪工具对图像进行裁剪
4、学会使用裁剪工具对图像进行裁剪
二、新课
(一)初识 Adobe Photoshop CS6
启动Adobe Photoshop CS6,工作界面如下图。
(二)调整图像素材的色调
步骤1:
执行“文件” →“打开”命令,打开海报素材图像,处理前的图像效果如图。
步骤2:
执行 “图像”→“调整”→“色相/饱和度”命令,弹出“色相/饱和度”对话框。分别拖动“色相”“饱和度”和“明度”滑块,调整图像至满意效果单击“确定”按钮。
步骤3:
执行 “图像”→“调整”→“亮度/对比度”命令,弹出“亮度/对比度”对话框。分别拖动“亮度”和“对比度” 滑块,调整图像至满意效果后单击“确定”按钮。
步骤4:
执行“文件”→“存储为”命令,以“跑道”为文件名保存处理后的图像素材。
(三)裁剪图像素材
步骤1:
执行 “文件”→“打开”命令,打开需要裁剪的图像。
步骤2:
选择 “裁剪工具”,调整图像四周选框的大小和位置,双击选框内部或按“Enter”键完成裁剪,如图。
步骤3:
执行“文件” →“存储为”命令,以“运动员”命名后保存。
(四)修复图像素材
步骤1:打开图像素材,选择“仿制图章工具”,在选项栏
设置“仿制图章工具”的属性。
步骤2:按住“Alt”键,光标变成准星形状时在适当位置单击,设置取样点,如图。
步骤3:松开“Alt”键,在需要修复的图像区域进行涂抹,复制取样,修复后的效果如图。
步骤4:执行“文件” →“存储”命令,保存文件。
五、巩固练习
1、下载一张素材图片,练习修复、裁剪等工具的使用。
六、总结
1、熟悉 Adobe Photoshop CS 6界面主要由菜单栏、工具面板、选项栏和属性面板组成。
2、利用Photoshop软件,可以对图像素材进行色调调整、裁剪和修复操作。
第3课 “移花接木”秀合成
一、学习任务
1、掌握缩放及调整图像大小的操作
2、学会使用选框和魔棒工具进行抠图
3、掌握拷贝、粘贴的基本操作
4、掌握图像文件保存的基本操作
二、新课
(一)添加背景
步骤1:启动软件,执行“文件”→“打开”命令,打开海报图像素材“阳光”。
步骤2:选择工具面板“缩放工具”,在选项栏选择 “缩小”功能,单击图像窗口,缩小图像显示比例。
步骤3:执行“图像”→“图像大小”命令,在弹出的
对话框中设置图像像素大小,勾选相关选项后单击“确定”按钮即可,如下图。
(二)添加“跑道”图像素材
步骤1:执行“文件”→“打开”命令,打开海报图像素材“跑道”。
步骤2:选择“矩形选框工具”,在“跑道”图像中拖动鼠标,选中所需的跑道图像,如图。
步骤3:执行“编辑”→“拷贝”命令,复制选区。单击选中“阳光”图像文件,执行“编辑”→“粘贴”命令,将拷贝的图像粘贴到“阳光”图像中。
步骤4:执行“编辑”→“变换”→“缩放”命令,通过图像调整框线上的8个尺寸控制点调整图像,直到大小合适为止,最后拖动图像至合适位置,如图。
(三)添加“运动员”图像素材
步骤1:执行“文件”→“打开” 命令,打开海报图像素材“运动员”。
步骤2:选择“魔棒工具”,在“魔棒工具”选项栏中,选择“添加到选区”选项,设置“容差”为32,并勾选“消除锯齿”和“连续”选项,如图。设置“魔棒工具”
步骤3:
将鼠标指针移动到图像上,鼠标指针变为 ,在图像背景上单击,图像背景区域被虚线围住,此时背景区域为选区。执行“选择”→“反向”命令,此时的选区为“运动员”的图像部分。
步骤4:执行 “拷贝”和“粘贴” 命令,将选区内容复制到“阳光”图像中,并适当改变“运动员”图像的大小和位置。
(四)保存文件
步骤5:执行“文件”→“存储为”命令,弹出“存储为”
对话框。先选择文件保存位置,输入文件名“运动会海报”,再打开格式列表,选择相应格式,单击“保存”按钮,保存图像文件。
三、巩固与练习
请大家思考并完成教材中“实践与探究”中的问题。学有余力的同学还可以阅读“阅览室”的内容。
四、总结
熟悉Adobe Photoshop CS的工作界面,学会通过“缩放工具”调整图像显示比例,通过“图像大小”调整图像相关参数。
掌握利用矩形选框工具和魔棒工具进行抠图的操作,并掌握拷贝、粘贴的基本操作。
第4课 “锦上添花”加特效
一、学习任务
1、掌握添加文字及文字效果的操作
2、掌握使用图层合成图像元素的操作
3、熟练掌握设置光晕特效的方法
二、新课
(一)添加文字
步骤1:启动软件,执行“文件”→“打开”命令,打开“运动会海报.psd”图像文件。
步骤2:选择 “横排文字工具”,设置如下参数。
步骤3:在图像上单击,进入文字输入状态,输入文字“校园运动会”。使用“移动工具”将文字移动到适当的位置,效果如图。
(二)设置文字效果
步骤1:在文字输入状态下选中全部文字并右击,选择“文字变形”,弹出“文字变形”对话框,在“样式”菜单中选择“花冠”,调整参数至满意效果,单击“确定”按钮,效果如图。
步骤2:执行“图层”→“图层样式”→“混合选项”命令,弹出“图层样式”对话框,设置至满意的效果,如图。
步骤3:单击“确定”按钮,完成文字效果设置,如下图。
(三)设置“光晕”特效
步骤1:执行“图层”→“合并可见图层”命令,将图像中所有图层合并。
步骤2:执行“滤镜”→“渲染”→“镜头光晕”命令,在弹出“镜头光晕”对话框中选择合适的“镜头类型”,设置镜头点位置和“亮度”参数后,单击“确定”按钮,完成特效。
(四)保存文件
步骤1:执行“文件”→“存储为”命令,弹出“存储为”对话框。选择相应格式后单击“保存”按钮。在弹出的“JPEG”选项对话框中,通过“图像选项”中的滑块,设置文件品质。单击“确定”按钮,保存文件。
巩固与练习
请大家思考并完成教材中“实践与探究”中的问题。学有余力的同学还可以阅读“阅览室”的内容。
总结
1.掌握添加文字,设置文字字体、字号和颜色的操作,并学会在文字图层中添加文字效果。
2.了解使用图层合成图像元素及设置光晕特效的基本操作。
3.掌握将图像保存为不同格式的图像文件的操作。
第5课 知“音”识“影”
一、学习任务
1、了解音视频常见格式和重要参数
2、了解音视频的常见采集方法
3、熟练掌握音视频格式转换的操作
二、新课
(一)认识音频
20~20kHz之间的声波。
模拟信号转换为数字信号过程:采样、量化、编码。
常见的音频格式:
WAV:音质好,文件体积较大。
MP3:采用MPEG压缩标准,压缩比高达10:1~12:1,音质基本不失真。
WMA:压缩比高达18:1,同等条件下音质强于MP3格式。
APE:无损音频压缩编码方式。
音频的几个重要参数:
采样率:又称采样频率,每秒从连续信号中提取并组成连续信号的采样个数,单位是赫兹。
比特率:又称码率,表示经过编码后的音频数据每秒需要用多少个比特来表示。
音频编码方式:音频编码方式与音频格式相对应。
声道:声音录制时的音源数量或回放时相应的扬声器数量。
常用的音频采集方法:
视频:当连续的图像变化速度超过每秒24帧(幅)画面时,根据视觉暂留原理,人眼无法辨别单幅的静态画面,产生平滑连续的视觉效果,这样连续的画面叫做视频。
常见的视频格式:
AVI:图像质量好,但文件体积大、兼容性低。
MPEG:采用有损压缩减少运动图像的冗余信息,包括MPEG-1、 MPEG-2、 MPEG-4。
RM/WMV:流媒体音频/视频格式,流媒体文件是边下载边播放的压缩文件,适合在线播放。
视频的几个重要参数:
分辨率:视频分辨率指横向和纵向上的有效像素。
码率:指模拟信号转换成数字信号后,单位时间内的二进制数据量。
视频编码方式:指通过特定压缩技术,转换视频文件格式的方式。
(二)认识视频
常用的视频采集方法:
(三)各种音视频格式的相互转换
音频格式的转换方法:以MP3目标格式为例。
步骤1:启动格式工厂,在左侧“音频”选项卡选择目标格式。
步骤2:在弹出的“->MP3”对话框中,单击“输出配置”按钮,弹出“音频设置”对话框,根据需要设置音频参数,单击“确定”按钮。
步骤3:在“->MP3”界面,单击“添加文件”按钮 ,导入待转换的音频,单击“确定”按钮回到主界面,单击“开始”按钮 进行转换。操作步骤如下图:
视频格式的转换方法:参照音频格式转换方法。
三、巩固与练习
请大家思考并完成教材中“实践与探究”中的问题。学有余力的同学还可以阅读“阅览室”的内容。
四、总结
了解音频的概念、常见格式、重要参数以及常见的采集方法。
2.了解视频的概念、常见格式、重要参数以及常见的采集方法。
3.掌握运用格式工厂将不同格式的音频和视频进行转换的方法。
第6课 “声”临其境
一、学习任务
1、掌握调试录制设备的操作
2、使用GoldWave录制一段声音并保存
3、掌握对声音进行编辑处理的操作
二、新课
思考:怎样才能将朗诵的声音录制成音频文件呢?
GoldWave是一个功能强大的音频编辑软件,可以录音并对音频进行编辑处理。
(一)调试录制设备
步骤:在电脑桌面任务栏右下角音量图标 上右击,在弹出的快捷菜单中选择“声音”,然后在弹出的“声音”对话框中选择“录制”选项卡,测试麦克风效果,确保麦克风正确连接后,单击“确定”按钮,如图。
(二)使用GoldWave软件录制声音
步骤1:创建音频文件并录音。执行“工具”→“控制器”命令打开“控制器”窗口,单击“创建一个文件并录音”按钮 ,对着麦克风开始朗诵《黄河颂》。朗读完毕后,单击“停止录音”按钮 ,结束录音。
在窗口工作区域可以看到刚录制的声音波形图。
步骤2:保存音频。执行 “文件”→ “保存”命令,将刚录制的声音以“黄河颂朗诵”命名保存下来。选择文件保存类型和位置。
三、删除不要的音频部分
步骤1:启动GoldWave软件,打开“黄河颂朗诵”音频文件。
步骤2:在要删除的声音波形区域的开始位置右击,在弹出的快捷菜单中选择“设置开始标记”,采用相同方法设置结束标记。
步骤3:单击工具栏中 “删除”按钮,删除选中的这段音频。通过鼠标滚轮可以放大或缩小音轨标尺,左右拖动音轨滑块可迅速确定音频位置。音效果大打折扣。
去除录音中的噪声
步骤1:启动GoldWave软件,打开音频文件。
步骤2:识别噪声。
步骤3:选择噪声样本。在波形图中选择一部分噪声样本复制到剪贴板中。
步骤4:降噪。单击工具栏中的“全选”按钮,执行“效果”→“滤波器”→“降噪”命令。在弹出的 “降噪”对话框中,选择“使用剪贴板”,点击“确定”按钮,将整个音频文件中的相同噪声全部去掉。
降噪前后波形对比图。
如果要想朗诵更具情景感,可以在朗诵音频中加入背景音乐!
将两个声音混音
步骤1:打开音频文件和背景音乐文件。
步骤2:复制背景音乐文件。
步骤3:混音并调节混音效果,制作配乐诗朗诵文件。
步骤4:保存文件。
调整混音效果
巩固与练习
请大家思考并完成教材中“实践与探究”中的问题。学有余力的同学还可以阅读“阅览室”的内容。
三、巩固与练习
请大家思考并完成教材中“实践与探究”中的问题。学有余力的同学还可以阅读“阅览室”的内容。
四、总结
1.了解调试录制设备的相关操作。2.熟悉运用用GoldWave 录制音频文件的相关操作。
3.掌握运用GoldWave软件对音频文件进行编辑处理的操作,如去除噪声,混音制作配乐诗朗诵等。
第7课 波澜壮阔
一、学习任务
1、了解Corel VideoStudio软件窗口组成。
2、熟练掌握视频的导入和编辑。
3、熟练掌握转场和滤镜的使用。
二、新课
(一) 认识Corel VideoStudio
①菜单栏
②工作区间
③播放器面板
④时间轴面板
⑤素材库面板
(二) 素材导入
步骤1:点击素材库面板上的 按钮,添加“黄河颂素材”文件夹。
步骤2:导入素材。点击素材添加 按钮,将我们搜集的各类素材全部导入到“黄河颂素材”文件夹中。
(三) 将配音导入声音轨 道
步骤1:点击素材面板中 “隐藏视频”“隐藏图片”按钮,从剩下的音频素材中找到“黄河颂配音”素材并选中。
步骤2:将声音素材拖到声音轨道上。
(四)视频素材的编辑
视频素材的编辑
步骤1:左键单击目标视频后,单击预览窗口的“播放”按钮 。
步骤2:通过 、 设置起点和终点裁剪视频。
步骤三:将剪辑后的视频拖动到时间轴的视频轨道上,如果截取位置或长度不合适,还可以利用鼠标进行调整。
(五)视频素材添加转场效果
步骤一:单击素材库左侧“转场”按钮 ,切换至“转场选项卡”。
步骤二:选中转场效果添加至需要转场的素材中间。转场效果添加前后对比如上图。
(六) 视频素材添加滤镜
步骤一:单击素材库面板左侧的“滤镜” 按钮,切换至“滤镜选项卡”。
步骤二:选中所需要的滤镜效果拖动到目标素材上。
步骤三:如果要更改,选中目标素材点击“显示选项面板”按钮,即可查看该对象上添加的路径效果,可进行删除、顺序调整等操作。
(七)保存项目
视频项目的编辑周期一般较长,所以我们需要随时保存下来方便日后剪辑。
三、巩固与练习
请大家思考并完成教材中“实践与探究”中的问题。学有余力的同学还可以阅读“阅览室”的内容。
四、总结
1.Corel VideoStudio软件的工作面板主要由菜单栏、工作区间、播放器面板、时间轴面板和素材库面板组成。
2.音频操作是视频剪辑的重要一环。
3.为了使视频内容更加丰富,我们可以给视频添加转场、滤镜效果。
精益求精学习任务
一、学习任务
1、了解视频片头、片尾制作方法。
2、掌握字幕编辑器的使用。
3、了解视频输出方式。
二、新课
(一) 为视频添加片头、片尾
步骤1:启动Corel VideoStudio,打开上节课的“黄河颂.vsp”文件。
步骤2:创建标题。定位到要创建标题的时间轴位置,单击库面板上的“标题”按钮 ,选择标题样式,拖动到“标题”时间轴上,双击字幕文件可修改文件内容。
(二) 批量添加字幕
步骤1:将《黄河颂》分成若干条长度相近的字幕。
步骤2:打开字幕编辑器。选中音频轨道上的“黄河颂配音”,单击时间轴上方工具栏中的“字幕编辑器” 按钮。
步骤3:创建第一条字幕。选择合适的起止位置,生成字幕。
步骤4:重复步骤3即可完成所有字幕的添加。
(三) 设置字幕格式
单击“字幕编辑器” 中的“文本选项”按钮 ,可以对字幕进行相应的调整。
(四)微调字幕时间
字幕预设好后,单击“播放”按钮播放配音,通过预览窗口,检查同步情况,双击右侧时间可以进行微调。
(五)生成字幕
全部确认好后,单击“字幕编辑器”对话框中的“确定”按钮。“标题1”轨道上出现最终字幕。
(六) 视频的生成
三、巩固与练习
单击上方的“输出”按钮 ,打开“输出”选项卡,可创建视频文件。
三、巩固与练习
请大家思考并完成教材中“实践与探究”中的问题。学有余力的同学还可以阅读“阅览室”的内容。
四、总结
1.了解制作片头片尾的方法。2.熟悉添加字幕的操作方法。
3.掌握对字幕的操作,例如设置字幕格式、微调字母时间、生成字幕等。
第9课 片头动画
一、学习任务
1、熟悉Flash工作界面。掌握设置文档属性的方法。
2、掌握逐帧动画的制作。
3、掌握保存、测试并发布动画文件的操作。
二、新课
(一) 认识Flash工作界面
启动Adobe Flash CS5.5,新建一个文件,就能看到右图所示的工作界面。
(二)设置文档属性
通过舞台右侧的“属性”面板可以修改动画影片的基本参数。
(三)制作逐帧动画
步骤1:使用工具栏中的“文本工具” 在舞台中输入“精彩即将开始”。
步骤2:使用工具栏中的“椭圆工具” ,按住“shift”键拖动鼠标绘制6个小圆形用来表示省略号。
步骤3:在时间轴的第六帧上右击,在弹出的快捷菜单中选择“插入关键帧”。
插入关键帧后的时间轴如下图所示。
步骤4:按照相同的方法,依次在时间轴的第11、16、21、26帧上分别插入四个关键帧。
步骤5:依次选中第1、6、11、21、26帧,使用“任意变形工具”将小圆点依次放大。
步骤6:在第三十帧上右击,选中“插入帧”,将时间轴延长到第30帧。
(四)保存、测试并发布动画文件
执行“文件” →“保存”命令,可在“另存为”对话框中将文件命名。
执行“控制” →“测试影片” →“测试”命令或使用“Ctrl+Enter”组合键可查看动画的效果。
执行“文件” →“发布”命令可生成SWF动画文件。
三、巩固与练习
请大家思考并完成教材中“实践与探究”中的问题。学有余力的同学还可以阅读“阅览室”的内容。
四、总结
1.Adobe Flash CS5.5的工作界面由菜单栏、工具栏、“时间轴”面板、“属性”面板以及舞台构成。
2.逐帧动画中的帧是Flash动画制作中的基本单位,一帧相当于电影胶片的一格镜头。
第10课 主角登场
一、学习任务
1、了解图层以及图层的使用方法。
掌握元件的用法。
掌握制作传统补间动画的方法。
二、新课
(一) 认识和使用图层
图层就像一张张透明的塑料片,在不同的图层上画上不同的图案,将所有图层按照一定顺序叠放,完整图形就形成了。
步骤1:打开上一节课的作品,执行“插入” →“场景”命令新建一个场景“场景2”。
步骤2:在“场景2”中再新建一个图层“图层2”。
步骤3:重命名图层。双击图层的名字可以将图层进行重命名,将“图层1”重命名为“背景”,将“图层2”命名为“李白”。
(二) 新建元件
步骤1:执行“插入” →“新建元件”命令,在对话框中输入“李白”,类型选择“影片剪辑”。
单击“确定”按钮后,就进入元件编辑状态。
步骤2:执行“文件” →“导入” →“导入到舞台”命令,将准备好的图片导入到元件。
步骤3:单击“场景2”,退出元件编辑状态,可在“库”面板中看到创建好的元件“李白”。
(三) 创建传统补间动画
步骤1:单击“背景”图层,执行“文件” →“导入” →“导入到舞台”命令,将准备好的素材导入到舞台。
步骤2:选中图层“李白”,将“库”面板中的元件“李白”拖动到舞台中间。
步骤3:分别在两个图层的50帧上右击,选择“插入帧”,将时间轴延长到50帧。
步骤4:将“李白”图层的第50帧右击,选择“转换为关键帧”,并适当调整第1帧和第50帧中“李白”元件的位置。
步骤5:在“李白”图层的第1帧和第50帧的任意一帧上右击,选择“创建传统补间”,系统生成一个传统补间动画,这时第1帧到第50帧出现如下图所示的箭头。
(四)保存并测试动画
创建好传统补间动画后,保存好文件。执行“控制” →“测试影片”命令可看到动画效果。
三、巩固与练习
请大家思考并完成教材中“实践与探究”中的问题。学有余力的同学还可以阅读“阅览室”的内容。
四、总结
1.Flash动画由一层层的图层构成,帧让Flash动画在时间上延伸,图层让动画的内容在空间上更加丰富。
2.元件可以帮助我们更好地制作和完善动画,使得动画形式更加多样化。
3.传统补间动画相较于逐帧动画制作更加方便,过渡更加连贯。
第11课 图文并茂
一、学习任务
1、掌握动画制作中的文本输入。
2、掌握如何使用遮罩效果。
3、掌握补间形状动画的操作。
二、新课
(一)插入古诗文本
步骤1:打开上一节课的作品,在“场景2”中新建图层“文本”。
步骤2:分别在三个图层的第150帧右击,选择“插入帧”,将动画延长至150帧。
步骤3:在“文本”图层的第50帧处右击,选择“插入关键帧”。
步骤4:选中 “文本”图层的第50帧,使用“文本工具”输入古诗文本。
(二)创建遮罩层
步骤1:在“文本”图层上方新建一个图层“遮罩”,并在第50帧插入关键帧。
步骤2:选中“遮罩”图层的第50帧,使用“矩形工具” 绘制一个长方形。
步骤3:选中“遮罩”图层右击,选择“遮罩层”,此时“遮罩”图层是遮罩层,“文本”图层是被遮罩层。“文本”图层的内容中,只有被“遮罩”图层中的长方形覆盖的部分才能显示。
(三)为遮罩层中的长方形创建补间形状动画
步骤1:解除“遮罩”图层的锁定,并在第100帧处插入关键帧。
步骤2:选中“遮罩”层的第100帧,使用“任意变形工具”调整长方形大小覆盖“文字”层中所有文字。
步骤3:在“遮罩”图层的第50帧和第100帧之间右击,选择“创建补间形状”。
(四)保存并测试动画
完成以上操作后,保存文件并测试作品,然后就可以看到故事文本会逐行地呈现出来。
巩固与练习
请大家思考并完成教材中“实践与探究”中的问题。学有余力的同学还可以阅读“阅览室”的内容。
总结
1.要使用遮罩功能,必须要有遮罩层和被遮罩层。遮罩层中的内容不会显示,但在被遮罩层中,只有遮罩层中内容覆盖的部分才会显示。
2、元件可以帮助我们更好地制作和完善动画,使得动画形式更加多样化。
3、传统补间动画相较于逐帧动画制作更加方便,过渡更加连贯。
第12课 孤帆远影
一、学习任务
1、掌握影片剪辑元件的制作。
2、掌握补间动画的创建与修改。
3、掌握背景音乐的导入。
二、新课
(一)设计影片剪辑元件“帆船”
步骤1:打开上一节课的作品,执行“插入” →“新建元件”命令,输入新元件的名称“帆船”,并选择元件类型“影片剪辑”。
步骤2:在“帆船”元件的编辑状态下,再新建两个图层,三个图层分别命名为“船体”“帆”“桅杆”。
步骤3:分别在三个图层中利用绘图工具绘制船体、帆、桅杆。
步骤4:完成“帆船”元件的设计后,单击“场景2”,退出元件编辑状态,可在“库”面板中看到“帆船”元件。
(二)创建补间动画
步骤1:新建一个图层“帆船”,选中该图层的第1帧,将元件“帆船”拖动至舞台。
步骤2:在“帆船”图层的第1帧和第150帧之间右击,选择“创建补间动画”。
步骤3:选择“帆船”图层的第50帧,将“帆船”元件移到另一个位置,利用“任意变形工具” 将“帆船”元件适当缩小。
步骤4:按步骤3的方法,依次选择“帆船”图层的第100帧、第150帧,并相应调整位置、大小和运动轨迹。
(三)给作品配上背景音乐
步骤1:执行“文件” →“导入” →“导入到库”命令,导入预先准备的音频文件。导入完后,“库”面板中能看到导入的音频文件。
步骤2:在“帆船”图层的上方新建一个图层“音乐”。
步骤3:选中“音乐”图层的第1帧,在“属性”面板中把“声音”中的“名称”设置为刚导入的音乐。
(四)保存、测试并发布
4 保存、测试并发布
保存文件后,作品就完成了。测试影片,预览整体的动画效果。最后执行“文件” →“发布”命令,将动画发布生成SWF文件。
三、巩固与练习
请大家思考并完成教材中“实践与探究”中的问题。学有余力的同学还可以阅读“阅览室”的内容。
四、总结
1、多图层设计的元件,操作更加灵活,但是制作较为繁琐。
2、通过设置补间动画,我们可以让元件按照我们的想法运动,还可以设置运动的速度。
3、Flash动画还可以添加背景音乐。
