第二单元第三节1.《创建表格》教学设计 2023—2024学年 初中信息技术七年级上册
文档属性
| 名称 | 第二单元第三节1.《创建表格》教学设计 2023—2024学年 初中信息技术七年级上册 | 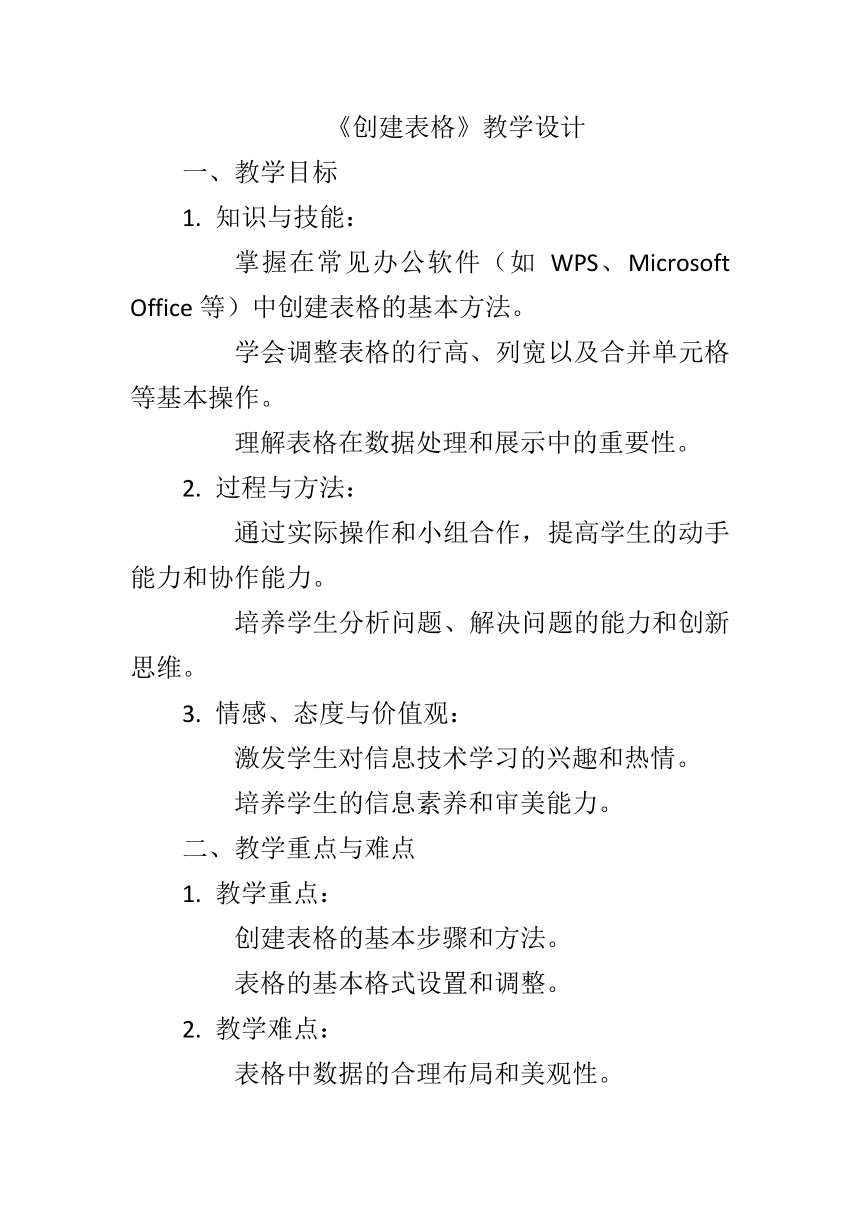 | |
| 格式 | docx | ||
| 文件大小 | 21.9KB | ||
| 资源类型 | 教案 | ||
| 版本资源 | 通用版 | ||
| 科目 | 信息科技(信息技术) | ||
| 更新时间 | 2024-05-08 11:08:12 | ||
图片预览
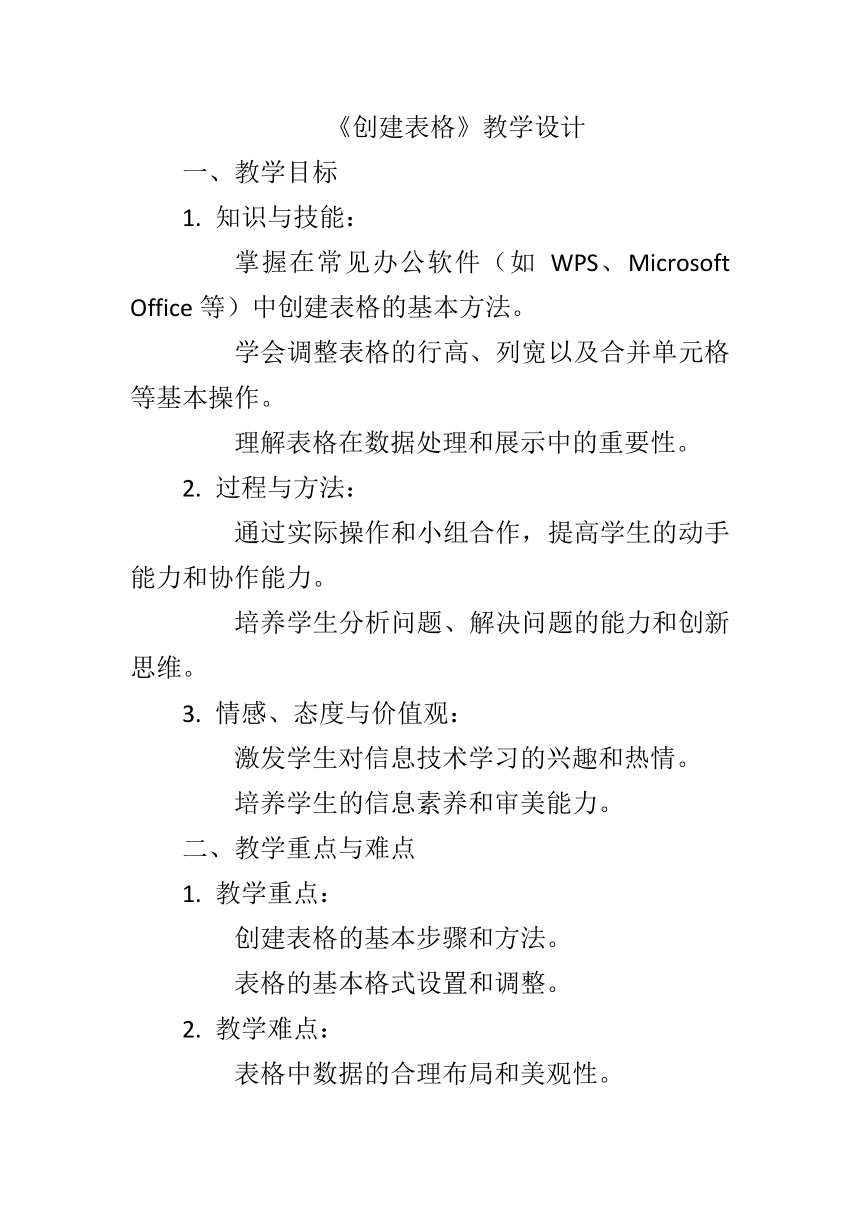
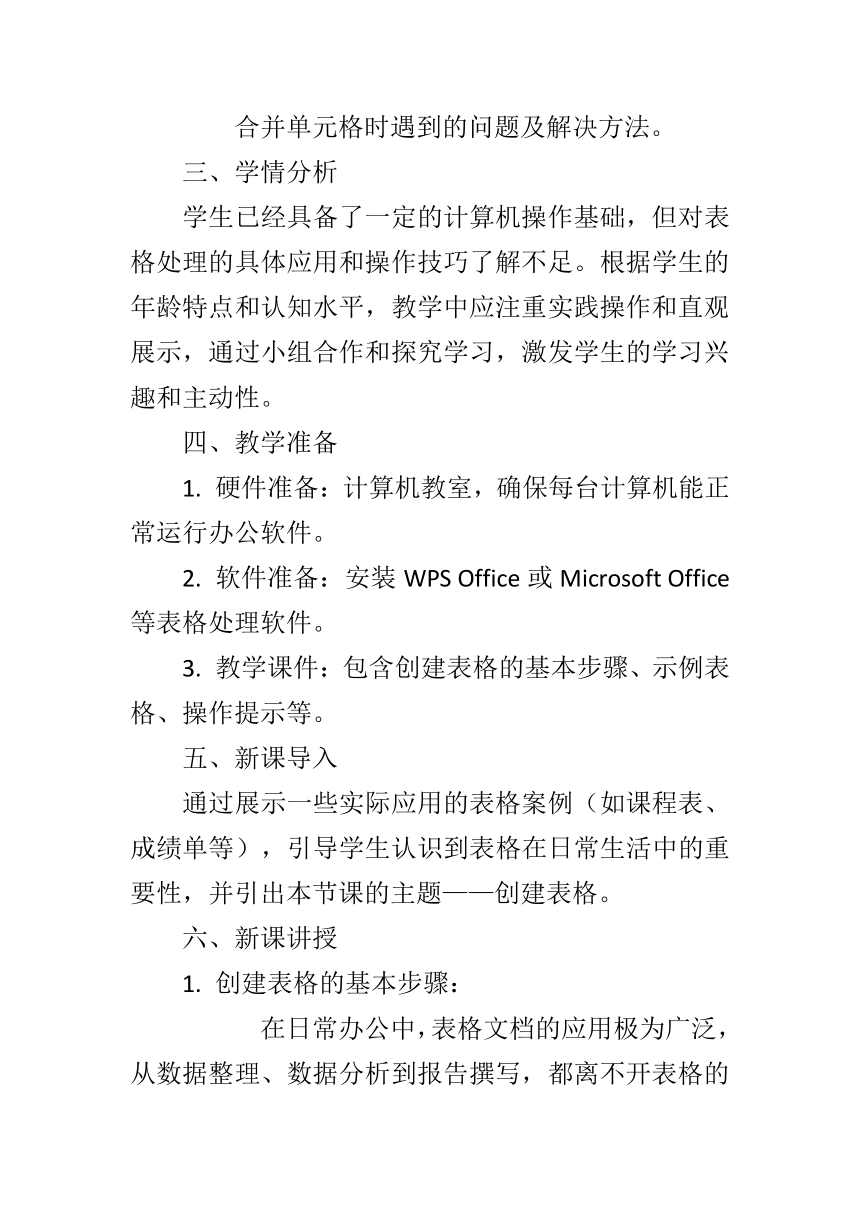
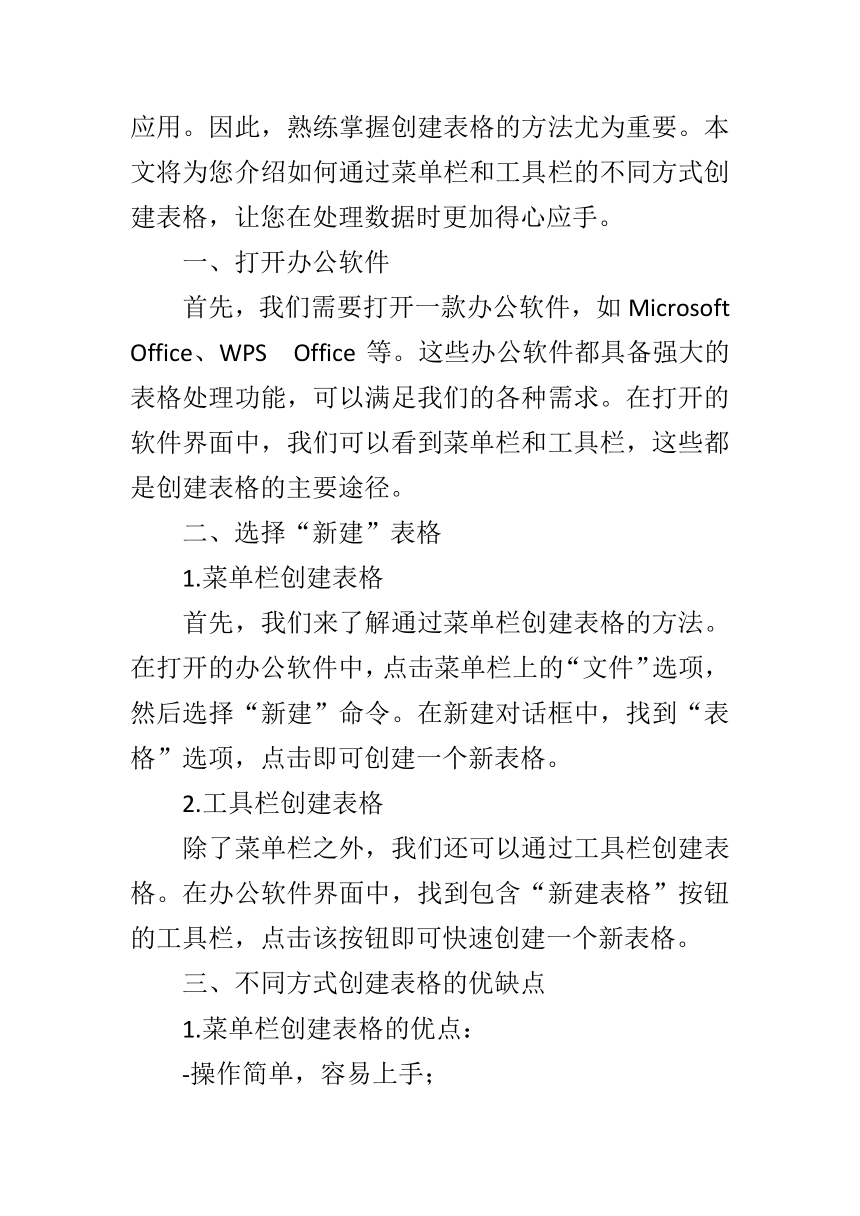
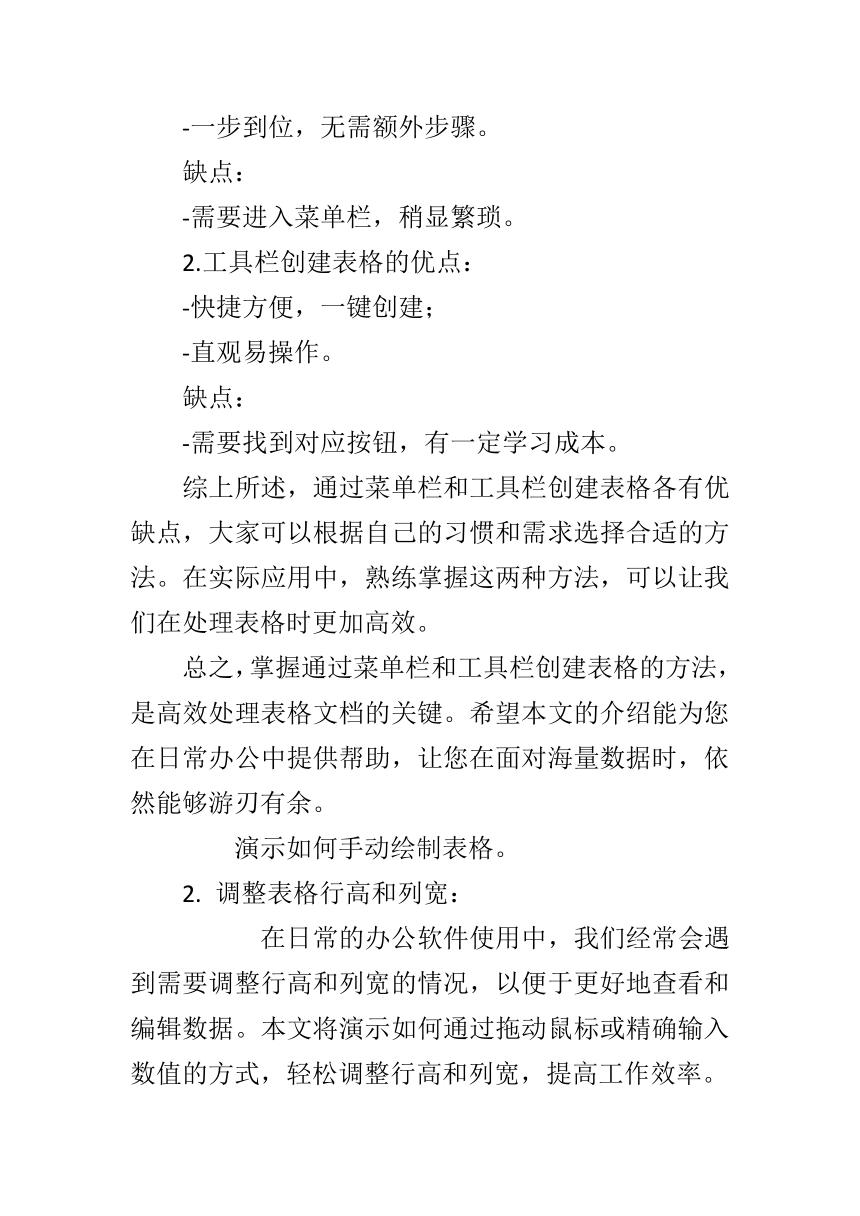
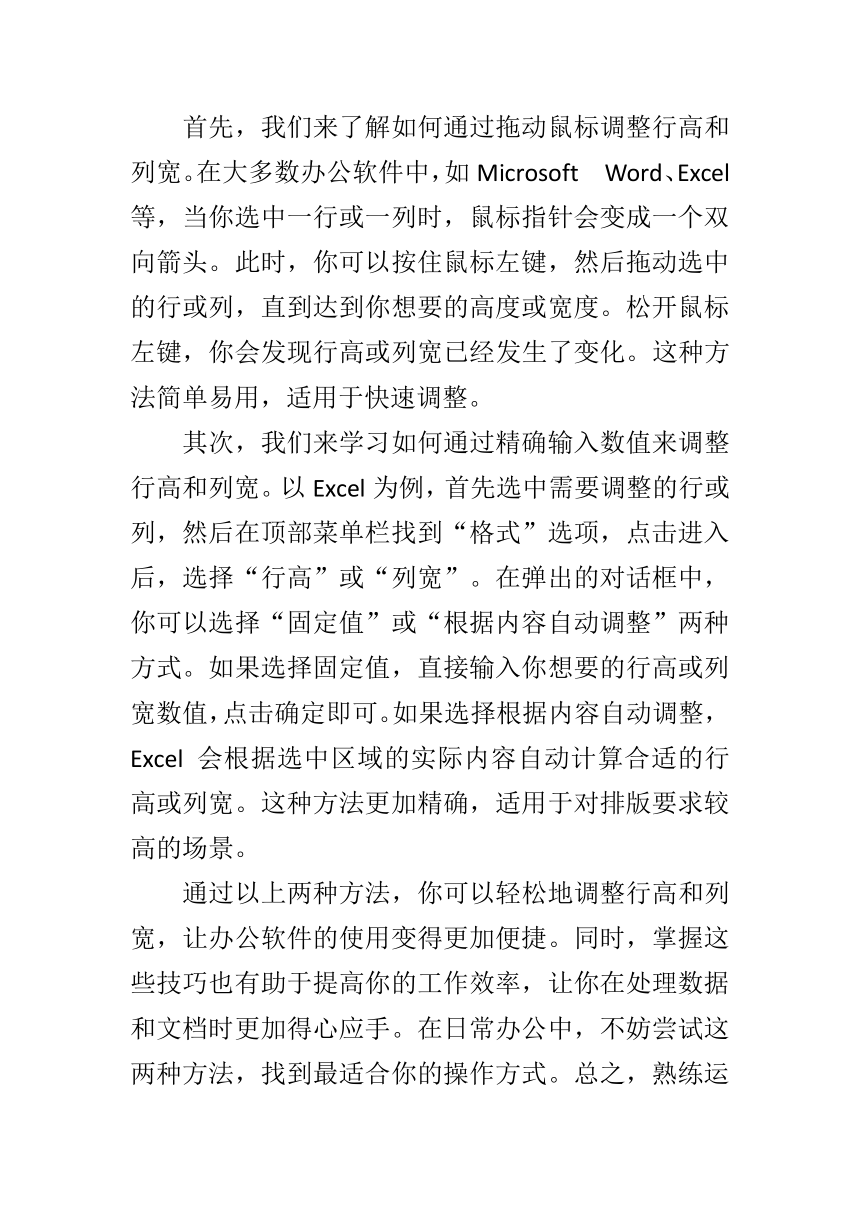
文档简介
《创建表格》教学设计
一、教学目标
1. 知识与技能:
掌握在常见办公软件(如WPS、Microsoft Office等)中创建表格的基本方法。
学会调整表格的行高、列宽以及合并单元格等基本操作。
理解表格在数据处理和展示中的重要性。
2. 过程与方法:
通过实际操作和小组合作,提高学生的动手能力和协作能力。
培养学生分析问题、解决问题的能力和创新思维。
3. 情感、态度与价值观:
激发学生对信息技术学习的兴趣和热情。
培养学生的信息素养和审美能力。
二、教学重点与难点
1. 教学重点:
创建表格的基本步骤和方法。
表格的基本格式设置和调整。
2. 教学难点:
表格中数据的合理布局和美观性。
合并单元格时遇到的问题及解决方法。
三、学情分析
学生已经具备了一定的计算机操作基础,但对表格处理的具体应用和操作技巧了解不足。根据学生的年龄特点和认知水平,教学中应注重实践操作和直观展示,通过小组合作和探究学习,激发学生的学习兴趣和主动性。
四、教学准备
1. 硬件准备:计算机教室,确保每台计算机能正常运行办公软件。
2. 软件准备:安装WPS Office或Microsoft Office等表格处理软件。
3. 教学课件:包含创建表格的基本步骤、示例表格、操作提示等。
五、新课导入
通过展示一些实际应用的表格案例(如课程表、成绩单等),引导学生认识到表格在日常生活中的重要性,并引出本节课的主题——创建表格。
六、新课讲授
1. 创建表格的基本步骤:
在日常办公中,表格文档的应用极为广泛,从数据整理、数据分析到报告撰写,都离不开表格的应用。因此,熟练掌握创建表格的方法尤为重要。本文将为您介绍如何通过菜单栏和工具栏的不同方式创建表格,让您在处理数据时更加得心应手。
一、打开办公软件
首先,我们需要打开一款办公软件,如Microsoft Office、WPS Office等。这些办公软件都具备强大的表格处理功能,可以满足我们的各种需求。在打开的软件界面中,我们可以看到菜单栏和工具栏,这些都是创建表格的主要途径。
二、选择“新建”表格
1.菜单栏创建表格
首先,我们来了解通过菜单栏创建表格的方法。在打开的办公软件中,点击菜单栏上的“文件”选项,然后选择“新建”命令。在新建对话框中,找到“表格”选项,点击即可创建一个新表格。
2.工具栏创建表格
除了菜单栏之外,我们还可以通过工具栏创建表格。在办公软件界面中,找到包含“新建表格”按钮的工具栏,点击该按钮即可快速创建一个新表格。
三、不同方式创建表格的优缺点
1.菜单栏创建表格的优点:
-操作简单,容易上手;
-一步到位,无需额外步骤。
缺点:
-需要进入菜单栏,稍显繁琐。
2.工具栏创建表格的优点:
-快捷方便,一键创建;
-直观易操作。
缺点:
-需要找到对应按钮,有一定学习成本。
综上所述,通过菜单栏和工具栏创建表格各有优缺点,大家可以根据自己的习惯和需求选择合适的方法。在实际应用中,熟练掌握这两种方法,可以让我们在处理表格时更加高效。
总之,掌握通过菜单栏和工具栏创建表格的方法,是高效处理表格文档的关键。希望本文的介绍能为您在日常办公中提供帮助,让您在面对海量数据时,依然能够游刃有余。
演示如何手动绘制表格。
2. 调整表格行高和列宽:
在日常的办公软件使用中,我们经常会遇到需要调整行高和列宽的情况,以便于更好地查看和编辑数据。本文将演示如何通过拖动鼠标或精确输入数值的方式,轻松调整行高和列宽,提高工作效率。
首先,我们来了解如何通过拖动鼠标调整行高和列宽。在大多数办公软件中,如Microsoft Word、Excel等,当你选中一行或一列时,鼠标指针会变成一个双向箭头。此时,你可以按住鼠标左键,然后拖动选中的行或列,直到达到你想要的高度或宽度。松开鼠标左键,你会发现行高或列宽已经发生了变化。这种方法简单易用,适用于快速调整。
其次,我们来学习如何通过精确输入数值来调整行高和列宽。以Excel为例,首先选中需要调整的行或列,然后在顶部菜单栏找到“格式”选项,点击进入后,选择“行高”或“列宽”。在弹出的对话框中,你可以选择“固定值”或“根据内容自动调整”两种方式。如果选择固定值,直接输入你想要的行高或列宽数值,点击确定即可。如果选择根据内容自动调整,Excel会根据选中区域的实际内容自动计算合适的行高或列宽。这种方法更加精确,适用于对排版要求较高的场景。
通过以上两种方法,你可以轻松地调整行高和列宽,让办公软件的使用变得更加便捷。同时,掌握这些技巧也有助于提高你的工作效率,让你在处理数据和文档时更加得心应手。在日常办公中,不妨尝试这两种方法,找到最适合你的操作方式。总之,熟练运用鼠标和精确输入数值调整行高和列宽,让你的办公生活更加美好。
强调调整时需要考虑内容的可读性和美观性。
3. 合并单元格:
在电子表格软件中,如Microsoft Excel,合并单元格是一项非常实用的功能。通过合并单元格,我们可以实现一系列特定的需求,提高工作效率,提升表格的美观度。本文将详细介绍合并单元格的用途,如制作标题行、创建表格目录等,并对其进行实际操作演示。
一、合并单元格的用途
1.制作标题行
在制作表格时,我们往往需要一个统一的标题行,以便更好地展示表格内容。通过合并单元格,我们可以将多行合并为一行,从而制作出简洁、清晰的标题行。
2.创建表格目录
在长篇幅的表格中,创建目录有助于快速定位到所需内容。通过合并单元格,我们可以制作出简洁的表格目录,方便用户查找和阅读。
3.消除重复数据
在整理数据时,合并单元格可以帮助我们消除重复数据。将相同内容的单元格合并,可以简化表格结构,提高数据处理的效率。
4.制作表格分隔线
通过合并单元格,我们可以制作出美观的表格分隔线。这有助于提高表格的整体视觉效果,使数据更加清晰易读。
5.实现数据快速填充
在填充表格数据时,合并单元格可以提高填充速度。将连续的单元格合并,可以使填充算法更加高效,节省时间。
二、合并单元格的操作方法
1.选中需要合并的单元格或区域。
2. 在“开始”选项卡中,找到“合并单元格”按钮,点击激活。
3.合并单元格后,原单元格的内容将自动填充到合并后的单元格中。
4. 如需取消合并,只需选中合并后的单元格,再次点击“合并单元格”按钮即可。
总之,合并单元格在电子表格制作中具有广泛的应用。通过掌握合并单元格的功能和操作方法,我们可以轻松地制作出专业、美观的表格,提高工作效率。在实际操作中,我们可以根据需求灵活运用合并单元格,让表格制作变得更加简单高效。
演示合并单元格的操作步骤,并强调注意事项。
4. 表格的美化:
介绍如何设置字体、字号、边框和背景色等,提升表格的美观性。
通过对比示例,让学生感受美化后的表格更易于阅读和理解。
5. 表格数据的输入与编辑:
演示如何在表格中输入文本、数字等数据。
介绍单元格内容的对齐方式(如左对齐、右对齐、居中对齐)。
七、课堂小结
1. 回顾创建表格的基本步骤和方法。
2. 强调表格格式设置和美观性的重要性。
3. 总结合并单元格时需要注意的事项。
八、作业设计
选择题:
1. 在WPS表格中,要合并多个单元格,应首先选择这些单元格,然后执行哪项操作?
A. 格式—>单元格—>合并单元格
B. 编辑—>合并单元格
C. 插入—>合并单元格
D. 工具—>合并单元格
2. 在表格中输入数据时,如果希望数字以文本形式显示,应该怎么做?
A. 直接输入数字
B. 在数字前输入单引号
C. 在数字后输入单引号
D. 修改单元格格式
填空题:
1. 在表格中,要调整行高,可以通过拖动行号下方的________来实现。
2. 在WPS表格中,要将某个单元格的背景色设置为蓝色,应先选择该单元格,然后在工具栏中选择“格式”选项卡,点击“边框和底纹”,在弹出的对话框中设置________。
九、板书设计
创建表格
1. 创建表格
新建表格
手动绘制
2. 调整行高列宽
拖动调整
精确输入
3. 合并单元格
合并用途
操作步骤
4. 表格美化
字体、字号
边框、背景色
5. 数据输入与编辑
输入数据
对齐方式
十、课后反思
反思教学目标的达成情况,是否所有学生都能掌握创建表格的基本操作。
思考教学方法是否足够生动有趣,能否激发学生的学习兴趣。
评估课堂节奏的控制,是否给予了学生足够的实践操作时间。
一、教学目标
1. 知识与技能:
掌握在常见办公软件(如WPS、Microsoft Office等)中创建表格的基本方法。
学会调整表格的行高、列宽以及合并单元格等基本操作。
理解表格在数据处理和展示中的重要性。
2. 过程与方法:
通过实际操作和小组合作,提高学生的动手能力和协作能力。
培养学生分析问题、解决问题的能力和创新思维。
3. 情感、态度与价值观:
激发学生对信息技术学习的兴趣和热情。
培养学生的信息素养和审美能力。
二、教学重点与难点
1. 教学重点:
创建表格的基本步骤和方法。
表格的基本格式设置和调整。
2. 教学难点:
表格中数据的合理布局和美观性。
合并单元格时遇到的问题及解决方法。
三、学情分析
学生已经具备了一定的计算机操作基础,但对表格处理的具体应用和操作技巧了解不足。根据学生的年龄特点和认知水平,教学中应注重实践操作和直观展示,通过小组合作和探究学习,激发学生的学习兴趣和主动性。
四、教学准备
1. 硬件准备:计算机教室,确保每台计算机能正常运行办公软件。
2. 软件准备:安装WPS Office或Microsoft Office等表格处理软件。
3. 教学课件:包含创建表格的基本步骤、示例表格、操作提示等。
五、新课导入
通过展示一些实际应用的表格案例(如课程表、成绩单等),引导学生认识到表格在日常生活中的重要性,并引出本节课的主题——创建表格。
六、新课讲授
1. 创建表格的基本步骤:
在日常办公中,表格文档的应用极为广泛,从数据整理、数据分析到报告撰写,都离不开表格的应用。因此,熟练掌握创建表格的方法尤为重要。本文将为您介绍如何通过菜单栏和工具栏的不同方式创建表格,让您在处理数据时更加得心应手。
一、打开办公软件
首先,我们需要打开一款办公软件,如Microsoft Office、WPS Office等。这些办公软件都具备强大的表格处理功能,可以满足我们的各种需求。在打开的软件界面中,我们可以看到菜单栏和工具栏,这些都是创建表格的主要途径。
二、选择“新建”表格
1.菜单栏创建表格
首先,我们来了解通过菜单栏创建表格的方法。在打开的办公软件中,点击菜单栏上的“文件”选项,然后选择“新建”命令。在新建对话框中,找到“表格”选项,点击即可创建一个新表格。
2.工具栏创建表格
除了菜单栏之外,我们还可以通过工具栏创建表格。在办公软件界面中,找到包含“新建表格”按钮的工具栏,点击该按钮即可快速创建一个新表格。
三、不同方式创建表格的优缺点
1.菜单栏创建表格的优点:
-操作简单,容易上手;
-一步到位,无需额外步骤。
缺点:
-需要进入菜单栏,稍显繁琐。
2.工具栏创建表格的优点:
-快捷方便,一键创建;
-直观易操作。
缺点:
-需要找到对应按钮,有一定学习成本。
综上所述,通过菜单栏和工具栏创建表格各有优缺点,大家可以根据自己的习惯和需求选择合适的方法。在实际应用中,熟练掌握这两种方法,可以让我们在处理表格时更加高效。
总之,掌握通过菜单栏和工具栏创建表格的方法,是高效处理表格文档的关键。希望本文的介绍能为您在日常办公中提供帮助,让您在面对海量数据时,依然能够游刃有余。
演示如何手动绘制表格。
2. 调整表格行高和列宽:
在日常的办公软件使用中,我们经常会遇到需要调整行高和列宽的情况,以便于更好地查看和编辑数据。本文将演示如何通过拖动鼠标或精确输入数值的方式,轻松调整行高和列宽,提高工作效率。
首先,我们来了解如何通过拖动鼠标调整行高和列宽。在大多数办公软件中,如Microsoft Word、Excel等,当你选中一行或一列时,鼠标指针会变成一个双向箭头。此时,你可以按住鼠标左键,然后拖动选中的行或列,直到达到你想要的高度或宽度。松开鼠标左键,你会发现行高或列宽已经发生了变化。这种方法简单易用,适用于快速调整。
其次,我们来学习如何通过精确输入数值来调整行高和列宽。以Excel为例,首先选中需要调整的行或列,然后在顶部菜单栏找到“格式”选项,点击进入后,选择“行高”或“列宽”。在弹出的对话框中,你可以选择“固定值”或“根据内容自动调整”两种方式。如果选择固定值,直接输入你想要的行高或列宽数值,点击确定即可。如果选择根据内容自动调整,Excel会根据选中区域的实际内容自动计算合适的行高或列宽。这种方法更加精确,适用于对排版要求较高的场景。
通过以上两种方法,你可以轻松地调整行高和列宽,让办公软件的使用变得更加便捷。同时,掌握这些技巧也有助于提高你的工作效率,让你在处理数据和文档时更加得心应手。在日常办公中,不妨尝试这两种方法,找到最适合你的操作方式。总之,熟练运用鼠标和精确输入数值调整行高和列宽,让你的办公生活更加美好。
强调调整时需要考虑内容的可读性和美观性。
3. 合并单元格:
在电子表格软件中,如Microsoft Excel,合并单元格是一项非常实用的功能。通过合并单元格,我们可以实现一系列特定的需求,提高工作效率,提升表格的美观度。本文将详细介绍合并单元格的用途,如制作标题行、创建表格目录等,并对其进行实际操作演示。
一、合并单元格的用途
1.制作标题行
在制作表格时,我们往往需要一个统一的标题行,以便更好地展示表格内容。通过合并单元格,我们可以将多行合并为一行,从而制作出简洁、清晰的标题行。
2.创建表格目录
在长篇幅的表格中,创建目录有助于快速定位到所需内容。通过合并单元格,我们可以制作出简洁的表格目录,方便用户查找和阅读。
3.消除重复数据
在整理数据时,合并单元格可以帮助我们消除重复数据。将相同内容的单元格合并,可以简化表格结构,提高数据处理的效率。
4.制作表格分隔线
通过合并单元格,我们可以制作出美观的表格分隔线。这有助于提高表格的整体视觉效果,使数据更加清晰易读。
5.实现数据快速填充
在填充表格数据时,合并单元格可以提高填充速度。将连续的单元格合并,可以使填充算法更加高效,节省时间。
二、合并单元格的操作方法
1.选中需要合并的单元格或区域。
2. 在“开始”选项卡中,找到“合并单元格”按钮,点击激活。
3.合并单元格后,原单元格的内容将自动填充到合并后的单元格中。
4. 如需取消合并,只需选中合并后的单元格,再次点击“合并单元格”按钮即可。
总之,合并单元格在电子表格制作中具有广泛的应用。通过掌握合并单元格的功能和操作方法,我们可以轻松地制作出专业、美观的表格,提高工作效率。在实际操作中,我们可以根据需求灵活运用合并单元格,让表格制作变得更加简单高效。
演示合并单元格的操作步骤,并强调注意事项。
4. 表格的美化:
介绍如何设置字体、字号、边框和背景色等,提升表格的美观性。
通过对比示例,让学生感受美化后的表格更易于阅读和理解。
5. 表格数据的输入与编辑:
演示如何在表格中输入文本、数字等数据。
介绍单元格内容的对齐方式(如左对齐、右对齐、居中对齐)。
七、课堂小结
1. 回顾创建表格的基本步骤和方法。
2. 强调表格格式设置和美观性的重要性。
3. 总结合并单元格时需要注意的事项。
八、作业设计
选择题:
1. 在WPS表格中,要合并多个单元格,应首先选择这些单元格,然后执行哪项操作?
A. 格式—>单元格—>合并单元格
B. 编辑—>合并单元格
C. 插入—>合并单元格
D. 工具—>合并单元格
2. 在表格中输入数据时,如果希望数字以文本形式显示,应该怎么做?
A. 直接输入数字
B. 在数字前输入单引号
C. 在数字后输入单引号
D. 修改单元格格式
填空题:
1. 在表格中,要调整行高,可以通过拖动行号下方的________来实现。
2. 在WPS表格中,要将某个单元格的背景色设置为蓝色,应先选择该单元格,然后在工具栏中选择“格式”选项卡,点击“边框和底纹”,在弹出的对话框中设置________。
九、板书设计
创建表格
1. 创建表格
新建表格
手动绘制
2. 调整行高列宽
拖动调整
精确输入
3. 合并单元格
合并用途
操作步骤
4. 表格美化
字体、字号
边框、背景色
5. 数据输入与编辑
输入数据
对齐方式
十、课后反思
反思教学目标的达成情况,是否所有学生都能掌握创建表格的基本操作。
思考教学方法是否足够生动有趣,能否激发学生的学习兴趣。
评估课堂节奏的控制,是否给予了学生足够的实践操作时间。
同课章节目录
