第二单元第三节2.《修改表格》教学设计 2023—2024学年 初中信息技术七年级上册
文档属性
| 名称 | 第二单元第三节2.《修改表格》教学设计 2023—2024学年 初中信息技术七年级上册 | 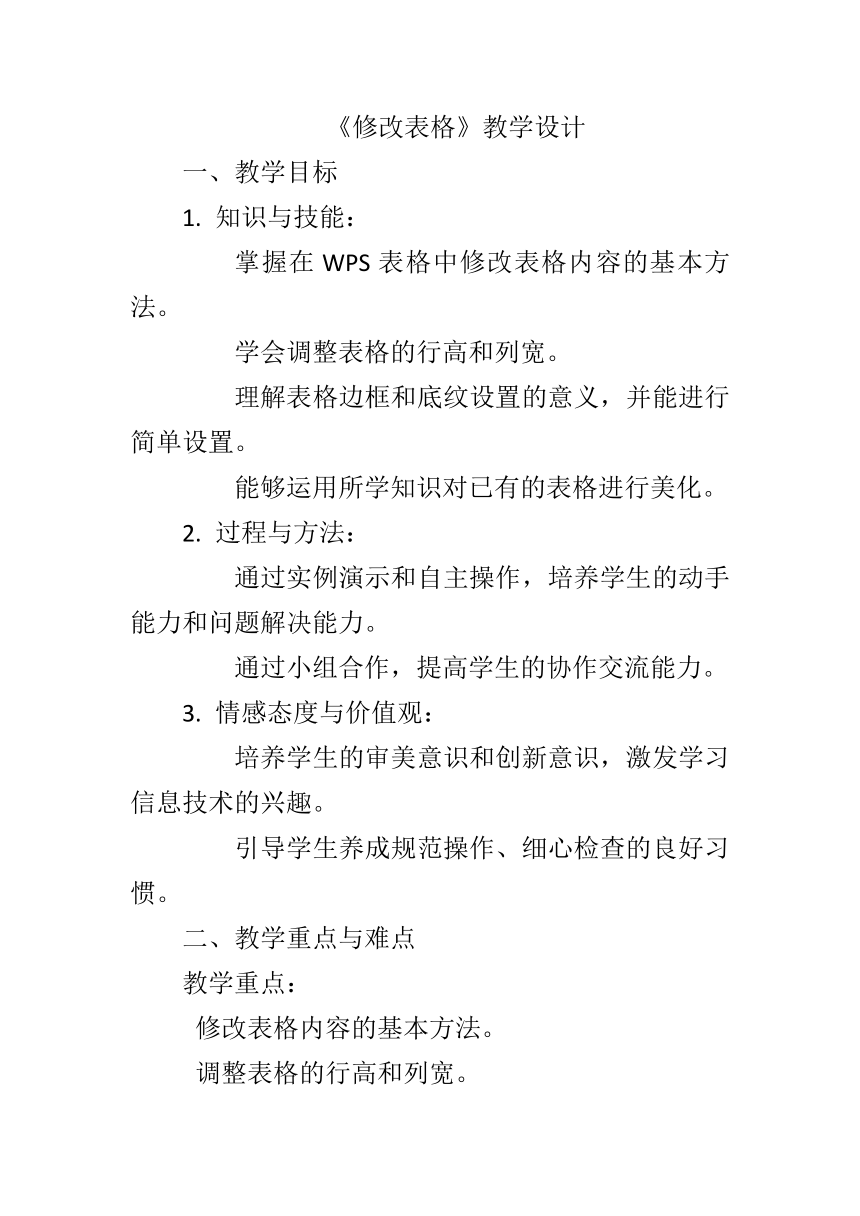 | |
| 格式 | docx | ||
| 文件大小 | 22.3KB | ||
| 资源类型 | 教案 | ||
| 版本资源 | 通用版 | ||
| 科目 | 信息科技(信息技术) | ||
| 更新时间 | 2024-05-08 11:08:55 | ||
图片预览
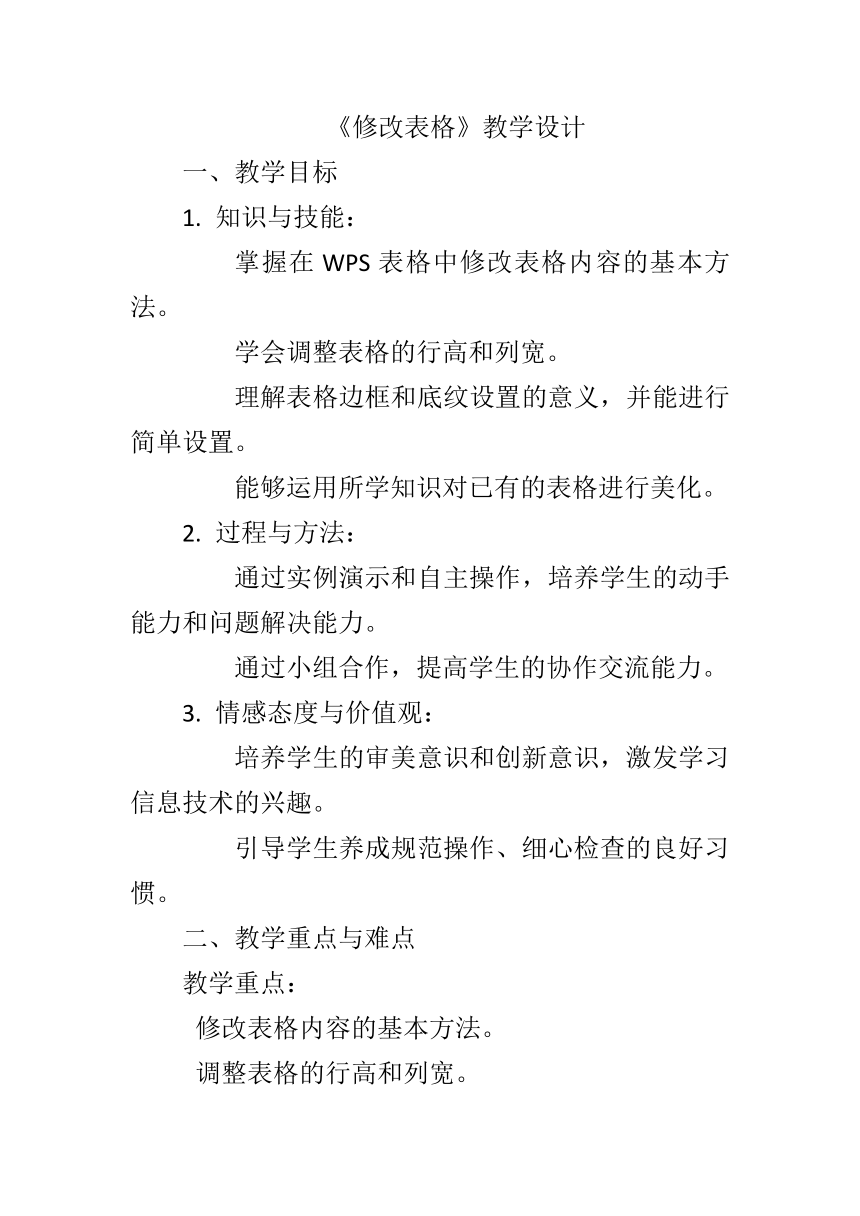
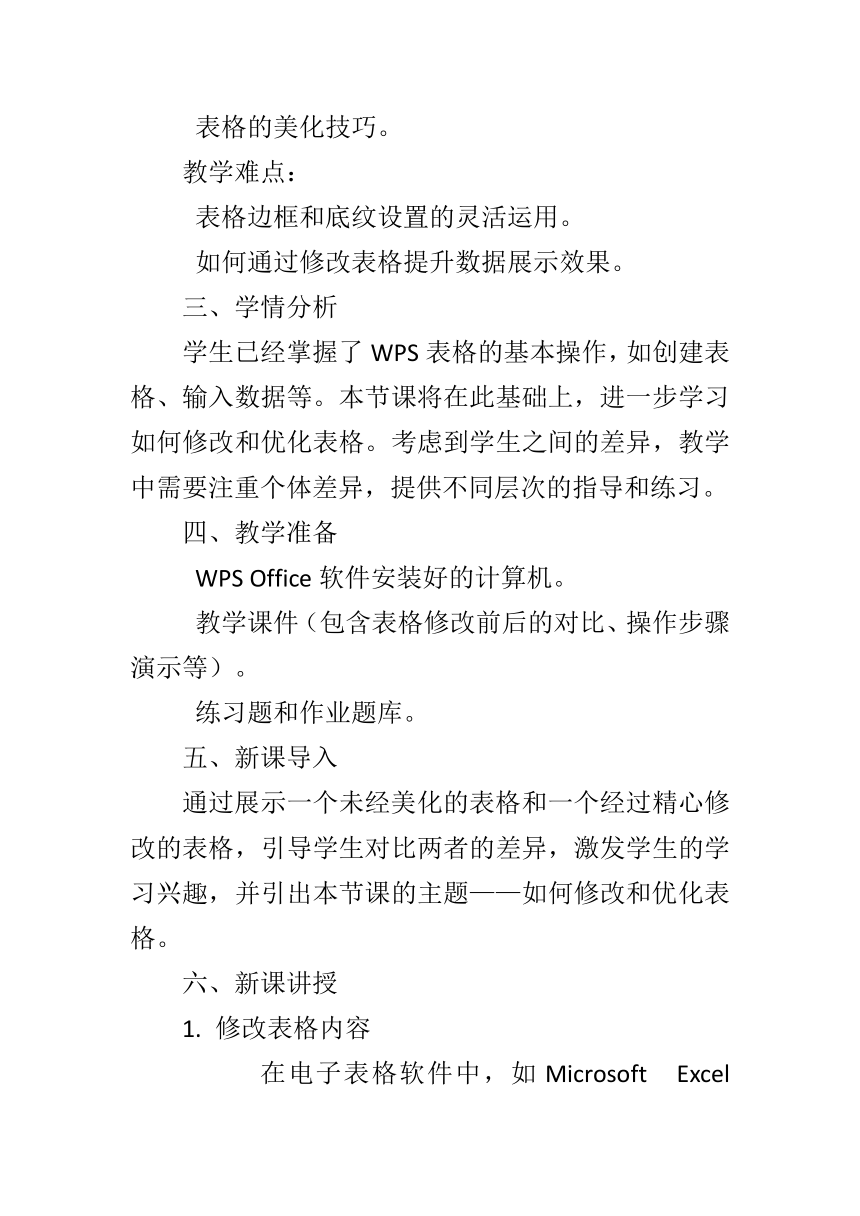
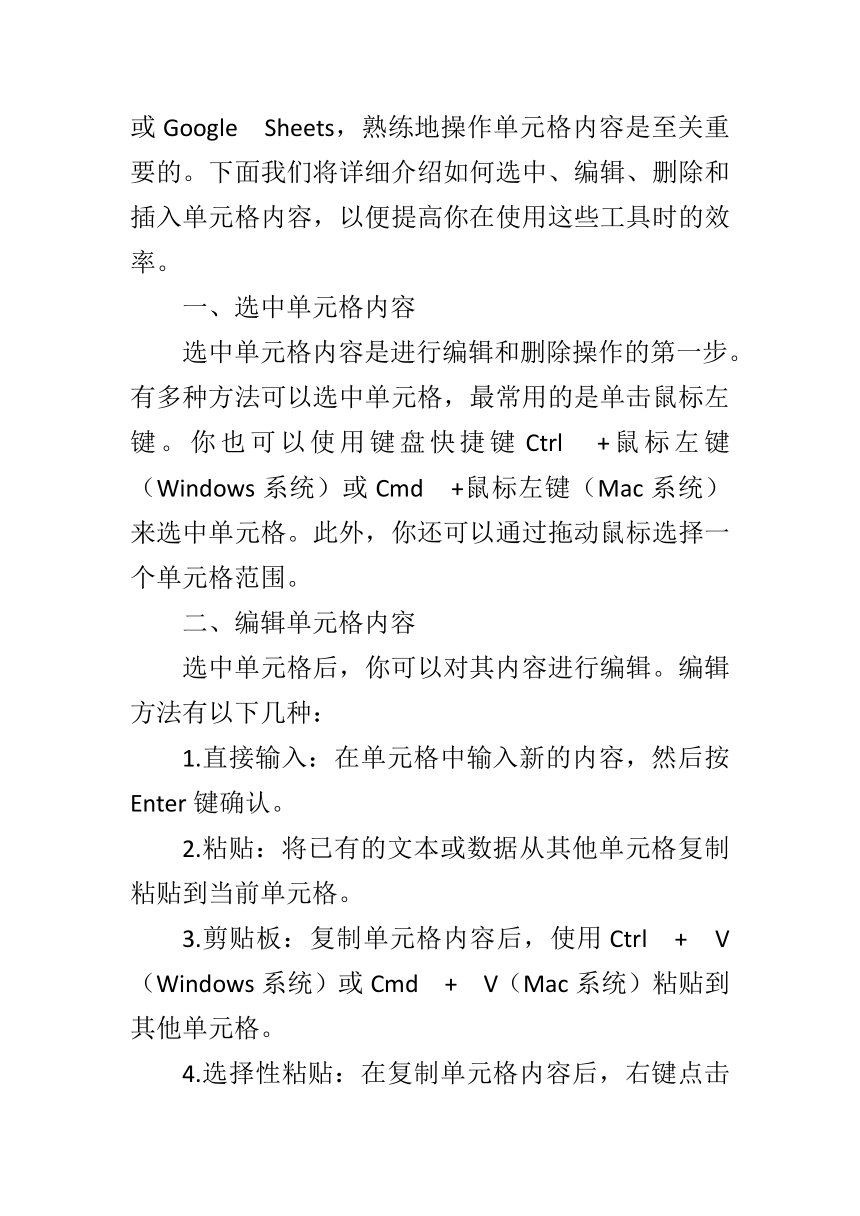

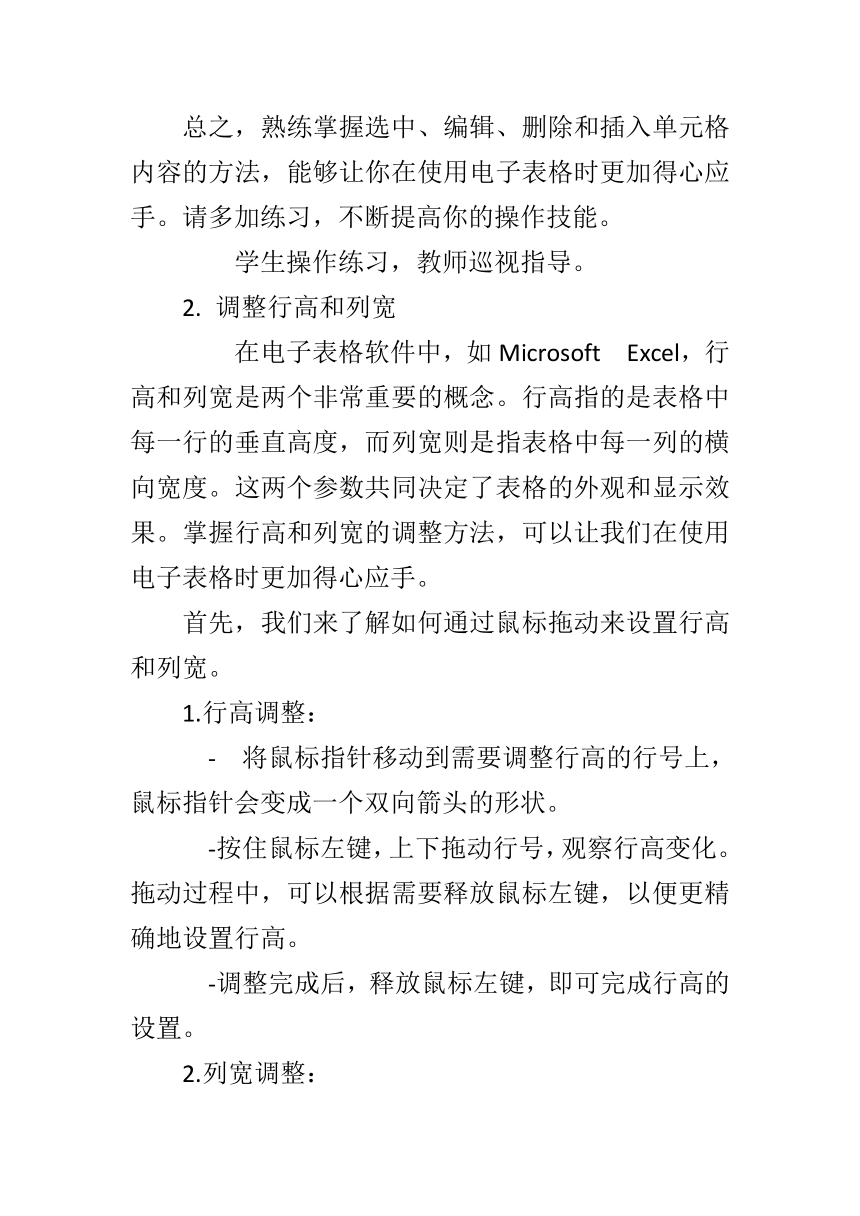
文档简介
《修改表格》教学设计
一、教学目标
1. 知识与技能:
掌握在WPS表格中修改表格内容的基本方法。
学会调整表格的行高和列宽。
理解表格边框和底纹设置的意义,并能进行简单设置。
能够运用所学知识对已有的表格进行美化。
2. 过程与方法:
通过实例演示和自主操作,培养学生的动手能力和问题解决能力。
通过小组合作,提高学生的协作交流能力。
3. 情感态度与价值观:
培养学生的审美意识和创新意识,激发学习信息技术的兴趣。
引导学生养成规范操作、细心检查的良好习惯。
二、教学重点与难点
教学重点:
修改表格内容的基本方法。
调整表格的行高和列宽。
表格的美化技巧。
教学难点:
表格边框和底纹设置的灵活运用。
如何通过修改表格提升数据展示效果。
三、学情分析
学生已经掌握了WPS表格的基本操作,如创建表格、输入数据等。本节课将在此基础上,进一步学习如何修改和优化表格。考虑到学生之间的差异,教学中需要注重个体差异,提供不同层次的指导和练习。
四、教学准备
WPS Office软件安装好的计算机。
教学课件(包含表格修改前后的对比、操作步骤演示等)。
练习题和作业题库。
五、新课导入
通过展示一个未经美化的表格和一个经过精心修改的表格,引导学生对比两者的差异,激发学生的学习兴趣,并引出本节课的主题——如何修改和优化表格。
六、新课讲授
1. 修改表格内容
在电子表格软件中,如Microsoft Excel或Google Sheets,熟练地操作单元格内容是至关重要的。下面我们将详细介绍如何选中、编辑、删除和插入单元格内容,以便提高你在使用这些工具时的效率。
一、选中单元格内容
选中单元格内容是进行编辑和删除操作的第一步。有多种方法可以选中单元格,最常用的是单击鼠标左键。你也可以使用键盘快捷键Ctrl +鼠标左键(Windows系统)或Cmd +鼠标左键(Mac系统)来选中单元格。此外,你还可以通过拖动鼠标选择一个单元格范围。
二、编辑单元格内容
选中单元格后,你可以对其内容进行编辑。编辑方法有以下几种:
1.直接输入:在单元格中输入新的内容,然后按Enter键确认。
2.粘贴:将已有的文本或数据从其他单元格复制粘贴到当前单元格。
3.剪贴板:复制单元格内容后,使用Ctrl + V(Windows系统)或Cmd + V(Mac系统)粘贴到其他单元格。
4.选择性粘贴:在复制单元格内容后,右键点击粘贴区域,选择“选择性粘贴”,可以选择性地粘贴部分内容,如公式、格式等。
三、删除单元格内容
当你需要清除单元格内容时,可以采取以下方法:
1.选中要删除的单元格,然后按Delete键。
2.选中要删除的单元格,右键点击,选择“清除内容”。
3. 使用Ctrl + Backspace(Windows系统)或Cmd + Backspace(Mac系统)删除单元格内容。
需要注意的是,在删除单元格内容时,要确保你已选中目标单元格,以免误操作。
四、插入单元格内容
在电子表格中,有时需要插入新的单元格以满足需求。以下是插入单元格的方法:
1.选中要插入单元格的相邻单元格,然后按Alt + Enter(Windows系统)或Option + Enter(Mac系统)。
2.右键点击要插入单元格的相邻单元格,选择“插入单元格”。
在插入单元格时,可以选择性地插入空单元格、现有单元格的副本或整个行或列。这取决于你的需求和目标。
总之,熟练掌握选中、编辑、删除和插入单元格内容的方法,能够让你在使用电子表格时更加得心应手。请多加练习,不断提高你的操作技能。
学生操作练习,教师巡视指导。
2. 调整行高和列宽
在电子表格软件中,如Microsoft Excel,行高和列宽是两个非常重要的概念。行高指的是表格中每一行的垂直高度,而列宽则是指表格中每一列的横向宽度。这两个参数共同决定了表格的外观和显示效果。掌握行高和列宽的调整方法,可以让我们在使用电子表格时更加得心应手。
首先,我们来了解如何通过鼠标拖动来设置行高和列宽。
1.行高调整:
- 将鼠标指针移动到需要调整行高的行号上,鼠标指针会变成一个双向箭头的形状。
-按住鼠标左键,上下拖动行号,观察行高变化。拖动过程中,可以根据需要释放鼠标左键,以便更精确地设置行高。
-调整完成后,释放鼠标左键,即可完成行高的设置。
2.列宽调整:
- 将鼠标指针移动到需要调整列宽的列号上,鼠标指针会变成一个双向箭头的形状。
-按住鼠标左键,左右拖动列号,观察列宽变化。拖动过程中,可以根据需要释放鼠标左键,以便更精确地设置列宽。
-调整完成后,释放鼠标左键,即可完成列宽的设置。
此外,我们还可以通过对话框来设置行高和列宽。
1.行高设置:
-选中需要调整行高的行,右键点击,选择“格式单元格”。
- 在弹出的对话框中,选择“行”标签。
- 在行高数值框中输入所需的行高,或者拖动下方的滑块来设置行高。
-确认设置后,点击“确定”按钮,即可完成行高的设置。
2.列宽设置:
-选中需要调整列宽的列,右键点击,选择“格式单元格”。
- 在弹出的对话框中,选择“列”标签。
- 在列宽数值框中输入所需的列宽,或者拖动下方的滑块来设置列宽。
-确认设置后,点击“确定”按钮,即可完成列宽的设置。
通过以上方法,我们可以根据自己的需求轻松地调整电子表格的行高和列宽。掌握这些技巧,将有助于提高我们在使用电子表格时的效率和准确性。同时,也有利于提升表格的美观程度,使数据展示更加清晰易懂。
学生尝试调整行高和列宽,教师点评并纠正错误操作。
3. 表格边框和底纹设置
边框和底纹设置在文档中的应用,往往能够起到画龙点睛的作用。它们可以帮助我们对文档进行分区,使内容更加清晰易读,同时也能提升文档的整体美观度。在表格设计中,边框和底纹的运用更是至关重要。优秀的表格设计不仅可以提高数据的可读性和对比度,还能够使表格更具特色,让人眼前一亮。
首先,我们来了解一下边框的作用。边框可以勾勒出表格的轮廓,使表格更加清晰可见。在表格设计中,我们可以选择不同的边框样式,如实线、虚线、双线等,以满足不同场景的需求。适当的边框宽度也能让表格显得更加稳重。此外,我们还可以在边框颜色上做文章,如选择与表格主题颜色相近的边框,以达到和谐统一的视觉效果。
接下来,底纹设置也是表格设计中的一大亮点。底纹可以衬托表格内容,使之上档次。底纹样式繁多,如纯色、渐变、纹理等,我们可以根据表格主题和需求来选择合适的底纹。底纹的颜色和图案选择同样重要,过深的颜色可能导致内容不易阅读,而过浅的颜色则可能让表格显得不够稳重。因此,在底纹设置时,我们需要综合考虑颜色搭配和实际需求。
优秀的表格设计案例往往能够巧妙地运用边框和底纹。以下是一个实例:一份企业年度报告的表格设计。该表格采用黑色实线边框,显得稳重且清晰。表格的底纹选择了一种渐变色,由浅蓝色渐变至深蓝色,既突出了表格的重要性,又不会影响阅读。同时,表格内的标题和行号采用白色字体,与底纹形成鲜明对比,便于阅读。
总之,边框和底纹设置在表格设计中起到了举足轻重的作用。通过合理运用边框和底纹,我们可以使表格更具特色,提高文档的整体美感。在实际设计过程中,我们要注意边框和底纹的样式、颜色和位置等方面的搭配,以实现最佳的视觉效果和阅读体验。只要我们掌握好边框和底纹的运用技巧,就能设计出既美观又实用的表格,为文档增色添彩。
演示通过“边框和底纹”对话框设置边框样式、颜色和宽度的方法。
学生实践设置边框和底纹,教师提供个性化指导。
4. 表格美化技巧
分享一些表格美化的技巧,如使用斜线表头、设置条件格式等。
学生分组尝试美化自己的表格,教师点评并提供改进意见。
七、课堂小结
1. 总结了修改表格内容的基本方法。
2. 强调了调整行高和列宽对于表格美观和可读性的重要性。
3. 回顾了边框和底纹设置的操作步骤和注意事项。
4. 鼓励学生在实践中不断探索和创新,设计出更具美感和实用性的表格。
八、作业设计
选择题:
1. 在WPS表格中,要修改某个单元格的内容,应首先进行的操作是( )。
A. 选中该单元格
B. 点击“修改”按钮
C. 插入新的行或列
D. 调整单元格大小
2. 调整WPS表格行高的正确方法是( )。
A. 拖动行号之间的分隔线
B. 双击行号
C. 在“格式”菜单中选择“行高”
D. 单击行号后输入数值
填空题:
1. 在WPS表格中,要设置单元格的边框样式,应先选择“格式”菜单中的________选项。
2. 为了使表格中的数据更加醒目,可以为满足特定条件的单元格设置________格式。
九、板书设计
《修改表格》
一、修改内容:选中 → 编辑 → 删除/插入
二、调整行高列宽:鼠标拖动 / 对话框设置
三、边框和底纹:边框和底纹对话框 / 样式/颜色/宽度
四、美化技巧:斜线表头 / 条件格式
十、课后反思
教师方面:
本节课是否有效地达成了教学目标?
学生的参与度如何?有哪些方法可以进一步提高学生的积极性?
对于教学难点,学生的掌握情况如何?是否需要补充讲解或提供额外练习?
学生方面:
学生在操作过程中遇到了哪些问题?是否有共性问题需要集体讲解?
学生的作品有哪些亮点和不足之处?如何引导学生进行改进?
学生的创新能力和审美能力是否得到了提升?有哪些具体的表现?
一、教学目标
1. 知识与技能:
掌握在WPS表格中修改表格内容的基本方法。
学会调整表格的行高和列宽。
理解表格边框和底纹设置的意义,并能进行简单设置。
能够运用所学知识对已有的表格进行美化。
2. 过程与方法:
通过实例演示和自主操作,培养学生的动手能力和问题解决能力。
通过小组合作,提高学生的协作交流能力。
3. 情感态度与价值观:
培养学生的审美意识和创新意识,激发学习信息技术的兴趣。
引导学生养成规范操作、细心检查的良好习惯。
二、教学重点与难点
教学重点:
修改表格内容的基本方法。
调整表格的行高和列宽。
表格的美化技巧。
教学难点:
表格边框和底纹设置的灵活运用。
如何通过修改表格提升数据展示效果。
三、学情分析
学生已经掌握了WPS表格的基本操作,如创建表格、输入数据等。本节课将在此基础上,进一步学习如何修改和优化表格。考虑到学生之间的差异,教学中需要注重个体差异,提供不同层次的指导和练习。
四、教学准备
WPS Office软件安装好的计算机。
教学课件(包含表格修改前后的对比、操作步骤演示等)。
练习题和作业题库。
五、新课导入
通过展示一个未经美化的表格和一个经过精心修改的表格,引导学生对比两者的差异,激发学生的学习兴趣,并引出本节课的主题——如何修改和优化表格。
六、新课讲授
1. 修改表格内容
在电子表格软件中,如Microsoft Excel或Google Sheets,熟练地操作单元格内容是至关重要的。下面我们将详细介绍如何选中、编辑、删除和插入单元格内容,以便提高你在使用这些工具时的效率。
一、选中单元格内容
选中单元格内容是进行编辑和删除操作的第一步。有多种方法可以选中单元格,最常用的是单击鼠标左键。你也可以使用键盘快捷键Ctrl +鼠标左键(Windows系统)或Cmd +鼠标左键(Mac系统)来选中单元格。此外,你还可以通过拖动鼠标选择一个单元格范围。
二、编辑单元格内容
选中单元格后,你可以对其内容进行编辑。编辑方法有以下几种:
1.直接输入:在单元格中输入新的内容,然后按Enter键确认。
2.粘贴:将已有的文本或数据从其他单元格复制粘贴到当前单元格。
3.剪贴板:复制单元格内容后,使用Ctrl + V(Windows系统)或Cmd + V(Mac系统)粘贴到其他单元格。
4.选择性粘贴:在复制单元格内容后,右键点击粘贴区域,选择“选择性粘贴”,可以选择性地粘贴部分内容,如公式、格式等。
三、删除单元格内容
当你需要清除单元格内容时,可以采取以下方法:
1.选中要删除的单元格,然后按Delete键。
2.选中要删除的单元格,右键点击,选择“清除内容”。
3. 使用Ctrl + Backspace(Windows系统)或Cmd + Backspace(Mac系统)删除单元格内容。
需要注意的是,在删除单元格内容时,要确保你已选中目标单元格,以免误操作。
四、插入单元格内容
在电子表格中,有时需要插入新的单元格以满足需求。以下是插入单元格的方法:
1.选中要插入单元格的相邻单元格,然后按Alt + Enter(Windows系统)或Option + Enter(Mac系统)。
2.右键点击要插入单元格的相邻单元格,选择“插入单元格”。
在插入单元格时,可以选择性地插入空单元格、现有单元格的副本或整个行或列。这取决于你的需求和目标。
总之,熟练掌握选中、编辑、删除和插入单元格内容的方法,能够让你在使用电子表格时更加得心应手。请多加练习,不断提高你的操作技能。
学生操作练习,教师巡视指导。
2. 调整行高和列宽
在电子表格软件中,如Microsoft Excel,行高和列宽是两个非常重要的概念。行高指的是表格中每一行的垂直高度,而列宽则是指表格中每一列的横向宽度。这两个参数共同决定了表格的外观和显示效果。掌握行高和列宽的调整方法,可以让我们在使用电子表格时更加得心应手。
首先,我们来了解如何通过鼠标拖动来设置行高和列宽。
1.行高调整:
- 将鼠标指针移动到需要调整行高的行号上,鼠标指针会变成一个双向箭头的形状。
-按住鼠标左键,上下拖动行号,观察行高变化。拖动过程中,可以根据需要释放鼠标左键,以便更精确地设置行高。
-调整完成后,释放鼠标左键,即可完成行高的设置。
2.列宽调整:
- 将鼠标指针移动到需要调整列宽的列号上,鼠标指针会变成一个双向箭头的形状。
-按住鼠标左键,左右拖动列号,观察列宽变化。拖动过程中,可以根据需要释放鼠标左键,以便更精确地设置列宽。
-调整完成后,释放鼠标左键,即可完成列宽的设置。
此外,我们还可以通过对话框来设置行高和列宽。
1.行高设置:
-选中需要调整行高的行,右键点击,选择“格式单元格”。
- 在弹出的对话框中,选择“行”标签。
- 在行高数值框中输入所需的行高,或者拖动下方的滑块来设置行高。
-确认设置后,点击“确定”按钮,即可完成行高的设置。
2.列宽设置:
-选中需要调整列宽的列,右键点击,选择“格式单元格”。
- 在弹出的对话框中,选择“列”标签。
- 在列宽数值框中输入所需的列宽,或者拖动下方的滑块来设置列宽。
-确认设置后,点击“确定”按钮,即可完成列宽的设置。
通过以上方法,我们可以根据自己的需求轻松地调整电子表格的行高和列宽。掌握这些技巧,将有助于提高我们在使用电子表格时的效率和准确性。同时,也有利于提升表格的美观程度,使数据展示更加清晰易懂。
学生尝试调整行高和列宽,教师点评并纠正错误操作。
3. 表格边框和底纹设置
边框和底纹设置在文档中的应用,往往能够起到画龙点睛的作用。它们可以帮助我们对文档进行分区,使内容更加清晰易读,同时也能提升文档的整体美观度。在表格设计中,边框和底纹的运用更是至关重要。优秀的表格设计不仅可以提高数据的可读性和对比度,还能够使表格更具特色,让人眼前一亮。
首先,我们来了解一下边框的作用。边框可以勾勒出表格的轮廓,使表格更加清晰可见。在表格设计中,我们可以选择不同的边框样式,如实线、虚线、双线等,以满足不同场景的需求。适当的边框宽度也能让表格显得更加稳重。此外,我们还可以在边框颜色上做文章,如选择与表格主题颜色相近的边框,以达到和谐统一的视觉效果。
接下来,底纹设置也是表格设计中的一大亮点。底纹可以衬托表格内容,使之上档次。底纹样式繁多,如纯色、渐变、纹理等,我们可以根据表格主题和需求来选择合适的底纹。底纹的颜色和图案选择同样重要,过深的颜色可能导致内容不易阅读,而过浅的颜色则可能让表格显得不够稳重。因此,在底纹设置时,我们需要综合考虑颜色搭配和实际需求。
优秀的表格设计案例往往能够巧妙地运用边框和底纹。以下是一个实例:一份企业年度报告的表格设计。该表格采用黑色实线边框,显得稳重且清晰。表格的底纹选择了一种渐变色,由浅蓝色渐变至深蓝色,既突出了表格的重要性,又不会影响阅读。同时,表格内的标题和行号采用白色字体,与底纹形成鲜明对比,便于阅读。
总之,边框和底纹设置在表格设计中起到了举足轻重的作用。通过合理运用边框和底纹,我们可以使表格更具特色,提高文档的整体美感。在实际设计过程中,我们要注意边框和底纹的样式、颜色和位置等方面的搭配,以实现最佳的视觉效果和阅读体验。只要我们掌握好边框和底纹的运用技巧,就能设计出既美观又实用的表格,为文档增色添彩。
演示通过“边框和底纹”对话框设置边框样式、颜色和宽度的方法。
学生实践设置边框和底纹,教师提供个性化指导。
4. 表格美化技巧
分享一些表格美化的技巧,如使用斜线表头、设置条件格式等。
学生分组尝试美化自己的表格,教师点评并提供改进意见。
七、课堂小结
1. 总结了修改表格内容的基本方法。
2. 强调了调整行高和列宽对于表格美观和可读性的重要性。
3. 回顾了边框和底纹设置的操作步骤和注意事项。
4. 鼓励学生在实践中不断探索和创新,设计出更具美感和实用性的表格。
八、作业设计
选择题:
1. 在WPS表格中,要修改某个单元格的内容,应首先进行的操作是( )。
A. 选中该单元格
B. 点击“修改”按钮
C. 插入新的行或列
D. 调整单元格大小
2. 调整WPS表格行高的正确方法是( )。
A. 拖动行号之间的分隔线
B. 双击行号
C. 在“格式”菜单中选择“行高”
D. 单击行号后输入数值
填空题:
1. 在WPS表格中,要设置单元格的边框样式,应先选择“格式”菜单中的________选项。
2. 为了使表格中的数据更加醒目,可以为满足特定条件的单元格设置________格式。
九、板书设计
《修改表格》
一、修改内容:选中 → 编辑 → 删除/插入
二、调整行高列宽:鼠标拖动 / 对话框设置
三、边框和底纹:边框和底纹对话框 / 样式/颜色/宽度
四、美化技巧:斜线表头 / 条件格式
十、课后反思
教师方面:
本节课是否有效地达成了教学目标?
学生的参与度如何?有哪些方法可以进一步提高学生的积极性?
对于教学难点,学生的掌握情况如何?是否需要补充讲解或提供额外练习?
学生方面:
学生在操作过程中遇到了哪些问题?是否有共性问题需要集体讲解?
学生的作品有哪些亮点和不足之处?如何引导学生进行改进?
学生的创新能力和审美能力是否得到了提升?有哪些具体的表现?
同课章节目录
