2024山西初二-信考文字版答案
文档属性
| 名称 | 2024山西初二-信考文字版答案 |  | |
| 格式 | |||
| 文件大小 | 379.3KB | ||
| 资源类型 | 试卷 | ||
| 版本资源 | 通用版 | ||
| 科目 | 信息科技(信息技术) | ||
| 更新时间 | 2024-05-28 09:21:19 | ||
图片预览




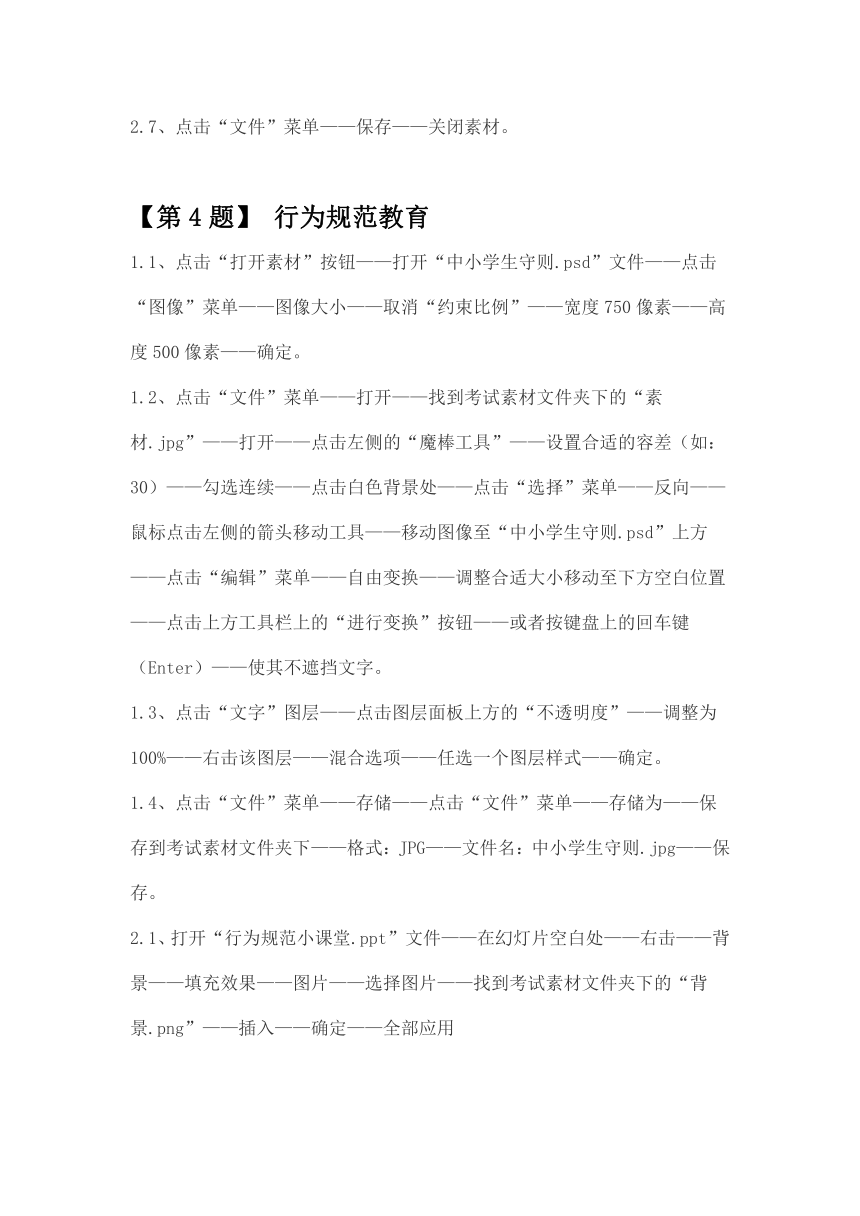
文档简介
2024 山西初二-信考文字版答案
【第 1 题】中国空间站
1.1、点击“打开素材”按钮——打开“胜利归来.fla”文件——选中“返
回舱”图层——点击第1帧——右击——创建补间动画——点击第50帧——
移动元件至地面合适位置——右击元件——任意变形——适当增大。
1.2、分别选中“返回舱”和“着陆场”图层——点击第 70 帧——右击——
插入帧——点击“修改”菜单——文档——帧频——减小(如:12)——确
定。
1.3、点击“文件”菜单——保存——点击“控制”菜单——测试影片——
测试——点击“文件”菜单——导出——导出影片——保存到考试素材文件
夹下——保存类型:GIF 动画——文件名:胜利归来.gif——保存——确定。
2.1、打开“中国空间站.ppt”文件——点击第 1 张幻灯片——在幻灯片上右
击——背景——填充效果——图片——选择图片——找到考试素材文件夹下
的“中国空间站.jpg”——插入——确定——应用。
2.2、点击第 1张幻灯片——选中标题“中国空间站”——右击——超链接
——原有文件或网页——选择:一分钟了解中国空间站.mp4——确定。
2.3、点击第 2张幻灯片——右击图片——自定义动画——添加效果——选择
一个进入效果(如:菱形)。
2.4、点击第 3张幻灯片——右击表格——边框和填充——边框——选择实线
——点击中间的虚线换成实线——确定——选中上方标题——调整字号(如:
32)——居中对齐。
2.5、点击第 8张幻灯片——选中右侧文本框——点击上方工具栏上的“格式
刷”——点击第 7张幻灯片——选中右侧的文本框内容——使其应用上相同
时的格式。
2.6、点击第 9张幻灯片——点击“插入”菜单——图片——来自文件——找
到考试素材文件夹下的“胜利归来.gif”——插入——调整合适大小移动至
左侧空白位置。
2.7、点击“幻灯片放映”菜单——幻灯片切换——选择一个切换效果——应
用于所有幻灯片。
2.8、点击“文件”菜单——保存——关闭素材。
【第 2 题】探秘生态农业
1.1、点击“打开素材”——打开“生态农业园.psd”文件——点击“文件”
菜单——打开——找到考试素材文件夹下的“飞鸟.png”——点击左侧的
“魔棒工具”——容差(如:17)——勾选连续——点击灰色背景处——点
击“选择”菜单——反向——鼠标点击左侧的箭头工具——移动飞鸟至“生
态农业园.psd”上——点击“图像”——调整——亮度/对比度——增大亮
度——确定。
1.2、点击左侧的“文字工具”——在上方空白位置——输入文字:生态农业
园——适当调整合适大小。
1.3、点击“文件”菜单——存储——点击“文件”菜单——存储为——保
存到考试素材文件夹下——文件名:生态农业园.jpg——格式:JPG——保存。
2.1、打开“研学手册.doc”文件——将光标定位在副标题“研学活动手册”
下面第一个空行处——点击“插入”菜单——图片——来自文件——找到考
试素材文件夹下的“生态农业园.jpg”——插入——右击图片——设置图片
格式——版式——如:紧密型——确定。
2.2、选中“研学信息表”中的“研学小组”和其下面的空白单元格——右击
——合并单元格——选中表格——右击——单元格对齐方式——选择一个对
齐方式(如中部居中)。
2.3、选中“研学礼仪”下面的 4 段内容——右击——项目符号和编号——任
选一个符号或编号——确定。
2.4、选中“基地介绍”中的标题——点击上方工具栏上的字号——增大字号
(如:三号)——选中“基地介绍”中的第 2段——点击上方工具栏上的“格
式刷”——再去选中第一段——使其应用上相同的段落格式。
2.5、点击“格式”菜单——背景——填充效果——图片——选择图片——找
到考试素材文件夹下的“研学手册背景.jpg”——插入——确定
2.6、点击“文件”菜单——保存——关闭素材。
【第 3 题】 山西文博会
1.1、点击“打开素材”——打开“邀请函.psd”文件——选中“文博会”
图层——右击该图层——混合选项——选择一个图层样式(如:外发光)——
确定。
1.2、点击“文件”菜单——打开——找到考试素材文件夹下的“晋小
友.jpg”——打开——点击左侧的“魔棒工具”——设置合理的容差(如:
40)——勾选连续——点击白色背景去除——点击“选择”菜单——反向
——切换左侧的箭头移动工具——移动图像至“邀请函.psd”上面——点击
“编辑”菜单——自由变换——调整合适大小移动至合适位置——点击上方
工具栏上的“进行变换”按钮——或者按键盘上的回车键(Enter)——右击
该图层——图层属性——名称:晋小友——确定。
1.3、点击“文件”菜单——存储——再点击“文件”菜单——存储为——
保存到考试素材文件夹下——文件名:邀请函.jpg——格式:JPG——保存
——确定。
2.1、打开“文博会推介.ppt”文件——点击第 1 张幻灯片——选中文本框标
题——点击“插入”菜单——图片——艺术字——任选一个样式——内容:
山西文博会介绍——确定——选中文本框标题——按键盘上的 DEL 键删除。
2.2、点击第 2张幻灯片——拖动鼠标呈现虚线矩形同时选中 4 个文本框标题
——点击左下角的“绘图”——对齐或分布——左对齐。
2.3、点击第 5张幻灯片——同时选中 3张图片——右击自定义动画——添加
效果——选择进入下的效果(如:飞入)——开始:之后。
2.4、点击第 6张幻灯片——点击“插入”菜单——影片和声音——文件中的
影片——找到考试素材文件夹下的“山西文博会.mp4”——确定——点击单
击或自动。
2.5、点击第 8张幻灯片——点击“插入”菜单——图片——来自文件——找
到考试素材文件夹下的“邀请函.jpg”——插入——调整合适大小。
2.6、点击第 7张幻灯片——选中文字“山西非遗”——右击——超链接——
原有文件或网页——选择“山西非遗.doc”——确定。
2.7、点击“文件”菜单——保存——关闭素材。
【第 4 题】 行为规范教育
1.1、点击“打开素材”按钮——打开“中小学生守则.psd”文件——点击
“图像”菜单——图像大小——取消“约束比例”——宽度 750 像素——高
度 500 像素——确定。
1.2、点击“文件”菜单——打开——找到考试素材文件夹下的“素
材.jpg”——打开——点击左侧的“魔棒工具”——设置合适的容差(如:
30)——勾选连续——点击白色背景处——点击“选择”菜单——反向——
鼠标点击左侧的箭头移动工具——移动图像至“中小学生守则.psd”上方
——点击“编辑”菜单——自由变换——调整合适大小移动至下方空白位置
——点击上方工具栏上的“进行变换”按钮——或者按键盘上的回车键
(Enter)——使其不遮挡文字。
1.3、点击“文字”图层——点击图层面板上方的“不透明度”——调整为
100%——右击该图层——混合选项——任选一个图层样式——确定。
1.4、点击“文件”菜单——存储——点击“文件”菜单——存储为——保
存到考试素材文件夹下——格式:JPG——文件名:中小学生守则.jpg——保
存。
2.1、打开“行为规范小课堂.ppt”文件——在幻灯片空白处——右击——背
景——填充效果——图片——选择图片——找到考试素材文件夹下的“背
景.png”——插入——确定——全部应用
2.2、点击第 3张幻灯片——拖动鼠标矩形选区——同时选中这 3 条文本框
——点击左下角的“绘图”——对齐或分布——左对齐——选中文本框文字
“对照规范找不足”——右击——超链接——本文档中的位置——幻灯片
13——确定。
2.3、点击第 5张幻灯片——点击“插入”菜单——图片——来自文件——找
到考试素材文件夹下的“中小学生守则.jpg”——插入——调整合适大小
——点击第 6张幻灯片——右击第二个自选图形——设置自选图形格式——
填充颜色——填充效果——图片——选择图片——找到考试素材文件夹下的
“文明礼仪.jpg”——插入——确定——确定。
2.4、点击第 16 张幻灯片——选中文本框内容——右击——项目符号和编号
——任选一个符号或编号——确定。
2.5、点击“文件”菜单——保存——关闭素材。
【第 5 题】 探究语言魔力
1.1、点击“打开素材”——打开“语言的魔力.fla”文件——选中“图层
1”——右击——属性——名称:被鼓励植物——确定——点击第 50 帧——
右击——创建补间动画——点击第 100 帧——右击舞台植物——任意变形
——按键盘上的“Alt”键——向上调整植物大小。
1.2、点击“修改”菜单——文档——帧频——减小帧频(如:10)——确定。
1.3、点击“文件”菜单——保存——点击“控制”菜单——测试影片——
测试——点击“文件”菜单——导出——导出影片——保存到考试素材文件
夹下——文件名:语言的魔力.gif——文件类型:GIF 动画——保存——确
定。
2.1、打开“实验报告.ppt”文件——点击第 1 张幻灯片——点击“插入”菜
单——图片——艺术字——样式任选——内容:实验报告——确定。
2.2、点击第 3张幻灯片——选中文本框内容——右击——项目符号和编号
——任选一个项目编号——确定。
2.3、点击第 6张幻灯片——点击“插入”菜单——图片——来自文件——找
到考试素材文件夹下的“语言的魔力.gif”——插入——点击第 7 张幻灯片
——打开“实验结果.xls”文件——在饼图空白处——右击复制——点击第
7张幻灯片——在空白处——右击粘贴——点击第 8张幻灯片——点“插入”
菜单——影片和声音——文件中的影片——找到考试素材文件夹下的“人声
碎杯.wmv”——确定——自动或单击时——移动至合适位置。
2.4、点击第 10 张幻灯片——选中文字:实验的感悟——右击——超链接——
原有文件或网页——选择:实验的感悟.doc——确定
2.5、点击第 13 张幻灯片——右击图片——显示“图片”工具栏——点击工
具栏上的“设置透明色”按钮——点击白色背景处。
2.6、点击第14张幻灯片——选中5条文字内容——右击——自定义动画——
添加效果——选择一个进入动画(如:百叶窗)。2.7、点击“文件”菜单
——保存——关闭素材。
【第 6 题】 可持续膳食
1.1、点击“打开素材”——打开“食物耗水量.xls”文件——选中 A1:B1
区域——点击上方工具栏上的“合并及居中”按钮——选中 A2:B15 区域
——点击上方工具栏上的“边框”右侧的箭头——选择“所有框线”。
1.2、选择 A2:B15 区域——点击“数据”菜单——排序——主要关键字“每
生产 1磅食物所消耗的水量(升)”——降序——确定。
1.3、选中 A2:B15 区域——点击“插入”菜单——图表——条形图——下一
步——下一步——图例——取消勾选显示图例——完成。
1.4、点击“文件”菜单——保存——关闭素材。
2.1、打开“主题班会.ppt”文件——点击第 1张幻灯片——幻灯片空白处
——右击——背景——填充效果——图片——选择图片——找到考试素材文
件夹下的“封面背景.jpg”——插入——确定——应用——选中标题——右
击——自定义动画——添加效果——任选一个进入动画(如:盒状)。
2.2、点击第 3张幻灯片——选中文字:我们的建议——右击——超链接——
本文档中的位置——幻灯片 9——确定。
2.3、点击第 5张幻灯片——点击“插入”菜单——影片和声音——文件中的
影片——找到考试素材文件夹下的“公益宣传片.mpg”——确定——点击
“自动或单击时”——点击第 7张幻灯片——打开“食物耗水量.xls”文件
——在图表空白处右击——复制——点击第 7张幻灯片——右击粘贴——移
动至空白合适位置。
2.4、点击第 8张幻灯片——选中文字:“平衡膳食八准则”——右击——超
链接——原有文件或网页——选中“平衡膳食八准则.doc”——确定。
2.5、点击第 9张幻灯片——选中文本框中的内容——右击——项目符号和编
号——编号——任选一个编号——确定。
2.6、点击“文件”菜单——保存——关闭素材。
【第 7 题】好书推荐
1.1、点击“打开素材”——打开“活动规划表.doc”文件——选中标题
——点击上方工具栏——调整字体——增大字号(如:四号)——点击“居
中”对齐按钮。
1.2、点击“序号 4”右侧的空白单元格——输入内容:搜集素材——选中第
3行空行——右击——删除单元格——点击“删除整行”——确定。
1.3、选中第 11 行——右击——表格属性——行——行高:1.5 厘米——确
定。
1.4、选中表格文字——点击上方工具栏字体属性——设置表格字体、字号、
加粗为统一(如:宋体、五号、加粗)——点击“格式”菜单——背景——
选择一种颜色(如:浅蓝)。
1.5、点击“文件”菜单——保存——关闭素材。
2.1、打开“好书推荐展板.psd”中——点击“文件”菜单——打开——找到
考试素材文件夹下的“标题图片.jpg”——打开——点击左侧的“魔棒工
具”——注意容差值(如:30)——去除勾选:连续——点击白色背景处——
点击“选择”菜单——反向——鼠标点击左侧的箭头移动工具——移动标题
图片至“好书推荐展板.psd”上方合适位置。
2.2、选中“习近平总书记金句”图层——右击——混合选项——任选一个图
层样式——确定。
2.3、点击“文件”菜单——找到考试素材文件夹下的“线框.png”——打开
——鼠标点击左侧的箭头移动工具——移动“线框.png”至“好书推荐展
板.psd”上——再继续移动“线框.png”(不少于 2 个)——选中移动过来
的 2个图层(图层 2和图层 3)——右击——合并图层。
2.4、选中“展板制作”图层——点击左侧的“文字工具”——通过“活动规
划表.doc”文件得出组名——在这里输入:阅读悦美组——鼠标切换左侧的
箭头移动工具。
2.5、点击“文件”菜单——存储——点击“文件”菜单——存储为——保存
到考试素材文件夹下——文件名:好书推荐展板.jpg——格式:JPG——保存
——确定。
【第 8 题】智能浇花系统
1.1、点击“打开素材”——打开“活动规划.doc”文件——点击“文件”
菜单——页面设置——页边距——上下:2.5 厘米——确定。
1.2、选中标题——点击上方工具栏上的字体——增大字号(如:二号)——
点击“居中”按钮。
1.3、选中第 6、7段落——点击上方工具栏上的“格式刷”按钮——选中
“活动目标”下面的 3 个段落——使其应用上相同的格式。
1.4、点击主题名称右侧的单元格——输入:智能浇花系统——选中表格——
右击——单元格对齐方式——选择:中部居中——选中表格——右击——表
格属性——行——指定高度 1厘米——确定——使其内容在一页呈现——选
中表格——右击——边框和底纹——底纹——选择底纹颜色——应用于表格
——确定。
1.5、点击“文件”菜单——保存——关闭素材。
2.1、打开“智能浇花系统.ppt”文件——点击第 1张幻灯片——点击“插入”
菜单——图片——艺术字——任选艺术字样式——内容:智能浇花系统——
确定。
2.2、点击第 2张幻灯片——选中文本框内容——点击“格式”菜单——行距
——增大行距(如:1.2 行)——确定。
2.3、点击第 4张幻灯片——选中左侧文本框——右击——自定义动画——添
加效果——进入、颜色打字机。
2.4、点击第 8张幻灯片——点击“插入”菜单——图片——来自文件——找
到考试素材文件夹下的“算法流程图.jpg”——插入——移动图片至左侧空
白位置。
2.5、点击“幻灯片放映”菜单——幻灯片切换——任选一个切换效果——应
用于所有幻灯片。
2.6、点击“文件”菜单——保存——关闭素材。
【第 9 题】移动支付
1.1、点击“打开素材”——打开“数据表.xls”文件——选中 A2:J4 区域
——右击——设置单元格格式——边框——选择实线线条——点击“内部、
外边框”——确定。
1.2、选中 A2:J4 区域——点击“插入”菜单——图表——点击“自定义类
型”——选择“两轴线-柱图”——下一步——下一步——标题:去除标题内
容——图例——显示位置:底部——完成。
1.3、点击“文件”菜单——保存——关闭素材。
2.1、打开“调查报告.doc”文件——点击“文件”菜单——页面设置——方
向:横向——确定。
2.2、选中标题“移动支付调查报告”——点击上方工具栏上字体——增大字
号(如:三号)——点击“居中”按钮。
2.3、选中“摘要”所在段落——点击“格式”菜单——边框和底纹——底纹
——选择一个合适底纹颜色——应用于“文字”——确定。
2.4、选中“摘要”下方的所有内容——点击“格式”菜单——分栏——3 栏
——栏间距:4字符——确定。
2.5、选中“一、移动支付的特征表现”下的 4个小标题——按 Ctrl 键分别
选中——右击——项目符号和编号——任选一个编号——确定。
2.6、打开“数据表.xls”文件——在图表空白处——右击——复制——回到
“调查报告.doc”中——点击“四、移动支付发展现状及趋势”下方图表处
——右击粘贴——右击图片——设置图片格式(或者是在图片工具栏上调至
版式)——版式——选择一个版式(如:四周型)——确定——调整文档中
的图表、图片大小——使其内容三页呈现。
2.7、点击“文件”菜单——保存——关闭素材。
【第 10 题】中国门
1.1、点击“打开素材”——打开“文字演变.fla”文件——点击“文字演变”
图层第70帧——选中舞台上的元件——右击——分离——点击第65帧——右击
——创建补间形状——点击第 80 帧——右击——插入帧。
1.2、点击“文件”菜单——保存——点击“控制”菜单——测试影片——测
试——点击“文件”菜单——导出——导出影片——保存到考试素材文件夹
下——文件名:文字演变.gif——保存类型 GIF 动画——保存。
2.1、打开“中国门.ppt”文件——点击第 1张幻灯片——点击“插入”菜单
——图片——来自文件——找到考试素材文件夹下的“文字演变.gif”——
插入——移动至右侧合适位置。
2.2、点击第 1张幻灯片——点击“插入”菜单——影片和声音——文件中的
声音——找到考试素材文件夹下的“背景音乐.mp3”——确定——自动播放
——右击声音——自定义动画——右击声音选项——效果选项——停止播放:
在第 9张幻灯片后。
2.3、点击第 3张幻灯片——右击图片——自定义动画——添加效果——选择
一个动画效果(如:进入、飞入)。
2.4、点击第 5张幻灯片——选中左下角的图片——右击——叠放次序——置
于底层——使其不遮挡文字。
2.5、点击第 6张幻灯片——拖动矩形选框选中右侧的 2首古诗——点击左下
角的“绘图”——对齐或分布——左对齐。
2.6、点击第 8张幻灯片——点击“插入”菜单——图片——来自文件——找
到考试素材文件夹下的“八角门.png”——插入——移动至右侧空白位置。
2.7、点击第 9张幻灯片——选中文本框内容——点击“格式”菜单——行距
——增大行距(如:1.2 行)——确定。
2.8、点击“文件”菜单——保存——关闭素材。
【第 11 题】温室效应
1.1、点击“打开素材”——打开“统计数据.xls”文件——选中A1:P1——
点击上方工具栏上的“合并及居中”按钮——选中第“2、3、4”行——右击
——行高——调整行高(如:30)——选中 A2:P4 区域——点击上方工具栏
上的“居中”对齐按钮。
1.2、选中 A2:P4——点击“插入”菜单——图表——自定义类型:两轴线—
柱图——下一步——下一步——标题:全球二氧化碳排放与年平均气温统计
图——图例——显示位置:底部——完成。
1.3、点击“文件”菜单——保存——关闭素材。
2.1、打开“温室效应.fla”文件——打开“统计数据.xls”文件——在图表
空白处——右击——复制——选中“统计图表”图层第 1帧——在舞台上右
击粘贴——右击图表——任意变形调整合适大小——移动图表至下方灰色区
域。
2.2、选中“增温效应”图层第 80 帧——右击——插入关键帧——选中舞台
元件——右击——任意变形——向右下方拉动线条——点击第 65 帧——右
击——创建补间形状。
2.3、点击“温室气体”图层——点击第 1帧——点击右侧“文本工具”——
在舞台矩形框线内输入(注意:字母大写):CO2——点击右侧属性——选择
“传统文本”——选中“2”——点击右侧属性的“下标”按钮——鼠标切
换为箭头选择工具。
2.4、点击“修改”菜单——文档——减小帧频(如:10)——确定。
2.5、点击“文件”菜单——保存——点击“控制”菜单——测试影片——测
试。
【第 12 题】小孔成像
1.1、点击“打开素材”——打开“测量太阳直径.fla”文件——选中“矩
形”图层——点击第30帧——右击——插入帧——点击第1帧——右击——
补间动画——点击第 30 帧——选中舞台的上的“矩形”元件——右击——
任意变形——按住 Alt 键——向右拉动矩形大小——遮挡光斑位置。
1.2、点击“矩形”图层——点击第 100 帧——右击——插入帧——右击
“矩形”图层——遮罩层。
1.3、选中“结论”图层——点击第 1 帧——点击右侧的文本工具——在分
子处输入(字母大写):OE——在分母处输入(字母大写):OF——鼠标点
击左侧的箭头选择工具。
1.4、点击“修改”菜单——帧频——减小帧频(如:10)——确定。
1.5、点击“文件”菜单——保存——点击“控制”菜单——测试影片——
测试——点击“文件”菜单——导出——导出影片——保存到考试素材文件
夹下——文件名:测量太阳直径.gif——文件类型:GIF 动画——保存。
2.1、打开“小孔成像.ppt”文件——点击幻灯片空白处——右击——背景
——填充效果——图片——选择图片——找到考试素材文件夹下的“背
景.jpg”——插入——确定——全部应用。
2.2、点击第 5张幻灯片——点击“插入”菜单——图片——来自文件——找
到考试素材文件夹下的“测量太阳直径.gif”——插入——调整合适大小
——点击上方空线处——输入数字 106——选择数字 6——右击——字体
——勾选:上标——确定。
2.3、在第 5张幻灯片中——选中文字:趣味实验——右击——超链接——原
有文件或网页——选择:趣味实验.doc——确定。
2.4、点击“幻灯片放映”菜单——幻灯片切换——任选一个切换效果——应
用于所有幻灯片。
2.5、点击“文件”菜单——保存——关闭素材。
【第 13 题】 走近杂粮王国
1.1、点击“打开素材”——打开“统计表.xls”文件——选中 A1:E1 区域
——点击工具栏上的“合并及居中”按钮——增大字号(如:20 号)——使
其醒目。
1.2、选中表格 A2:E11 区域——右击——设置单元格格式——边框——选择
细实线——点击内部、外边框——确定——选中 A2:E2——右击——设置单
元格格式——图案——单元格底纹颜色——任选一个——确定。
1.3、选中 A2:A11 区域——按 Ctrl 不放再去选中 C2:C11 区域——点击“插
入”菜单——图表——柱形图——下一步——下一步——标题:每 100g 粮食
蛋白质含量统计图——图例:取消勾选显示图例——数据标志:勾选值——
完成。
1.4、点击“文件”菜单——保存——关闭素材。
2.1、打开“杂粮王国.doc”文件——点击空白自选图形——右击——设置自
选图形格式——填充颜色——填充效果——图片——选择图片——找到考试
素材文件夹下的“小米.jpg”——插入——确定——确定。
2.2、选择“杂粮的功效与作用”下面的文本框文字内容——右击——项目符
号和编号——任选一个符号或编号——确定。
2.3、右击“谷穗”图片——显示“图片”工具栏——点击“设置透明色”按
钮——点击蓝色背景处——使其透明。
2.4、打开“统计表.xls”文件——在图表空白处右击复制——回到“杂粮王
国.doc”空白处——右击粘贴——右击图表——或设置图片格式——版式
——选择一个其他版式(如:四周型)——确定——调整合适大小——移动
至空白位置。
2.5、选择“生活小提示”下方的内容——右击——段落——增大行距(如:
20 磅)——确定。
2.6、选择“生活小提示”文本框中的文字“麦芯粉与全麦粉的区别”——右
击——超链接——原有文件或网页——选择“麦芯粉与全麦粉的区
别.doc”——确定。
2.7、点击“文件”菜单——保存——关闭素材。
【第 14 题】 初探智能音箱
1.1、点击“打开素材”——打开“智能控制.psd”文件——点击“文件”
菜单——打开——找到考试素材文件夹下的“智能音箱.jpg”——点击左侧
的“魔棒工具”——点击蓝色背景处——点击“选择”菜单——反向——鼠
标点击左侧的箭头“移动工具”——移动图片至“智能控制.psd”上——点
击“编辑”菜单——自由变换——调整合适大小——点击上方工具栏上的
“进行变换”按钮或者按回车(Enter)键——移动到合适位置——右击该图
层——图层属性——名称:智能音箱——确定。
1.2、选中“窗帘”图层——点击“编辑”菜单——自由变换——拉动窗帘
大小使其完全遮挡窗户——点击上方工具栏上的“进行变换”按钮或者按回
车(Enter)键。
1.3、选中“背景”图层——点击“图像”菜单——调整——亮度/对比度
——向左拖动亮度滑块——使房间变暗——确定。
1.4、点击“文件”菜单——存储——点击“文件”菜单——存储为——保
存到考试素材文件夹下——格式:JPG——文件名:智能控制.jpg——保存
——确定。
2.1、打开“智能音箱.ppt”文件——点击第 1 张幻灯片——在空白处右击背
景——填充效果——图片——选择图片——找到考试素材文件夹下的“背
景.jpg”——插入——确定——应用。
2.2、点击第 1张幻灯片——点击“插入”菜单——图片——艺术字——任选
样式——内容:智能音箱——确定——右击艺术字——自定义动画——添加
效果——选择一个动画(如:进入、飞入)。
2.3、点击第 2张幻灯片——选择文字“未来发展趋势”——右击——超链接
——本文档中的位置——幻灯片 10——确定。
2.4、点击第 5张幻灯片——右击空白自选图形——设置自选图形格式——填
充颜色——填充效果——图片——选择图片——找到考试素材文件夹下的
“智能控制.jpg”——插入——确定——确定。
2.5、点击第 10 张幻灯片——选中文本框内容——右击——项目符号或编号
——任选一个符号或编号——确定。
2.6、点击“幻灯片放映”菜单——幻灯片切换——任选一个切换效果——应
用于所有幻灯片。
2.7、点击“文件”菜单——保存——关闭素材。
【第 15 题】 智慧校园
1.1、点击“打开素材”——打开“活动规划.doc”文件——选中标题——
点击上方工具栏——字号——增大字号(如:三号)——点击“居中”对齐
按钮。
1.2、点击序号 4右侧的单元格——输入内容:动画制作——选中表格——右
击——单元格对齐方式——选择一个对齐方式(如:中部居中)。
1.3、选中表格——右击——平均分布各行——选中表格——右击——边框
和底纹——底纹——任选一个底纹颜色——应用于表格——确定。
1.4、点击“文件”菜单——保存——关闭素材。
2.1、打开“智慧校园.fla”文件——选中“背景”图层——点击第 90 帧
——右击插入帧。
2.2、点击“智慧校园”图层——点击第 31 帧——右击——插入关键帧——
点击右侧“文本工具”——光标定位在“校”后面——输入文字“园”——
鼠标点击右侧的箭头“选择工具”。
2.3、点击“图片”图层第 45 帧——右击——插入空白关键帧——点击“文
件”菜单——导入——导入到舞台——选择考试素材文件夹下的“智慧校
园.png”——打开——点击第 45 帧——右击——创建补间动画——点击第
45 帧——选中舞台元件——点击右侧“属性”——色彩效果:Alpha 值为
0%——点击第 60 帧——调整 Alpha 值为 100%。
2.4、点击“文件”菜单——保存——点击“控制”菜单——测试影片——测
试。
【第 16 题】 健康小卫士
1.1、点击“打开素材”——打开“感染症状.psd”文件——点击“文件”
菜单——打开——找到考试素材文件夹下的“图片 1.png”——打开——鼠
标点击左侧的箭头“移动工具”——拖动图片至“感染症状.psd”上——点
击“编辑”菜单——自由变换——点击上方工具栏上的“进行变换”按钮
(或者按键盘上的回车键 Enter)——移动至呕吐左侧空白位置。
1.2、点击左侧的“文字工具”——在上方空白处输入文字“感染症
状”——适当调整文字大小——点击“文字变形”——选择一个变形效果
——确定——右击该图层——混合选项——任选一个图层样式——确定。
1.3、点击“文件”菜单——存储——再点击“文件”菜单——存储为——
保存到考试素材文件夹下——文件名:感染症状.jpg——格式:JPG——保存
——确定。
2.1、打开“健康小卫士.ppt”文件——在幻灯片空白处——右击——背景
——填充效果——图片——选择图片——找到考试素材文件夹下的“背景
1.png”——插入——确定——全部应用。
2.2、点击第 1张幻灯片——点击“插入”菜单——图片——艺术字——样式
任选——输入内容:健康小卫士——确定。
2.3、点击第 2张幻灯片——拖动鼠标矩形选框——同时选中右侧的 6条标题
内容——点击左下角“绘图”——对齐或分布——左对齐——然后再点击对
齐或分布——纵向分布。
2.4、点击第 3张幻灯片——选中文本框——点击上方工具栏上的“格式
刷”——再点击第 4张幻灯片——选中简介下的文本框内容——使其应用上
相同格式——增大行距使其美观。
2.5、点击第 5张幻灯片——点击“插入”菜单——图片——来自文件——找
到考试素材文件夹下的“感染症状.jpg”——插入——移动至右侧空白位置
——右击图片——自定义动画——添加效果——选择一个进入效果(如:进
入、飞入)。
2.6、点击第 6张幻灯片——选中检测方法下的文本框内容——右击——项目
符号和编号——任选一个符号或编号——确定。
2.7、点击“幻灯片放映”菜单——幻灯片切换——任选一个切换效果——应
用于所有幻灯片。
2.8、点击“文件”菜单——保存——关闭素材。
【第 17 题】构建家庭网络
1.1、点击“打开素材”——打开“活动规划.doc”文件——选中表格之外
的文本——右击——段落——首行缩进 2个字符——确定。
1.2、点击第 4行空白单元格——输入内容:负责人——点击第 8行的空白单
元格——输入内容:动画制作。
1.3、选中表格——右击——平均分布各行——使内容完全显示且一页呈现
——点击“文件”菜单——保存——关闭素材。
2.1、打开“网络构建.fla”文件——点击右上角的“编辑场景”——选择
“规划”场景——在“图层 1”的第 25 帧上——右击——插入帧——点击
第 1帧——右击——创建补间动画——选中第 1帧舞台上的元件——点击右
侧“属性”——样式——Alpha——调整为:0%——点击第 25 帧——同理调
整舞台上的元件的 Alpha 值为:100%——点击第 45 帧——右击——插入帧。
2.2、点击右上角的“编辑场景”——选择“搭建”场景——选中“设备”图
层的第 1 帧——点击右侧的“文本工具”——在红色框线内输入“光
猫”——鼠标切换呈右侧的箭头“选择工具”。
2.3、选中“线路 2”图层的第 1 帧——点击右侧的“库”——选中“网线”
元件——移动至舞台——调整位置——可以选中元件——调整右侧的属性
——调整位置(如:X:88、Y:355)——使光猫和路由器进行连接。
2.4、选中“动画 3”图层——右击——遮罩层。
2.5、点击“文件”菜单——保存——点击“控制”菜单——测试影片——测
试。
【第 18 题】做时间的主人
1.1、点击“打开素材”——打开“数据分析.xls”文件——点击 C5 单元格
——输入公式“=(C4-B4)/B4”——回车——移动鼠标呈填充柄状态——鼠
标拖动至H5单元格——选中C5:H5区域——右击——设置单元格格式——数
字:百分比、2位小数——确定。
1.2、选中表格区域 A3:H5——右击——设置单元格格式——边框——选择实
线线条——点击内部、外边框——确定。
1.3、选中表格区域 A3:H5——点击“插入”菜单——图表——自定义类型
——选择:两轴线-柱图——下一步——下一步——标题:移动互联网接入流
量统计表——完成。
1.4、点击“文件”菜单——保存——关闭素材。
2.1、打开“时间管理.ppt”文件——点击第 5张幻灯片——打开“数据分
析.xls”文件——在图表空白处——右击——复制——回到第 5 张幻灯片
——右击粘贴——调整合适大小移动至右侧空白位置——右击图表——自定
义动画——添加效果(进入、百叶窗)——开始:之前。
2.2、点击第 9张幻灯片——选中右侧流程图菱形所在的文本框——右击——
编辑文本——输入内容:t=0——选中下面的圆角矩形文本框——右击——编
辑文本——输入:结束。
2.3、点击第 8张幻灯片——选中内容文本框——点击上方工具栏上的“格式
刷”按钮——点击第 10 张幻灯片——点击文本框内容——使其应用上相同
的格式。
2.4、点击“文件”菜单——保存——关闭素材。
【第 19 题】 “云”上生活
1.1、点击“打开素材”——打开“报告封面.psd”——点击“图像”菜单
——画布大小——单位切换为“像素”——增大宽度(如:350 像素)——
确定。
1.2、选中“云朵”图层——右击——混合选项——勾选:斜面和浮雕——确
定——选中“场景”图层——右击——创建剪贴蒙版。
1.3、点击“文件”菜单——打开——找到考试素材文件夹下的“网
络.jpg”——打开——点击左侧的箭头移动工具——移动图片至“报告封
面.psd”上——右击该图层“图层 1”——图层属性——名称:网络——确
定——点击“图像”菜单——调整——色阶——移动“输入色阶”下的右侧
白色滑块至值为“240”——使其背景为白色——移动中间的灰色滑块——
移动至中间方框内的值为“0.1”——使线条更清晰——确定。
1.4、选中“网络”图层——点击图层面板上方的混合模式——选择模式(如:
正片叠底)。
1.5、点击“文件”菜单——存储——再点击“文件”菜单——存储为——保
存到考试素材文件夹下——文件名:报告封面.jpg——格式:JPG——保存。
2.1、打开“调查报告.doc”——将光标定位在“调查报告”的下方——点击
“插入”菜单——图片——来自文件——找到考试素材文件夹下的“报告封
面.jpg”——插入——右击图片——设置图片格式(或者是在图片工具栏上
调版式)——版式——选择一个版式(如:四周型)——确定——移动图片
至合适位置。
2.2、选中正文内容——右击——段落——首行缩进 2字符——确定——光标
定位在第 2 页——点击“视图”菜单——页眉和页脚——鼠标定位在页脚处
——点击“自动文集”按钮——选择“第 X页共 Y 页”——选中页脚——点
击上方工具栏上的“居中”对齐按钮——点击“关闭”。
2.3、选中“生活需求案例”下的文字内容——点击“表格”菜单——转换
——将文字转换成表格——9行 3列——确定——选中表格第 2列——右击
——表格属性——列——增大列宽(如:5.7 厘米)——确定。
2.4、点击“文件”菜单——保存——关闭素材。
【第 20 题】中国芯
1.1、点击“打开素材”——打开“封面图片.psd”文件——点击“文件”
菜单——打开——找到考试素材文件夹下的“国旗.jpg”——鼠标点击左侧
的箭头“移动工具”——移动“国旗.jpg”图片至“封面图片.psd”上——
右击——图层属性——名称:国旗——确定。
1.2、选中“国旗”图层——点击“编辑”菜单——自由变换——调整国旗
大小和角度——可以拖动该图层边框改变大小、位置和角度——使其精确地
覆盖 CPU 芯片——点击上方工具栏上的“进行变换”按钮(或按键盘上的回
车键 Enter)——点击图层面板上的不透明度——减小不透明度(如:50%)。
1.3、点击“文件”菜单——存储——点击“文件”菜单——存储为——保
存到考试素材文件夹下——文件名:封面图片.jpg——文件类型:JPG——保
存。
2.1、打开“中国芯.ppt”文件——点击第 1张幻灯片——选中标题文字——
点击上方工具栏上的文字字号——增大字号(如:72)——点击“插入”菜
单——图片——来自文件——找到考试素材文件夹下的“封面图
片.jpg”——插入——右击图片——叠放次序——选择(如:置于底层)——
使其标题显示。
2.2、点击第 2张幻灯片——选中第 3 个目录项文本框——右击——超链接
——本文档中的位置——幻灯片 8——确定。
2.3、点击第 8张幻灯片——选中最后一个文本框内容——右击——项目符号
和编号——选择“菱形”项目符号——确定——点击“幻灯片放映菜
单”——自定义动画——选中右侧动画效果面板里的:“组合 16”——拖动
至“组合 13”的下面——使其按时间顺序出现。
2.4、鼠标点击第 11 张幻灯片之后——右击——新幻灯片——点击“插入”
菜单——文本框——水平——输入内容“谢谢欣赏”——调整合适大小。
2.5、点击“文件”菜单——保存——关闭素材。
【第 1 题】中国空间站
1.1、点击“打开素材”按钮——打开“胜利归来.fla”文件——选中“返
回舱”图层——点击第1帧——右击——创建补间动画——点击第50帧——
移动元件至地面合适位置——右击元件——任意变形——适当增大。
1.2、分别选中“返回舱”和“着陆场”图层——点击第 70 帧——右击——
插入帧——点击“修改”菜单——文档——帧频——减小(如:12)——确
定。
1.3、点击“文件”菜单——保存——点击“控制”菜单——测试影片——
测试——点击“文件”菜单——导出——导出影片——保存到考试素材文件
夹下——保存类型:GIF 动画——文件名:胜利归来.gif——保存——确定。
2.1、打开“中国空间站.ppt”文件——点击第 1 张幻灯片——在幻灯片上右
击——背景——填充效果——图片——选择图片——找到考试素材文件夹下
的“中国空间站.jpg”——插入——确定——应用。
2.2、点击第 1张幻灯片——选中标题“中国空间站”——右击——超链接
——原有文件或网页——选择:一分钟了解中国空间站.mp4——确定。
2.3、点击第 2张幻灯片——右击图片——自定义动画——添加效果——选择
一个进入效果(如:菱形)。
2.4、点击第 3张幻灯片——右击表格——边框和填充——边框——选择实线
——点击中间的虚线换成实线——确定——选中上方标题——调整字号(如:
32)——居中对齐。
2.5、点击第 8张幻灯片——选中右侧文本框——点击上方工具栏上的“格式
刷”——点击第 7张幻灯片——选中右侧的文本框内容——使其应用上相同
时的格式。
2.6、点击第 9张幻灯片——点击“插入”菜单——图片——来自文件——找
到考试素材文件夹下的“胜利归来.gif”——插入——调整合适大小移动至
左侧空白位置。
2.7、点击“幻灯片放映”菜单——幻灯片切换——选择一个切换效果——应
用于所有幻灯片。
2.8、点击“文件”菜单——保存——关闭素材。
【第 2 题】探秘生态农业
1.1、点击“打开素材”——打开“生态农业园.psd”文件——点击“文件”
菜单——打开——找到考试素材文件夹下的“飞鸟.png”——点击左侧的
“魔棒工具”——容差(如:17)——勾选连续——点击灰色背景处——点
击“选择”菜单——反向——鼠标点击左侧的箭头工具——移动飞鸟至“生
态农业园.psd”上——点击“图像”——调整——亮度/对比度——增大亮
度——确定。
1.2、点击左侧的“文字工具”——在上方空白位置——输入文字:生态农业
园——适当调整合适大小。
1.3、点击“文件”菜单——存储——点击“文件”菜单——存储为——保
存到考试素材文件夹下——文件名:生态农业园.jpg——格式:JPG——保存。
2.1、打开“研学手册.doc”文件——将光标定位在副标题“研学活动手册”
下面第一个空行处——点击“插入”菜单——图片——来自文件——找到考
试素材文件夹下的“生态农业园.jpg”——插入——右击图片——设置图片
格式——版式——如:紧密型——确定。
2.2、选中“研学信息表”中的“研学小组”和其下面的空白单元格——右击
——合并单元格——选中表格——右击——单元格对齐方式——选择一个对
齐方式(如中部居中)。
2.3、选中“研学礼仪”下面的 4 段内容——右击——项目符号和编号——任
选一个符号或编号——确定。
2.4、选中“基地介绍”中的标题——点击上方工具栏上的字号——增大字号
(如:三号)——选中“基地介绍”中的第 2段——点击上方工具栏上的“格
式刷”——再去选中第一段——使其应用上相同的段落格式。
2.5、点击“格式”菜单——背景——填充效果——图片——选择图片——找
到考试素材文件夹下的“研学手册背景.jpg”——插入——确定
2.6、点击“文件”菜单——保存——关闭素材。
【第 3 题】 山西文博会
1.1、点击“打开素材”——打开“邀请函.psd”文件——选中“文博会”
图层——右击该图层——混合选项——选择一个图层样式(如:外发光)——
确定。
1.2、点击“文件”菜单——打开——找到考试素材文件夹下的“晋小
友.jpg”——打开——点击左侧的“魔棒工具”——设置合理的容差(如:
40)——勾选连续——点击白色背景去除——点击“选择”菜单——反向
——切换左侧的箭头移动工具——移动图像至“邀请函.psd”上面——点击
“编辑”菜单——自由变换——调整合适大小移动至合适位置——点击上方
工具栏上的“进行变换”按钮——或者按键盘上的回车键(Enter)——右击
该图层——图层属性——名称:晋小友——确定。
1.3、点击“文件”菜单——存储——再点击“文件”菜单——存储为——
保存到考试素材文件夹下——文件名:邀请函.jpg——格式:JPG——保存
——确定。
2.1、打开“文博会推介.ppt”文件——点击第 1 张幻灯片——选中文本框标
题——点击“插入”菜单——图片——艺术字——任选一个样式——内容:
山西文博会介绍——确定——选中文本框标题——按键盘上的 DEL 键删除。
2.2、点击第 2张幻灯片——拖动鼠标呈现虚线矩形同时选中 4 个文本框标题
——点击左下角的“绘图”——对齐或分布——左对齐。
2.3、点击第 5张幻灯片——同时选中 3张图片——右击自定义动画——添加
效果——选择进入下的效果(如:飞入)——开始:之后。
2.4、点击第 6张幻灯片——点击“插入”菜单——影片和声音——文件中的
影片——找到考试素材文件夹下的“山西文博会.mp4”——确定——点击单
击或自动。
2.5、点击第 8张幻灯片——点击“插入”菜单——图片——来自文件——找
到考试素材文件夹下的“邀请函.jpg”——插入——调整合适大小。
2.6、点击第 7张幻灯片——选中文字“山西非遗”——右击——超链接——
原有文件或网页——选择“山西非遗.doc”——确定。
2.7、点击“文件”菜单——保存——关闭素材。
【第 4 题】 行为规范教育
1.1、点击“打开素材”按钮——打开“中小学生守则.psd”文件——点击
“图像”菜单——图像大小——取消“约束比例”——宽度 750 像素——高
度 500 像素——确定。
1.2、点击“文件”菜单——打开——找到考试素材文件夹下的“素
材.jpg”——打开——点击左侧的“魔棒工具”——设置合适的容差(如:
30)——勾选连续——点击白色背景处——点击“选择”菜单——反向——
鼠标点击左侧的箭头移动工具——移动图像至“中小学生守则.psd”上方
——点击“编辑”菜单——自由变换——调整合适大小移动至下方空白位置
——点击上方工具栏上的“进行变换”按钮——或者按键盘上的回车键
(Enter)——使其不遮挡文字。
1.3、点击“文字”图层——点击图层面板上方的“不透明度”——调整为
100%——右击该图层——混合选项——任选一个图层样式——确定。
1.4、点击“文件”菜单——存储——点击“文件”菜单——存储为——保
存到考试素材文件夹下——格式:JPG——文件名:中小学生守则.jpg——保
存。
2.1、打开“行为规范小课堂.ppt”文件——在幻灯片空白处——右击——背
景——填充效果——图片——选择图片——找到考试素材文件夹下的“背
景.png”——插入——确定——全部应用
2.2、点击第 3张幻灯片——拖动鼠标矩形选区——同时选中这 3 条文本框
——点击左下角的“绘图”——对齐或分布——左对齐——选中文本框文字
“对照规范找不足”——右击——超链接——本文档中的位置——幻灯片
13——确定。
2.3、点击第 5张幻灯片——点击“插入”菜单——图片——来自文件——找
到考试素材文件夹下的“中小学生守则.jpg”——插入——调整合适大小
——点击第 6张幻灯片——右击第二个自选图形——设置自选图形格式——
填充颜色——填充效果——图片——选择图片——找到考试素材文件夹下的
“文明礼仪.jpg”——插入——确定——确定。
2.4、点击第 16 张幻灯片——选中文本框内容——右击——项目符号和编号
——任选一个符号或编号——确定。
2.5、点击“文件”菜单——保存——关闭素材。
【第 5 题】 探究语言魔力
1.1、点击“打开素材”——打开“语言的魔力.fla”文件——选中“图层
1”——右击——属性——名称:被鼓励植物——确定——点击第 50 帧——
右击——创建补间动画——点击第 100 帧——右击舞台植物——任意变形
——按键盘上的“Alt”键——向上调整植物大小。
1.2、点击“修改”菜单——文档——帧频——减小帧频(如:10)——确定。
1.3、点击“文件”菜单——保存——点击“控制”菜单——测试影片——
测试——点击“文件”菜单——导出——导出影片——保存到考试素材文件
夹下——文件名:语言的魔力.gif——文件类型:GIF 动画——保存——确
定。
2.1、打开“实验报告.ppt”文件——点击第 1 张幻灯片——点击“插入”菜
单——图片——艺术字——样式任选——内容:实验报告——确定。
2.2、点击第 3张幻灯片——选中文本框内容——右击——项目符号和编号
——任选一个项目编号——确定。
2.3、点击第 6张幻灯片——点击“插入”菜单——图片——来自文件——找
到考试素材文件夹下的“语言的魔力.gif”——插入——点击第 7 张幻灯片
——打开“实验结果.xls”文件——在饼图空白处——右击复制——点击第
7张幻灯片——在空白处——右击粘贴——点击第 8张幻灯片——点“插入”
菜单——影片和声音——文件中的影片——找到考试素材文件夹下的“人声
碎杯.wmv”——确定——自动或单击时——移动至合适位置。
2.4、点击第 10 张幻灯片——选中文字:实验的感悟——右击——超链接——
原有文件或网页——选择:实验的感悟.doc——确定
2.5、点击第 13 张幻灯片——右击图片——显示“图片”工具栏——点击工
具栏上的“设置透明色”按钮——点击白色背景处。
2.6、点击第14张幻灯片——选中5条文字内容——右击——自定义动画——
添加效果——选择一个进入动画(如:百叶窗)。2.7、点击“文件”菜单
——保存——关闭素材。
【第 6 题】 可持续膳食
1.1、点击“打开素材”——打开“食物耗水量.xls”文件——选中 A1:B1
区域——点击上方工具栏上的“合并及居中”按钮——选中 A2:B15 区域
——点击上方工具栏上的“边框”右侧的箭头——选择“所有框线”。
1.2、选择 A2:B15 区域——点击“数据”菜单——排序——主要关键字“每
生产 1磅食物所消耗的水量(升)”——降序——确定。
1.3、选中 A2:B15 区域——点击“插入”菜单——图表——条形图——下一
步——下一步——图例——取消勾选显示图例——完成。
1.4、点击“文件”菜单——保存——关闭素材。
2.1、打开“主题班会.ppt”文件——点击第 1张幻灯片——幻灯片空白处
——右击——背景——填充效果——图片——选择图片——找到考试素材文
件夹下的“封面背景.jpg”——插入——确定——应用——选中标题——右
击——自定义动画——添加效果——任选一个进入动画(如:盒状)。
2.2、点击第 3张幻灯片——选中文字:我们的建议——右击——超链接——
本文档中的位置——幻灯片 9——确定。
2.3、点击第 5张幻灯片——点击“插入”菜单——影片和声音——文件中的
影片——找到考试素材文件夹下的“公益宣传片.mpg”——确定——点击
“自动或单击时”——点击第 7张幻灯片——打开“食物耗水量.xls”文件
——在图表空白处右击——复制——点击第 7张幻灯片——右击粘贴——移
动至空白合适位置。
2.4、点击第 8张幻灯片——选中文字:“平衡膳食八准则”——右击——超
链接——原有文件或网页——选中“平衡膳食八准则.doc”——确定。
2.5、点击第 9张幻灯片——选中文本框中的内容——右击——项目符号和编
号——编号——任选一个编号——确定。
2.6、点击“文件”菜单——保存——关闭素材。
【第 7 题】好书推荐
1.1、点击“打开素材”——打开“活动规划表.doc”文件——选中标题
——点击上方工具栏——调整字体——增大字号(如:四号)——点击“居
中”对齐按钮。
1.2、点击“序号 4”右侧的空白单元格——输入内容:搜集素材——选中第
3行空行——右击——删除单元格——点击“删除整行”——确定。
1.3、选中第 11 行——右击——表格属性——行——行高:1.5 厘米——确
定。
1.4、选中表格文字——点击上方工具栏字体属性——设置表格字体、字号、
加粗为统一(如:宋体、五号、加粗)——点击“格式”菜单——背景——
选择一种颜色(如:浅蓝)。
1.5、点击“文件”菜单——保存——关闭素材。
2.1、打开“好书推荐展板.psd”中——点击“文件”菜单——打开——找到
考试素材文件夹下的“标题图片.jpg”——打开——点击左侧的“魔棒工
具”——注意容差值(如:30)——去除勾选:连续——点击白色背景处——
点击“选择”菜单——反向——鼠标点击左侧的箭头移动工具——移动标题
图片至“好书推荐展板.psd”上方合适位置。
2.2、选中“习近平总书记金句”图层——右击——混合选项——任选一个图
层样式——确定。
2.3、点击“文件”菜单——找到考试素材文件夹下的“线框.png”——打开
——鼠标点击左侧的箭头移动工具——移动“线框.png”至“好书推荐展
板.psd”上——再继续移动“线框.png”(不少于 2 个)——选中移动过来
的 2个图层(图层 2和图层 3)——右击——合并图层。
2.4、选中“展板制作”图层——点击左侧的“文字工具”——通过“活动规
划表.doc”文件得出组名——在这里输入:阅读悦美组——鼠标切换左侧的
箭头移动工具。
2.5、点击“文件”菜单——存储——点击“文件”菜单——存储为——保存
到考试素材文件夹下——文件名:好书推荐展板.jpg——格式:JPG——保存
——确定。
【第 8 题】智能浇花系统
1.1、点击“打开素材”——打开“活动规划.doc”文件——点击“文件”
菜单——页面设置——页边距——上下:2.5 厘米——确定。
1.2、选中标题——点击上方工具栏上的字体——增大字号(如:二号)——
点击“居中”按钮。
1.3、选中第 6、7段落——点击上方工具栏上的“格式刷”按钮——选中
“活动目标”下面的 3 个段落——使其应用上相同的格式。
1.4、点击主题名称右侧的单元格——输入:智能浇花系统——选中表格——
右击——单元格对齐方式——选择:中部居中——选中表格——右击——表
格属性——行——指定高度 1厘米——确定——使其内容在一页呈现——选
中表格——右击——边框和底纹——底纹——选择底纹颜色——应用于表格
——确定。
1.5、点击“文件”菜单——保存——关闭素材。
2.1、打开“智能浇花系统.ppt”文件——点击第 1张幻灯片——点击“插入”
菜单——图片——艺术字——任选艺术字样式——内容:智能浇花系统——
确定。
2.2、点击第 2张幻灯片——选中文本框内容——点击“格式”菜单——行距
——增大行距(如:1.2 行)——确定。
2.3、点击第 4张幻灯片——选中左侧文本框——右击——自定义动画——添
加效果——进入、颜色打字机。
2.4、点击第 8张幻灯片——点击“插入”菜单——图片——来自文件——找
到考试素材文件夹下的“算法流程图.jpg”——插入——移动图片至左侧空
白位置。
2.5、点击“幻灯片放映”菜单——幻灯片切换——任选一个切换效果——应
用于所有幻灯片。
2.6、点击“文件”菜单——保存——关闭素材。
【第 9 题】移动支付
1.1、点击“打开素材”——打开“数据表.xls”文件——选中 A2:J4 区域
——右击——设置单元格格式——边框——选择实线线条——点击“内部、
外边框”——确定。
1.2、选中 A2:J4 区域——点击“插入”菜单——图表——点击“自定义类
型”——选择“两轴线-柱图”——下一步——下一步——标题:去除标题内
容——图例——显示位置:底部——完成。
1.3、点击“文件”菜单——保存——关闭素材。
2.1、打开“调查报告.doc”文件——点击“文件”菜单——页面设置——方
向:横向——确定。
2.2、选中标题“移动支付调查报告”——点击上方工具栏上字体——增大字
号(如:三号)——点击“居中”按钮。
2.3、选中“摘要”所在段落——点击“格式”菜单——边框和底纹——底纹
——选择一个合适底纹颜色——应用于“文字”——确定。
2.4、选中“摘要”下方的所有内容——点击“格式”菜单——分栏——3 栏
——栏间距:4字符——确定。
2.5、选中“一、移动支付的特征表现”下的 4个小标题——按 Ctrl 键分别
选中——右击——项目符号和编号——任选一个编号——确定。
2.6、打开“数据表.xls”文件——在图表空白处——右击——复制——回到
“调查报告.doc”中——点击“四、移动支付发展现状及趋势”下方图表处
——右击粘贴——右击图片——设置图片格式(或者是在图片工具栏上调至
版式)——版式——选择一个版式(如:四周型)——确定——调整文档中
的图表、图片大小——使其内容三页呈现。
2.7、点击“文件”菜单——保存——关闭素材。
【第 10 题】中国门
1.1、点击“打开素材”——打开“文字演变.fla”文件——点击“文字演变”
图层第70帧——选中舞台上的元件——右击——分离——点击第65帧——右击
——创建补间形状——点击第 80 帧——右击——插入帧。
1.2、点击“文件”菜单——保存——点击“控制”菜单——测试影片——测
试——点击“文件”菜单——导出——导出影片——保存到考试素材文件夹
下——文件名:文字演变.gif——保存类型 GIF 动画——保存。
2.1、打开“中国门.ppt”文件——点击第 1张幻灯片——点击“插入”菜单
——图片——来自文件——找到考试素材文件夹下的“文字演变.gif”——
插入——移动至右侧合适位置。
2.2、点击第 1张幻灯片——点击“插入”菜单——影片和声音——文件中的
声音——找到考试素材文件夹下的“背景音乐.mp3”——确定——自动播放
——右击声音——自定义动画——右击声音选项——效果选项——停止播放:
在第 9张幻灯片后。
2.3、点击第 3张幻灯片——右击图片——自定义动画——添加效果——选择
一个动画效果(如:进入、飞入)。
2.4、点击第 5张幻灯片——选中左下角的图片——右击——叠放次序——置
于底层——使其不遮挡文字。
2.5、点击第 6张幻灯片——拖动矩形选框选中右侧的 2首古诗——点击左下
角的“绘图”——对齐或分布——左对齐。
2.6、点击第 8张幻灯片——点击“插入”菜单——图片——来自文件——找
到考试素材文件夹下的“八角门.png”——插入——移动至右侧空白位置。
2.7、点击第 9张幻灯片——选中文本框内容——点击“格式”菜单——行距
——增大行距(如:1.2 行)——确定。
2.8、点击“文件”菜单——保存——关闭素材。
【第 11 题】温室效应
1.1、点击“打开素材”——打开“统计数据.xls”文件——选中A1:P1——
点击上方工具栏上的“合并及居中”按钮——选中第“2、3、4”行——右击
——行高——调整行高(如:30)——选中 A2:P4 区域——点击上方工具栏
上的“居中”对齐按钮。
1.2、选中 A2:P4——点击“插入”菜单——图表——自定义类型:两轴线—
柱图——下一步——下一步——标题:全球二氧化碳排放与年平均气温统计
图——图例——显示位置:底部——完成。
1.3、点击“文件”菜单——保存——关闭素材。
2.1、打开“温室效应.fla”文件——打开“统计数据.xls”文件——在图表
空白处——右击——复制——选中“统计图表”图层第 1帧——在舞台上右
击粘贴——右击图表——任意变形调整合适大小——移动图表至下方灰色区
域。
2.2、选中“增温效应”图层第 80 帧——右击——插入关键帧——选中舞台
元件——右击——任意变形——向右下方拉动线条——点击第 65 帧——右
击——创建补间形状。
2.3、点击“温室气体”图层——点击第 1帧——点击右侧“文本工具”——
在舞台矩形框线内输入(注意:字母大写):CO2——点击右侧属性——选择
“传统文本”——选中“2”——点击右侧属性的“下标”按钮——鼠标切
换为箭头选择工具。
2.4、点击“修改”菜单——文档——减小帧频(如:10)——确定。
2.5、点击“文件”菜单——保存——点击“控制”菜单——测试影片——测
试。
【第 12 题】小孔成像
1.1、点击“打开素材”——打开“测量太阳直径.fla”文件——选中“矩
形”图层——点击第30帧——右击——插入帧——点击第1帧——右击——
补间动画——点击第 30 帧——选中舞台的上的“矩形”元件——右击——
任意变形——按住 Alt 键——向右拉动矩形大小——遮挡光斑位置。
1.2、点击“矩形”图层——点击第 100 帧——右击——插入帧——右击
“矩形”图层——遮罩层。
1.3、选中“结论”图层——点击第 1 帧——点击右侧的文本工具——在分
子处输入(字母大写):OE——在分母处输入(字母大写):OF——鼠标点
击左侧的箭头选择工具。
1.4、点击“修改”菜单——帧频——减小帧频(如:10)——确定。
1.5、点击“文件”菜单——保存——点击“控制”菜单——测试影片——
测试——点击“文件”菜单——导出——导出影片——保存到考试素材文件
夹下——文件名:测量太阳直径.gif——文件类型:GIF 动画——保存。
2.1、打开“小孔成像.ppt”文件——点击幻灯片空白处——右击——背景
——填充效果——图片——选择图片——找到考试素材文件夹下的“背
景.jpg”——插入——确定——全部应用。
2.2、点击第 5张幻灯片——点击“插入”菜单——图片——来自文件——找
到考试素材文件夹下的“测量太阳直径.gif”——插入——调整合适大小
——点击上方空线处——输入数字 106——选择数字 6——右击——字体
——勾选:上标——确定。
2.3、在第 5张幻灯片中——选中文字:趣味实验——右击——超链接——原
有文件或网页——选择:趣味实验.doc——确定。
2.4、点击“幻灯片放映”菜单——幻灯片切换——任选一个切换效果——应
用于所有幻灯片。
2.5、点击“文件”菜单——保存——关闭素材。
【第 13 题】 走近杂粮王国
1.1、点击“打开素材”——打开“统计表.xls”文件——选中 A1:E1 区域
——点击工具栏上的“合并及居中”按钮——增大字号(如:20 号)——使
其醒目。
1.2、选中表格 A2:E11 区域——右击——设置单元格格式——边框——选择
细实线——点击内部、外边框——确定——选中 A2:E2——右击——设置单
元格格式——图案——单元格底纹颜色——任选一个——确定。
1.3、选中 A2:A11 区域——按 Ctrl 不放再去选中 C2:C11 区域——点击“插
入”菜单——图表——柱形图——下一步——下一步——标题:每 100g 粮食
蛋白质含量统计图——图例:取消勾选显示图例——数据标志:勾选值——
完成。
1.4、点击“文件”菜单——保存——关闭素材。
2.1、打开“杂粮王国.doc”文件——点击空白自选图形——右击——设置自
选图形格式——填充颜色——填充效果——图片——选择图片——找到考试
素材文件夹下的“小米.jpg”——插入——确定——确定。
2.2、选择“杂粮的功效与作用”下面的文本框文字内容——右击——项目符
号和编号——任选一个符号或编号——确定。
2.3、右击“谷穗”图片——显示“图片”工具栏——点击“设置透明色”按
钮——点击蓝色背景处——使其透明。
2.4、打开“统计表.xls”文件——在图表空白处右击复制——回到“杂粮王
国.doc”空白处——右击粘贴——右击图表——或设置图片格式——版式
——选择一个其他版式(如:四周型)——确定——调整合适大小——移动
至空白位置。
2.5、选择“生活小提示”下方的内容——右击——段落——增大行距(如:
20 磅)——确定。
2.6、选择“生活小提示”文本框中的文字“麦芯粉与全麦粉的区别”——右
击——超链接——原有文件或网页——选择“麦芯粉与全麦粉的区
别.doc”——确定。
2.7、点击“文件”菜单——保存——关闭素材。
【第 14 题】 初探智能音箱
1.1、点击“打开素材”——打开“智能控制.psd”文件——点击“文件”
菜单——打开——找到考试素材文件夹下的“智能音箱.jpg”——点击左侧
的“魔棒工具”——点击蓝色背景处——点击“选择”菜单——反向——鼠
标点击左侧的箭头“移动工具”——移动图片至“智能控制.psd”上——点
击“编辑”菜单——自由变换——调整合适大小——点击上方工具栏上的
“进行变换”按钮或者按回车(Enter)键——移动到合适位置——右击该图
层——图层属性——名称:智能音箱——确定。
1.2、选中“窗帘”图层——点击“编辑”菜单——自由变换——拉动窗帘
大小使其完全遮挡窗户——点击上方工具栏上的“进行变换”按钮或者按回
车(Enter)键。
1.3、选中“背景”图层——点击“图像”菜单——调整——亮度/对比度
——向左拖动亮度滑块——使房间变暗——确定。
1.4、点击“文件”菜单——存储——点击“文件”菜单——存储为——保
存到考试素材文件夹下——格式:JPG——文件名:智能控制.jpg——保存
——确定。
2.1、打开“智能音箱.ppt”文件——点击第 1 张幻灯片——在空白处右击背
景——填充效果——图片——选择图片——找到考试素材文件夹下的“背
景.jpg”——插入——确定——应用。
2.2、点击第 1张幻灯片——点击“插入”菜单——图片——艺术字——任选
样式——内容:智能音箱——确定——右击艺术字——自定义动画——添加
效果——选择一个动画(如:进入、飞入)。
2.3、点击第 2张幻灯片——选择文字“未来发展趋势”——右击——超链接
——本文档中的位置——幻灯片 10——确定。
2.4、点击第 5张幻灯片——右击空白自选图形——设置自选图形格式——填
充颜色——填充效果——图片——选择图片——找到考试素材文件夹下的
“智能控制.jpg”——插入——确定——确定。
2.5、点击第 10 张幻灯片——选中文本框内容——右击——项目符号或编号
——任选一个符号或编号——确定。
2.6、点击“幻灯片放映”菜单——幻灯片切换——任选一个切换效果——应
用于所有幻灯片。
2.7、点击“文件”菜单——保存——关闭素材。
【第 15 题】 智慧校园
1.1、点击“打开素材”——打开“活动规划.doc”文件——选中标题——
点击上方工具栏——字号——增大字号(如:三号)——点击“居中”对齐
按钮。
1.2、点击序号 4右侧的单元格——输入内容:动画制作——选中表格——右
击——单元格对齐方式——选择一个对齐方式(如:中部居中)。
1.3、选中表格——右击——平均分布各行——选中表格——右击——边框
和底纹——底纹——任选一个底纹颜色——应用于表格——确定。
1.4、点击“文件”菜单——保存——关闭素材。
2.1、打开“智慧校园.fla”文件——选中“背景”图层——点击第 90 帧
——右击插入帧。
2.2、点击“智慧校园”图层——点击第 31 帧——右击——插入关键帧——
点击右侧“文本工具”——光标定位在“校”后面——输入文字“园”——
鼠标点击右侧的箭头“选择工具”。
2.3、点击“图片”图层第 45 帧——右击——插入空白关键帧——点击“文
件”菜单——导入——导入到舞台——选择考试素材文件夹下的“智慧校
园.png”——打开——点击第 45 帧——右击——创建补间动画——点击第
45 帧——选中舞台元件——点击右侧“属性”——色彩效果:Alpha 值为
0%——点击第 60 帧——调整 Alpha 值为 100%。
2.4、点击“文件”菜单——保存——点击“控制”菜单——测试影片——测
试。
【第 16 题】 健康小卫士
1.1、点击“打开素材”——打开“感染症状.psd”文件——点击“文件”
菜单——打开——找到考试素材文件夹下的“图片 1.png”——打开——鼠
标点击左侧的箭头“移动工具”——拖动图片至“感染症状.psd”上——点
击“编辑”菜单——自由变换——点击上方工具栏上的“进行变换”按钮
(或者按键盘上的回车键 Enter)——移动至呕吐左侧空白位置。
1.2、点击左侧的“文字工具”——在上方空白处输入文字“感染症
状”——适当调整文字大小——点击“文字变形”——选择一个变形效果
——确定——右击该图层——混合选项——任选一个图层样式——确定。
1.3、点击“文件”菜单——存储——再点击“文件”菜单——存储为——
保存到考试素材文件夹下——文件名:感染症状.jpg——格式:JPG——保存
——确定。
2.1、打开“健康小卫士.ppt”文件——在幻灯片空白处——右击——背景
——填充效果——图片——选择图片——找到考试素材文件夹下的“背景
1.png”——插入——确定——全部应用。
2.2、点击第 1张幻灯片——点击“插入”菜单——图片——艺术字——样式
任选——输入内容:健康小卫士——确定。
2.3、点击第 2张幻灯片——拖动鼠标矩形选框——同时选中右侧的 6条标题
内容——点击左下角“绘图”——对齐或分布——左对齐——然后再点击对
齐或分布——纵向分布。
2.4、点击第 3张幻灯片——选中文本框——点击上方工具栏上的“格式
刷”——再点击第 4张幻灯片——选中简介下的文本框内容——使其应用上
相同格式——增大行距使其美观。
2.5、点击第 5张幻灯片——点击“插入”菜单——图片——来自文件——找
到考试素材文件夹下的“感染症状.jpg”——插入——移动至右侧空白位置
——右击图片——自定义动画——添加效果——选择一个进入效果(如:进
入、飞入)。
2.6、点击第 6张幻灯片——选中检测方法下的文本框内容——右击——项目
符号和编号——任选一个符号或编号——确定。
2.7、点击“幻灯片放映”菜单——幻灯片切换——任选一个切换效果——应
用于所有幻灯片。
2.8、点击“文件”菜单——保存——关闭素材。
【第 17 题】构建家庭网络
1.1、点击“打开素材”——打开“活动规划.doc”文件——选中表格之外
的文本——右击——段落——首行缩进 2个字符——确定。
1.2、点击第 4行空白单元格——输入内容:负责人——点击第 8行的空白单
元格——输入内容:动画制作。
1.3、选中表格——右击——平均分布各行——使内容完全显示且一页呈现
——点击“文件”菜单——保存——关闭素材。
2.1、打开“网络构建.fla”文件——点击右上角的“编辑场景”——选择
“规划”场景——在“图层 1”的第 25 帧上——右击——插入帧——点击
第 1帧——右击——创建补间动画——选中第 1帧舞台上的元件——点击右
侧“属性”——样式——Alpha——调整为:0%——点击第 25 帧——同理调
整舞台上的元件的 Alpha 值为:100%——点击第 45 帧——右击——插入帧。
2.2、点击右上角的“编辑场景”——选择“搭建”场景——选中“设备”图
层的第 1 帧——点击右侧的“文本工具”——在红色框线内输入“光
猫”——鼠标切换呈右侧的箭头“选择工具”。
2.3、选中“线路 2”图层的第 1 帧——点击右侧的“库”——选中“网线”
元件——移动至舞台——调整位置——可以选中元件——调整右侧的属性
——调整位置(如:X:88、Y:355)——使光猫和路由器进行连接。
2.4、选中“动画 3”图层——右击——遮罩层。
2.5、点击“文件”菜单——保存——点击“控制”菜单——测试影片——测
试。
【第 18 题】做时间的主人
1.1、点击“打开素材”——打开“数据分析.xls”文件——点击 C5 单元格
——输入公式“=(C4-B4)/B4”——回车——移动鼠标呈填充柄状态——鼠
标拖动至H5单元格——选中C5:H5区域——右击——设置单元格格式——数
字:百分比、2位小数——确定。
1.2、选中表格区域 A3:H5——右击——设置单元格格式——边框——选择实
线线条——点击内部、外边框——确定。
1.3、选中表格区域 A3:H5——点击“插入”菜单——图表——自定义类型
——选择:两轴线-柱图——下一步——下一步——标题:移动互联网接入流
量统计表——完成。
1.4、点击“文件”菜单——保存——关闭素材。
2.1、打开“时间管理.ppt”文件——点击第 5张幻灯片——打开“数据分
析.xls”文件——在图表空白处——右击——复制——回到第 5 张幻灯片
——右击粘贴——调整合适大小移动至右侧空白位置——右击图表——自定
义动画——添加效果(进入、百叶窗)——开始:之前。
2.2、点击第 9张幻灯片——选中右侧流程图菱形所在的文本框——右击——
编辑文本——输入内容:t=0——选中下面的圆角矩形文本框——右击——编
辑文本——输入:结束。
2.3、点击第 8张幻灯片——选中内容文本框——点击上方工具栏上的“格式
刷”按钮——点击第 10 张幻灯片——点击文本框内容——使其应用上相同
的格式。
2.4、点击“文件”菜单——保存——关闭素材。
【第 19 题】 “云”上生活
1.1、点击“打开素材”——打开“报告封面.psd”——点击“图像”菜单
——画布大小——单位切换为“像素”——增大宽度(如:350 像素)——
确定。
1.2、选中“云朵”图层——右击——混合选项——勾选:斜面和浮雕——确
定——选中“场景”图层——右击——创建剪贴蒙版。
1.3、点击“文件”菜单——打开——找到考试素材文件夹下的“网
络.jpg”——打开——点击左侧的箭头移动工具——移动图片至“报告封
面.psd”上——右击该图层“图层 1”——图层属性——名称:网络——确
定——点击“图像”菜单——调整——色阶——移动“输入色阶”下的右侧
白色滑块至值为“240”——使其背景为白色——移动中间的灰色滑块——
移动至中间方框内的值为“0.1”——使线条更清晰——确定。
1.4、选中“网络”图层——点击图层面板上方的混合模式——选择模式(如:
正片叠底)。
1.5、点击“文件”菜单——存储——再点击“文件”菜单——存储为——保
存到考试素材文件夹下——文件名:报告封面.jpg——格式:JPG——保存。
2.1、打开“调查报告.doc”——将光标定位在“调查报告”的下方——点击
“插入”菜单——图片——来自文件——找到考试素材文件夹下的“报告封
面.jpg”——插入——右击图片——设置图片格式(或者是在图片工具栏上
调版式)——版式——选择一个版式(如:四周型)——确定——移动图片
至合适位置。
2.2、选中正文内容——右击——段落——首行缩进 2字符——确定——光标
定位在第 2 页——点击“视图”菜单——页眉和页脚——鼠标定位在页脚处
——点击“自动文集”按钮——选择“第 X页共 Y 页”——选中页脚——点
击上方工具栏上的“居中”对齐按钮——点击“关闭”。
2.3、选中“生活需求案例”下的文字内容——点击“表格”菜单——转换
——将文字转换成表格——9行 3列——确定——选中表格第 2列——右击
——表格属性——列——增大列宽(如:5.7 厘米)——确定。
2.4、点击“文件”菜单——保存——关闭素材。
【第 20 题】中国芯
1.1、点击“打开素材”——打开“封面图片.psd”文件——点击“文件”
菜单——打开——找到考试素材文件夹下的“国旗.jpg”——鼠标点击左侧
的箭头“移动工具”——移动“国旗.jpg”图片至“封面图片.psd”上——
右击——图层属性——名称:国旗——确定。
1.2、选中“国旗”图层——点击“编辑”菜单——自由变换——调整国旗
大小和角度——可以拖动该图层边框改变大小、位置和角度——使其精确地
覆盖 CPU 芯片——点击上方工具栏上的“进行变换”按钮(或按键盘上的回
车键 Enter)——点击图层面板上的不透明度——减小不透明度(如:50%)。
1.3、点击“文件”菜单——存储——点击“文件”菜单——存储为——保
存到考试素材文件夹下——文件名:封面图片.jpg——文件类型:JPG——保
存。
2.1、打开“中国芯.ppt”文件——点击第 1张幻灯片——选中标题文字——
点击上方工具栏上的文字字号——增大字号(如:72)——点击“插入”菜
单——图片——来自文件——找到考试素材文件夹下的“封面图
片.jpg”——插入——右击图片——叠放次序——选择(如:置于底层)——
使其标题显示。
2.2、点击第 2张幻灯片——选中第 3 个目录项文本框——右击——超链接
——本文档中的位置——幻灯片 8——确定。
2.3、点击第 8张幻灯片——选中最后一个文本框内容——右击——项目符号
和编号——选择“菱形”项目符号——确定——点击“幻灯片放映菜
单”——自定义动画——选中右侧动画效果面板里的:“组合 16”——拖动
至“组合 13”的下面——使其按时间顺序出现。
2.4、鼠标点击第 11 张幻灯片之后——右击——新幻灯片——点击“插入”
菜单——文本框——水平——输入内容“谢谢欣赏”——调整合适大小。
2.5、点击“文件”菜单——保存——关闭素材。
同课章节目录
