闽教版信息技术五年级上册 第4课 确定主题搭结构 课件(共23张PPT)
文档属性
| 名称 | 闽教版信息技术五年级上册 第4课 确定主题搭结构 课件(共23张PPT) |  | |
| 格式 | pptx | ||
| 文件大小 | 12.1MB | ||
| 资源类型 | 教案 | ||
| 版本资源 | 通用版 | ||
| 科目 | 信息科技(信息技术) | ||
| 更新时间 | 2024-12-15 11:29:33 | ||
图片预览




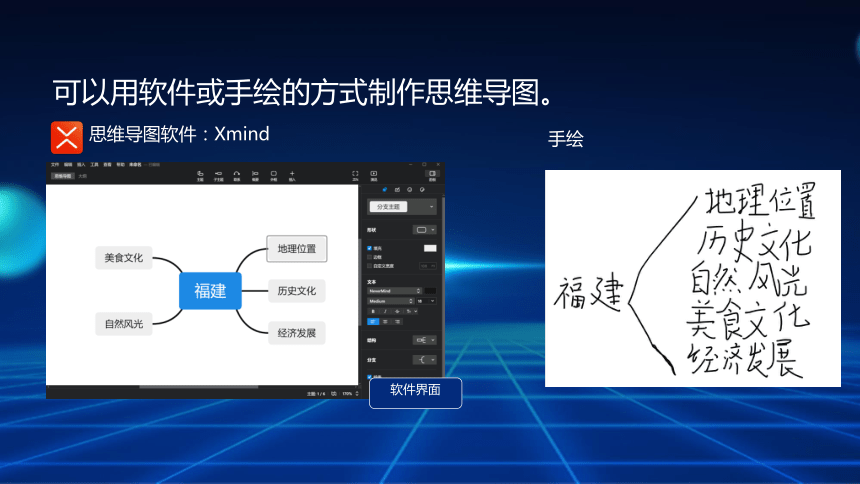




文档简介
(共23张PPT)
第四课
确定主题搭结构
这几幅图中,屏幕上有什么?
是 演示文稿(PPT)
制作演示文稿的工具
由金山公司开发
免费(部分功能收费)
需要账号才能使用
由苹果公司开发
免费
需要苹果系统才能使用
由微软公司开发
收费
图中的是2016版本
WPS Office
KeyNote
Microsoft Office
1、确定内容框架
可以用软件或手绘的方式制作思维导图。
思维导图软件:Xmind
软件界面
手绘
一份完整的演示文稿包括:
封面页、目录页、过渡页(章节页)、内容页、封底页。
可以重新画一下思维导图。比如这样:
2、创建演示文稿
这里以Microsoft Office 2019为例。(其它版本的操作方法大同小异)
打开软件,点击“空白演示文稿”,即可进入编辑页面。
这些并不是普通的文本框,而是“占位符”。(图1)
它不像文本框那样,拖动一下只能改变一个框的大小,
占位符决定了整个文稿里字的位置大小。
1
我们可以点击“视图”-“幻灯片母版”调整占位符。(图2)
进入后选择要编辑的那一页(图3/4),随意拖动一下试试。(图5)
退出后可以发现,PPT也跟着发生了变化。(图6)
1
2
3
4
5
6
如果不喜欢占位符,可以右击这张幻灯片,选择“版式”,找到“空白”,单击一下,占位符就消失了。
3、添加 移动 复制 删除幻灯片
这是“幻灯片缩略图窗格”。可以用来切换幻灯片。
在两个幻灯片之间的区域里点一下,出现红色小条后,右键即可新建幻灯片。
用鼠标“摁住”这页幻灯片,即可移动它。
右键这页幻灯片,可以进行删除或复制的操作。
点击右下角的这个小图标,或者点击“视图”-“幻灯片浏览”,即可浏览整份演示文稿。
4、预览幻灯片、保存演示文稿
点击“幻灯片放映”-“从头开始”(或从当前幻灯片开始),即可让幻灯片“全屏播放”。
点击文件-保存,即可保存演示文稿。
点击另存为,还可以把PPT变成视频、图片等。
没有特殊需求的话,输入文件名,点保存,就行了。
下课
第四课
确定主题搭结构
这几幅图中,屏幕上有什么?
是 演示文稿(PPT)
制作演示文稿的工具
由金山公司开发
免费(部分功能收费)
需要账号才能使用
由苹果公司开发
免费
需要苹果系统才能使用
由微软公司开发
收费
图中的是2016版本
WPS Office
KeyNote
Microsoft Office
1、确定内容框架
可以用软件或手绘的方式制作思维导图。
思维导图软件:Xmind
软件界面
手绘
一份完整的演示文稿包括:
封面页、目录页、过渡页(章节页)、内容页、封底页。
可以重新画一下思维导图。比如这样:
2、创建演示文稿
这里以Microsoft Office 2019为例。(其它版本的操作方法大同小异)
打开软件,点击“空白演示文稿”,即可进入编辑页面。
这些并不是普通的文本框,而是“占位符”。(图1)
它不像文本框那样,拖动一下只能改变一个框的大小,
占位符决定了整个文稿里字的位置大小。
1
我们可以点击“视图”-“幻灯片母版”调整占位符。(图2)
进入后选择要编辑的那一页(图3/4),随意拖动一下试试。(图5)
退出后可以发现,PPT也跟着发生了变化。(图6)
1
2
3
4
5
6
如果不喜欢占位符,可以右击这张幻灯片,选择“版式”,找到“空白”,单击一下,占位符就消失了。
3、添加 移动 复制 删除幻灯片
这是“幻灯片缩略图窗格”。可以用来切换幻灯片。
在两个幻灯片之间的区域里点一下,出现红色小条后,右键即可新建幻灯片。
用鼠标“摁住”这页幻灯片,即可移动它。
右键这页幻灯片,可以进行删除或复制的操作。
点击右下角的这个小图标,或者点击“视图”-“幻灯片浏览”,即可浏览整份演示文稿。
4、预览幻灯片、保存演示文稿
点击“幻灯片放映”-“从头开始”(或从当前幻灯片开始),即可让幻灯片“全屏播放”。
点击文件-保存,即可保存演示文稿。
点击另存为,还可以把PPT变成视频、图片等。
没有特殊需求的话,输入文件名,点保存,就行了。
下课
同课章节目录
