PPT2007培训课件(实用)
文档属性
| 名称 | PPT2007培训课件(实用) | 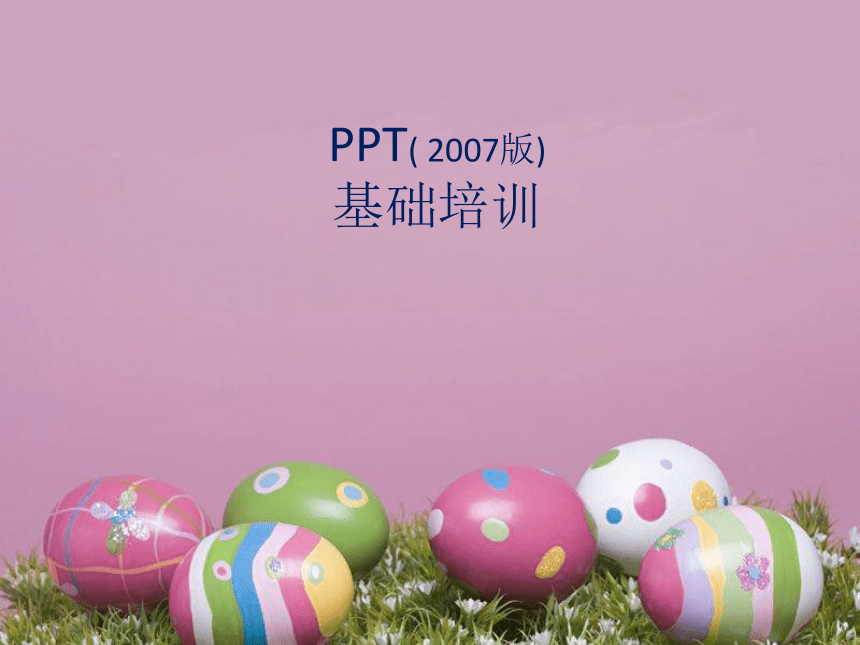 | |
| 格式 | zip | ||
| 文件大小 | 2.3MB | ||
| 资源类型 | 教案 | ||
| 版本资源 | 通用版 | ||
| 科目 | 信息技术(信息科技) | ||
| 更新时间 | 2016-05-03 13:22:41 | ||
图片预览
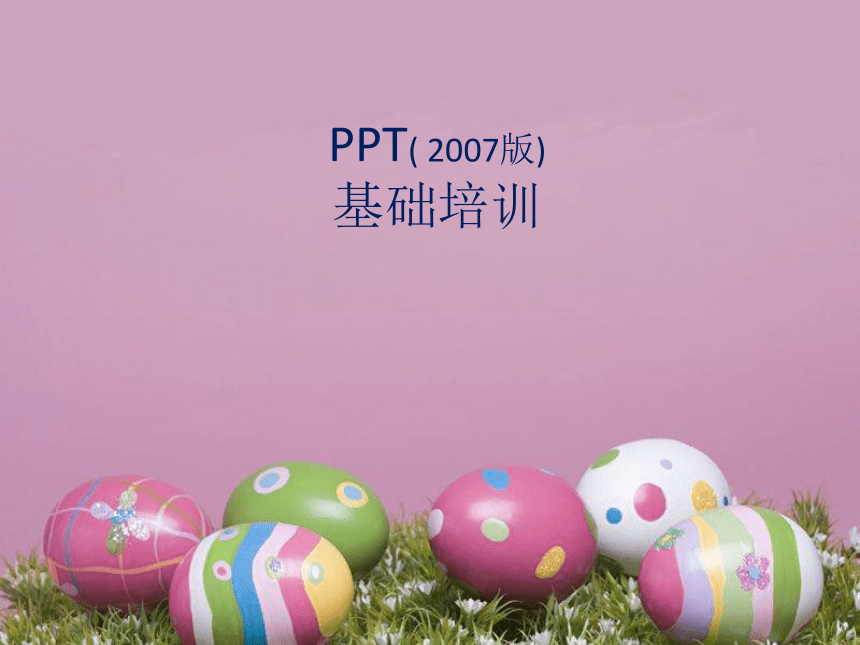
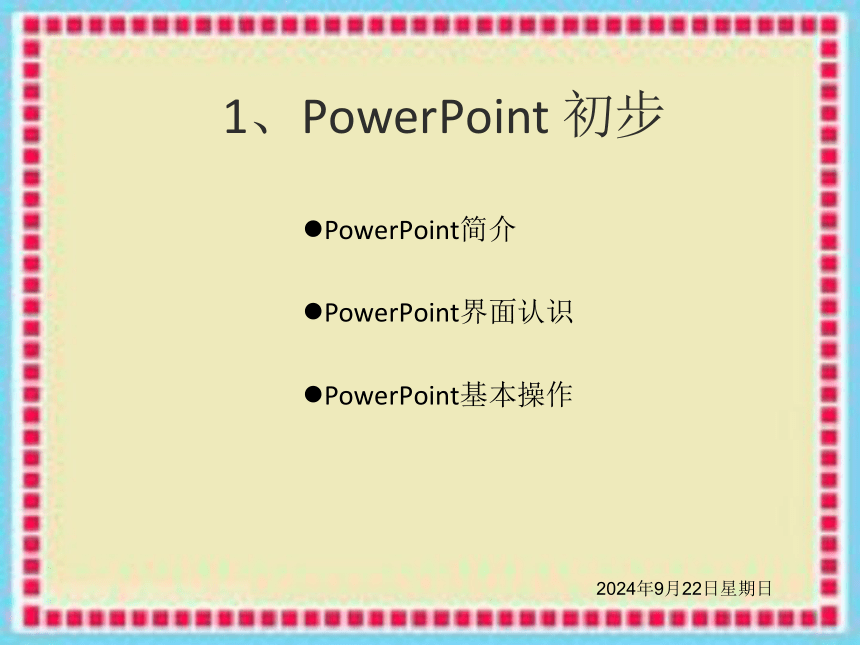
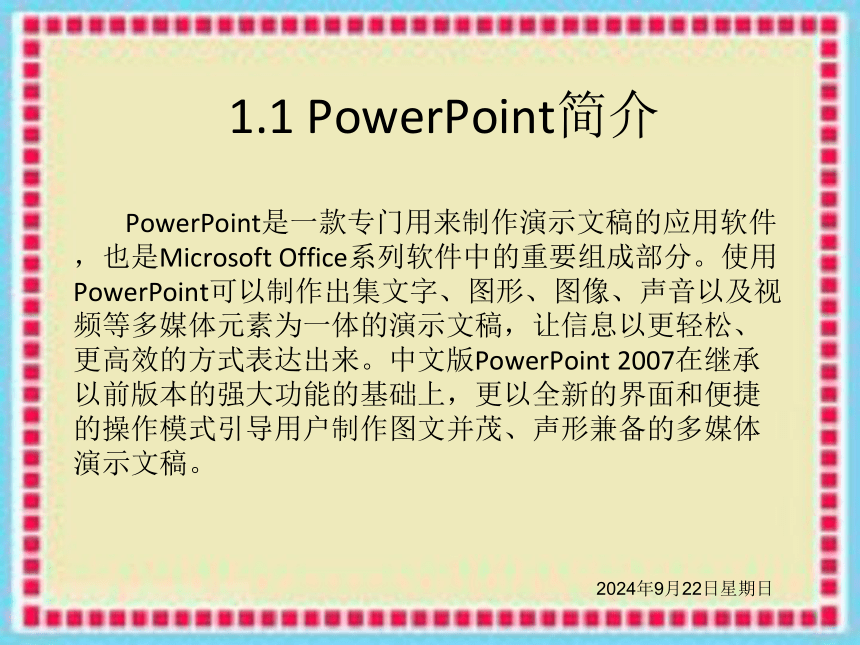

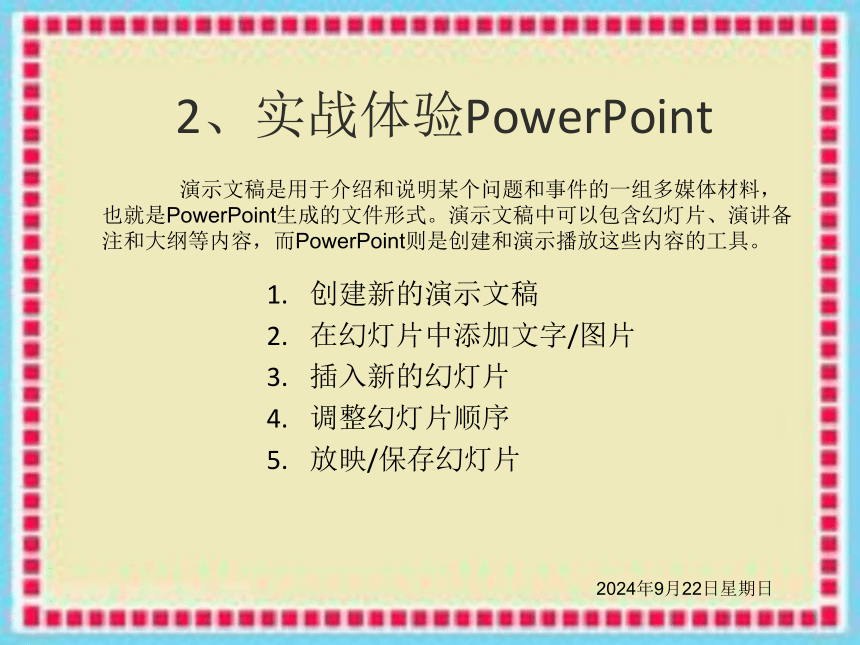





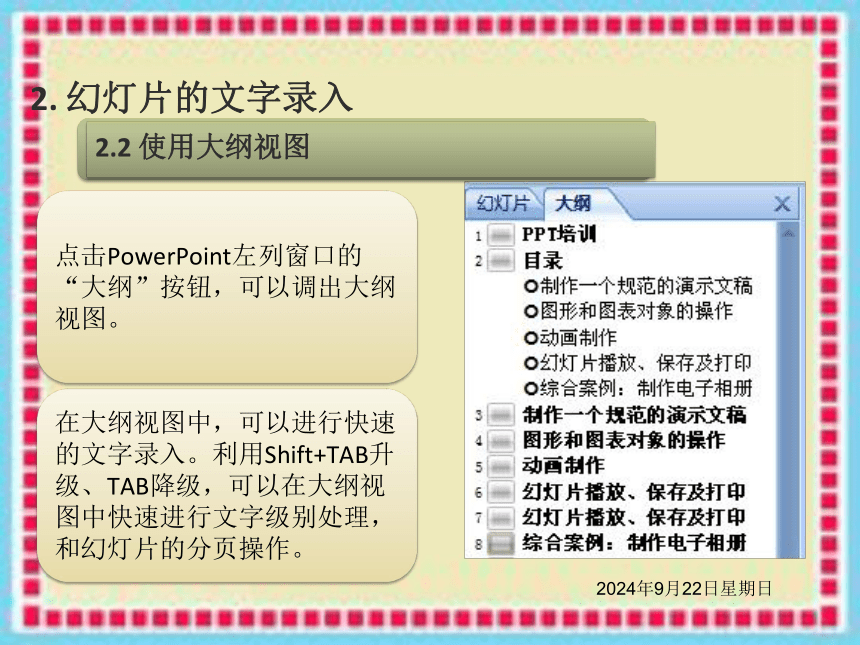
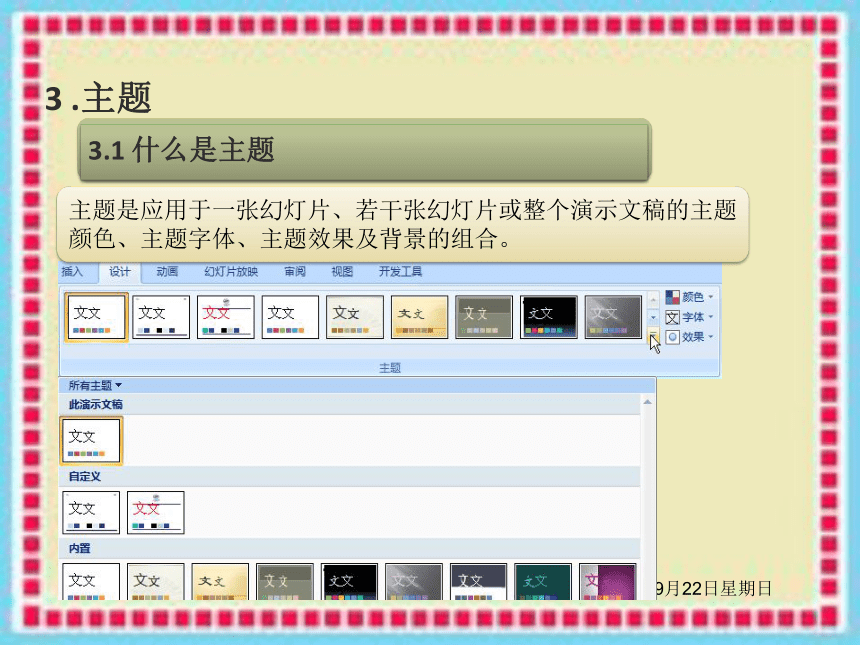
文档简介
课件47张PPT。PPT( 2007版)
基础培训1、PowerPoint 初步PowerPoint简介
PowerPoint界面认识
PowerPoint基本操作
1.1 PowerPoint简介 PowerPoint是一款专门用来制作演示文稿的应用软件,也是Microsoft Office系列软件中的重要组成部分。使用PowerPoint可以制作出集文字、图形、图像、声音以及视频等多媒体元素为一体的演示文稿,让信息以更轻松、更高效的方式表达出来。中文版PowerPoint 2007在继承以前版本的强大功能的基础上,更以全新的界面和便捷的操作模式引导用户制作图文并茂、声形兼备的多媒体演示文稿。
1.2 PowerPoint界面认识
2、实战体验PowerPoint创建新的演示文稿
在幻灯片中添加文字/图片
插入新的幻灯片
调整幻灯片顺序
放映/保存幻灯片
演示文稿是用于介绍和说明某个问题和事件的一组多媒体材料,也就是PowerPoint生成的文件形式。演示文稿中可以包含幻灯片、演讲备注和大纲等内容,而PowerPoint则是创建和演示播放这些内容的工具。2.1 创建新的演示文稿 在PowerPoint中,存在演示文稿和幻灯片两个概念,使用PowerPoint制作出来的整个文件叫演示文稿。而演示文稿中的每一页叫做幻灯片,每张幻灯片都是演示文稿中既相互独立又相互联系的内容。 直接点击幻灯片编辑区创建
通过office按钮创建
2.2 在幻灯片中 添加/插入文字与图片 点击占位符,添加文字
插入文本框插入文字
2.3 插入新的幻灯片 开始选项卡, 【幻灯片】组的【新建幻灯片】
直接在已有的幻灯片上按回车
在已有的幻灯片上单击右键,选择【新建幻灯片】
在启动PowerPoint 2007后,PowerPoint会自动建立一张新的幻灯片,随着制作过程的推进,需要在演示文稿中添加更多的幻灯片。要添加新幻灯片,可以按照下面的方法进行操作。2.4 调整幻灯片顺序 在制作演示文稿时,如果需要重新排列幻灯片的顺序,就需要移动幻灯片。移动幻灯片可以用到“剪切”按钮和“粘贴”按钮,其操作步骤与使用“复制”和“粘贴”按钮相似;也可以直接拖动幻灯片来调整顺序。2.5 浏览/放映/保存幻灯片 在演示文稿的制作过程中可以随时进行幻灯片的放映,以观看幻灯片的显示及动画效果。保存幻灯片可以将用户的制作成果永久地保存下来,供以后使用或再次编辑。 放映演示文稿
从头开始放映
从当前幻灯片放映
自定义幻灯片放映
保存演示文稿
2. 幻灯片的文字录入3 .主题3 .主题4 .幻灯片母版视图二、图形和媒体对象的操作1. 图片处理
2. SmartArt
2.1 将列表转换为图形
2.2 从空白图形开始
2.3 将文本添加到图形中
2.4 设计、修饰和更新图形
3.自选图形的处理
3.1 绘制图形的处理
3.2 应用或更改形状的快速样式插入图片:双击图片后,可以在“格式”选项卡的“调整”和“图片样式”组调整图片的各项属性。1、图片处理2 .SmartArt2 .SmartArt2 .SmartArt2 .SmartArt3. 自选图形的处理3. 自选图形的处理3.3 使用表格 使用PowerPoint制作一些专业型演示文稿时,通常需要使用表格。例如,销售统计表、个人简历表、财务报表等。表格采用行列化的形式,它与幻灯片页面文字相比,更能体现内容的对应性及内在的联系。表格适合用来表达比较性、逻辑性的主题内容。3.3 使用表格表格的创建
在占位符中添加表格
直接在幻灯片中插入表格
绘制表格与创建EXCEL表格
表格的编辑
插入与删除行列
单元格的合并与拆分
单元格尺寸的调整
表格的美化
表格中文字的美化
表格的美化3.3.1 表格的创建 表格的创建
在占位符中添加表格
直接在幻灯片中插入表格
绘制表格与创建EXCEL表格3.3.1 表格的创建 1、单击表格占位符2、输入表格的行列数3.3.1 表格的创建 直接插入表格绘制表格创建EXCEL表格3.3.2 表格的编辑 表格的编辑
插入与删除行列
单元格的合并与拆分
单元格尺寸的调整4.1 设置幻灯片母版 PowerPoint 2007包含三个母版,它们是幻灯片母版、讲义母版和备注母版。 幻灯片母版是存储模板信息的设计模板的一个元素。幻灯片母版中的信息包括字形、占位符大小和位置、背景设计和配色方案。 讲义母版是为制作讲义而准备的,通常需要打印输出,因此讲义母版的设置大多和打印页面有关。它允许设置一页讲义中包含几张幻灯片,设置页眉、页脚、页码等基本信息。在讲义母版中插入新的对象或者更改版式时,新的页面效果不会反映在其他母版视图中。 备注母版主要用来设置幻灯片的备注格式,一般也是用来打印输出的,所以备注母版的设置大多也和打印页面有关。4.1 设置幻灯片母版 幻灯片母版决定着幻灯片的外观,用于设置幻灯片的标题、正文文字等样式,包括字体、字号、字体颜色、阴影等效果;也可以设置幻灯片的背景、页眉页脚等。也就是说,幻灯片母版可以为所有幻灯片设置默认的版式。
更改模板版式
编辑背景图片 在PowerPoint 2007中创建的演示文稿都带有默认的版式,这些版式一方面决定了占位符、文本框、图片、图表等内容在幻灯片中的位置,另一方面决定了幻灯片中文本的样式。在幻灯片母版视图中,用户就可以按照需要设置母版版式。 4.1.1 更改母版版式 4.1.2 编辑背景图片 一个精美的设计模板少不了背景图片的修饰,用户可以根据实际需要在幻灯片母版视图中添加、删除或移动背景图片。例如希望让某个艺术图形(公司名称或徽标等)出现在每张幻灯片中,只需将该图形置于幻灯片母版上,此时该对象将出现在每张幻灯片的相同位置上,而不必在每张幻灯片中重复添加。4.2改变幻灯片的主题与背景样式 PowerPoint 2007为每种设计模板提供了几十种内置的主题颜色,用户可以根据需要选择不同的颜色来设计演示文稿。这些颜色是预先设置好的协调色,自动应用于幻灯片的背景、文本线条、阴影、标题文本、填充、强调和超链接。PowerPoint 2007的背景样式功能可以控制母版中的背景图片是否显示,以及控制幻灯片背景颜色的显示样式。 改变幻灯片的主题颜色
改变幻灯片的背景样式4.2.1 改变幻灯片的主题颜色 应用设计模板后,在功能区显示“设计”选项卡,单击“主题”组中的“颜色”按钮,将打开主题颜色菜单4.2.2 改变幻灯片的背景样式 在设计演示文稿时,用户除了在应用模板或改变主题颜色时更改幻灯片的背景外,还可以根据需要任意更改幻灯片的背景颜色和背景设计,如删除幻灯片中的设计元素、添加底纹、图案、纹理或图片等。 5、设置幻灯片动画 在PowerPoint中,用户可以为演示文稿中的文本或多媒体对象添加特殊的视觉效果或声音效果,例如使文字逐字飞入演示文稿,或在显示图片时自动播放声音等。PowerPoint 2007提供了丰富的动画效果,用户可以设置幻灯片切换动画和对象的自定义动画。设置幻灯片的切换效果
自定义动画
设置动画选项5.1 设置幻灯片的切换效果 幻灯片切换效果是指一张幻灯片如何从屏幕上消失,以及另一张幻灯片如何显示在屏幕上的方式。幻灯片切换方式可以是简单地以一个幻灯片代替另一个幻灯片,也可以使幻灯片以特殊的效果出现在屏幕上。可以为一组幻灯片设置同一种切换方式,也可以为每张幻灯片设置不同的切换方式。5.2 自定义动画 在PowerPoint中,除了幻灯片切换动画外,还包括自定义动画。所谓自定义动画,是指为幻灯片内部各个对象设置的动画,它又可以分为项目动画和对象动画。其中项目动画是指为文本中的段落设置的动画,对象动画是指为幻灯片中的图形、表格、SmartArt图形等设置的动画。
制作进入式的动画效果
制作强调式的动画效果
制作退出式的动画效果
利用动作路径制作的动画效果5.2.1 制作进入式的动画效果 “进入”动画可以设置文本或其他对象以多种动画效果进入放映屏幕。在添加动画效果之前需要选中对象。对于占位符或文本框来说,选中占位符、文本框,以及进入其文本编辑状态时,都可以为它们添加动画效果。 5.2.2 制作强调式的动画效果 强调动画是为了突出幻灯片中的某部分内容而设置的特殊动画效果。添加强调动画的过程和添加进入效果大体相同,选择对象后,在“自定义动画”任务窗格中单击“添加效果”按钮,选择“强调”菜单中的命令,即可为幻灯片中的对象添加“强调”动画效果。用户同样可以选择“强调”|“其他效果”命令,打开“添加强调效果”对话框,添加更多强调动画效果,如图所示。
5.2.3 制作退出式的动画效果 除了可以给幻灯片中的对象添加进入、强调动画效果外,还可以添加退出动画。退出动画可以设置幻灯片中的对象退出屏幕的效果。添加退出动画的过程和添加进入、强调动画效果大体相同。
5.2.4 利用动作路径 制作的动画效果 动作路径动画又称为路径动画,可以指定文本等对象沿预定的路径运动。PowerPoint中的动作路径动画不仅提供了大量预设路径效果,还可以由用户自定义路径动画。
5.3 设置动画选项 当为对象添加了动画效果后,该对象就应用了默认的动画格式。这些动画格式主要包括动画开始运行的方式、变化方向、运行速度、延时方案、重复次数等。为对象重新设置动画选项可以在“自定义动画”任务窗格中完成。
更改动画格式
调整动画播放序列5.3.1 更改动画格式 在“自定义动画”任务窗格中,单击动画效果列表中的动画效果,在该效果周围将出现一个边框,用来表示该动画效果被选中。此时,任务窗格中的“添加效果”按钮变为“更改”按钮,;单击“更改”按钮,重新选择动画效果;单击“删除”按钮,将当前动画效果删除。 5.3.2 调整动画播放序列 在给幻灯片中的多个对象添加动画效果时,添加效果的顺序就是幻灯片放映时的播放次序。当幻灯片中的对象较多时,难免在添加效果时使动画次序产生错误,这时可以在动画效果添加完成后,再对其进行重新调整。
在“自定义动画”任务窗格的列表中单击需要调整播放次序的动画效果,然后单击窗格底部的上移按钮或下移按钮来调整该动画的播放次序。其中,单击上移按钮表示可以将该动画的播放次序提前,单击下移按钮表示将该动画的播放次序向后移一位。 星河 COCO PARK6、保存与打包演示文稿 在PowerPoint制作完成演示文稿后,一般都需要保存起来以备后用,只有保存了演示文稿,用户的工作才能永久的保存下来。因此在平时的工作中,应该养成及时保存演示文稿的习惯。
在创建一个新的演示文稿时,可以用指定的文件名保存起来,在保存时可以根据需要设置一些选项。
对于已保存过的演示文稿,如果又进行了编辑或者修改,则使用【快速访问工具栏】的【保存】按钮就可以了。
PowerPoint还可以设置成每隔一段时间就自动为我们保存一次,这样就可以避免因突然断电或者死机造成数据丢失了。6.1 保存演示文稿谢谢!
PowerPoint界面认识
PowerPoint基本操作
1.1 PowerPoint简介 PowerPoint是一款专门用来制作演示文稿的应用软件,也是Microsoft Office系列软件中的重要组成部分。使用PowerPoint可以制作出集文字、图形、图像、声音以及视频等多媒体元素为一体的演示文稿,让信息以更轻松、更高效的方式表达出来。中文版PowerPoint 2007在继承以前版本的强大功能的基础上,更以全新的界面和便捷的操作模式引导用户制作图文并茂、声形兼备的多媒体演示文稿。
1.2 PowerPoint界面认识
2、实战体验PowerPoint创建新的演示文稿
在幻灯片中添加文字/图片
插入新的幻灯片
调整幻灯片顺序
放映/保存幻灯片
演示文稿是用于介绍和说明某个问题和事件的一组多媒体材料,也就是PowerPoint生成的文件形式。演示文稿中可以包含幻灯片、演讲备注和大纲等内容,而PowerPoint则是创建和演示播放这些内容的工具。2.1 创建新的演示文稿 在PowerPoint中,存在演示文稿和幻灯片两个概念,使用PowerPoint制作出来的整个文件叫演示文稿。而演示文稿中的每一页叫做幻灯片,每张幻灯片都是演示文稿中既相互独立又相互联系的内容。 直接点击幻灯片编辑区创建
通过office按钮创建
2.2 在幻灯片中 添加/插入文字与图片 点击占位符,添加文字
插入文本框插入文字
2.3 插入新的幻灯片 开始选项卡, 【幻灯片】组的【新建幻灯片】
直接在已有的幻灯片上按回车
在已有的幻灯片上单击右键,选择【新建幻灯片】
在启动PowerPoint 2007后,PowerPoint会自动建立一张新的幻灯片,随着制作过程的推进,需要在演示文稿中添加更多的幻灯片。要添加新幻灯片,可以按照下面的方法进行操作。2.4 调整幻灯片顺序 在制作演示文稿时,如果需要重新排列幻灯片的顺序,就需要移动幻灯片。移动幻灯片可以用到“剪切”按钮和“粘贴”按钮,其操作步骤与使用“复制”和“粘贴”按钮相似;也可以直接拖动幻灯片来调整顺序。2.5 浏览/放映/保存幻灯片 在演示文稿的制作过程中可以随时进行幻灯片的放映,以观看幻灯片的显示及动画效果。保存幻灯片可以将用户的制作成果永久地保存下来,供以后使用或再次编辑。 放映演示文稿
从头开始放映
从当前幻灯片放映
自定义幻灯片放映
保存演示文稿
2. 幻灯片的文字录入3 .主题3 .主题4 .幻灯片母版视图二、图形和媒体对象的操作1. 图片处理
2. SmartArt
2.1 将列表转换为图形
2.2 从空白图形开始
2.3 将文本添加到图形中
2.4 设计、修饰和更新图形
3.自选图形的处理
3.1 绘制图形的处理
3.2 应用或更改形状的快速样式插入图片:双击图片后,可以在“格式”选项卡的“调整”和“图片样式”组调整图片的各项属性。1、图片处理2 .SmartArt2 .SmartArt2 .SmartArt2 .SmartArt3. 自选图形的处理3. 自选图形的处理3.3 使用表格 使用PowerPoint制作一些专业型演示文稿时,通常需要使用表格。例如,销售统计表、个人简历表、财务报表等。表格采用行列化的形式,它与幻灯片页面文字相比,更能体现内容的对应性及内在的联系。表格适合用来表达比较性、逻辑性的主题内容。3.3 使用表格表格的创建
在占位符中添加表格
直接在幻灯片中插入表格
绘制表格与创建EXCEL表格
表格的编辑
插入与删除行列
单元格的合并与拆分
单元格尺寸的调整
表格的美化
表格中文字的美化
表格的美化3.3.1 表格的创建 表格的创建
在占位符中添加表格
直接在幻灯片中插入表格
绘制表格与创建EXCEL表格3.3.1 表格的创建 1、单击表格占位符2、输入表格的行列数3.3.1 表格的创建 直接插入表格绘制表格创建EXCEL表格3.3.2 表格的编辑 表格的编辑
插入与删除行列
单元格的合并与拆分
单元格尺寸的调整4.1 设置幻灯片母版 PowerPoint 2007包含三个母版,它们是幻灯片母版、讲义母版和备注母版。 幻灯片母版是存储模板信息的设计模板的一个元素。幻灯片母版中的信息包括字形、占位符大小和位置、背景设计和配色方案。 讲义母版是为制作讲义而准备的,通常需要打印输出,因此讲义母版的设置大多和打印页面有关。它允许设置一页讲义中包含几张幻灯片,设置页眉、页脚、页码等基本信息。在讲义母版中插入新的对象或者更改版式时,新的页面效果不会反映在其他母版视图中。 备注母版主要用来设置幻灯片的备注格式,一般也是用来打印输出的,所以备注母版的设置大多也和打印页面有关。4.1 设置幻灯片母版 幻灯片母版决定着幻灯片的外观,用于设置幻灯片的标题、正文文字等样式,包括字体、字号、字体颜色、阴影等效果;也可以设置幻灯片的背景、页眉页脚等。也就是说,幻灯片母版可以为所有幻灯片设置默认的版式。
更改模板版式
编辑背景图片 在PowerPoint 2007中创建的演示文稿都带有默认的版式,这些版式一方面决定了占位符、文本框、图片、图表等内容在幻灯片中的位置,另一方面决定了幻灯片中文本的样式。在幻灯片母版视图中,用户就可以按照需要设置母版版式。 4.1.1 更改母版版式 4.1.2 编辑背景图片 一个精美的设计模板少不了背景图片的修饰,用户可以根据实际需要在幻灯片母版视图中添加、删除或移动背景图片。例如希望让某个艺术图形(公司名称或徽标等)出现在每张幻灯片中,只需将该图形置于幻灯片母版上,此时该对象将出现在每张幻灯片的相同位置上,而不必在每张幻灯片中重复添加。4.2改变幻灯片的主题与背景样式 PowerPoint 2007为每种设计模板提供了几十种内置的主题颜色,用户可以根据需要选择不同的颜色来设计演示文稿。这些颜色是预先设置好的协调色,自动应用于幻灯片的背景、文本线条、阴影、标题文本、填充、强调和超链接。PowerPoint 2007的背景样式功能可以控制母版中的背景图片是否显示,以及控制幻灯片背景颜色的显示样式。 改变幻灯片的主题颜色
改变幻灯片的背景样式4.2.1 改变幻灯片的主题颜色 应用设计模板后,在功能区显示“设计”选项卡,单击“主题”组中的“颜色”按钮,将打开主题颜色菜单4.2.2 改变幻灯片的背景样式 在设计演示文稿时,用户除了在应用模板或改变主题颜色时更改幻灯片的背景外,还可以根据需要任意更改幻灯片的背景颜色和背景设计,如删除幻灯片中的设计元素、添加底纹、图案、纹理或图片等。 5、设置幻灯片动画 在PowerPoint中,用户可以为演示文稿中的文本或多媒体对象添加特殊的视觉效果或声音效果,例如使文字逐字飞入演示文稿,或在显示图片时自动播放声音等。PowerPoint 2007提供了丰富的动画效果,用户可以设置幻灯片切换动画和对象的自定义动画。设置幻灯片的切换效果
自定义动画
设置动画选项5.1 设置幻灯片的切换效果 幻灯片切换效果是指一张幻灯片如何从屏幕上消失,以及另一张幻灯片如何显示在屏幕上的方式。幻灯片切换方式可以是简单地以一个幻灯片代替另一个幻灯片,也可以使幻灯片以特殊的效果出现在屏幕上。可以为一组幻灯片设置同一种切换方式,也可以为每张幻灯片设置不同的切换方式。5.2 自定义动画 在PowerPoint中,除了幻灯片切换动画外,还包括自定义动画。所谓自定义动画,是指为幻灯片内部各个对象设置的动画,它又可以分为项目动画和对象动画。其中项目动画是指为文本中的段落设置的动画,对象动画是指为幻灯片中的图形、表格、SmartArt图形等设置的动画。
制作进入式的动画效果
制作强调式的动画效果
制作退出式的动画效果
利用动作路径制作的动画效果5.2.1 制作进入式的动画效果 “进入”动画可以设置文本或其他对象以多种动画效果进入放映屏幕。在添加动画效果之前需要选中对象。对于占位符或文本框来说,选中占位符、文本框,以及进入其文本编辑状态时,都可以为它们添加动画效果。 5.2.2 制作强调式的动画效果 强调动画是为了突出幻灯片中的某部分内容而设置的特殊动画效果。添加强调动画的过程和添加进入效果大体相同,选择对象后,在“自定义动画”任务窗格中单击“添加效果”按钮,选择“强调”菜单中的命令,即可为幻灯片中的对象添加“强调”动画效果。用户同样可以选择“强调”|“其他效果”命令,打开“添加强调效果”对话框,添加更多强调动画效果,如图所示。
5.2.3 制作退出式的动画效果 除了可以给幻灯片中的对象添加进入、强调动画效果外,还可以添加退出动画。退出动画可以设置幻灯片中的对象退出屏幕的效果。添加退出动画的过程和添加进入、强调动画效果大体相同。
5.2.4 利用动作路径 制作的动画效果 动作路径动画又称为路径动画,可以指定文本等对象沿预定的路径运动。PowerPoint中的动作路径动画不仅提供了大量预设路径效果,还可以由用户自定义路径动画。
5.3 设置动画选项 当为对象添加了动画效果后,该对象就应用了默认的动画格式。这些动画格式主要包括动画开始运行的方式、变化方向、运行速度、延时方案、重复次数等。为对象重新设置动画选项可以在“自定义动画”任务窗格中完成。
更改动画格式
调整动画播放序列5.3.1 更改动画格式 在“自定义动画”任务窗格中,单击动画效果列表中的动画效果,在该效果周围将出现一个边框,用来表示该动画效果被选中。此时,任务窗格中的“添加效果”按钮变为“更改”按钮,;单击“更改”按钮,重新选择动画效果;单击“删除”按钮,将当前动画效果删除。 5.3.2 调整动画播放序列 在给幻灯片中的多个对象添加动画效果时,添加效果的顺序就是幻灯片放映时的播放次序。当幻灯片中的对象较多时,难免在添加效果时使动画次序产生错误,这时可以在动画效果添加完成后,再对其进行重新调整。
在“自定义动画”任务窗格的列表中单击需要调整播放次序的动画效果,然后单击窗格底部的上移按钮或下移按钮来调整该动画的播放次序。其中,单击上移按钮表示可以将该动画的播放次序提前,单击下移按钮表示将该动画的播放次序向后移一位。 星河 COCO PARK6、保存与打包演示文稿 在PowerPoint制作完成演示文稿后,一般都需要保存起来以备后用,只有保存了演示文稿,用户的工作才能永久的保存下来。因此在平时的工作中,应该养成及时保存演示文稿的习惯。
在创建一个新的演示文稿时,可以用指定的文件名保存起来,在保存时可以根据需要设置一些选项。
对于已保存过的演示文稿,如果又进行了编辑或者修改,则使用【快速访问工具栏】的【保存】按钮就可以了。
PowerPoint还可以设置成每隔一段时间就自动为我们保存一次,这样就可以避免因突然断电或者死机造成数据丢失了。6.1 保存演示文稿谢谢!
同课章节目录
