任务四 合成图像 学案
图片预览

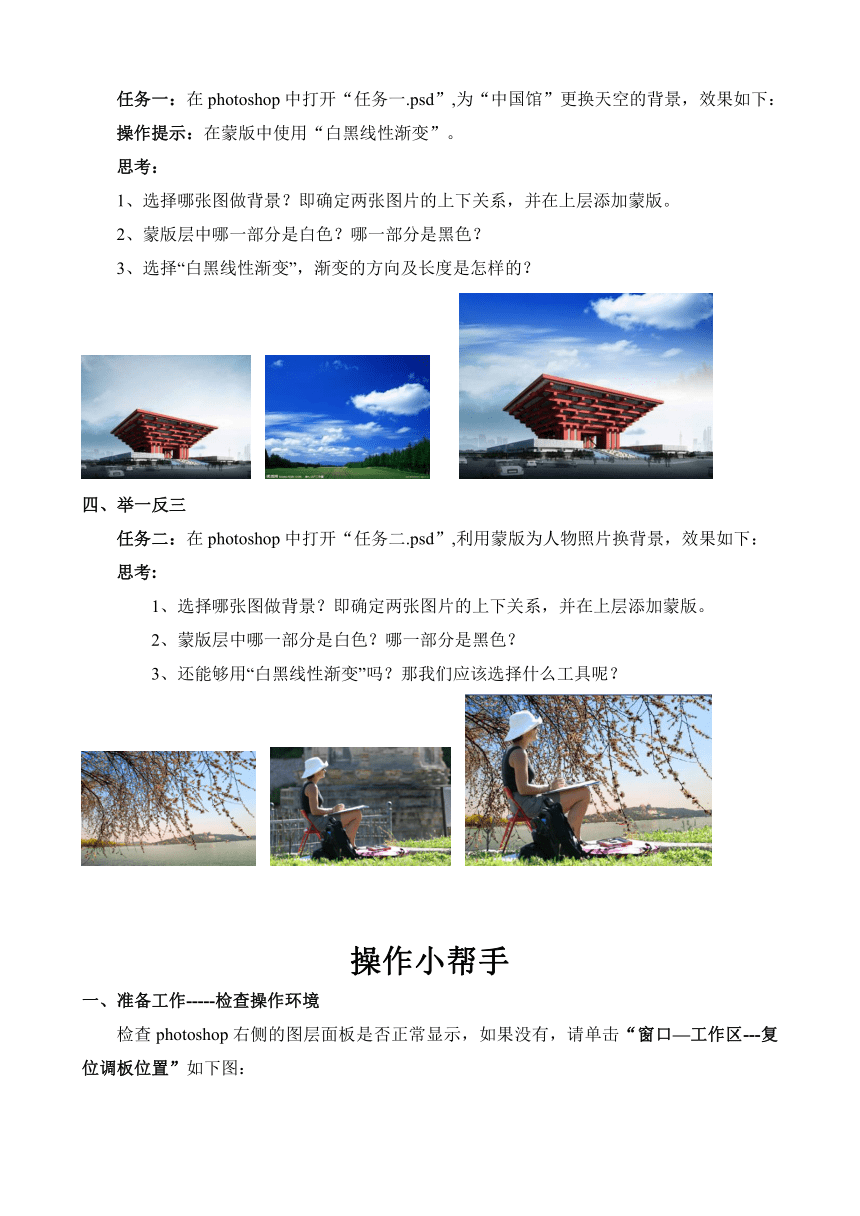
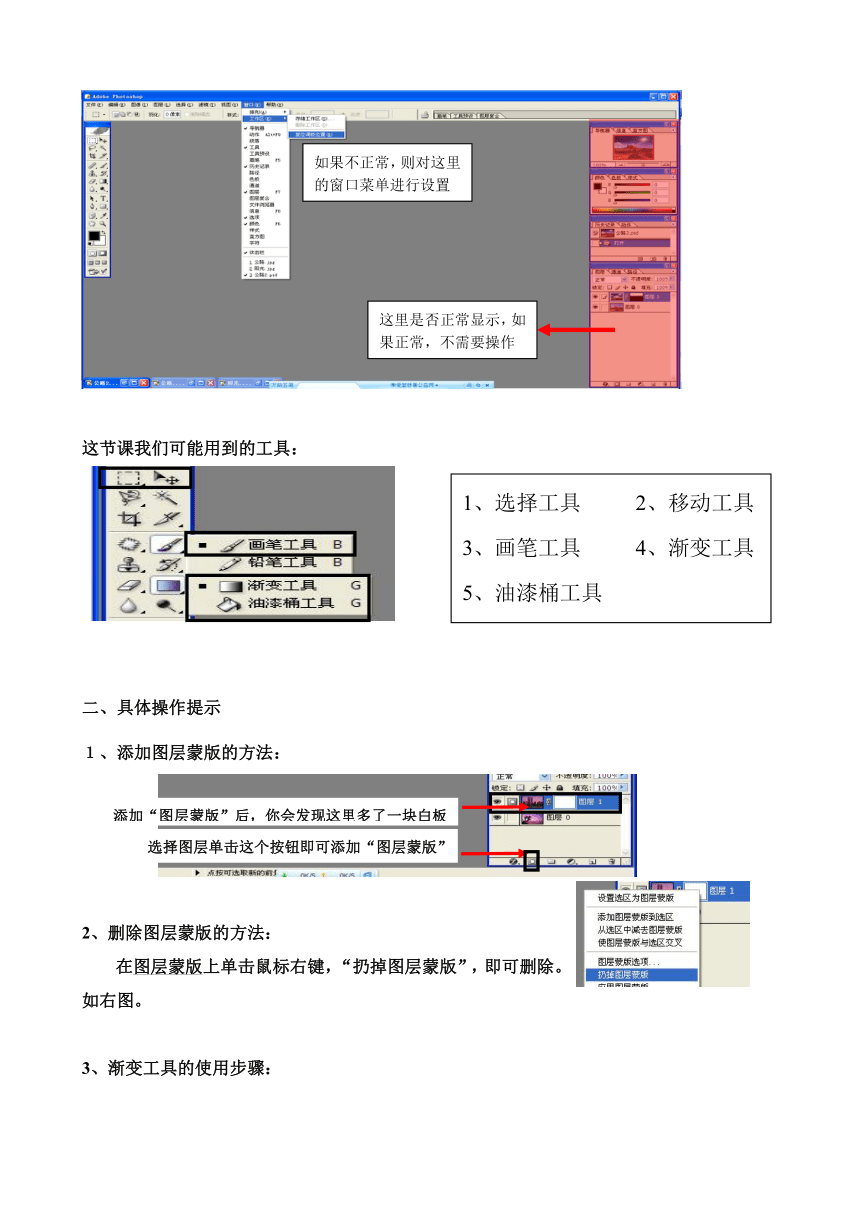
文档简介
随心所欲合成图像-------图层蒙版的综合运用(一)
学习内容:
图层蒙版的作用及其原理
编辑图层蒙版的一些基本方法
学习的重点:
图层蒙版的作用及其原理(即理解和掌握图层蒙版中黑、白、灰三色的作用)
掌握增加、删除、修改图层蒙版的具体操作
学习的难点:
能够灵活运用渐变工具、画笔工具、油漆桶工具等对图层蒙版进行修饰,以达到显示或隐藏部分图片内容的目的,使图像间更好地融合
学习过程:
一、小组分工------相邻的三位同学为一组,拿到第1个文件的为组长
添加图层蒙版相当于在原有的图片上加盖一块透明的玻璃片。然后在玻璃片上涂上一种隐形的药水,使得图片的某一部分隐藏起来,从而达到将两张图片溶合的效果。那么这个隐形的药水是什么颜色的呢?下面请同学们到“分组探究”文件夹中通过一组任务来发现其中的奥秘吧。看一看哪一个组的同学最先找到其规律。祝你好运!
二、图层蒙版的作用及其工作原理
图层蒙版的作用是通过对蒙版层的颜色控制来轻松的替换局部图像,将需要的显示出来,将不需要的就隐藏起来,需要过渡的地方则呈现一种半透明效果,使得图片更好地溶合起来。
实现方法:蒙版层是通过哪三种颜色来控制图片的显示、隐藏和过渡的呢?每种颜色的作用又是什么?你学会了吗?
三、知识巩固
任务一:在photoshop中打开“任务一.psd”,为“中国馆”更换天空的背景,效果如下:
操作提示:在蒙版中使用“白黑线性渐变”。
思考:
1、选择哪张图做背景?即确定两张图片的上下关系,并在上层添加蒙版。
2、蒙版层中哪一部分是白色?哪一部分是黑色?
3、选择“白黑线性渐变”,渐变的方向及长度是怎样的?
四、举一反三
任务二:在photoshop中打开“任务二.psd”,利用蒙版为人物照片换背景,效果如下:
思考:
1、选择哪张图做背景?即确定两张图片的上下关系,并在上层添加蒙版。
2、蒙版层中哪一部分是白色?哪一部分是黑色?
3、还能够用“白黑线性渐变”吗?那我们应该选择什么工具呢?
操作小帮手
一、准备工作-----检查操作环境
检查photoshop右侧的图层面板是否正常显示,如果没有,请单击“窗口—工作区---复位调板位置”如下图:
这节课我们可能用到的工具:
二、具体操作提示
1、添加图层蒙版的方法:
2、删除图层蒙版的方法:
在图层蒙版上单击鼠标右键,“扔掉图层蒙版”,即可删除。如右图。
3、渐变工具的使用步骤:
第一步:选择“渐变工具”
第二步:选择渐变颜色,如图,从白到黑的渐变,那么起点对应白色,终点对应黑色。
第三步:选择渐变类型,从左往右依次为“线性”、“径向”、“角度”、“对称”、“菱形”。
如下图,分别是线性、径向渐变的效果。
4、画笔工具的使用步骤:
第一步:选择“画笔工具”
第二步:选择画笔的颜色
第三步:选择画笔的大小(即直径),以及画笔的硬度(带羽化效果的?还是不带羽化效果的?带羽化效果的,边缘比较模糊。而不带羽化效果的,边缘比较清晰。)
5、撤消误操作的方法
当我们有误操作时,可以通过“历史记录”面板来撤消哦!
6、控制图层的显示或隐藏
每一个图层前面都有一只眼睛,单击这只眼睛可以控制图层的显示或隐藏
这里是否正常显示,如果正常,不需要操作
如果不正常,则对这里的窗口菜单进行设置
1、选择工具
2、移动工具
3、画笔工具
4、渐变工具
5、油漆桶工具
添加“图层蒙版”后,你会发现这里多了一块白板
选择图层单击这个按钮即可添加“图层蒙版”
单击对应的按钮,选择渐变的类型
起点
终点
起点
终点
单击这个三角形按钮,选择渐变颜色
单击这个三角形按钮,选择画笔的大小、硬度
单击此处前景色,设置画笔颜色
我在这里,但是最多只能记录20步操作哦,再多的,我也没办法啦
比如在这个状态,图层0就被隐藏起来,看不见了
学习内容:
图层蒙版的作用及其原理
编辑图层蒙版的一些基本方法
学习的重点:
图层蒙版的作用及其原理(即理解和掌握图层蒙版中黑、白、灰三色的作用)
掌握增加、删除、修改图层蒙版的具体操作
学习的难点:
能够灵活运用渐变工具、画笔工具、油漆桶工具等对图层蒙版进行修饰,以达到显示或隐藏部分图片内容的目的,使图像间更好地融合
学习过程:
一、小组分工------相邻的三位同学为一组,拿到第1个文件的为组长
添加图层蒙版相当于在原有的图片上加盖一块透明的玻璃片。然后在玻璃片上涂上一种隐形的药水,使得图片的某一部分隐藏起来,从而达到将两张图片溶合的效果。那么这个隐形的药水是什么颜色的呢?下面请同学们到“分组探究”文件夹中通过一组任务来发现其中的奥秘吧。看一看哪一个组的同学最先找到其规律。祝你好运!
二、图层蒙版的作用及其工作原理
图层蒙版的作用是通过对蒙版层的颜色控制来轻松的替换局部图像,将需要的显示出来,将不需要的就隐藏起来,需要过渡的地方则呈现一种半透明效果,使得图片更好地溶合起来。
实现方法:蒙版层是通过哪三种颜色来控制图片的显示、隐藏和过渡的呢?每种颜色的作用又是什么?你学会了吗?
三、知识巩固
任务一:在photoshop中打开“任务一.psd”,为“中国馆”更换天空的背景,效果如下:
操作提示:在蒙版中使用“白黑线性渐变”。
思考:
1、选择哪张图做背景?即确定两张图片的上下关系,并在上层添加蒙版。
2、蒙版层中哪一部分是白色?哪一部分是黑色?
3、选择“白黑线性渐变”,渐变的方向及长度是怎样的?
四、举一反三
任务二:在photoshop中打开“任务二.psd”,利用蒙版为人物照片换背景,效果如下:
思考:
1、选择哪张图做背景?即确定两张图片的上下关系,并在上层添加蒙版。
2、蒙版层中哪一部分是白色?哪一部分是黑色?
3、还能够用“白黑线性渐变”吗?那我们应该选择什么工具呢?
操作小帮手
一、准备工作-----检查操作环境
检查photoshop右侧的图层面板是否正常显示,如果没有,请单击“窗口—工作区---复位调板位置”如下图:
这节课我们可能用到的工具:
二、具体操作提示
1、添加图层蒙版的方法:
2、删除图层蒙版的方法:
在图层蒙版上单击鼠标右键,“扔掉图层蒙版”,即可删除。如右图。
3、渐变工具的使用步骤:
第一步:选择“渐变工具”
第二步:选择渐变颜色,如图,从白到黑的渐变,那么起点对应白色,终点对应黑色。
第三步:选择渐变类型,从左往右依次为“线性”、“径向”、“角度”、“对称”、“菱形”。
如下图,分别是线性、径向渐变的效果。
4、画笔工具的使用步骤:
第一步:选择“画笔工具”
第二步:选择画笔的颜色
第三步:选择画笔的大小(即直径),以及画笔的硬度(带羽化效果的?还是不带羽化效果的?带羽化效果的,边缘比较模糊。而不带羽化效果的,边缘比较清晰。)
5、撤消误操作的方法
当我们有误操作时,可以通过“历史记录”面板来撤消哦!
6、控制图层的显示或隐藏
每一个图层前面都有一只眼睛,单击这只眼睛可以控制图层的显示或隐藏
这里是否正常显示,如果正常,不需要操作
如果不正常,则对这里的窗口菜单进行设置
1、选择工具
2、移动工具
3、画笔工具
4、渐变工具
5、油漆桶工具
添加“图层蒙版”后,你会发现这里多了一块白板
选择图层单击这个按钮即可添加“图层蒙版”
单击对应的按钮,选择渐变的类型
起点
终点
起点
终点
单击这个三角形按钮,选择渐变颜色
单击这个三角形按钮,选择画笔的大小、硬度
单击此处前景色,设置画笔颜色
我在这里,但是最多只能记录20步操作哦,再多的,我也没办法啦
比如在这个状态,图层0就被隐藏起来,看不见了
