一、设置页面及插入背景图 教学设计 (4)
文档属性
| 名称 | 一、设置页面及插入背景图 教学设计 (4) | 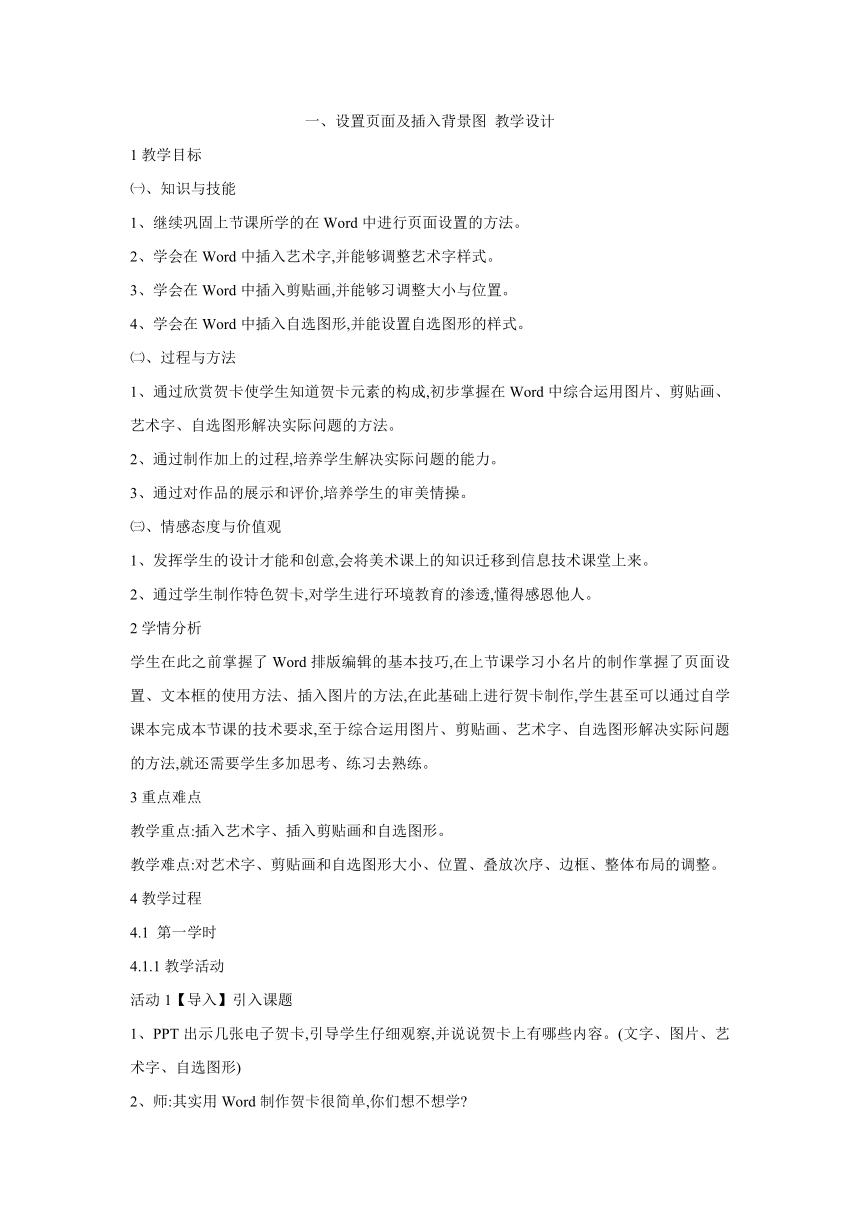 | |
| 格式 | zip | ||
| 文件大小 | 11.5KB | ||
| 资源类型 | 教案 | ||
| 版本资源 | 粤教版 | ||
| 科目 | 信息科技(信息技术) | ||
| 更新时间 | 2016-10-31 22:21:53 | ||
图片预览
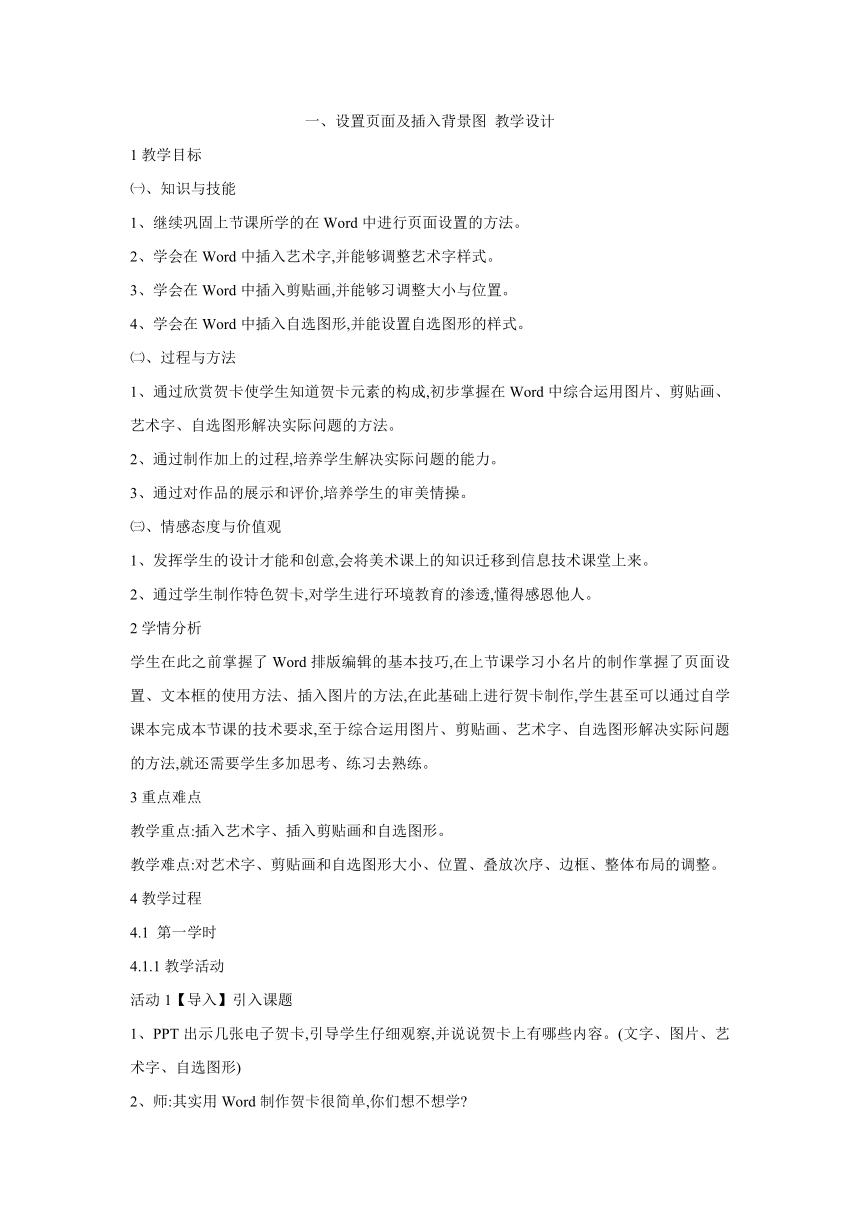
文档简介
一、设置页面及插入背景图
教学设计
1教学目标
㈠、知识与技能
1、继续巩固上节课所学的在Word中进行页面设置的方法。
2、学会在Word中插入艺术字,并能够调整艺术字样式。
3、学会在Word中插入剪贴画,并能够习调整大小与位置。
4、学会在Word中插入自选图形,并能设置自选图形的样式。
㈡、过程与方法
1、通过欣赏贺卡使学生知道贺卡元素的构成,初步掌握在Word中综合运用图片、剪贴画、艺术字、自选图形解决实际问题的方法。
2、通过制作加上的过程,培养学生解决实际问题的能力。
3、通过对作品的展示和评价,培养学生的审美情操。
㈢、情感态度与价值观
1、发挥学生的设计才能和创意,会将美术课上的知识迁移到信息技术课堂上来。
2、通过学生制作特色贺卡,对学生进行环境教育的渗透,懂得感恩他人。
2学情分析
学生在此之前掌握了Word排版编辑的基本技巧,在上节课学习小名片的制作掌握了页面设置、文本框的使用方法、插入图片的方法,在此基础上进行贺卡制作,学生甚至可以通过自学课本完成本节课的技术要求,至于综合运用图片、剪贴画、艺术字、自选图形解决实际问题的方法,就还需要学生多加思考、练习去熟练。
3重点难点
教学重点:插入艺术字、插入剪贴画和自选图形。
教学难点:对艺术字、剪贴画和自选图形大小、位置、叠放次序、边框、整体布局的调整。
4教学过程
4.1
第一学时
4.1.1教学活动
活动1【导入】引入课题
1、PPT出示几张电子贺卡,引导学生仔细观察,并说说贺卡上有哪些内容。(文字、图片、艺术字、自选图形)
2、师:其实用Word制作贺卡很简单,你们想不想学
板书制作贺卡的步骤:
⑴、设置贺卡大小(页面设置);
⑵、插入背景图片;
⑶、添加艺术字;
⑷、插入自选图形;
⑸、输入祝福语,整体美化修饰。
活动2【活动】探究新知1
1、我们一起来设计一张精美的新年贺卡送给你的好朋友或亲人吧。下面分小组,自学课本P72内容,共同完成以下任务一。
任务一:页面设置
⑴、纸张大小为32开,页边距为1厘米;
⑵、从“D:\贺卡素材”中插入一张图片;
⑶、调整图片大小,并将图片设为“衬于文字下方”。
【设计意图】:复习巩固旧知识,让学生自己动手操作,培养学生自主学习的能力。
活动3【活动】探究新知2
2、为了把贺卡中的一些主题文字变得更加醒目和突出,可以采用插入艺术字功能,使文字产生各种漂亮的艺术造型和色彩。
下面让我们依照课本P73、74中“学着做”的操作,分小组完成任务二。
任务二:添加艺术字
⑴、插入艺术字“新年快乐”,并将其环绕方式设为“浮于文字上方”。
⑵、使用“艺术字”工具栏调整艺术字的大小、颜色、形状。
⑶、尝试运用“绘图”工具栏进一步修饰艺术字。
小组讨论:
①
你们都进行了哪些调整,让艺术字变得更漂亮的
(通过调整艺术字的大小、颜色、形状等)
②
当艺术字移动不了位置时,你怎么办
(修改艺术字的环绕方式)
老师引导学生操作,并根据学生操作中遇到的问题适当演示。
活动4【活动】探究新知3
3、插入图片时,除了我们收集的图片之外,还可以插入Word自带的剪贴画,在Word的剪贴画收藏集中,有不少漂亮的图片可供我们装饰贺卡选用呢。下面让我们依照课本P75中“学着做”的操作,分小组完成任务三。
任务三:插入剪贴画
⑴、参照P75图8-5的操作方法,选择合适的剪贴画插入到贺卡里。
⑵、调整剪贴画的大小及位置。
小组讨论:调整剪贴画和上节课所学的“配置图片”的方法相同吗
老师引导学生操作,并根据学生操作中遇到的问题适当演示。
活动5【活动】探究新知4
4、大家知道贺卡上的一些星星和各种图形是从哪里找到的吗 这些图形在Word的自选图形里就能找到,适当调整设置还可以变出许多效果呢,你们想不想学 下面让我们一起完成任务四。
任务四:插入自选图形
⑴、参照P776图8-6的操作方法,在贺卡里插入想要的自选图形。
⑵、尝试使用“绘图”工具栏中的按钮对自选图形进行格式设置。
⑶、调整图形的位置、叠放次序,使画面显示正常。
小组讨论:
①
怎样才能使自选图形更美观
②
艺术字、剪贴画、自选图形和图片的大小、位置和叠放次序调整的方法相同吗
活动6【活动】评价小结
1、今天这节课,你学会了什么 完成P79“小盘点”。
2、贺卡制作的基本方法大家已经掌握了,我们要综合运用所学的方法,加上合理的修饰,才能制作出一张有特色、画面美观、主题突出的贺卡。
3、我们可以将做好的贺卡打印出来送给别人,但我们更加提倡大家赠送电子贺卡,这样既方便又环保。请大家课后制作一张贺新年的电子贺卡赠送给你的同桌。
教学设计
1教学目标
㈠、知识与技能
1、继续巩固上节课所学的在Word中进行页面设置的方法。
2、学会在Word中插入艺术字,并能够调整艺术字样式。
3、学会在Word中插入剪贴画,并能够习调整大小与位置。
4、学会在Word中插入自选图形,并能设置自选图形的样式。
㈡、过程与方法
1、通过欣赏贺卡使学生知道贺卡元素的构成,初步掌握在Word中综合运用图片、剪贴画、艺术字、自选图形解决实际问题的方法。
2、通过制作加上的过程,培养学生解决实际问题的能力。
3、通过对作品的展示和评价,培养学生的审美情操。
㈢、情感态度与价值观
1、发挥学生的设计才能和创意,会将美术课上的知识迁移到信息技术课堂上来。
2、通过学生制作特色贺卡,对学生进行环境教育的渗透,懂得感恩他人。
2学情分析
学生在此之前掌握了Word排版编辑的基本技巧,在上节课学习小名片的制作掌握了页面设置、文本框的使用方法、插入图片的方法,在此基础上进行贺卡制作,学生甚至可以通过自学课本完成本节课的技术要求,至于综合运用图片、剪贴画、艺术字、自选图形解决实际问题的方法,就还需要学生多加思考、练习去熟练。
3重点难点
教学重点:插入艺术字、插入剪贴画和自选图形。
教学难点:对艺术字、剪贴画和自选图形大小、位置、叠放次序、边框、整体布局的调整。
4教学过程
4.1
第一学时
4.1.1教学活动
活动1【导入】引入课题
1、PPT出示几张电子贺卡,引导学生仔细观察,并说说贺卡上有哪些内容。(文字、图片、艺术字、自选图形)
2、师:其实用Word制作贺卡很简单,你们想不想学
板书制作贺卡的步骤:
⑴、设置贺卡大小(页面设置);
⑵、插入背景图片;
⑶、添加艺术字;
⑷、插入自选图形;
⑸、输入祝福语,整体美化修饰。
活动2【活动】探究新知1
1、我们一起来设计一张精美的新年贺卡送给你的好朋友或亲人吧。下面分小组,自学课本P72内容,共同完成以下任务一。
任务一:页面设置
⑴、纸张大小为32开,页边距为1厘米;
⑵、从“D:\贺卡素材”中插入一张图片;
⑶、调整图片大小,并将图片设为“衬于文字下方”。
【设计意图】:复习巩固旧知识,让学生自己动手操作,培养学生自主学习的能力。
活动3【活动】探究新知2
2、为了把贺卡中的一些主题文字变得更加醒目和突出,可以采用插入艺术字功能,使文字产生各种漂亮的艺术造型和色彩。
下面让我们依照课本P73、74中“学着做”的操作,分小组完成任务二。
任务二:添加艺术字
⑴、插入艺术字“新年快乐”,并将其环绕方式设为“浮于文字上方”。
⑵、使用“艺术字”工具栏调整艺术字的大小、颜色、形状。
⑶、尝试运用“绘图”工具栏进一步修饰艺术字。
小组讨论:
①
你们都进行了哪些调整,让艺术字变得更漂亮的
(通过调整艺术字的大小、颜色、形状等)
②
当艺术字移动不了位置时,你怎么办
(修改艺术字的环绕方式)
老师引导学生操作,并根据学生操作中遇到的问题适当演示。
活动4【活动】探究新知3
3、插入图片时,除了我们收集的图片之外,还可以插入Word自带的剪贴画,在Word的剪贴画收藏集中,有不少漂亮的图片可供我们装饰贺卡选用呢。下面让我们依照课本P75中“学着做”的操作,分小组完成任务三。
任务三:插入剪贴画
⑴、参照P75图8-5的操作方法,选择合适的剪贴画插入到贺卡里。
⑵、调整剪贴画的大小及位置。
小组讨论:调整剪贴画和上节课所学的“配置图片”的方法相同吗
老师引导学生操作,并根据学生操作中遇到的问题适当演示。
活动5【活动】探究新知4
4、大家知道贺卡上的一些星星和各种图形是从哪里找到的吗 这些图形在Word的自选图形里就能找到,适当调整设置还可以变出许多效果呢,你们想不想学 下面让我们一起完成任务四。
任务四:插入自选图形
⑴、参照P776图8-6的操作方法,在贺卡里插入想要的自选图形。
⑵、尝试使用“绘图”工具栏中的按钮对自选图形进行格式设置。
⑶、调整图形的位置、叠放次序,使画面显示正常。
小组讨论:
①
怎样才能使自选图形更美观
②
艺术字、剪贴画、自选图形和图片的大小、位置和叠放次序调整的方法相同吗
活动6【活动】评价小结
1、今天这节课,你学会了什么 完成P79“小盘点”。
2、贺卡制作的基本方法大家已经掌握了,我们要综合运用所学的方法,加上合理的修饰,才能制作出一张有特色、画面美观、主题突出的贺卡。
3、我们可以将做好的贺卡打印出来送给别人,但我们更加提倡大家赠送电子贺卡,这样既方便又环保。请大家课后制作一张贺新年的电子贺卡赠送给你的同桌。
