第二课 图文混排 课件 (3)
文档属性
| 名称 | 第二课 图文混排 课件 (3) |  | |
| 格式 | zip | ||
| 文件大小 | 1.5MB | ||
| 资源类型 | 教案 | ||
| 版本资源 | 滇人版 | ||
| 科目 | 信息科技(信息技术) | ||
| 更新时间 | 2016-12-16 19:19:39 | ||
图片预览


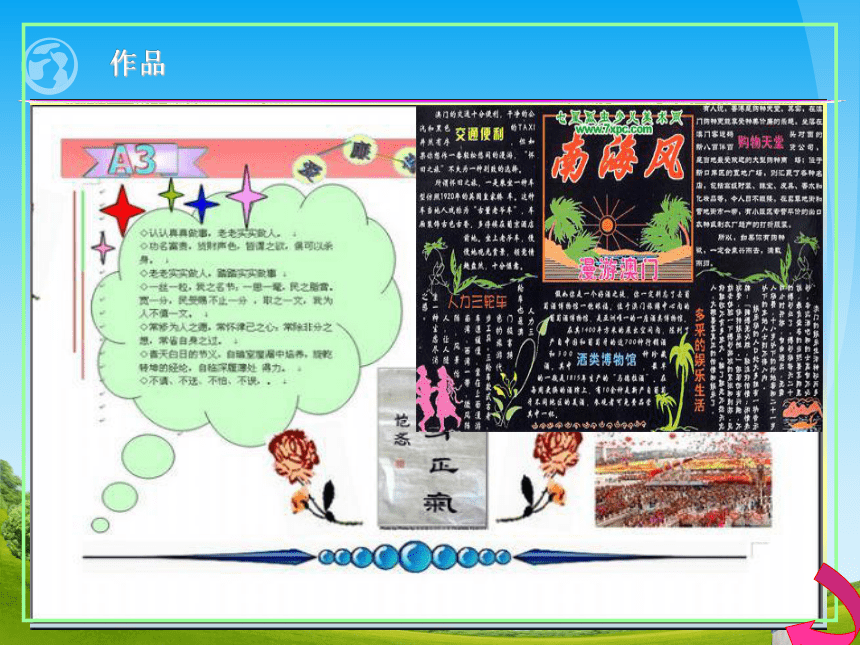
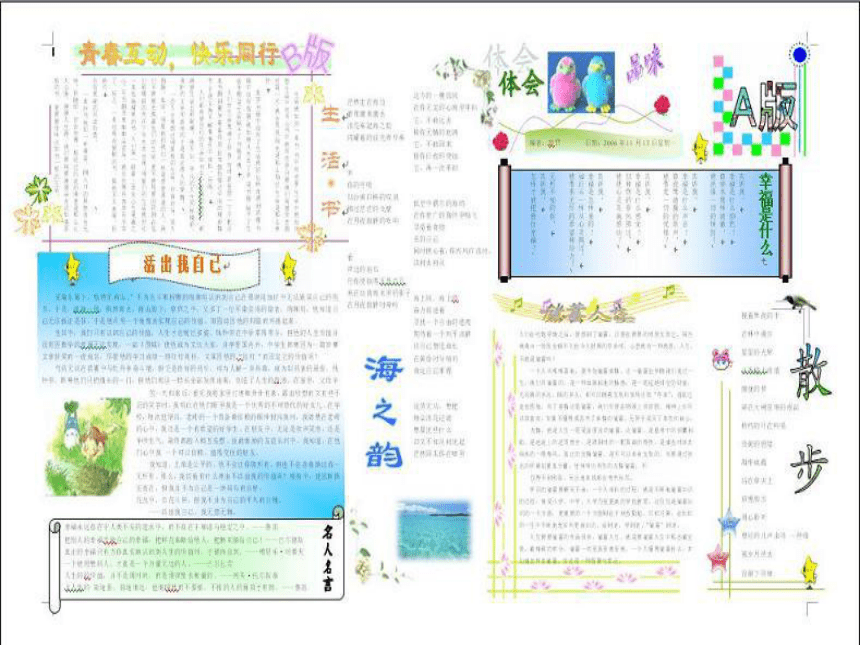



文档简介
课件19张PPT。图文混排引入新课作品本节课我们学习两个主要问题: ◆ 在Word中插入图片 ◆ 设置图片的文字环绕方式(下面我给大家提几点要求)下一页 其中,“设置图片的文字环绕方式”是本节课的重点,也是本节课的难点。※ 学习目标要求:1、两个问题老师分开给同学们广播演示,在演示过程中同学们要认真观看,用心记忆。2、老师每广播完一个问题,同学们都要立即动手操作。该问题完成后,马上停下来,等待老师验收;检查通过,继续待命,准备进入下一个问题的操作。3、各小组的组长要带领你的组员,力争全部过关。每操作完一个问题,老师都要抽查一名学生的作品给同学们广播。4、在同学广播演示的时候,其他同学要认真观看,错误的地方找学生纠正。下面我们开始学习。下一页一、在Word中插入图片( 注意:要先选定插入点。)※ 新课内容任务一:图片的插入打开“桌面”上“素材”文件夹中的文档“再别康桥” ,插入“素材”文件夹下“图片”子文件夹中的“21.jpg”图片文件。关键步骤
1、单击“插入”菜单中“图片”子菜单下的“来自文件”命令;
2、在对话框中选择素材盘中“21.jpg”图片文件插入到文档中。进入Word①嵌入型②四周型环绕③紧密型环绕 ④浮于文字上方⑤衬于文字下方 在 Word 文
档
中
插
入
图
片
环
绕
方
式
一
般
有
以
下
几
中二、设置图片的文字环绕方式
嵌入型:Word将嵌入的图片当做文本中的一个普通字符来对待四周型环绕:文字在图片方形边界框四周环绕紧密型环绕:文字紧密环绕在实际图片的边缘衬于文字下方:此时的图片就像文字的背景图案,文字在图片的上方。 浮于文字上方:文字位于图片的下方,图片挡住了后面的文字。 通过上面的描述,我们已经粗略看出几种环绕方式的效果。要详细了解每一种效果,让我们进入下一任务下一页任务二:设置图片的格式“21”图
设置图片格式/版式/环绕方式/。关键步骤:
打开设置图片格式对话框
对图片的格式版式进行设置进入Word任务三:调整图片的大小和位置
调整“21”图片的大小和位置,使图片作为文档的背景图案提示:
拖动图片可以调整图片的位置
拖动图片的控制点可以任意缩放图片。进入Word比一比升国旗实践操作任务目的:让学生巩固刚才学习的新知识,熟练操作方法。任务设计较为开放,可以充分激发学生的探索欲。任务:国庆节就要到了,请同学们制作一张图文并茂的庆祝国庆的文章(桌面我的素材)练一练课堂小结师生归纳总结本节课的内容:图片的插入,图片的编辑,图片的环绕方式。其中插入方法和图片的环绕方式是我们必须掌握的内容。 【课下探究】 在“插入|图片”菜单项中,我们课堂上只学了一个“来自文件”项目。其实像“剪贴画”、“艺术字”等,都和插入“来自文件”的图片有很多相似之处。课下试着在Word 中插入“剪贴画”和“艺术字”,实在弄不明白的地方,主动找老师探讨。※ 课下作业【作业】 请同学们制作一张图文并茂的生日贺卡(桌面我的素材)
再见
1、单击“插入”菜单中“图片”子菜单下的“来自文件”命令;
2、在对话框中选择素材盘中“21.jpg”图片文件插入到文档中。进入Word①嵌入型②四周型环绕③紧密型环绕 ④浮于文字上方⑤衬于文字下方 在 Word 文
档
中
插
入
图
片
环
绕
方
式
一
般
有
以
下
几
中二、设置图片的文字环绕方式
嵌入型:Word将嵌入的图片当做文本中的一个普通字符来对待四周型环绕:文字在图片方形边界框四周环绕紧密型环绕:文字紧密环绕在实际图片的边缘衬于文字下方:此时的图片就像文字的背景图案,文字在图片的上方。 浮于文字上方:文字位于图片的下方,图片挡住了后面的文字。 通过上面的描述,我们已经粗略看出几种环绕方式的效果。要详细了解每一种效果,让我们进入下一任务下一页任务二:设置图片的格式“21”图
设置图片格式/版式/环绕方式/。关键步骤:
打开设置图片格式对话框
对图片的格式版式进行设置进入Word任务三:调整图片的大小和位置
调整“21”图片的大小和位置,使图片作为文档的背景图案提示:
拖动图片可以调整图片的位置
拖动图片的控制点可以任意缩放图片。进入Word比一比升国旗实践操作任务目的:让学生巩固刚才学习的新知识,熟练操作方法。任务设计较为开放,可以充分激发学生的探索欲。任务:国庆节就要到了,请同学们制作一张图文并茂的庆祝国庆的文章(桌面我的素材)练一练课堂小结师生归纳总结本节课的内容:图片的插入,图片的编辑,图片的环绕方式。其中插入方法和图片的环绕方式是我们必须掌握的内容。 【课下探究】 在“插入|图片”菜单项中,我们课堂上只学了一个“来自文件”项目。其实像“剪贴画”、“艺术字”等,都和插入“来自文件”的图片有很多相似之处。课下试着在Word 中插入“剪贴画”和“艺术字”,实在弄不明白的地方,主动找老师探讨。※ 课下作业【作业】 请同学们制作一张图文并茂的生日贺卡(桌面我的素材)
再见
