第二课 图文混排 课件 (4)
文档属性
| 名称 | 第二课 图文混排 课件 (4) |  | |
| 格式 | zip | ||
| 文件大小 | 558.8KB | ||
| 资源类型 | 教案 | ||
| 版本资源 | 滇人版 | ||
| 科目 | 信息科技(信息技术) | ||
| 更新时间 | 2016-12-16 19:20:06 | ||
图片预览



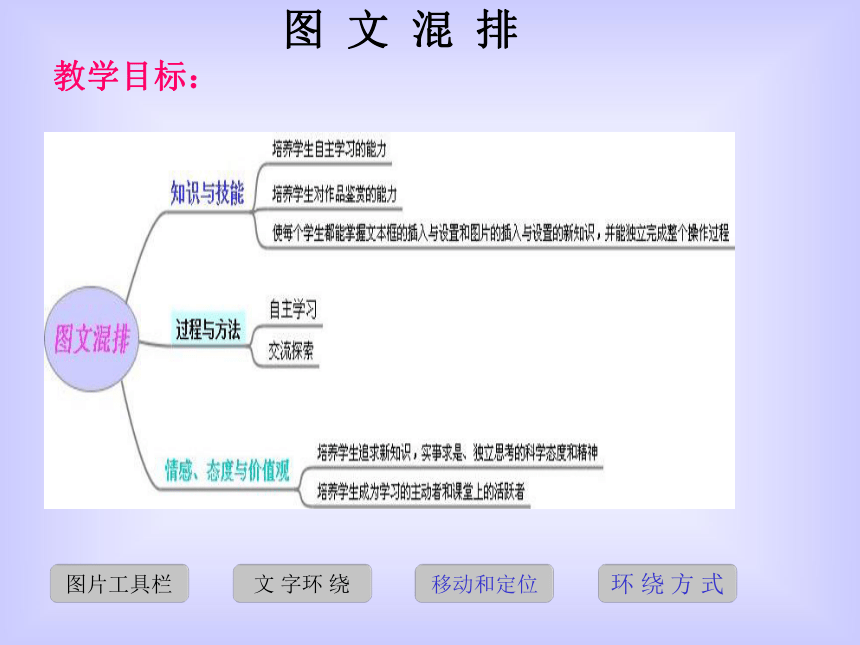
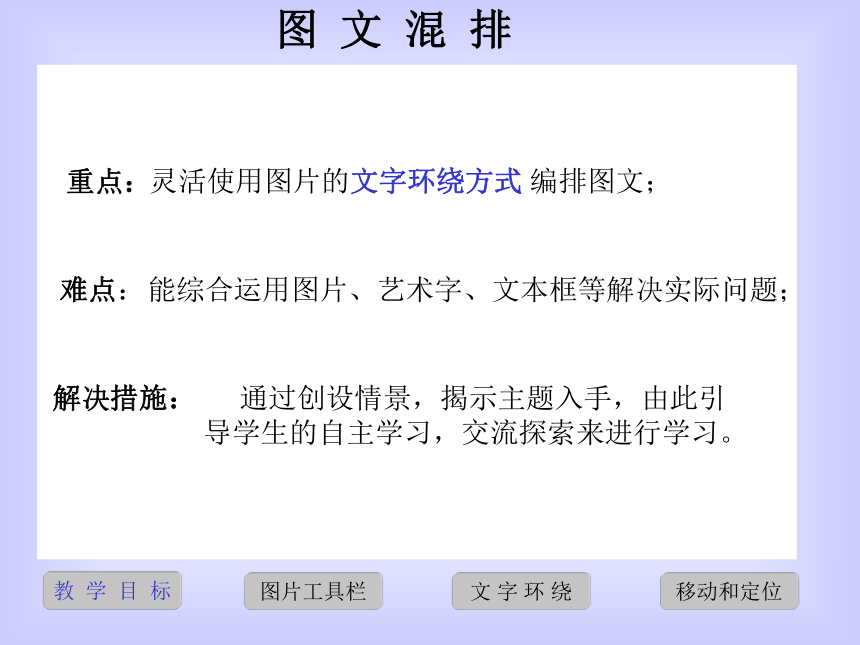


文档简介
课件14张PPT。图文混排Word字处理七年级信息技术上册第三单元第五节思考回答在WORD中向文本插入图形有哪两种方法?样例 在Word 的“剪辑库”中包含了大量的图片,这些都是专业人员设计并制作的图片,可以用来“妆扮”您的文档,如果安装时选择了它,就可以使用这些图片。该库中的图片内容包罗万象,从地图到人物、从建筑到风景名胜,应有尽有。选用图片的操作也非常简单,您只需选择“插入”子菜单中的“图片”命令,进入“图片”子菜单后选择“剪贴画”命令,此后就可以使用 “剪辑库”的“查找”功能找到最适合于文档需要的图片,并将它插入在当前光标所在处。
您也可以从其他程序和磁盘目录中选择插入图片,或者插入扫描照片,即“导入图形”。
若要从其他程序插入图片,可以按下
列步骤进行操作: 步骤一、单击“插入”
子菜单中“图片”命令,弹出“图片”子菜
单后选择“艺术字”命令。 教学目标:图 文 混 排图片工具栏文 字环 绕移动和定位环 绕 方 式教 学 目 标图 文 混 排图片工具栏文 字 环 绕移动和定位能综合运用图片、艺术字、文本框等解决实际问题;解决措施: 通过创设情景,揭示主题入手,由此引
导学生的自主学习,交流探索来进行学习。难点:灵活使用图片的文字环绕方式 编排图文;重点:教 学 目 标图 文 混 排文 字 环 绕移动和定位1、图片工具栏 (1)启动:视图——工具栏——图片 (2) 功能:(3)练习:新建一WORD文档,插入位于C盘文件夹“图文混排”下“图片1.gif” ,对图片行操作,体会图片工具栏中各按钮的作用。环 绕 效 果教 学 目 标图 文 混 排图片工具栏移动和定位2、文字环绕的方式 (1)“文字环绕”按钮的下拉菜单 环 绕 效 果教 学 目 标图 文 混 排文 字 环 绕移动和定位(2)环绕效果 ①四周型环绕: ②紧密型环绕: 图片工具栏教 学 目 标图 文 混 排图片工具栏文 字 环 绕移动和定位③衬于文字下方 : ④衬于文字上方 : ⑤上下型环绕 : ⑥穿越型环绕:教 学 目 标图 文 混 排(3)编辑环绕顶点:已知文件“练习样例1.doc”、“图片1.gif”位于C盘的文件夹“图文混排”中,请根据提供的文件进行操作体会文字环绕的不同效果。(4)练习:图片工具栏环 绕 效 果教 学 目 标图 文 混 排图片工具栏文 字 环 绕3、图形的移动和定位 (1)图形的移动 首先选定图形(图形周围出现控制柄),
然后用鼠标拖至合适位置 (2) 图形的定位在图片工具栏中点击“设置图片格式”按钮,出现“设置图片格式”对话框,点击“版式”选项卡中的“高级”按钮;在“高级版式”对话框中的“图片位置”选中“锁定标记”复选框,按“确定”按钮即可 环 绕 效 果图片工具栏文 字 环 绕移动和定位图文混排 课堂练习已知文件“练习样例2.doc”、“图片1.gif”、“图片2.gif”位于C盘的文件夹“图文混排”中,请根据提供的素材实现右图所示的效果。教 学 目 标图片工具栏文 字 环 绕移动和定位图文混排环绕方式教 学 目 标
您也可以从其他程序和磁盘目录中选择插入图片,或者插入扫描照片,即“导入图形”。
若要从其他程序插入图片,可以按下
列步骤进行操作: 步骤一、单击“插入”
子菜单中“图片”命令,弹出“图片”子菜
单后选择“艺术字”命令。 教学目标:图 文 混 排图片工具栏文 字环 绕移动和定位环 绕 方 式教 学 目 标图 文 混 排图片工具栏文 字 环 绕移动和定位能综合运用图片、艺术字、文本框等解决实际问题;解决措施: 通过创设情景,揭示主题入手,由此引
导学生的自主学习,交流探索来进行学习。难点:灵活使用图片的文字环绕方式 编排图文;重点:教 学 目 标图 文 混 排文 字 环 绕移动和定位1、图片工具栏 (1)启动:视图——工具栏——图片 (2) 功能:(3)练习:新建一WORD文档,插入位于C盘文件夹“图文混排”下“图片1.gif” ,对图片行操作,体会图片工具栏中各按钮的作用。环 绕 效 果教 学 目 标图 文 混 排图片工具栏移动和定位2、文字环绕的方式 (1)“文字环绕”按钮的下拉菜单 环 绕 效 果教 学 目 标图 文 混 排文 字 环 绕移动和定位(2)环绕效果 ①四周型环绕: ②紧密型环绕: 图片工具栏教 学 目 标图 文 混 排图片工具栏文 字 环 绕移动和定位③衬于文字下方 : ④衬于文字上方 : ⑤上下型环绕 : ⑥穿越型环绕:教 学 目 标图 文 混 排(3)编辑环绕顶点:已知文件“练习样例1.doc”、“图片1.gif”位于C盘的文件夹“图文混排”中,请根据提供的文件进行操作体会文字环绕的不同效果。(4)练习:图片工具栏环 绕 效 果教 学 目 标图 文 混 排图片工具栏文 字 环 绕3、图形的移动和定位 (1)图形的移动 首先选定图形(图形周围出现控制柄),
然后用鼠标拖至合适位置 (2) 图形的定位在图片工具栏中点击“设置图片格式”按钮,出现“设置图片格式”对话框,点击“版式”选项卡中的“高级”按钮;在“高级版式”对话框中的“图片位置”选中“锁定标记”复选框,按“确定”按钮即可 环 绕 效 果图片工具栏文 字 环 绕移动和定位图文混排 课堂练习已知文件“练习样例2.doc”、“图片1.gif”、“图片2.gif”位于C盘的文件夹“图文混排”中,请根据提供的素材实现右图所示的效果。教 学 目 标图片工具栏文 字 环 绕移动和定位图文混排环绕方式教 学 目 标
